Как Восстановить App Store На Айфоне ~ KOMP-REVIEW.RU
Повторная загрузка программ, музыки, фильмов, телешоу и книг
Найдите объект в своих покупках, а затем повторно загрузите его на устройство. Узнайте, что делать, если объект не отображается в ваших покупках.
Подготовка
- Убедитесь, что на вашем устройстве установлена последняя версия iOS или iPadOS, macOS, watchOS или tvOS.
- Выполните вход с использованием идентификатора Apple ID, который использовался при первоначальной загрузке объекта.
Если у вас есть вопросы по оплате покупок, платежам или подпискам, ознакомьтесь с этой статьей. Можно также просмотреть историю покупок, чтобы узнать больше о своих прошлых покупках.
Повторная загрузка программ
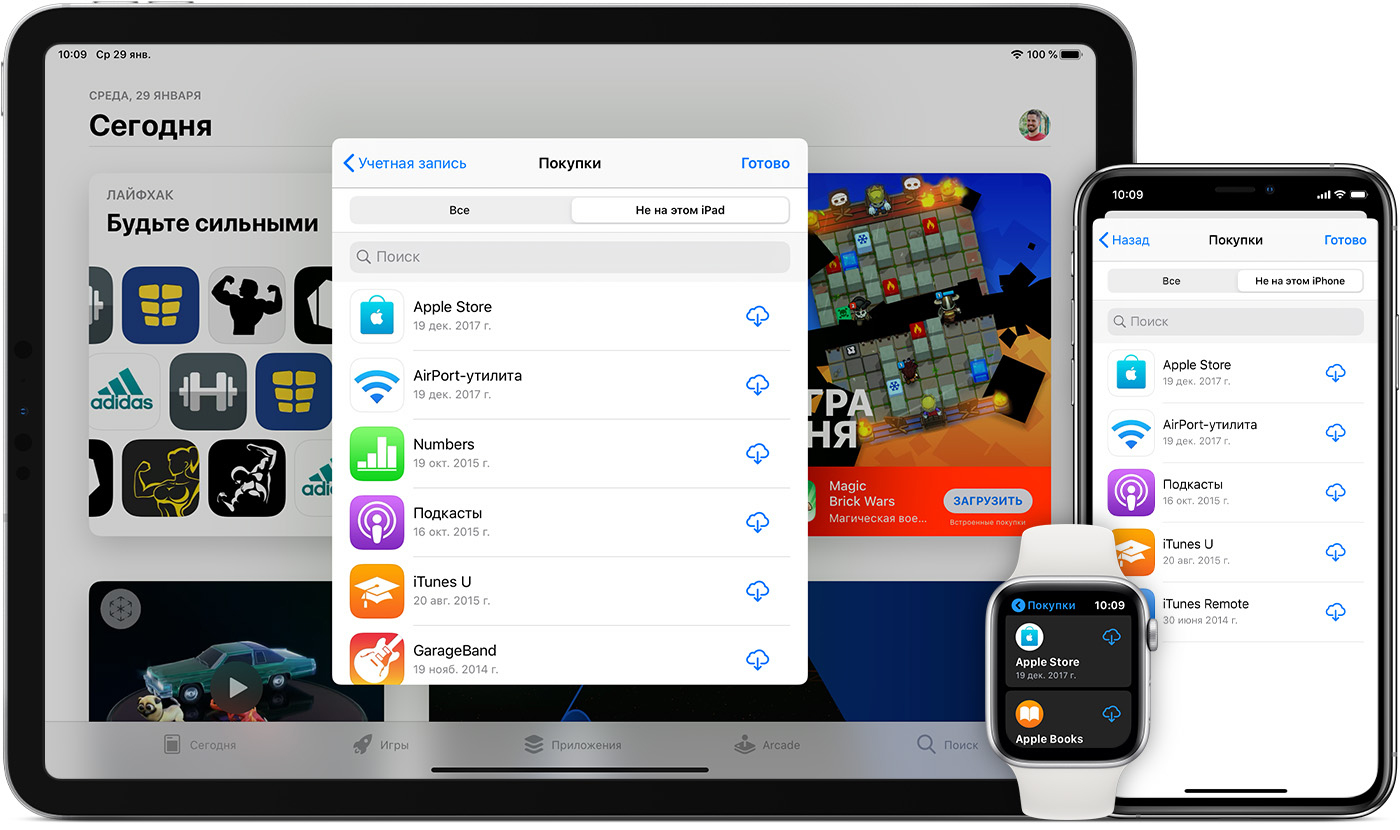
Игры, доступные по подписке Apple Arcade, не отображаются в ваших покупках. Чтобы повторно загрузить игру из Apple Arcade, найдите ее и снова загрузите.
Повторная загрузка программ на устройствах iPhone, iPad или iPod touch
- Откройте магазин App Store и выберите «Сегодня» в нижней части экрана.
- Нажмите кнопку входа или свою фотографию в верхней части экрана. Выполните вход с помощью идентификатора Apple ID, который использовался при покупке объекта.
- Нажмите «Покупки».
Если используется функция «Семейный доступ», нажмите «Мои покупки» или выберите имя члена семьи, чтобы просмотреть приобретенное им содержимое. - Нажмите «Не на этом [устройство]».
- Выберите программу для загрузки, затем нажмите кнопку загрузки . Не видите приобретенную программу?
Повторная загрузка программ на компьютере Mac
- Откройте App Store на компьютере Mac.
- Нажмите кнопку входа или свою фотографию на боковой панели. Выполните вход с помощью идентификатора Apple ID, который использовался при покупке объекта.
- Найдите программу для загрузки.
Если используется функция «Семейный доступ», можно выбрать имя члена семьи рядом с пунктом «Покупатель», чтобы просмотреть сделанные им покупки. - Нажмите кнопку загрузки программы. Не видите приобретенную программу?
Повторная загрузка программ на часах Apple Watch
- Откройте магазин App Store на часах Apple Watch.
- Прокрутите экран до конца списка, нажмите «Учетная запись», а затем — «Покупки».
Если используется функция «Семейный доступ», нажмите «Мои покупки» или выберите имя члена семьи, чтобы просмотреть приобретенное им содержимое. - Выберите программу для загрузки, затем нажмите кнопку загрузки . Не видите приобретенную программу?
Повторная загрузка программ на устройствах Apple TV
- Нажмите значок App Store на экране «Домой».
- Выберите «Покупки».
Если используется функция «Семейный доступ», можно выбрать имя члена семьи, чтобы просмотреть сделанные им покупки. - Найдите и выберите программу, которую вы хотите загрузить повторно.
- Нажмите кнопку загрузки . Не видите приобретенную программу?
Повторная загрузка программ на Apple TV (3-го поколения или более ранней модели) невозможна.

Повторная загрузка музыки
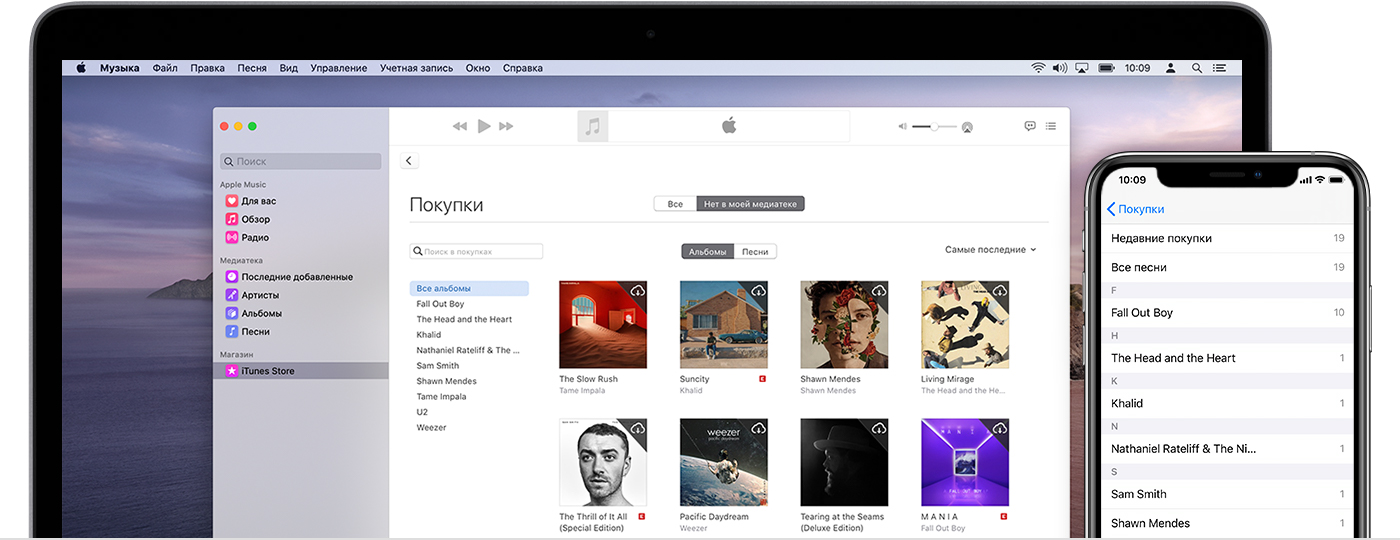
Если у вас есть подписка на Apple Music, то объекты, загруженные для воспроизведения в режиме офлайн, не отображаются в истории покупок в iTunes Store. Можно включить синхронизацию библиотеки, чтобы получить доступ к медиатеке и музыке, загруженной из Apple Music, на всех устройствах.
Повторная загрузка музыки на устройствах iPhone, iPad или iPod touch
- Откройте приложение iTunes Store. Выполните вход с помощью идентификатора Apple ID, который использовался при покупке объекта.
- На устройстве iPhone или iPod touch нажмите « Еще» в меню в нижней части экрана, затем нажмите « Покупки». На устройстве iPad нажмите значок «Покупки».
- Нажмите «Музыка» в верхней части экрана.
Если используется функция «Семейный доступ» и вы хотите просмотреть контент, приобретенный членом семьи, выберите имя члена семьи. - Выберите музыку для повторной загрузки и нажмите ее.
- Нажмите кнопку загрузки песни или альбома. Музыку можно найти в программе «Музыка». Не видите приобретенный объект?
Повторная загрузка музыки на компьютере Mac
- Откройте приложение «Музыка». Выполните вход с помощью идентификатора Apple ID, который использовался при покупке объекта.
- В строке меню в верхней части экрана выберите «Учетная запись» > «Покупки».
При использовании функции «Семейный доступ» вместо пункта «Покупки» отображается пункт «Семейные покупки». - Найдите музыку для повторной загрузки.
Если используется функция «Семейный доступ», можно выбрать имя члена семьи рядом с пунктом «Покупки», чтобы просмотреть сделанные им покупки. - Нажмите кнопку загрузки альбома или песни. Музыку можно найти в программе «Музыка». Не видите приобретенный объект?
Повторная загрузка музыки в iTunes для Windows
- Откройте приложение iTunes. Выполните вход с помощью идентификатора Apple ID, который использовался при покупке объекта.
- В строке меню в верхней части окна iTunes выберите «Учетная запись» > «Покупки».
При использовании функции «Семейный доступ» вместо пункта «Покупки» отображается пункт «Семейные покупки». - Выберите пункт «Музыка» в меню, расположенном в верхнем левом углу окна iTunes.
- Найдите музыку для повторной загрузки.
Если используется функция «Семейный доступ», можно выбрать имя члена семьи рядом с пунктом «Покупки», чтобы просмотреть сделанные им покупки. - Нажмите кнопку загрузки альбома или песни. Не видите приобретенный объект?
Прослушивание музыки на других устройствах
Чтобы прослушать любую песню из Apple Music или вашей медиатеки на устройстве Apple TV, устройствах Android и других устройствах, включите синхронизацию медиатеки.

Повторная загрузка фильмов и телешоу
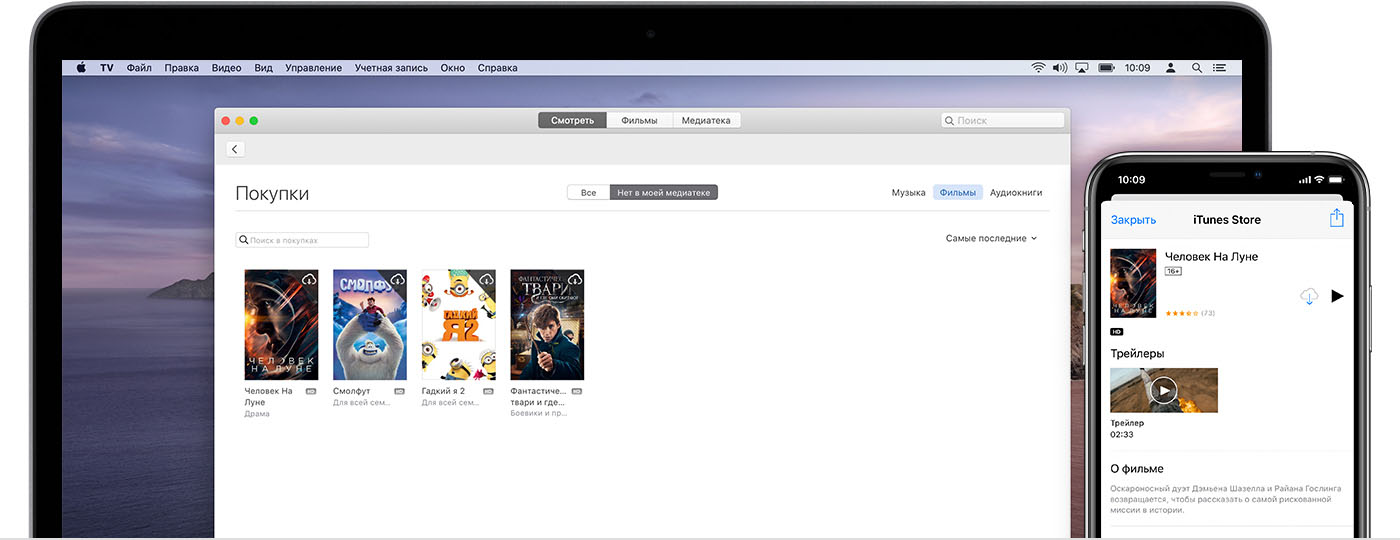
Каналы Apple TV не отображаются в ваших покупках. Чтобы повторно загрузить выпуски телешоу или фильмы с канала Apple TV, найдите их в программе Apple TV и снова загрузите.
Взятые напрокат фильмы можно одновременно загружать только на одно устройство.
Повторная загрузка фильмов и телешоу на устройствах iPhone, iPad или iPod touch
- Откройте программу iTunes Store. Выполните вход с помощью идентификатора Apple ID, который использовался при покупке объекта.
- На устройстве iPhone или iPod touch нажмите « Еще» в меню в нижней части экрана, затем нажмите « Покупки». На устройстве iPad нажмите значок «Покупки».
- Нажмите «Фильмы» или «Телешоу» в верхней части экрана.
Если используется функция «Семейный доступ» и вы хотите просмотреть контент, приобретенный членом семьи, выберите имя члена семьи. - Найдите фильм или телешоу для повторной загрузки и нажмите его.
- Нажмите кнопку загрузки контента. После завершения загрузки фильм или телешоу можно будет найти в программе Apple TV. Не видите приобретенный объект?
Повторная загрузка фильмов и телешоу на компьютере Mac
- Откройте приложение Apple TV. Выполните вход с помощью идентификатора Apple ID, который использовался при покупке объекта.
- В строке меню в верхней части окна выберите «Учетная запись» > «Покупки».
- Найдите фильм или телешоу для повторной загрузки.
Если используется функция «Семейный доступ», можно выбрать имя члена семьи рядом с пунктом «Покупки», чтобы просмотреть сделанные им покупки. - Нажмите кнопку загрузки объекта. Не видите приобретенный объект?
Повторная загрузка фильмов и телешоу в iTunes для Windows
- Откройте приложение iTunes. Выполните вход с помощью идентификатора Apple ID, который использовался при покупке объекта.
- В строке меню в верхней части окна iTunes выберите «Учетная запись» > «Покупки».
При использовании функции «Семейный доступ» вместо пункта «Покупки» отображается пункт «Семейные покупки». - Нажмите «Фильмы» или «Телешоу» в верхнем углу окна iTunes.
Если используется функция «Семейный доступ», можно выбрать имя члена семьи рядом с пунктом «Покупки», чтобы просмотреть сделанные им покупки. - Найдите фильм или телешоу для повторной загрузки, затем нажмите кнопку загрузки объекта. Не видите приобретенный объект?
Повторная загрузка фильмов и телешоу на других устройствах
На других устройствах, например телевизорах Smart TV, осуществляется потоковая передача фильмов и телешоу, поэтому вам не нужно загружать их повторно. Чтобы выполнить потоковую передачу ранее приобретенного контента, откройте программу Apple TV и выберите свою медиатеку.

Повторная загрузка книг и аудиокниг
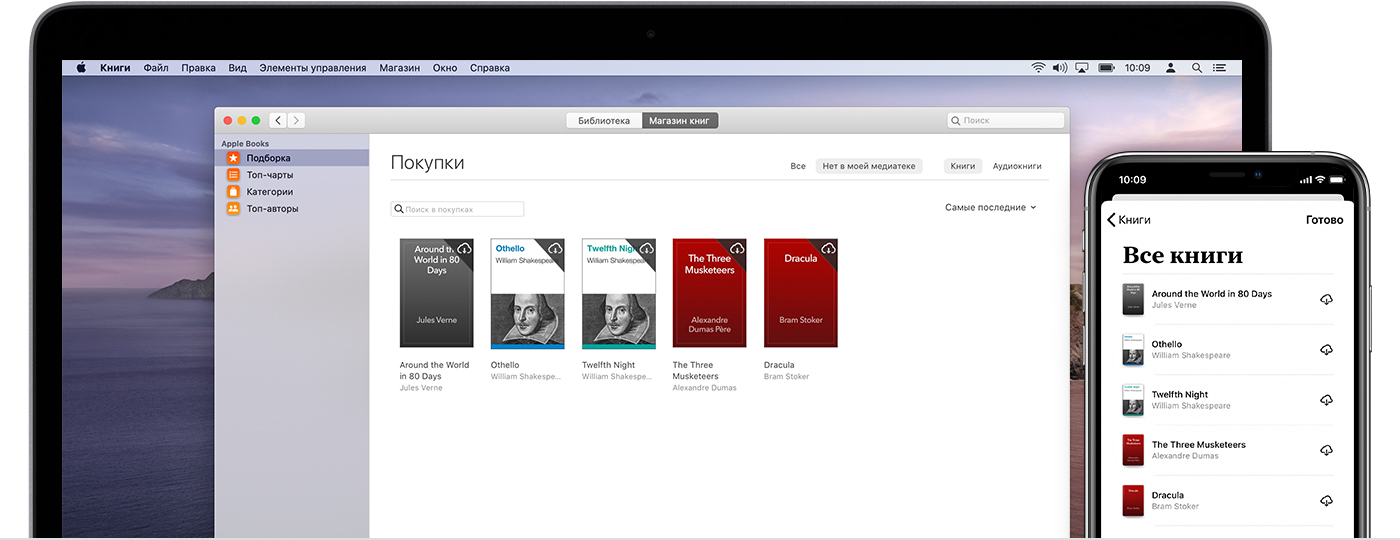
Если выводится сообщение о том, что аудиокнига больше не продается в Apple Books, можно попробовать два способа:
- Если данная аудиокнига была приобретена ранее, выполните указанные ниже действия, чтобы снова загрузить ее без повторной оплаты.
- Если вы не покупали данную аудиокнигу ранее, выполните поиск обновленной версии этой же аудиокниги в «Магазине книг».
Повторная загрузка книг и аудиокниг на устройствах iPhone, iPad или iPod touch
- Откройте программу Apple Books и перейдите на вкладку «Читаю сейчас» в нижней части экрана.
- Нажмите кнопку входа или свою фотографию в верхнем правом углу экрана. Выполните вход с помощью идентификатора Apple ID, который использовался при покупке объекта.
- В разделе «Мои покупки» нажмите «Книги» или «Аудиокниги».
Если используется функция «Семейный доступ», можно выбрать имя члена семьи, чтобы просмотреть сделанные им покупки. - Нажмите «Не на этом [устройство]», затем нажмите «Все книги» или «Все аудиокниги».
- Выберите книгу или аудиокнигу для повторной загрузки и нажмите кнопку загрузки . Не видите приобретенный объект?
Повторная загрузка книг и аудиокниг на компьютере Mac
- Откройте программу «Книги». Выполните вход с помощью идентификатора Apple ID, который использовался при покупке объекта.
- Нажмите «Магазин книг».
- В разделе «Быстрые ссылки» нажмите «Покупки».
Если используется функция «Семейный доступ», можно выбрать имя члена семьи рядом с пунктом «Покупки», чтобы просмотреть сделанные им покупки. - Выберите пункт «Нет в моей медиатеке», чтобы просмотреть приобретенное содержимое, которого нет на вашем компьютере.
- Выберите книгу для загрузки и нажмите кнопку загрузки в углу. Не видите приобретенный объект?
Загрузка аудиокниг на других устройствах
Для повторной загрузки аудиокниг на компьютере с ОС Windows используйте программу iTunes для Windows. Выполните действия для повторной загрузки музыки, но при этом выберите «Аудиокниги» в верхнем углу панели «Покупки».

Дополнительные сведения о повторной загрузке
Если не удается найти объект для повторной загрузки
- Проверьте историю покупок, чтобы убедиться, что объект был приобретен с использованием идентификатора Apple ID, с помощью которого выполнен вход. Если это не так, выполните вход с помощью другого идентификатора Apple ID. Если не уверены, что знаете свой идентификатор Apple ID, мы можем помочь.
- Если объекты не отображаются в истории покупок других идентификаторов Apple ID, эти покупки могут быть скрыты. Узнайте, как повторно загрузить скрытые программы или показать скрытую музыку, фильмы, телешоу, книги и аудиокниги.
- После загрузки программы на одно устройство вы не сможете загрузить ее повторно на другое устройство, если версия для этого устройства недоступна. Например, на устройстве с iOS может отсутствовать возможность повторной загрузки программы для компьютера Mac.
- Нужно переустановить программу Safari, «Почта», App Store или другую программу, входящую в состав операционной системы Mac? Переустановка macOS.
Проблемы при повторной загрузке
- Если процесс загрузки прерван, узнайте, как восстановить его.
- Если объекты есть в истории покупок, но повторно загрузить их не удается, сообщите о проблеме.
Повторная загрузка других объектов
- Можно повторно загрузить отдельные рингтоны и звуки в разделе «Настройки» на устройстве с iOS.
- Из истории покупок нельзя повторно загружать покупки в программах, но можно восстанавливать некоторые покупки в программах.
- Чтобы повторно загрузить цифровой буклет iTunes, загрузите музыку, к которой прилагался буклет, повторно на компьютере Mac или компьютере с ОС Windows.
Дополнительная информация
- Если используется функция «Семейный доступ», узнайте, как предоставить членам семьи общий доступ к покупкам и загружать общие покупки.
- Если выводится сообщение «Это устройство уже связано с другим Apple ID. Это устройство нельзя связать с другим идентификатором Apple ID в течение [число] дн.», с повторной загрузкой покупок придется подождать. Дополнительные сведения о связанных устройствах см. в этой статье.
Информация о продуктах, произведенных не компанией Apple, или о независимых веб-сайтах, неподконтрольных и не тестируемых компанией Apple, не носит рекомендательного или одобрительного характера. Компания Apple не несет никакой ответственности за выбор, функциональность и использование веб-сайтов или продукции сторонних производителей. Компания Apple также не несет ответственности за точность или достоверность данных, размещенных на веб-сайтах сторонних производителей. Обратитесь к поставщику за дополнительной информацией.
Сбой подключения к App Store: как исправить ошибки и устранить проблемы со скачиванием приложений
Каждый пользователь мобильных устройств от Apple может столкнуться с проблемами, связанными с App Store. Иногда происходят сбои подключения или же просто App Store не открывается. Проблемы с приложением могут появляться в независимости от поколения или типа устройства и версии прошивки. Но каждая ошибка имеет свою причину и, соответственно, способ её устранения.
Почему не работает App Store: причины появления проблем и их решение
Проблемы с доступом и функциональностью в App Store могут возникнуть по нескольким причинам, но каждая из них имеет свои способы решения, которые исправят положение.
Сбой подключения
Эта проблема зачастую появляется во время загрузки нового или обновления установленного приложения. Прежде чем искать причину сбоя и решение этой проблемы, необходимо убедиться, что используемая версия прошивки не является бета-версией. Известно, что бета-версии очень часто не доработанные и поэтому могут быть причиной различных проблем функциональности устройства в целом. В случае использования именно пробной версии, придётся подождать, пока все возможные баги будут устранены разработчиками и появится возможность обновить устройство до новой доработанной версии. Если на борту устройства установлена полная версия прошивки, но сбой подключения не даёт устанавливать или обновлять приложения — нужно найти причину и способ её устранения.
Неправильно установлено дата и время
Решение: Установить правильные данные, или активировать функцию автоматической установки даты и времени. Для установки даты и времени вручную нужно зайти в «Настройки» > «Основные» > «Дата и время» и указать число, месяц, год и текущее время (или выбрать часовой пояс). Для автоматической настройки данных просто активируйте функцию «Автоматически».
Скрыты данные о серийном номере гаджета
Во вкладке «Об устройстве» в списке, где IMEI, версией прошивки и остальными данными должен содержаться серийный номер устройства. В случае если он скрыт или же в месте его отображения указана любая другая информация — сервер App Store не сможет аутентифицировать смартфон или планшет. Подобная ситуация может случиться только после обновления iOS.
Решение: Совершить полный сброс настроек до заводских. Для сброса нужно зайти в «Настройки» > «Основные» > «Сброс» > «Сбросить все настройки». Стоит отметить, что сброс подразумевает собой удаление абсолютно всех данных устройства, после чего пользователь сможет настроить гаджет с нуля, как новый. Чтобы не потерять важные данные после сброса нужно перед тем, как совершить сброс, создать резервную копию iCloud. Для создания резервной копии iCloud нужно зайти в «Настройки» > «iCloud» > «Резервная копия» > «Создать резервную копию».
Рекомендуется также активировать функцию «Резервная копия в iCloud», благодаря которой автоматически выполняется резервное копирование данных, когда устройство подключено к интернету.
После завершения сброса настроек до заводских можно настроить свой гаджет как новый и восстановить данные с резервной копии iCloud.
Неверные настройки сети
Если используется подключение к Wi-Fi, возможны проблемы с сигналом или же с настройками интернета. Возможно, администратор сети изменил настройки, или доступ к Wi-Fi ограничен.
Решение: Сначала нужно проверить, работает ли интернет, для этого можно попробовать открыть браузер, после чего прогрузить любую интернет-страницу. Если ничего не произошло, необходимо проверить маршрутизатор, возможно он требует перезагрузки, или вовсе не работает. Также можно попробовать отключиться от Wi-Fi и использовать мобильный интернет. Если проблема осталась — причина в самом устройстве.
Запасное решение
Есть один очень простой способ, который очень часто решает проблему со сбоем подключения к App Store. Воспользоваться ним без труда сможет любой пользователь iPhone или iPad. Благодаря ему не придётся менять что-либо в настройках и состоит он всего из трёх шагов:
- Зайти в «Настройки» > «iTunes Store и App Store».
Причиной подобных проблем может быть и джейлбрейк (Jailbreak). Избавиться от джейлбрейка можно только с помощью восстановления iPhone или iPad через iTunes. Для этого:
- Подключите устройство к компьютеру, используя кабель USB.
- Откройте iTunes, выберите устройство.
- Нажмите на кнопку «Восстановить».
Не работает поиск приложений в App Store
В последнее время всё чаще возникают проблемы с поиском приложений в связи с техническими работами Apple.
Во время попытки поиска приложений в App Store программы просто не появляются в выдаче. Касается это абсолютно всех программ от социальных (Скайп, Инстраграм, Фейсбук, Вконтакте, Телеграм и прочие) до сервисов для бронирования билетов и отелей (Aviasales и OneTwoTrip).
Но есть и одна особенность — при открытии раздела «Популярные» программы появляются в выдаче и их можно без проблем загрузить на своё устройство. Скачивать приложения можно и с помощью прямых ссылок, а купленные обновлять из раздела «Покупки».
Причина возникновения до сих пор неизвестна, но точно можно назвать её глобальной, ведь появляется она массово, а не в одиночных случаях.
Решение: Нужно просто ждать, пока проблема сама исчезнет, так как причина её возникновения никаким образом не связана с пользователями и их устройствами. Обычно ожидание занимает от 1 часа до 2 дней.
Не загружаются и не обновляются приложения
Остановка загрузки
Если скачиваемое приложение остаётся в режиме «Ожидает загрузки» достаточно долго — стоит остановить процесс скачивания.
Решение: Нажмите на ярлык приложения, который ожидает загрузки, приостановив загрузку. Снова нажмите на приложение, возобновив процесс загрузки.
Режим «В самолёте»
Если скачать приложение не удаётся можно попробовать возобновить процесс загрузки с помощью режима «В самолёте».
Решение: Проведите снизу вверх на разблокированном экране устройства и нажмите на значок самолёте, активируя режим. Подождите минуту и снова нажмите на тот же самый значок.
Переход в режим DFU
Если ничего не помогло восстановить возможность скачивать или обновлять приложения с App Store, то самое время попробовать режим DFU.
Решение: Для использования DFU режима нужно:
- Подключить гаджет к компьютеру и запустить iTunes.
- Зажать кнопку Power и Home одновременно и удерживать в таком положении 10 секунд (устройство в этом время перезапустится), до тех пор, пока на экране не появится логотип Apple.
- Как только яблоко появилось, нужно отпустить кнопку Power, а кнопку Home продолжать удерживать до появления значка iTunes.
ITunes сообщит, что смартфон/планшет находится в режиме DFU (восстановления). После этого можно зажать кнопки Power и Home одновременно, удерживать около 10 секунд до перезагрузки.
Секретный способ восстановить работу App Store
Что может быть хуже проблем, которые мешают загружать приложения? Причин неисправности App Store множество и существуют способы их решения. Но также есть универсальный способ устранить проблему и восстановить корректную работу онлайн-магазина Apple.
Секретный способ малоизвестен среди пользователей продукции Apple, но всё-таки применяется довольно часто. Как известно, App Store представляет собой онлайн-магазин приложений, а внизу расположено несколько вкладок: Подборка, Топ-чарты, Просмотр, Поиск и Обновления. Но не хватает такой кнопки, как «Обновить», которая бы позволяла обновлять сам магазин App Store. Но отсутствие такой кнопки не означает, что обновить App Store нельзя.
Для того чтобы обновить онлайн-магазин App Store и его содержимое, пользователю нужно совершить 10 последовательных нажатий на любую из кнопок, расположенных в нижней панели (просмотр, поиск и прочее). Благодаря этим действиям, выбранная пользователем вкладка принудительно перезагрузится, а вся информация в нём будет загружена заново.
Использование этого способа поможет пользователям лишиться проблем с загрузкой описаний на страницах приложений, установкой и обновлением различных приложений в App Store. Метод актуален абсолютно на всех устройствах с iOS в независимости от типа, поколения гаджета и версии прошивки.
Видео: принудительная перезагрузка App Store
Можно ли избежать сбоя подключения и появления других ошибок в App Store
Предотвратить появление ошибок и проблем с онлайн-магазином приложений App Store практически невозможно, потому как они возникают внезапно. Единственное, что можно посоветовать пользователям — регулярно создавать резервные копии iCloud, чтобы при появлении какой-либо ошибки быть подготовленным к сбросу настроек, так как сброс решает большинство проблем, связанных с функциональностью устройств Apple.
Воспользовавшись одним из способов решения проблем функциональности App Store, каждый пользователь сможет восстановить возможность скачивать приложения на свой «яблочный» гаджет.
Как восстановить удаленное приложение на айфоне — лучшие методы
Люди, имеющие айфон, часто устанавливают различные приложения. Кроме того, на смартфоне часто уже имеются некоторые системные программы. Нередко файлы могут быть удалены случайно, поэтому у пользователей возникает вопрос о том, как восстановить удаленное приложение на айфоне.
Зачем восстанавливать удаленные данные на iPhone
Случайно или намеренно удаленное приложение может понадобиться через некоторое время. Для этого потребуется его восстановить. При этом каждому пользователю хочется, чтобы вместе с софтом восстановились сохраненные данные и разнообразная информация, а в случае с играми – достижения.

Айфон позволяет использовать множество разных программ
Требования при восстановлении на айфоне
Чтобы вернуть приложение и сохраненную информацию, понадобится соблюдать только одно требование – авторизация должна пройти под тем же Apple ID, под которым программа была скачана первоначально. Если загрузка софта происходила с одного аккаунта, то не стоит пытаться его восстановить с помощью другой учетной записи.
При условии выполнения данного требования получится восстановить софт со всей сохраненной информацией. Кроме того, существует еще несколько положительных моментов:
- Если программы были платными, то второй раз деньги не снимаются.
- Даже если данные удалены из App Store, то восстановить их все равно получится.
Внимание! Софт можно удалять сколько угодно раз, но при соблюдении необходимого требования, восстановить его можно в любой момент.
Как посмотреть удаленные приложения на айфоне
Чтобы узнать всю информацию, которая когда-либо скачивалась на айфон и могла удалиться, можно выполнить следующие действия:
- Зайти в магазин App Store.
- Перейти в профиль Apple ID.
- Далее нужно искать меню «Покупки».
- Во вкладке «Все» можно находить все файлы, которые до сих пор были установлены.
- Во вкладке «Не на этом iPhone» указаны все программы, которые отсутствуют на данном аппарате, а также весь софт, который когда-либо устанавливался под ID пользователя.
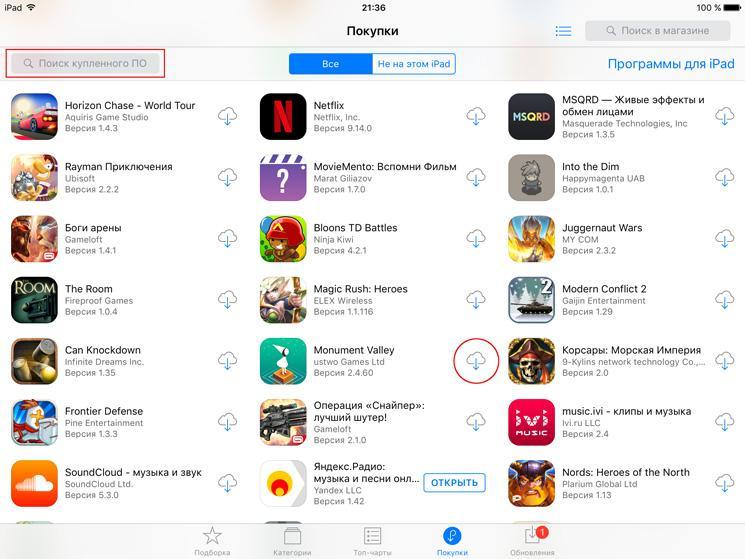
Все программы не удаляются безвозвратно
Как вернуть программу на iPhone из App Store
Как восстановить покупки в App Store? Вернуть приложение на айфоне плюс с помощью AppStore довольно просто. Для этого нужно просто снова скачать его. Важно соблюдать всю необходимую последовательность действий, чтобы получить желаемый результат:
- Требуется запустить магазин приложений на айфоне.
- Далее следует нажать на кнопку «Обновления», расположенную в нижней части панели.
- Необходимо открыть раздел «Покупки».
- Требуется выполнить поиск программы, которая было удалена.
- Чтобы ее установить снова, потребуется нажать на значок облака, расположенный рядом с названием программы.
Если правильно все сделать, то необходимая программка вернется вместе со всей сохраненной информацией.
Создание резервной копии на айфоне
Использование подобного способа поможет в том случае, если после того, как произошло удаление софта, его последняя сохраненная копия не обновлялась. Способов возвращения программы существует два, как и способа создания резервной копии на телефоне – через iCloud либо через iTunes.
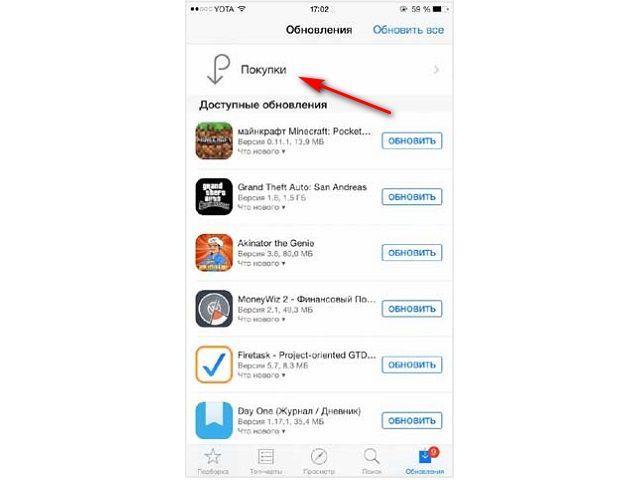
Софт можно восстановить из магазина AppStore
При помощи iCloud
В ситуации автоматического создания резервных копий на телефоне важно не пропустить то время, когда удаленное приложение начнет обновляться. Для возврата программы на айфон потребуется:
- Открыть настройки айфона и выбрать учетную запись Apple ID.
- В открывшемся окошке требуется найти меню «iCloud».
- Спуститься ниже по пунктам и выбрать «Резервная копия».
- Проверить дату создания копии, убедиться, что это было до удаления программы.
- Вернуться в основное окошко и выбрать раздел «Основные».
- Найти пункт «Сброс», затем выбрать меню «Стереть контент и настройки».
- Появится предложение для обновления сохраненной копии, но требуется кликнуть меню «Стереть».
- После этого на экране выскочит приветственное окошко, требуется провести восстановление из iCloud.
Спустя некоторое время приложение вернется на экран.
При помощи iTunes
Если для хранения резервной копии используется компьютер, то восстановить удаленную программу можно через iTunes. Для этого рекомендуется осуществить следующие действия:
- Подключить айфон к компьютеру при помощи кабеля (использовать синхронизацию через Wi-Fi бесполезно).
- Запустить iTunes.
- Если начнется автоматическое обновление резервной копии, то процесс нужно остановить, нажав на кнопку с крестиком, расположенную в верхней части окна.
- Далее нужно открыть меню айфона, нажав на иконку устройства.
- Найти слева кнопку «Обзор», затем выбрать пункт «Восстановить из копии».
- Найти необходимую резервную точку и запустить ее.
- Подтвердить запуск восстановления и дождаться его окончания.
Через некоторое время необходимые файлы восстановятся, однако нужно помнить, что все сохраненные данные будут иметь дату создания резервной копии.
Внимание! Чтобы узнать, почему айфон удаляет приложения, стоит обратиться в сервисный центр.
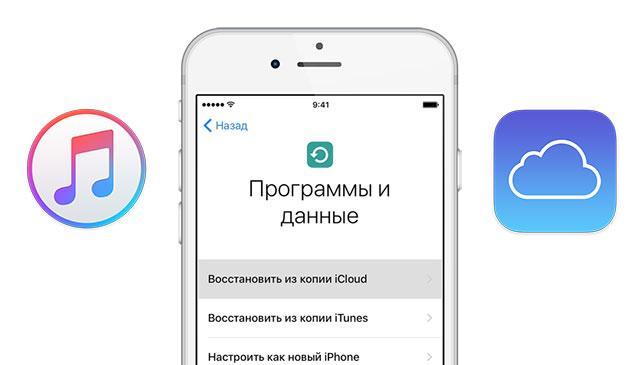
Резервные копии нужны, чтобы не терять информацию и вернуть ее обратно при необходимости
Восстановление сгруженных приложений на айфоне
Совсем недавно компания Apple создала довольно удобную функцию для айфона. Благодаря ей появилась возможность сгрузить неиспользуемые либо редко используемые приложения. В результате софт можно убрать из телефона, но при этом на рабочем столе остается иконка, а в настройках остаются все внесенные данные.
Важно! Функция удобна для программ, которые используются довольно редко, но иногда бывают очень нужны для пользователя.
Чтобы вновь воспользоваться сгруженной программой и установить ее на смартфон, потребуется просто на нее тапнуть один раз и дождаться окончания процесса установки. Спустя некоторое время софт будет готов к работе.
Восстановление удаленных данных не требует особых усилий и знаний. С проблемой помогут справиться специальные функции, предоставленные самим устройством, либо различные приложения, которые делают процесс восстановления более простым. Пользователям не стоит переживать из-за удаленных программ. К счастью, вернуть все обратно можно практически всегда. Важно соблюдать последовательность действий, узнавать подходящие методы и не торопиться.



