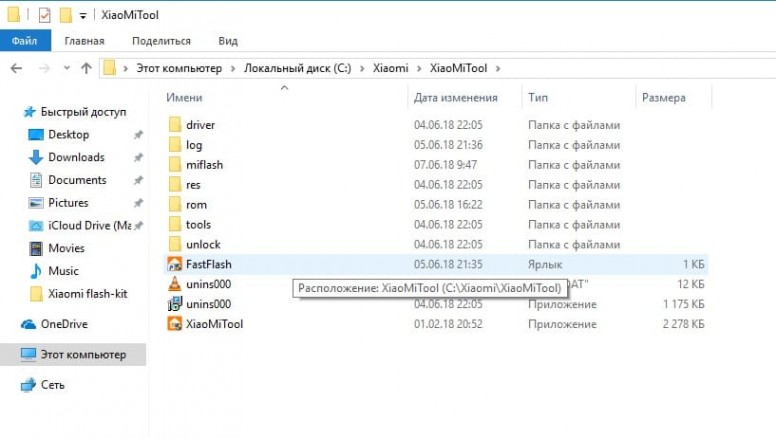4 способа как восстановить удаленные контакты на iPhone (из резервной копии, из iCloud, из Контакты Windows или Mac OS X)
Удалил контакты на iPhone — как восстановить?
С кем не бывало — хранишь себе спокойно контакты на айфоне, а потом, когда возникает необходимость связаться с человеком, начинаешь судорожно искать его в списке контактов. И не находишь. Куда же он мог деться? Вариантом множество: от ошибки, вызванной синхронизацией, до случайного удаления ребенком (или вами, пусть даже по некоторым причинам вы можете этого не помнить). Я, например, тоже храню много важных контактов, с которыми связываюсь максимум 1-2 раза в год, но они нужны. И общих знакомых, у которых можно было бы снова попросить нужный контакт, нет. Как же восстановить удаленный контакт на iPhone?

Хотя случайно удалить контакт с iPhone непросто, иногда это случается
Здесь на помощь приходит такая замечательная вещь, как резервное копирование iCloud. Нет, полностью восстанавливаться из бэкапа не придется — это слишком уж долго и сложно. В Apple на такое случай предусмотрели экспресс-восстановление файлов, контактов и других данных прямо из iCloud. То есть вы сможете вернуть только определенный вид информации (те же контакты) без необходимости «откатывать» приложения.
Как восстановить контакты на iPhone
- Откройте сайт iCloud.com и авторизуйтесь.

Зайдите на iCloud.com

Внизу находится меню экспресс-восстановления

Выберите резервную копию и восстановите контакты
Apple хранит контакты в зашифрованном виде, поэтому просмотреть их в веб-версии iCloud не получится — придется восстанавливать из копии, пока вы не найдете ту, где нужный контакт еще не был удален.
Учтите, что контакты из выбранного архива заменят все контакты на ваших устройствах. При этом текущая версия контактов будет заархивирована, чтобы вы могли восстановить ее при необходимости. Все же разные ситуации бывают.
А вы знали, что можно получить бесплатно 50 ГБ в iCloud прямо сейчас?
Как восстановить удаленные файлы из iCloud
На этой же странице, как вы уже поняли, можно также восстановить файлы iCloud Drive, календари и закладки Safari, которые были удалены намеренно или по ошибке. Многие пользователи техники Apple используют в качестве своего основного хранилища iCloud Drive. Данный сервис глубоко интегрирован как в iOS, так и macOS, из-за чего и пользуется большой популярностью. Тем не менее известны случаи, когда данные пользователей даже платных тарифов iCloud просто исчезали, не оставляя и следа. Расскажите в комментариях или в нашем Telegram-чате, было ли у вас что-то подобное. В этом случае данная возможность может здорово выручить.

Можно восстановить удаленные за последние 30 дней файлы iCloud
Для удаленных файлов iCloud срок хранения составляет 30 дней.
Как восстановить удаленные заметки на iPhone
Если поначалу в iOS заметки удалялись безвозвратно (я сам в свое время потерял так несколько лекций на своем iPad), то сейчас они сначала перемещаются в специальный раздел «Недавно удаленные». Чтобы получить к нему доступ, достаточно выйти в главное меню со всеми папками заметок, которые у вас есть.
Здесь-то вы и найдете заметки, которые удалили за последние 30 дней (после этого времени они автоматически удаляются).
Бывает, когда восстановить контакт не возможно даже с помощью iCloud. Это в том случае, если синхронизация контактов отключена. Чтобы ее активировать, зайдите в «Настройки» — Apple ID — iCloud и включите синхронизацию около меню «Контакты».
3 способа – как восстановить удаленные контакты на айфоне
Рано или поздно каждый владелец iPhone проводит чистку своего устройства, форматирует или просто удаляет лишнее. Но, очень часто вместе с мусором с айфона могут быть удалены и нужные файлы, фото, музыка, видео или контакты. Поэтому, для того, чтобы не беспокоиться об их потере необходимо знать, как восстановить контакты на айфоне.
Для этого были собраны наиболее эффективные и простые способы восстановления контактов. Каждый из них не приводит к потере гарантии, не требует особых знаний и не займет больше нескольких минут. Тем более два первых способа представлены самой компанией Apple и используют официальные утилиты и сервисы компании. Поэтому, ознакомьтесь со всеми и выберите лучший. Это не займет больше пяти минут.
Способ 1. Как восстановить контакты на айфон через iCloud
Восстановление контактов на телефоне через iCloud – самой простой метод. Для того, чтобы удаленные контакты восстановились достаточно просто включить синхронизацию с iCloud и потом восстановить только контакты.
Шаг 1. Зайдите в настройки вашего iPhone.
Шаг 2. Перейдите в раздел iCloud. Если же у вам версия iOS 10.2 или более ранняя, то перейдите сначала в раздел с вашим именем или названием телефона, а уже в нем во вкладку iCloud.
Шаг 3. Во вкладке с iCloud убедитесь, что переключатель напротив раздела контакты включен. В таком случае, при наличии мобильного интернета и Wi-Fi соединения, смартфон автоматически будет сохранять контакты в облачном хранилище. Если этот пункт был выключен, то контакты не сохранялись в облачном хранилище и восстановить их можно только используя третий способ.
Облачное хранилище iCloud является универсальным хранилищем резервных копий, контактов, фото и других медиа файлов. Оно является официальным хранилищем от компании Apple и предназначено специально для использования с мобильными устройствами Apple.
iCloud отличается простотой использования, а также высокой степенью защиты данных от потери и несанкционированного доступа. Таким образом, все ваши данные на iCloud будут в полной безопасности. К тому же, хранилище позволяет создавать резервные копии системы и дает к ним доступ в любой точке мира где есть интернет.
Способ 2. Как скачать контакты на айфон через айтюнс
Восстановление удаленных контактов через iTunes – способ для тех, кто не использует облачные хранилища и часто пользуется данной утилитой. Ключевым моментом является предыдущая синхронизация. Поэтому, если вы еще не устанавливали iTunes или переустанавливали её предварительно удалив все файлы, то скорее всего данный способ вам не подойдет. Само восстановление происходит посредством синхронизации контактов.
Шаг 1. Подключите ваш айфон во включенном состоянии к компьютеру и запустите iTunes.
Шаг 2. Подождите пока завершиться синхронизация или прервите её вручную.
Шаг 3. Зайдите в раздел инфо во вкладке с вашим айфоном.
Шаг 4. Проверьте включена ли функция синхронизации контактов между вашими устройствами и iTunes. Функция должна быть включена по умолчанию. Она позволяет сохранить контакты не только на iPhone, но и на компьютере, а также других ваших устройствах. Если функция была выключена, то скорее всего контакты не были сохранены.
Помимо самого iTunes можно использовать резервные копии. Если все необходимые файлы и контакты есть в последнее копии, то вы можете просто восстановиться с неё.
Сама утилита iTunes является официальным приложением от Apple для работы со всеми портативными устройствами бренда любой версии. Утилита работает на любом Windows начиная от 7, а также на MAC компьютерах. Приложение полностью бесплатное и доступно для скачивания в русской версии на официальном сайте Apple.
На данный момент использование iTunes отходит на второй план, поскольку появление скоростного стабильного мобильного интернета позволяет использовать облачные хранилища для синхронизации и восстановления данных.
Способ 3. Восстановить контакты на айфон через UltData
Если вы не синхронизировали iPhone через iTunes и не делали никаких резервных копий в облачном хранилище iCloud, то восстановить контакты можно будет только с помощью утилит для восстановления удаленных файлов. Наиболее простой в использовании и надежной является UltData от крупного разработчика утилит для iPhone – компании Tenorshare.

Для того, чтобы восстановить удаленные контакты на айфоне просто следуйте инструкции:
Шаг 1. Подключите ваш айфон к компьютеру во включенном состоянии и запустите на компьютере утилиту UltData.
Шаг 2. Чтобы утилита определила устройство вы должные подтвердить, что доверяете компьютеру нажав на соответствующий вариант.
Шаг 3. После этого ваш смартфон будет определен, и вы сможете выбрать какие именно данные вам нужно восстановить. Оставьте галочку только напротив поля «контакты».
Шаг 4. Нажмите на кнопку «Сканирование» внизу.
Шаг 5. В процессе сканирования приложение отобразит все контакты, которые можно восстановить, и вы можете выбрать только необходимые вам. После того как вы выбрали, нажмите на кнопку «восстановить» и по завершению процесса они окажутся на вашем смартфоне.
Утилита Tenorshare UltData может восстановить большой перечень файлов. Её можно скачать на официальном сайте разработчика. Приложение полностью безопасно для вашего смартфона и не снимает с него гарантии. Оно, как видно с инструкции, не требует дополнительных знаний или умений. Также важно, что доступна бесплатная пробная версия приложения с несколько ограниченными возможностями.
Заключительная часть
Восстановить удаленные контакты на iPhone очень просто. Особенно если вы регулярно синхронизируете их через iTunes или постоянно пользуетесь iCloud. В данном случае достаточно просто провести синхронизацию или восстановление с резервной копии, чтобы все данные вернулись на ваш смартфон. Все просто и удобное.
Если же вы редко или вообще не пользуетесь облачным сервисом iCloud, а также не устанавливали или не синхронизировали контакты через iTunes, то в данном случае поможет только восстановление контактов с помощью утилит возвращение удаленных данным. Наиболее простой в использовании и универсальной является Tenorshare UltData или Tenorshare UltData. Данная утилита доступная на официально сайте разработчика Tenorshare в полноценной версии или бесплатной с несколько ограниченными возможностями.
Особенностями утилиты является восстановление данных в несколько кликов и возможность восстановить любые необходимые данные если они еще не были перезаписаны. Также выбор какие именно данные восстанавливать позволяет избежать захламления вашего смартфона.
Помимо UltData разработчик Tenorshare выпускает и другие утилиты для работы с iPhone. Они позволяют не используя iTunes или другие сервисы обновлять айфон в несколько кликов, исправлять критические ошибки, делать откат или перемещать все данные с одного устройства на другое. Все приложения доступны для скачивания на официальном сайте Tenorshare.

Обновление 2019-07-25 / Обновление для Советы для iOS-устройств
4 способа рассказать Как восстановить контакты на iPhone
Контакты Содержание
Имея данные, удаленные из вашего iPhone обычного дела в эти дни, и когда это произойдет, вы смотрите за простой и безопасный способ восстановления содержимого обратно на устройство как можно быстрее. Хуже всего, когда вы потеряете ваши контакты, вы чувствуете себя полностью мель, и без какой-либо методы восстановления, единственный вариант остается, чтобы ждать, что другие называют вас, так что вы можете сохранить свою информацию снова.
Для того, чтобы помочь вам выйти из таких раздражающих ситуаций, 4 различных способов восстановления контактов на ваш iPhone поясняются здесь подробно.
Метод 01. Восстановление контактов из ITunes резервного копирования
Этот метод без проблем, но имеет некоторые ограничения. Кроме того, прежде чем начать восстановление данных из файла резервной Itunes, есть несколько предпосылок, которые должны быть выполнены.
Предпосылками
- • Последняя версия Itunes должна быть установлена на вашем компьютере.
- • КСН на вашем iPhone должен быть обновлен.
- • Вы должны быть уже созданы, по крайней мере одну резервную копию данных с помощью Itunes.
- • Вы должны иметь доступ к файлу резервной копии Itunes.
- • Find My iPhone вариант из ICloud >Настройки должны быть выключены.
Обработать
После того, как все вышеперечисленные предпосылки выполнены, вы можете перейти к инструкциям, приведенным ниже:
- • Включите питание iPhone.
- • Используйте оригинальный кабель для передачи данных телефона, чтобы подключить его к компьютеру.
- • Подождите, пока Itunes не запускается автоматически. Если этого не произойдет, запустите вручную.
- • В верхней части интерфейса Itunes’, нажмите на значок iPhone.

- • В левой части следующего окна, убедитесь , что Summary вариант из – под Параметры категории выбран.
- • В правой панели из резервного копирования вручную и восстановление колонки под Резервные копиями раздела, нажмите кнопку Восстановить резервную копию .

- • С iPhone имени в раскрывающемся списке доступного на восстановление из резервной копии окна выберите файл резервной копии , который содержит контакты , которые вы хотите восстановить.
- • Нажмите кнопку Восстановить , когда сделано , чтобы начать восстановление.

Недостатки
- • Файл резервной копии ITunes должен существовать, чтобы восстановить данные.
- • Вся резервная копия данных, которая также включает в себя контакты восстанавливается. Ни один человек восстановление объекта невозможно.
- • Все существующие данные на вашем iPhone стирается во время процесса восстановления.
Метод 02. Восстановление контактов из резервной копии ICloud
Этот метод проще, чем тот, объяснено выше. Однако, даже в этом методе, следующие условия должны быть выполнены:
Предпосылками
- • Вы должны иметь резервную копию ваших данных на ваш счет ICloud.
- • Ваш iPhone должен иметь последние IOS установлены.
- • Ваш iPhone должен быть подключен к Интернету.
- • Вы должны иметь резервную копию ваших данных, по крайней мере один раз в течение последних 180 дней.
Обработать
Инструкции шаг за шагом, приведенные ниже, можно проследить, чтобы восстановить контакты из резервной копии ICloud После выполнения вышеуказанных предварительных условий:
- • Включите питание iPhone.
- • Убедитесь в том, что он подключен к Интернету и что ваш ID ICloud с ним связано. Если это не так, связать его, прежде чем перейти к следующему шагу.
- • На главном экране выберите Настройки >ICloud .

В окне ICloud, из списка отображенных программ, включите Контакты путем сползать ее кнопку слева.

В ответ на запрос, нажмите Сохранить на My iPhone на всплывшем окне , чтобы оставить существующие контакты в вашем iPhone нетронутым.

Подождите , пока контакты приложение не выключится успешно.

- • После этого, включите Контакты назад, сдвинув его соответствующую кнопку справа.
- • При появлении запроса нажмите Merge на всплывающем окне , чтобы восстановить контакты из резервной копии ICloud и объединить их с существующими на вашем iPhone.


Недостатки
- • КСН на вашем iPhone должен быть обновлен.
- • Ваш iPhone должен быть подключен к Интернету.
- • Вы должны отображаться идентификатор ICloud с iPhone.
Метод 03. Восстановление картинки контактов без резервного копирования
Это возможно только тогда , когда используется эффективный инструмент третьей стороной. Это используется и ценится во всем мире dr.fone – iPhone Восстановление данных с помощью Wondershare. dr.fone доступна для IOS и Android устройств и может использоваться на обеих ОС Windows и Mac компьютеров. Однако, так как iPhone использует IOS в качестве операционной системы, dr.fone здесь продемонстрировано.

dr.fone – iPhone Восстановление данных
3 способа восстановить контакты из iPhone 6 SE / 6S Plus / 6S / 6 Plus / 6 / 5S / 5C / 5 / 4S / 4 / 3GS!
- Восстановление контактов непосредственно с iPhone, ITunes резервного копирования и резервного копирования ICloud.
- Получить контакты включая номер, имена, электронные письма, название работы, компании и т.д..
- Поддерживает картинку 6S, iPhone 6S Plus, iPhone SE и последние IOS-полностью!
- Восстановление данных, утраченных в результате удаления, потери устройства, джейлбрейк, IOS 9 обновления, и т.д..
- Избирательно предварительный просмотр и восстановление любых данных, которую вы хотите.
Шаги по Как восстановить ваши картинки контактов без резервного копирования
1.Download и установить dr.fone – iPhone Восстановление данных на вашем компьютере. Затем подключите iPhone к компьютеру. Если Itunes запускается автоматически, закройте его и инициализировать dr.fone вместо этого. Подождите , пока запуски dr.fone и обнаружит iPhone. В главном окне dr.fone, в снимите флажок Выбрать все флажки из – под существующими данными устройств раздела.

2. Проверьте контакты флажок из – под удаленных данных из устройств раздела. Нажмите Начать сканирование , когда сделано. Подождите , пока dr.fone не анализирует и сканирует iPhone для удаленных , но извлекаемых контактов.

3.После отсканировать завершена, на следующем окне, в левой панели, проверьте контакты флажок , чтобы выбрать все контакты.
Примечание: При необходимости, от средней панели, вы можете также снимите флажки , представляющие нежелательные контакты.

4.Click Восстановление на устройство из отображаемых параметров.

Теперь ваши контакты iPhone восстановила на устройство успешно.
В дополнение к вышесказанному, dr.fone также:
- • Позволяет извлекать и восстанавливать данные из ITunes и ICloud резервных копий.
- • Позволяет выбрать отдельные объекты из резервных копий файлов для восстановления.
- • Позволяет просмотреть выбранные объекты перед восстановлением их.
Метод 04. Восстановление картинки контактов из Gmail
Восстановление картинки контактов из Gmail не требует какого-либо ПК, ITunes, или ICloud и может быть сделано только с помощью телефона. Тем не менее, этот процесс все еще нуждается в несколько предварительных условий должны быть выполнены, которые, как показано ниже:
Предпосылками
- • Вы должны иметь доступ к вашей учетной записи Gmail.
- • Вы должны быть уже синхронизируются контакты с учетной записью Gmail когда-то раньше.
- • Ваш iPhone должен быть подключен к Интернету.
Обработать
Убедившись, что все вышеперечисленные предпосылки выполнены, вы можете следовать инструкциям, приведенным ниже, чтобы получить потерянные контакты на ваш iPhone, используя учетную запись Gmail:
- • Включите питание iPhone.
- • Убедитесь в том, что он подключен к Интернету.
- • На главном экране, коснитесь Настройки .
- • В настройках окна найдите и нажмите Mail, Контакты, Календари .

На Mail, Контакты, Календари окна, из – под СЧЕТАМИ раздела, нажмите Добавить учетную запись .

Из доступных поставщиков услуг и приложений на счета Add окна, нажмите Google .

На accounts.google.com окна, предоставить свои Gmail реквизиты в соответствующих полях и нажмите Вход .

С правом нижнем углу следующего окна, нажмите Разрешить .

В Gmail окне, передвиньте Контакты кнопку вправо , чтобы включить приложение.

В ответ на запрос, нажмите Сохранить на My iPhone на всплывшем окне , чтобы оставить существующие контакты на ваш iPhone нетронутым.

После этого, нажмите кнопку Сохранить в верхнем правом углу окна.

Подождите, пока учетная запись Gmail не добавляются к вашему iPhone и контакты восстанавливаются в телефон.

Недостатки
- • Этот метод не работает, пока у вас уже есть ваши контакты синхронизированы с учетной записью Gmail.
- • Процесс восстановления занимает значительное количество времени, особенно, когда есть большое количество контактов, которые можно восстановить.
- • Ваш iPhone должен оставаться подключенным к Интернету, пока весь процесс восстановления не будет завершена.
- • Все ваши контакты будут удалены, как только вы удалите свой аккаунт Gmail с вашего iPhone.