Голосовой помощник «Алиса» от разработчика «Яндекс.Браузера»: как его активировать на компьютере
Голосовой помощник «Алиса» от разработчика «Яндекс.Браузера»: как его активировать на компьютере

Приложение «Алиса» поможет быстро найти нужную информацию в сети на любую тему и поговорит с вами, если вам вдруг стало одиноко. Многие юзеры только начинают осваивать этот интересный голосовой ассистент от российского производителя. Для начала необходимо научиться включать «Алису».
«Алиса» от «Яндекса»: что умеет помощник и на каких девайсах его можно использовать
Сервис «Яндекс.Алиса» — это новый голосовой помощник, доступный для скачивания в качестве компонента известного «Яндекс.Браузера». Разработчиком является, конечно же, компания Yandex. Это русский аналог Google Assistant и Siri, созданный в 2017 году. Сервис призван сделать работу юзера на ПК более быстрой, продуктивной и комфортной. Данный ассистент распознаёт как голосовые, так и текстовые запросы. Помощница работает на компьютерах на базе «Виндовс» (Windows 10, 7, 8 и другие версии), а также на мобильных гаджетах с «Андроидом» или iOS.
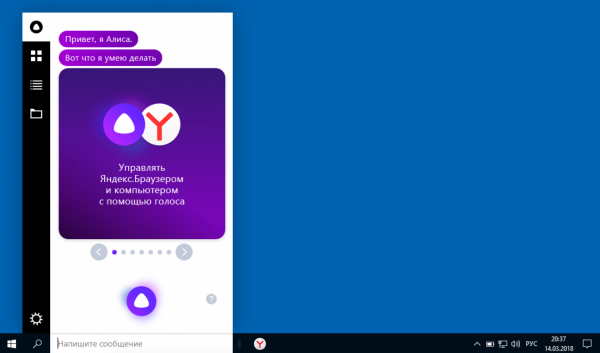
На панели «Алиса» можно вводить текст
Программа понимает русский язык и свободно на нём общается — как на письме, так и с помощью голоса. Озвучивала «Алису» актриса по имени Татьяна Шитова. «Алису» очень тщательно обучили, поэтому она способна отвечать даже на неоднозначные или незаконченные вопросы и шутить.
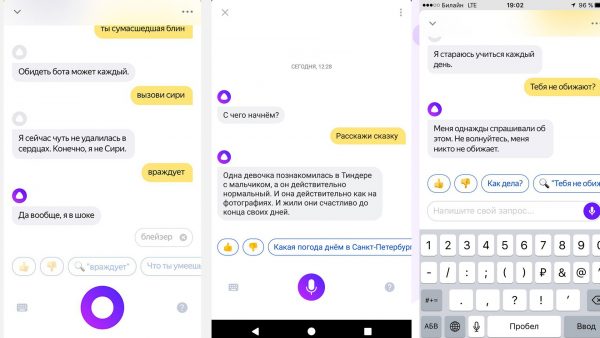
У ассистента «Алиса» есть чувство юмора
Расскажем лишь о некоторых её возможностях (на самом деле их гораздо больше):
- ищет нужную информацию в поиске Yandex;
- выключает и перезагружает ПК;
- запускает некоторые установленные на компьютере утилиты (WhatsApp, «Одноклассники», Microsoft Word и другие);
- находит в памяти нужные папки, файлы и т. д.;
- помогает проложить маршрут к тому или иному адресу;
- показывает погоду и советует, что надеть, чтобы чувствовать себя комфортно при такой погоде;
- говорит, есть ли пробки на дорогах и где именно;
- вызывает такси с помощью специального сервиса от того же «Яндекса»;
- играет в интеллектуальные игры;
- общается с юзером на разные темы;
- выводит курс валюты и при необходимости конвертирует;
- ищет музыку и многое другое.
Видео: скрытые функции «Яндекс.Алисы»
Как открыть панель «Алиса» на ПК или ноутбуке
Раскрыть панель, на которой будет выводиться в дальнейшем диалог между «Алисой» и юзером, на ПК можно несколькими способами. Однако они будут работать только в том случае, если в «Яндекс.Браузере» активирована служба данного помощника. Включение «Алисы» в случае версий Windows 7 и Windows 10 не будет отличаться.
Через «Яндекс.Браузер»
Панель «Алиса» можно вызвать через новую вкладку, открытую в «Яндекс.Браузере». Жмём на фиолетовую иконку с белым треугольником в центре, расположенную слева от ленты с персональными новостями «Дзен».
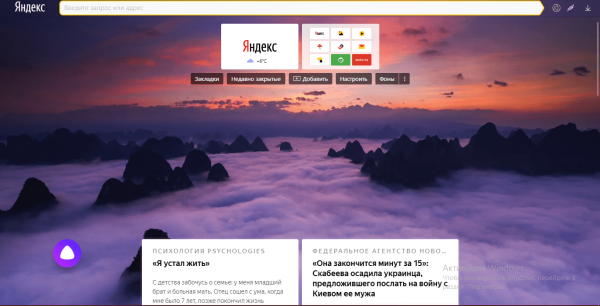
Значок «Алисы» находится в каждой новой вкладке «Яндекс.Браузера», если последний, конечно, правильно настроен
После щелчка по иконке можно сразу ввести сообщение (запрос) либо проговорить его вслух.
Через приложение «Голосовой помощник»
Если вы хотите открывать браузер от Yandex, чтобы вызвать панель бота, воспользуйтесь голосовыми командами либо иконкой приложения помощника.
С помощью голоса
Необязательно на что-то нажимать мышкой, чтобы раскрыть на экране панель «Алиса». Сервис способен распознать ваш голос. Просто произнесите вслух одну из следующих фраз:
- Привет, «Алиса» / «Яндекс».
- Слушай, «Алиса» / «Яндекс».
- Окей, «Алиса» / «Яндекс».
Какая-то из фраз может не подходить конкретно для вашего приложения. Тогда просто пользуйтесь постоянно только одним приветствием. Важно также отметить, что если у вас ПК находится в спящем режиме, включить «Алису» голосом не получится — нужно выводить устройство из сна и тогда уже применять команды при активном «Рабочем столе».
Через иконку приложения на «Панели задач»
Если у вас вдруг не срабатывает голосовая команда для активации помощницы, выполните такие простые шаги:
- В левой области дисплея на «Панели задач» рядом с кнопкой «Пуск», «Представление задач» и «Поиск» расположен круглый значок фиолетового цвета с изображением микрофона внутри. Щёлкните по нему, чтобы раскрыть панель помощницы.

Кликните по круглому фиолетовому значку на «Панели задач»
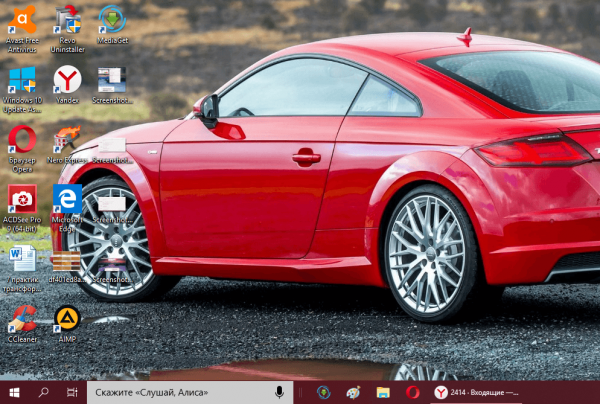
Вместо круглого значка может быть обычная строка поиска
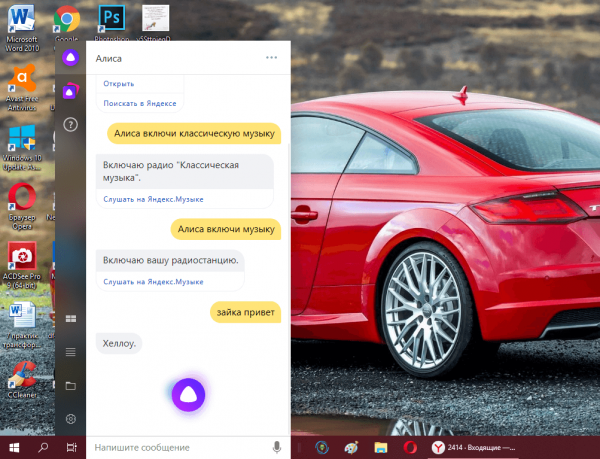
Щёлкните по значку с треугольником, чтобы активировать «Алису»
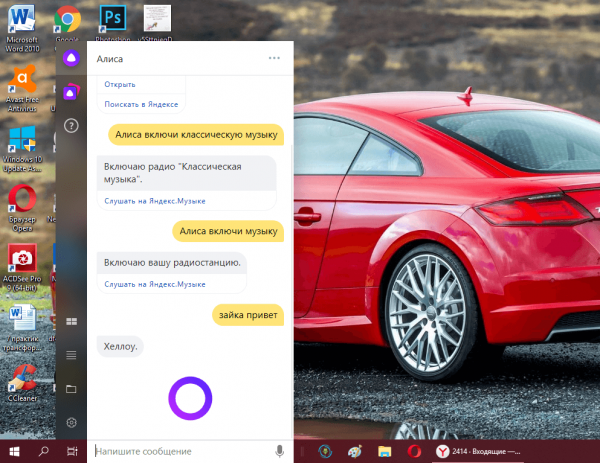
Начните вводить текст или произнесите вслух запрос
Как активировать Алису на ПК или ноутбуке, если ранее она была отключена
Компонент помощника с приятным женским голосом вы могли ранее деактивировать в настройках обозревателя. Сделать его обратно активным можно как с помощью сайта, так и во внутренней вкладке браузера с перечнем его параметров. Рассмотрим оба способа.
Через официальный сайт Yandex
Самый простой метод снова ввести «Алису» в рабочий режим — использование официального ресурса помощницы:
- Запустите обозреватель от Yandex и направьтесь на официальную страницу голосового бота «Алиса». Просто кликните левой кнопкой мышки по жёлтой кнопке «Включить».
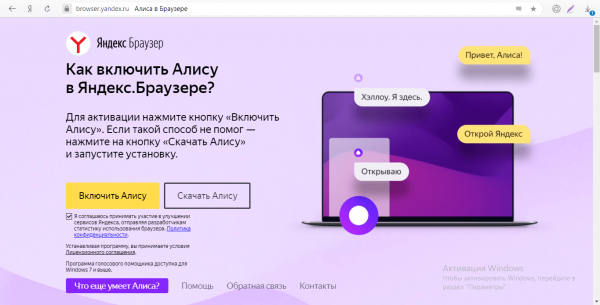
Щёлкните по клавише «Включить Алису»
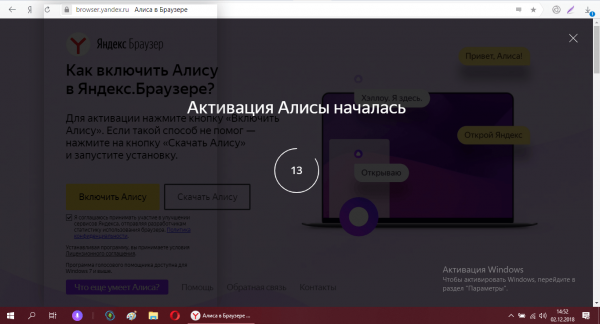
Подождите, пока сайт включит у вас на ПК «Алису»
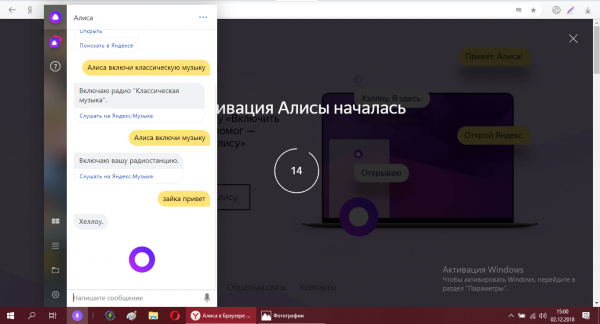
Когда откроется панель «Алисы», вы сразу можете вводить запрос или произносить его
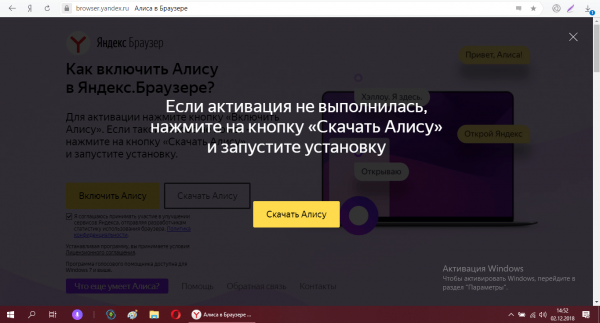
Сайт предлагает скачать «Алису», если не получилось сразу её включить
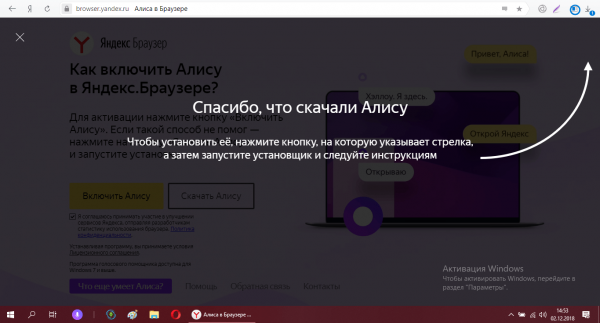
Ждём завершение скачивания
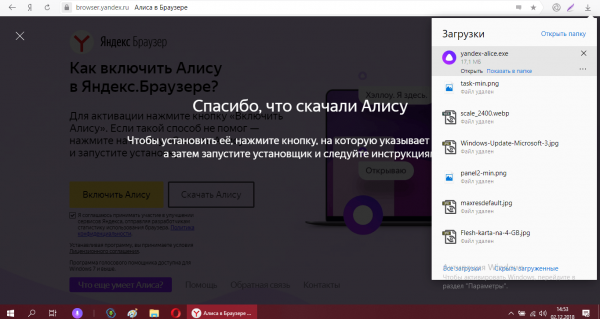
Откройте в «Загрузках» скачанный установщик «Алисы»
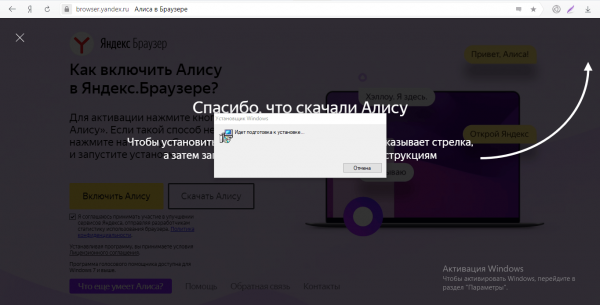
Ждём, когда файл установки подготовит все файлы
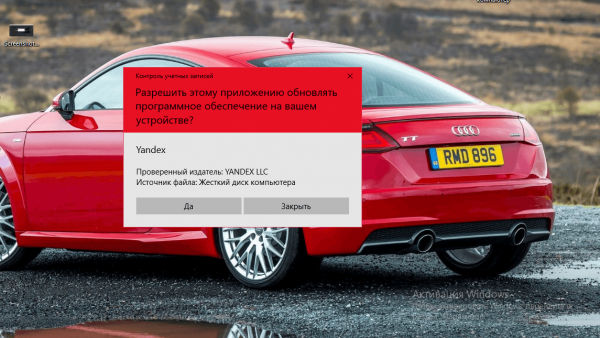
Кликните по «Да», чтобы разрешить «Алисе» вносить изменения на ПК
Через настройки обозревателя
Если первый способ не помог или вы считаете, что вам проще изменить что-либо в настройках браузера, чем переходить на какие-то сайта, выполните следующие шаги:
- В «Яндекс.Браузере» жмём на знак в виде гамбургера (три параллельные линии справа вверху). Щёлкаем по строчке с настройками (с иконкой шестерни).
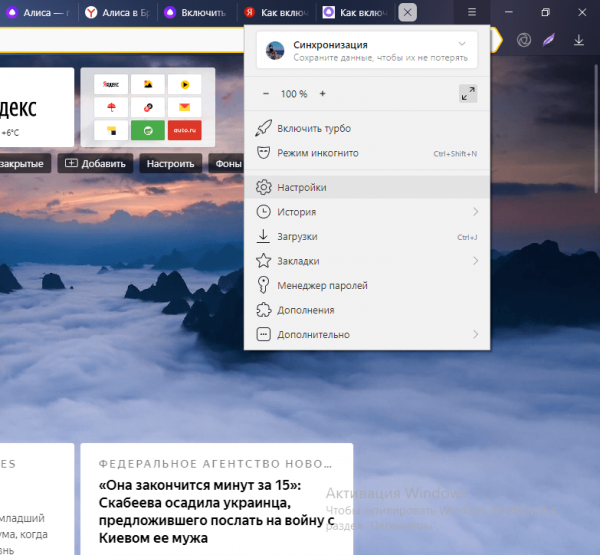
В меню «Яндекс.Браузера» кликните по строчке «Настройки»
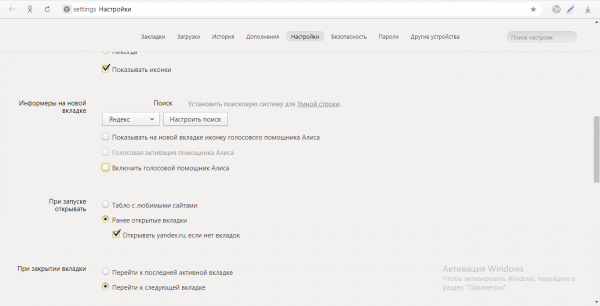
Отыщите в настройках раздел «Информеры на новой вкладке»
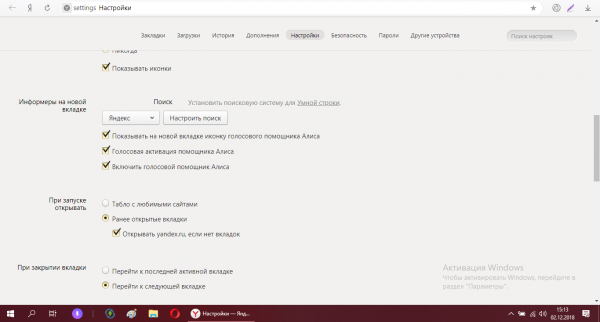
Отметьте пункты в настройках, соответствующие «Алисе»
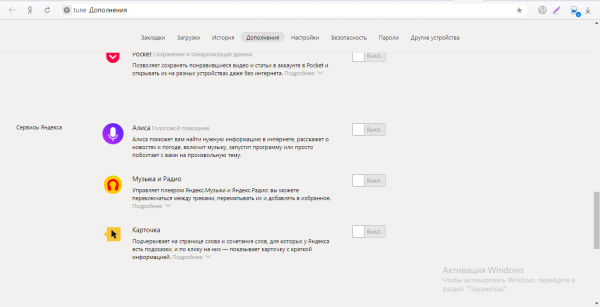
Чтобы сервис «Алиса» работал на ПК, в «Яндекс.Брузере» должно быть включено соответствующее ассистенту расширение
Помощница «Алиса» — полезный сервис для тех, кто хотел бы ускорить свою работу на ПК. Открыть панель ассистента можно с помощью собственного голоса и определённой команды, а также через иконку на «Панели задач» рядом с клавишей, которая раскрывает меню «Пуск». Если оказалось, что «Алиса» у вас отключена в браузере, зайдите в настройки обозревателя и активируйте там опции, соответствующие помощнице. Вы также можете быстро включить функцию с помощью официального сайта «Алисы». Не забудьте также убедиться, что у вас активировано расширение «Алиса» в обозревателе.
Как установить и настроить — голосовой помощник Алиса от Яндекс

- 120 ПОДЕЛИЛИСЬ
В статье подробно разъясняется, как установить Алису на свой ПК, как ее удалить, что она умеет, история создания программы. Также рассказывается о том, как голосовой помощник участвует в управлении системой умный дом, какие гаджеты включены в работу.
Собираетесь на работу, обедаете в перерыве или едете в командировку и дорога каждая минута? В таком случае вам поможет голосовой помощник «Алиса».
Нет, речь идет не о даме с приятным голосом, а о программе, созданной Яндексом в октябре 2017 года. Что представляет собой «Алиса», каким функционалом обладает и как правильно ее настроить – все это читайте далее.
Что собой представляет голосовой помощник Алиса
Как было упомянуто ранее «Алиса» – это виртуальный помощник, управляемый посредством голоса. Производство ассистента в «Яндексе» началось еще в 2016 году. Идея создания виртуального помощника не была новаторской, в крупных западных компаниях уже были представлены Siri от Google и Alexa от Amazon.
Разработка такого крупного проекта как создание голосового ассистента – это задача не из легких. Тем не менее специалисты «Яндекс» справились на отлично и уже 10 октября 2017 года программа была добавлена в поисковое приложение компании, а значит любой желающий мог поинтересоваться: «Алиса, как у тебя дела?»
Это интересно: специалисты «Яндекса», создавая помощника, опирались на опыт западных компаний. Обратите внимание, что Siri, Alexa и Cortana разговаривают женскими голосами. А почему бы не проявить чуточку оригинальности?
«Яндекс» едва не решился придать своему ассистенту мужской голос, однако после ряда исследований и опросов выяснилось, что женский тембр более приятен пользователю.
Как и ожидалось, виртуальный помощник, распознающий живую речь, многим пришелся по душе. Всего за каких-то полгода «Алису» установили более 50% пользователей на свои смартфоны. Если желаете установить программу на свой ПК, но не знаете, как это сделать – читайте далее.
Как установить и настроить голосовой помощник
В Яндекс.Браузер уже предусмотрительно установлена «Алиса», однако бывают случаи, когда ее все-таки требуется активировать или обновить. Если программа отсутствует на вашем компьютере, вам потребуется самолично добавить виртуального ассистента.
Чтобы установить голосовой помощник «Алиса», достаточно лишь выполнить ряд последовательных действий:
1. Вам потребуется Яндекс.Браузер (скачать). В случае, если он уже имеется на вашем компьютере, для удобства рекомендуется обновить его до последней версии. По умолчанию Алиса уже интегрирована в последние версии браузера. Если по каким, то причинам у вас Алиса не активирована, то:
Открываем программу, находим общее меню в правом верхнем углу (значок в виде 3-х полосок), затем кликаем по пункту «Дополнения».
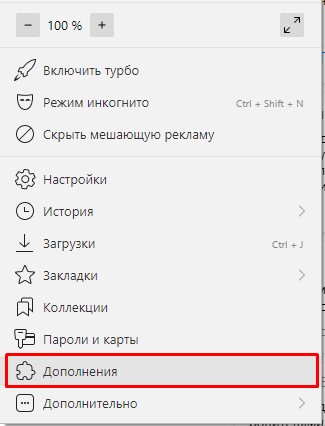
Предоставленный перечень расширений нас не интересует, однако можете поинтересоваться ими на досуге. Пролистав список в самый низ, выбираем пункт «Сервисы Яндекса». В этом меню находим «Алису» и если программа выключена, переводим ее в активное положение.
Теперь, если вы откроете общее меню и перейдете в пункт «Дополнения», то обнаружите, что помощник «Алиса» активирована. Ярлык с запуском ассистента будет располагаться рядом с блоком о новостях и Яндекс.Дзен.
Настройки
После того, как виртуальный ассистент успешно установлен на ваш ПК, вы можете обращаться к помощнику фразой «Слушай, Алиса» (Привет, Алиса), кликнув по иконке микрофона или зажав комбинацию горячих клавиш.
К сожалению, «Алиса» не включит микрофон, если ее попросит об этом пользователь, а выведет на экран звуковые настройки. С поиском конкретной информации в интернете у ассистента проблем не возникает. Просто после приветствия укажите запрос, помощник покажет наиболее релевантные и популярные ресурсы.
Виртуальный помощник «Алиса» выполнит любые указания пользователя: расскажет о погоде, включит музыку, сообщит время по Москве.
Разумеется, программа развивается и совершенствуется, однако бывают и ошибки. Ассистент может выдать ответ не на тот запрос. Если вам скучно, просто скажите «Алиса, давай поболтаем». Такой собеседник всегда поддержит разговор, а если вам надоест, просто скажите «Хватит болтать».
Основные функции Алисы в управлении умным домом
Начинание в виде «Яндекс.Станция» переросло из мультимедийной платформы в виртуального помощника «Алису».
Тот факт, что «Яндекс» рано или поздно создаст проект «умный дом» под управлением своего небезызвестного ассистента был делом времени.
Для начала потребуется создать центр управления домом. Такую роль может выполнить любой аксессуар, в котором есть «Алиса». Главное и единственное требование – это постоянный доступ к интернету, ведь без его отсутствия программа не сможет принимать запросы пользователя, так как команды обрабатываются на серверах «Яндекса», а не самим устройством.
Как настроить Алису Яндекс для Windows на компьютере и ноутбуке

Голосовой помощник Алиса от Яндекс можно установить на Android, iOS, Windows. Подробнее о настройках для андроидов в статье Настройки Алисы Яндекс для Android. Голосовой помощник поможет найти: маршруты, музыку, новости, игры, открывает сайты, отвечает на простые вопросы.
После обновления Яндекс браузера в апреле 2019 года Яндекс Алиса перестала работать без включенного Яндекс браузера, а также настройки голосового помощника сократились и переместились в настройки самого браузера.
Как включить Алису в Яндексе на компьютере

Старая версия Яндекс Браузера (До версии 19.3.2, все версии установленные до апреля 2019 года)
Настройки Алисы на компьютере найти было очень просто: открываем приложение Алиса (как правило, иконка на панели задач) — внизу находим шестеренку настроек и всё. В Яндекс браузер приходилось заходить по 2 поводам: Алиса открывала поиск по какому-то вашему запросу или если вы отключили отображение Алисы на панели задач, а в остальном Алиса могла работать и без включения браузера.
Инструкция как настроить Алису на ПК:
- Скачать установочный файл на компьютер. Следуя подсказкам загрузчика установите программу на ПК.
- Нажмите на иконку, приложение запуститься. В зависимости от версии программы на панели задач появится поисковая строка «Поиск в Яндексе и на компьютере» или «Скажите «Слушай, Алиса».
 Нажмите на нее для перехода в приложение, где вы найдете голосового помощника.
Нажмите на нее для перехода в приложение, где вы найдете голосового помощника. - В открывшемся диалоге можно начать переписку с Алисой в текстовом формате. Для голосового ввода нажмите на микрофон
 .
. - Слева находится 3 вкладки:
 В первой вкладке находится чат с Алисой, во второй – дополнительные навыки, разработанные в рамках Яндекс Диалогов, которые Вы можете найти в общем каталоге и включить здесь же. В третьей (кнопка «вопросительный знак») — умения Алисы, которые установлены в приложении по умолчанию.
В первой вкладке находится чат с Алисой, во второй – дополнительные навыки, разработанные в рамках Яндекс Диалогов, которые Вы можете найти в общем каталоге и включить здесь же. В третьей (кнопка «вопросительный знак») — умения Алисы, которые установлены в приложении по умолчанию. - Для дополнительной настройки приложения нажмите на значок «Шестеренки»
 в левом нижнем углу окна программы или «Три точки»
в левом нижнем углу окна программы или «Три точки»  во вкладке с диалогом с Алисой. Вы сможете изменить настройки истории, сохранения диалога, клавиш и так далее.
во вкладке с диалогом с Алисой. Вы сможете изменить настройки истории, сохранения диалога, клавиш и так далее.
Новая версия Яндекс Браузера (19.3.2 и новее — апрель 2019 года и позже)
Теперь настройки Алисы «перекочевали» в Яндекс Браузер. А голосовой помощник может быть активирован только при включенном браузере, если вызвать Алису при закрытом браузере, открывается и интернет-обозреватель от Яндекса.
Также существенно сократились настройки самой Алисы. Но для начала найдем эти настройки:
1. Открываем Яндекс Браузер и в правом верхнем углу вызываем меню «Настройки Яндекс Браузера»


 Нажмите на нее для перехода в приложение, где вы найдете голосового помощника.
Нажмите на нее для перехода в приложение, где вы найдете голосового помощника. .
. В первой вкладке находится чат с Алисой, во второй – дополнительные навыки, разработанные в рамках Яндекс Диалогов, которые Вы можете найти в общем каталоге и включить здесь же. В третьей (кнопка «вопросительный знак») — умения Алисы, которые установлены в приложении по умолчанию.
В первой вкладке находится чат с Алисой, во второй – дополнительные навыки, разработанные в рамках Яндекс Диалогов, которые Вы можете найти в общем каталоге и включить здесь же. В третьей (кнопка «вопросительный знак») — умения Алисы, которые установлены в приложении по умолчанию. в левом нижнем углу окна программы или «Три точки»
в левом нижнем углу окна программы или «Три точки»  во вкладке с диалогом с Алисой. Вы сможете изменить настройки истории, сохранения диалога, клавиш и так далее.
во вкладке с диалогом с Алисой. Вы сможете изменить настройки истории, сохранения диалога, клавиш и так далее.
