Калибровка экрана планшета или телефона (создание цветового профиля) :: Форум :: Клуб Foto.ru
Калибровка экрана планшета или телефона (создание цветового профиля) :: Форум :: Клуб Foto.ru
Новые темы необходимо создавать только в корневом разделе! В дальнейшем они будут обработаны модераторами.
Если Вы выложили новую версию программы, пожалуйста, сообщите об этом модератору нажав на вашем сообщении кнопку “Жалоба”.
Последнее обновление программы в шапке: 22.11.2014
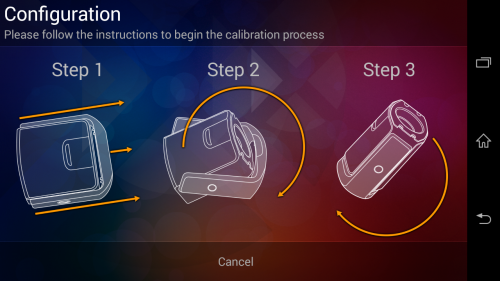


Краткое описание:
Калибровка экрана телефона или планшета для обеспечения точной цветопередачи. Требуется аппаратный калибратор X-rite.
Описание:
Для процесса калибровки ColorTRUE® требуется аппаратный калибратор X-Rite. В данный момент устройства Android поддерживают только следующие калибраторы:
- ColorMunki Display
- i1Display Pro
ColorTRUE позволяет фотографам, дизайнерам и специалистам по допечатной подготовке калибровать планшеты и мобильные устройства и обеспечивать точную цветопередачу. ColorTRUE включает инструмент для создания цветового профиля и галерею изображений. Приложение доступно в Google® Play Store бесплатно.
ColorTRUE создает индивидуальный цветовой профиль для мобильных устройств на Android, используя калибратор производства X-Rite. Пользователь размещает подключенный калибратор на планшете или телефоне и процесс измерения начинается автоматически. Профиль применяется для всех изображений, которые размещены в галерее ColorTRUE, что делает цветопередачу мобильного устройства согласованной с калиброванными компьютерным монитором или дисплеем ноутбука.
Галерея изображений ColorTRUE включает в себя следующие инструменты:
- Компенсация окружающего освещения – ColorTRUE адаптируется к любой окружающей среде просмотра, обеспечивая правильное отображение изображений, независимо от условий освещения и настроек яркости дисплея.
- Симуляция печати – предварительный просмотр или программная цветопроба изображения с использованием различных профилей принтера и видов воспроизведения.
- Точка белого – чтобы привести планшет в соответствие с монитором, ColorTRUE позволяет сделать выбор между точками белого D65 и D50 или оставить ее без изменений.
- ICC профили – можно воспользоваться встроенными профилями изображений или выбрать рабочее цветовое пространство вручную (sRGB, Adobe RGB, ProPhoto RGB ).
- До и после – возможность включить и отключать калибровку, чтобы видеть улучшение цветопередачи изображений.
В отличие от операционных систем ноутбуков или ПК, операционная система Android не имеет поддержки управления цветом на уровне операционной системы. Это означает, каждое приложение должно работать с цветовыми профилями самостоятельно. X-Rite выпустила комплект для разработчиков программного обеспечения (SDK), который позволяет сторонним разработчикам приложений получить доступ к профилям ColorTRUE и встроить управление цветом в своё собственное приложение. Логотип ColorTRUE Aware даст знать пользователям, что данное приложение, например, для редактирования или просмотра изображений, утверждения производственных макетов, или даже для рисования, поддерживает управление цветом. Более подробную информацию можно найти на xritephoto.com/colortrueSDK (англ.).
В данный момент поддерживаются далеко не все устройства Андроид.
Сформированный ICC-профиль хранится в папке
/data/data/com.xrite.mobiledisplaycalibration . (Доступ к папке есть только у рутованных устройств.)
Требуется Android: 4.0.3 или более поздняя
Русский интерфейс: Нет
Скачать: версия: 1.0.2(2180) ColorTRUE_1.0.2(2180).apk ( 20,9 МБ )
ColorTRUE_1.0.2(2180).apk ( 20,9 МБ )
Сообщение отредактировал dvoriki06 – 24.11.14, 16:35
Калибровка монитора и все все все
Доброго времени суток, друзья!
Это мой первый пост на Пикабу, дебют, одним словом))
Много лет я имел дополнительный доход в виде свадебной видеографии (с 2001 по 2014 год). Собственно видеографом свадебный видеооператор начал называться примерно в 2010-х годах, плюс-минус. Начинал еще в VHS-камер, пишущих на большую кассету. О, этот вопрос: “А у Вас большая камера? На большую кассету пишет?” “Конечо!”, отвечал я. “Panasonic 3500!”, добавлял еще более гордо. Потом была бюджетная miniDV Sony, еще чуть позже легендарный Panasonic NV-GS400 (брал с рук и сам потом продал за неплохие по тем временам деньги, супер камера!). А затем уже VDRSL-камеры или, проще говоря, съемка видео на зеркальные фотокамеры. У меня был Canon 600D (да, согласен, простоватая камера, но мои задачи решала). И вот как то, будучи участником мастер-класса по свадебной видеографии, я (равно как и все остальные участники мастер-класса) с удивлением узнал о том, что, оказывается, разные мониторы по-разному показывают картинку (организаторы сидели за одним монитором, а к участникам был обращен второй монитор). Одни мониторы показывают более синюю картинку, другие более красную, третьи желтят, четвертые “жарят” цвета и т. п. Я, будучи инженером по образованию (автоматизация производства), имея желание “чтобы все было на высоте!” и некую свободную сумму денег, приобрел аппаратный калибратор монитора.
Просмотрев кучу отзывов и обзоров, выбор пал на I1 Display Pro (производства X-Rite). Он был оптимальным решением – высокая скорость калибровки, хорошая точность и относительно невысокая цена. Через некоторое время я задался вопросом: “А почему бы мне не осчастливить других людей, откалибровав их мониторы (если точнее, то связку монитор-видеокарта)?” Короче, я решил заработать на этом)) На данный момент у меня есть группа в ВК (которой я слабо занимаюсь) “Калибровка монитора город_по_производству_грузовиков_победителей_в_ралли_Париж_Дакар” и объявление на всем известном сайте, начинающемся на букву А. Начиная это дело я мечтал, что от заказчиков не будет отбоя)) По факту, один-два заказа в месяц в лучшем случае. Но здесь дело, я думаю, в плохом (от слова “никакой”) продвижении и маркетинге. Но это уже другая история.
А теперь к делу или основной теме поста. Недлинно расскажу о том, как видят калибровку специалисты, работающие с цветом. Спойлер – они видят ее очень неправильно))
Как оказалось, и это стало для меня еще одним открытием, специалисты в фото-видеосъемке, дизайнеры в подавляющем большинстве (во всяком случае в моем городе на Каме) имеют очень слабые представления о калибровке монитора и для чего она нужна. Мне то понятно зачем она нужна, я денег хотел))
1. Я пишу человеку и предлагаю услугу по калибровке монитора. Он мне отвечает: “А зачем? У моего монитора хорошая цветопередача!” Я в свою очередь спрашиваю: “Хорошо, цветопередача хорошая, а она правильная?” Пауза и ответ: “Спасибо, не интересно”.
2. “У меня техника Apple (ноут, монитор, моноблок), у них с цветами супер!” Кстати, практически в каждом случае, заказчик проверяет качество калибровки айфоном. Но я уже привык, практически не реагирую на это))
3. Прихожу к человеку и вижу, что он работает возле незашторенного окна (в особо запущенных случаях НАПРОТИВ окна).
4. Работа при откровенно желтых лампочках (2000-3000 К).
5. Работа на мониторах, яркость которых выкручена на максимум (заводские настройки).
6. Работа вечером при полной темноте (напоминаю, яркость, как правило, выкручена на максимум).
7. Работа с непостоянной яркостью внешнего освещения.
Ну и небольшой ликбез, он же ответ на предыдущие примеры:
1. Качество цветопередачи и точность цветопередачи не одно и тоже! Монитор может иметь охват всего диапазона sRGB или даже AdobeRGB, но при этом показывать цвета с ошибками. Поэтому, дабы иметь уверенность в ПРАВИЛЬНОЙ цветопередаче, необходимо калибровать ЛЮБОЙ монитор, вне зависимости от производителя. Как пример, два монитора NEC одной модели – одному 5 месяцев, другому 7 лет. Картинка разная, видно любому невооруженным взглядом. После калибровки показывают цвета практически одинаково. Из моей практики могу сказать, что большая часть бюджетных мониторов “синит”, так как синий канал живет своей жизнью.
2. Техника Apple, безусловно крутая, но также требует калибровки и ТОЧКА! Проверять аппаратную калибровку экраном айфона все равно что проверять микрометр деревянной линейкой. То, что айфон всегда и везде (во всех моделях) показывает правильные цвета миф, я считаю. Даже в рамках одной линейки, одной модели экраны показывают разную картинку. Я искал, но не нашел в сети информации об обратном. Либо аргументировано поправьте меня (ссылки на обзоры, как пример), буду только благодарен!
3. Работать необходимо при зашторенном окне. Или, по-другому, при обработке цвета мы должны (просто обязаны) изолироваться от солнечного цвета, так как цветовая температура солнечного цвета в течении дня меняется. Утром и вечером он более желтый, днем более белый (пресловутые 6500К).
4. В силу адаптивности зрения, человек видит белый цвет при любом освещении белым. Поэтому очень важно работать с постоянной цветовой температурой внешнего освещения. В нашем случае стандартом является 6500 К. Под эту цветовую температуру мы и калибруем монитор. Цветовую температуру освещения же при этом выбираем 5000-5500 К (из-за особенности зрения). Если цветовая температура освещения будет 6500, то монитор будет визуально желтить. Специалисты же рекомендуют не заморачиваться и применять светодиодные лампочки с цветовой температурой 4000-5000 К.
5. Тут все просто, яркость монитора должна соответствовать яркости монитора. Неправильно работать с тусклым монитором при ярком освещении и наоборот, неправильно работать на максимально ярком мониторе при тусклом освещении. Будем ошибаться с контрастом изображения и будем потом на печати спрашивать: “А почему фотографии засвечены (или темные)?!”
6. Тут тоже все просто. Опять же, монитор слепит глаза, а вокруг темнота, поэтому на цветокорре будем яркость изображения уменьшать и на печати, как результат, получим, темные изображения. Да и для глаз крайне не полезно. Плюс синий канал глаз в условиях темноты как то неправильно обрабатывает (физиология, привет).
7. Как производная предыдущих пунктов. Яркость монитора калибруется под конкретную яркость внешнего освещения. Поэтому, чтобы получить стабильный результат, мы должны обеспечить стабильные внешние условия – цветовую температуру и яркость освещения.
Возможно у кого то возникнет вопрос, а к чему ты, парень, все это пишешь?)) Врать не буду (это нехорошо), хочу увеличить свой доход путем увеличения заказов на калибровку мониторов в своем регионе. Люблю я деньги)) А для этого хочу увеличить осведомленность в этом вопросе у всех, кто работает с цветом (просвещение в массы).
Не могу назвать себя сильным специалистом в этом вопросе, но постараюсь ответить на вопросы.
Как откалибровать и настроить монитор в домашних условиях
Что такое калибровка и зачем она нужна?
Калибровкой называют процесс настройки цветопередачи, яркости и контрастности изображения монитора или другого устройства визуализации (например, проектора или TV) с целью добиться максимально полного совпадения тона, цветов и оттенков на экране и при печати. В бытовом обиходе калибровка преследует цель просто сделать изображение естественным и приятным глазу.
С необходимостью откалибровать монитор сталкивались почти все — когда принесли его домой из магазина и первый раз включили. Тем, кто не работает в графических редакторах и не занимается фотографией, достаточно сделать это «на глазок», пользуясь кнопками подстройки на самом мониторе или средствами Windows. Большая точность здесь не важна — главное, чтобы изображение было без явных цветовых искажений, в меру ярким и в меру контрастным.
Художникам, дизайнерам и фотографам нужна более глубокая — профессиональная калибровка, которая производится или с помощью программ, или специальных аппаратов — калибраторов.

Первый вариант доступен всем — основная масса таких приложений бесплатна и не слишком сложна в применении. Однако чтобы добиться хорошего результата нужен еще и глаз-алмаз. Второй вариант обеспечивает максимальную точность, но пользуются им немногие. Причина — высокая стоимость калибраторов. Даже бюджетный аппарат обходится как хороший смартфон, но некоторые художники и фотографы берут их напрокат или прибегают к услугам специалистов по калибровке, благо это не требуется делать часто.
Поскольку калибратора у нас с вами нет, поговорим о способах настройки монитора при помощи программ.
Простая калибровка монитора средствами Windows
Интересующий нас инструмент называется «Калибровка цветов». В Windows 10 он вызывается через приложение «Параметры» — раздел «Система» — «Экран» — «Дополнительные параметры экрана».

В Windows 7 и 8.1 — через Панель управления и раздел «Экран». Или через «Параметры экрана» в контекстном меню рабочего стола.

Запустив утилиту, пошагово выполняйте предложенные операции. Но перед этим обязательно разверните окно во весь экран и сядьте прямо перед ним, иначе результат может быть неточным. Расстояние от ваших глаз до экрана должно быть таким, как при обычной работе.
Первый шаг — установка основных параметров цветов
Откройте меню монитора, нажав кнопку на его панели, и установите настройки цвета по умолчанию. Если у вас ноутбук, переходите к следующему шагу.
Второй шаг — настройка гаммы
Перед вами изображение квадрата с темными пятнами внутри и ползунок настройки. В центре каждого пятна находится точка. Ваша задача сделать так, чтобы точки стали невидимыми (слились по яркости с фоном).

Третий шаг — настройка яркости
Снова откройте меню монитора или раздел «Электропитание» в Панели управления Windows — сейчас нам понадобится ползунок настройки яркости. Вместо него можете пользоваться кнопками «Яркость-» и «Яркость+» на панели монитора или клавиатуре ноутбука.
Передвигая ползунок, установите яркость так, чтобы детали костюма и рубашка человека на картинке были умеренно различимы, а знак «Х» на стене позади него не сливался с фоном, но был едва заметен.

Четвертый шаг — настройка контрастности
Управляя ползунком настройки контрастности, сделайте так, чтобы все складки и пуговицы на белой рубашке были хорошо видны, а рубашка не сливалась со стеной.

Пятый шаг — цветовой баланс
Перемещая ползунки трех цветов — красного зеленого и синего, добейтесь того, чтобы полосы в центре экрана были нейтрально-серыми.

Шестой шаг — сохранение калибровки
Сравните текущую (новую) калибровку с прежней. Если она вас устраивает, нажмите «Готово». Если далее хотите перейти к настройке отображения текста, предварительно отметьте флажком «Запустить средство ClearType…».

Настройка отображения текста
Здесь вам следует выбрать пример, где панграмма (текст, включающий все буквы алфавита), читается лучше всего, и применить настройку.

Калибровщика Windows вполне достаточно, чтобы правильно настроить монитор для работы, не связанной с редактированием графики и художественной печатью.
Для проверки качества калибровки можете воспользоваться специально созданными обоями с сайта RealColor.ru. Комплект обоев подбирайте по своему разрешению экрана, чтобы картинка не менялась в размере.

Калибровка монитора для фотопечати и работы с графикой
Как получить наилучший результат
Чтобы получить действительно хорошее изображение, где черное — это черное (а не темно-серое), белое — это белое, а цвет не зависит от угла поворота экрана, нужен профессиональный монитор. Фотографы и художники-графики отдают предпочтение экранам с матрицей IPS (наилучший вариант — с S-IPS).
На бюджетных мониторах с матрицами типа TN добиться высокой точности оттенков и цветов, увы, не получится, И дело не в том, что этого не позволяют программы, а в качествах самого экрана. Но мы будем работать с тем, что имеем.
Итак, начнем с подготовки рабочего места:
- Монитор должен стоять там, где вы обычно его используете.
- Помещение должно быть достаточно освещено. Калибровку лучше проводить при том освещении, при котором вы работаете. Если вы работаете и при естественном, и при искусственном свете, оптимально создать два цветовых профиля. Направленные источники света на время калибровки следует удалить от экрана.
- Перед началом калибровки монитор должен некоторое время поработать. ЭЛТ-монитор — не меньше часа, остальным достаточно 30 минут.
- Фоновое изображение следует установить нейтральным, лучше всего — в серых тонах.
Adobe Gamma
С помощью Adobe Gamma калибруют мониторы для работы в Фотошопе. Поскольку приложения созданы одним разработчиком, они оптимальны для совместного использования — профили, сформированные в Гамме, отображаются в меню Фотошопа, и пользователь может быстро переключаться между ними.
Утилита входит в комплект поставки Photoshop, но при желании ее можно скачать и отдельно, правда, не с официального сайта (ее там нет), а со сторонних ресурсов. Установки она не требует, достаточно просто запустить.
Если вы проводите калибровку в первый раз, выбирайте версию «Шаг за шагом».

Следом — создадим описание нового профиля (латинскими буквами).

Далее переходим к процессу калибровки. Используя меню настройки монитора, отрегулируем яркость и контрастность так, чтобы серый квадрат в центре окошка почти слился с черным, но был различим на его фоне. Рамка при этом должна оставаться белой.

Следующим шагом определим тип свечения (цветности люминофора). Нужное значение можно взять из заводского профиля монитора (оно будет установлено по умолчанию, если вы предварительно ничего не меняли в настройках). Если затрудняетесь, оставьте «Собственное» или «HDTV (CCIR 709)».

Теперь займемся настройкой гаммы для правильной цветопередачи (соотношения красного, зеленого и синего каналов). С помощью ползунка выровняем яркость серого квадрата на фоне черных и белых полос либо установим одно из значений по умолчанию. Для ЖК-монитора лучше выбрать 1.8, для ЭЛТ — 2.2.
Если снять флажок «Рассматривать одну гамму», вместо серого квадрата будет три — красный, зеленый и синий, с отдельными инструментами регулировки. С их помощью можно убрать цветной оттенок экрана, если он есть. Если нет — лучше их не трогать.

После настройки гаммы определим цветовую температуру белой точки монитора. Этот параметр зависит от окружающего освещения. Для работы при дневном свете оптимально установить 6500° K, при искусственном теплом (лампы накаливания) — 5000° K, при искусственном белом (люминесцентные лампы) — 9300° K.
Чтобы определить цветовую температуру визуально, нажмем кнопку «Изменить».

На затемненном фоне будут отображены три светлых квадрата. Ваша задача — выбрать наиболее нейтральный серый.

На заключительном этапе установим отображение точки белого как аппаратное значение и сохраним профиль.

Для быстрого редактирования уже существующих профилей удобнее открывать программу в виде панели управления. Здесь все настройки находятся в одном окне.

Оценка качества калибровки с помощью веб-сервисов
Онлайн-сервисы проверки мониторов удобно использовать как дополнение к программам-калибровщикам. C их помощью можно оценить и отрегулировать не только яркость, контраст и цвет, но и резкость, геометрию, наличие битых пикселей, уровень мерцания и прочее. Это важно, если вы используете монитор для обработки фотографий или профессиональной работы с графикой.
Элементов настройки в сервисах нет, поэтому если нужно что-то поправить, придется использовать сторонние инструменты — кнопки и меню монитора, средства Windows или программы.
Monteon.ru

Сервис Monteon.ru позволяет оценить следующее:
- Точность цветопередачи.
- Наличие битых пикселей.
- Плавность градиентных переходов.
- Мерцание (синхронизацию фазы на VGA-мониторах) и муар (разводы в виде волнообразного узора, которого в норме быть не должно).
- Резкость границ.
- Яркость и контраст.
- Зональную яркость (различие яркости в центре и на периферии экрана).
- Геометрию и сетки (отсечение краев изображения, периферийные искажения на широкоформатном экране с соотношением сторон 16:9).
На самом сайте есть описание тестов и рекомендации по оценке результатов. Разработчик рекомендует проводить тестирование при комфортном освещении и в полноэкранном режиме.
Online Monitor Test

Online Monitor Test — англоязычный сервис. Здесь на выбор предлагается 4 варианта тестирования:
- Упрощенный — для Smart TV, планшетов и смартфонов.
- В оконном формате браузера (рекомендуется запускать в полноэкранном режиме).
- В оконном формате с разрешением 1920X1080 (разрешение может быть уменьшено).
- В виде приложения, которое запускается вне браузера. Работает без установки.
Онлайн и офлайн версии программы (кроме упрощенной) содержат одинаковый набор тестов.
Те, кто использует два монитора, также могут провести проверку на задержку вывода изображения одним из них (Input lag).
С помощью Online Monitor Test можно оценить:
- Отображение близких оттенков серого.
- Точность передачи семи основных цветов и плавность цветового градиента.
- Время отклика матрицы (6 различных тестов).
- Равномерность освещения и цветовой заливки (5 цветов).
- Наличие битых пикселей.
- Мерцание и муар.
- Читабельность текста, написанного несколькими мелкими шрифтами. Цвет текста и фона можно менять с помощью ползунков.
Каждый тест сопровождается подсказкой на английском языке, но разобраться, что к чему, несложно и без нее.
Вот так быстро и просто каждый пользователь может откалибровать свой монитор в домашних условиях. Для поддержания качества изображения производители мониторов рекомендуют повторять калибровку каждые 3-4 месяца.



