Windows 8 диагностика компьютера при включении.
Как загрузить Windows 8/8.1 в безопасном режиме (простой способ)
Запуск операционной системы в безопасном режиме – один из самых распространенных способов диагностики неполадок. Раньше в безопасный режим можно было попасть по нажатию [F8] при загрузке, но в Windows 8 это приводит к запуску автоматического восстановления. Как же быть, если требуется именно безопасный режим?
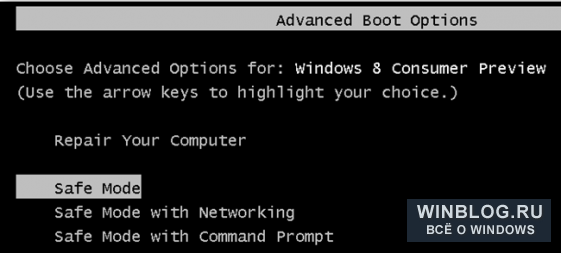
Добиться загрузки в безопасном режиме по-прежнему можно, однако для этого придется покопаться в настройках восстановления Windows 8. Клавиша [F8] теперь запускает автоматическое восстановление, но если вместо нее нажимать при загрузке [Shift]+[F8], появляется возможность вручную выбирать опции восстановления. Впрочем, еще проще зажать [Shift] и выбрать команду «Перезагрузка» (Restart) в самой Windows или на экране входа в систему.
Загрузка Windows 8 в безопасном режиме
Существует несколько способов попасть в безопасный режим – все зависит от того, загружается ли система и можно ли в нее войти. Начнем с самого простого.
Если доступен экран входа в систему
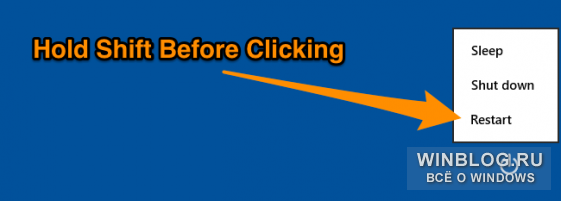
Если загрузка успешно доходит до экрана входа в систему, можно зажать клавишу [Shift] и выбрать в меню выключения опцию «Перезагрузка». Появится экран средств диагностики, откуда можно попасть в безопасный режим. Как именно – читайте ниже.
Если система не загружается, но есть диск восстановления
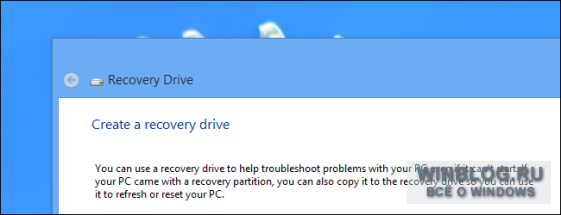
Если у вас есть под рукой другой компьютер с той же версией Windows, можно создать USB-диск восстановления и загрузить с него неисправный ПК, чтобы добраться до средств диагностики, в числе которых и безопасный режим (подробнее ниже).
Если экран входа в систему недоступен
Если загрузка не доходит даже до экрана входа в систему, обычно автоматически появляется экран восстановления. Если этого не произошло, попытайтесь при загрузке зажать клавишу [Shift] и нажимайте [F8], пока не загрузится новый режим восстановления. Когда появится экран восстановления, нажмите кнопку «Дополнительные параметры» (Advanced Options).
Проблема в том, что этот экран появляется не всегда. Многие компьютеры, особенно новые, его не выводят.
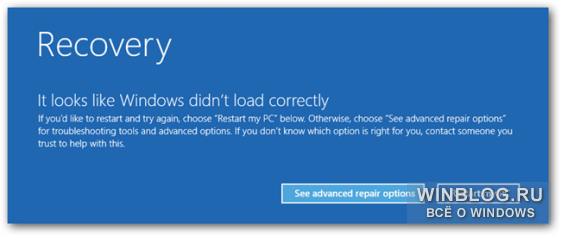
Но в любом случае, читайте дальше.
Использование дополнительных параметров для загрузки в безопасном режиме
Каким бы из описанных способов вы ни воспользовались, на появившемся экране восстановления следует нажать кнопку «Диагностика» (Troubleshoot).
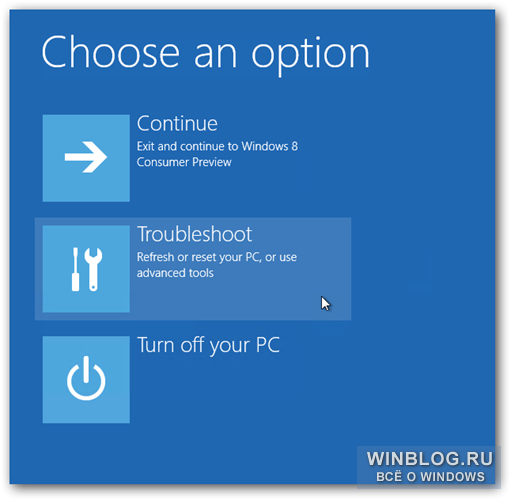
Теперь выберите пункт «Дополнительные параметры» (Advanced Options).
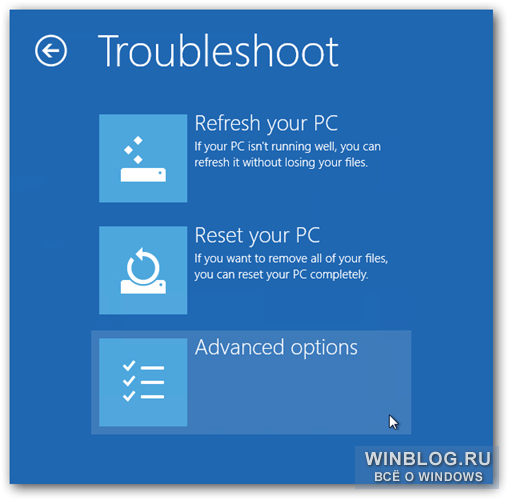
Далее выберите пункт «Параметры загрузки» (Windows Startup Settings). Да, создатели, похоже, приложили все усилия к тому, чтобы никто и никогда не нашел безопасный режим.
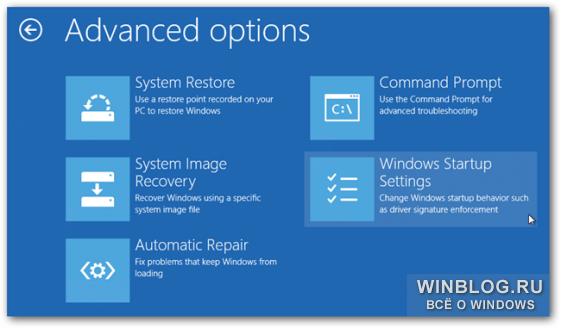
Наконец нажмите кнопку «Перезагрузить» (Restart).
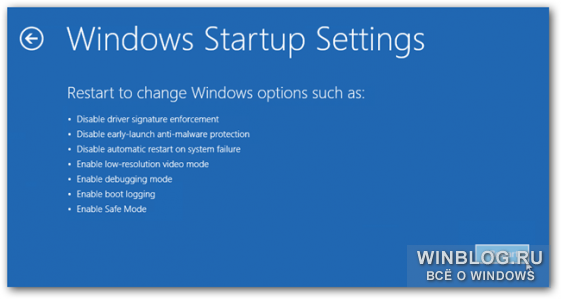
После перезагрузки каким-то чудом появится знакомый экран параметров загрузки, на котором можно будет выбрать безопасный режим.
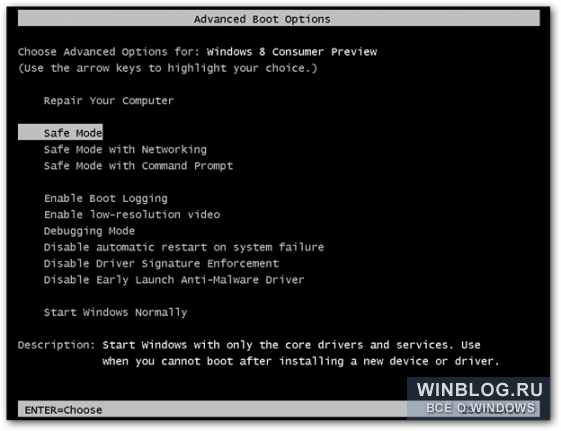
Запуск безопасного режима прямо из Windows 8
Существует и еще один способ попасть в безопасный режим, но он сработает, только если Windows уже загружена. Нажмите клавиши [Win]+[R], введите в появившемся окне команду «msconfig» (без кавычек) и нажмите [Enter].
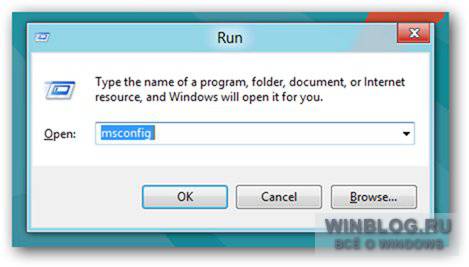
В открывшемся окне перейдите на вкладку «Загрузка» (Boot) и поставьте флажок «Безопасный режим» (Safe Boot).
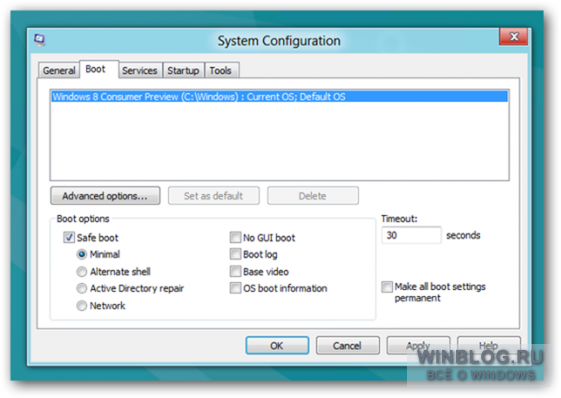
Можно также выбрать параметры безопасной загрузки:
• «Минимальная» (Minimal) – обычный безопасный режим.
• «Другая оболочка» (Alternate Shell) – безопасный режим с командной строкой.
• «Восстановление Active Directory» (Active Directory repair) – безопасный режим для восстановления сервера, являющегося контроллером домена в локальной сети.
• «Сеть» (Network) – безопасный режим с подключением к сети.
Выбрав нужную опцию, нажмите «OK» и перезагрузите компьютер.
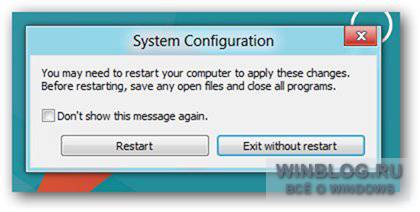
Система автоматически загрузится в безопасном режиме.
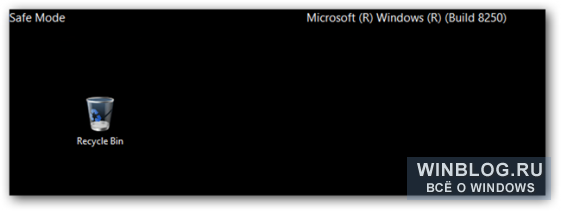
Чтобы потом выйти из него, снова выполните команду «msconfig» и снимите флажок «Безопасный режим», иначе компьютер так и будет все время загружаться в безопасном режиме.
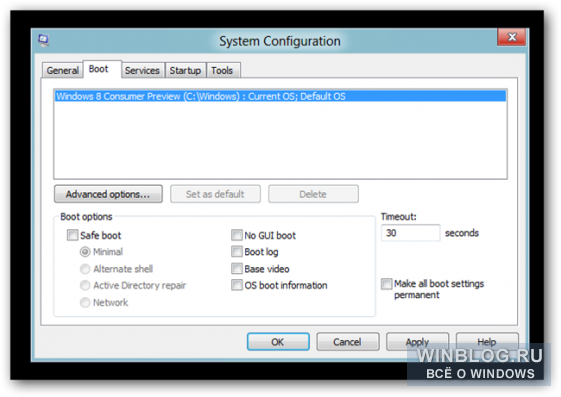
Сняв флажок, снова перезагрузите компьютер.
Не запускается Windows 8: причины и решения

Если у вас не загружается операционная система, то ваша главная задача – выявить причину и, по возможности, устранить ее. Возможны два варианта развития событий: повреждение «железа» компьютера и необходимость замены какого-либо компонента или же просто сбой системы, который решается простым откатом. Рассмотрим, как определить, что стало причиной ошибки, а также как исправить неполадку.
Внимание!
Все указанные ниже действия настоятельно рекомендуется проводить только в случае полного понимания всего указанного, чтобы не навредить компьютеру.
После включения ПК ничего не происходит
Если после включения компьютера ничего не происходит и вы не видите процесса загрузки ОС, то, скорее всего, проблема в неисправности некоторых компонентов устройства. Первым делом необходимо проверить, все ли компоненты компьютера подключены. Для этого отсоедините компьютер от сети и отключите блок питания с помощью тумблера на задней стенке. Откройте корпус.
Причина 1: Неисправность жесткого диска
Если после выполнения вышеописанных действий проблема не пропала, то переходим к проверке жесткого диска. Очень часто причиной проблемы является неисправность носителя. Проверить его работоспособность можно только подключив компонент к другому компьютеру. Здесь возможны три варианта развития событий.

Вариант 1: HDD обнаружен другим компьютером и Windows загружается
Все отлично! Ваш винчестер исправен и проблема не в нем.
Вариант 2: HDD обнаружен, но загрузка Windows не идет
В таком случае необходимо проверить диск на наличие битых секторов. Сделать вы это можете с помощью специальной программы Crystal Disk Info. Она совершенно бесплатна и поможет вам провести полную диагностику жесткого диска. Запустите ее и обратите внимание на такие пункты, как Переназначенные сектора, Нестабильные сектора, Неисправимые ошибки секторов. Если хотя бы один из этих пунктов подсвечивается желтым цветом, то битые сектора есть и их необходимо исправлять.

Чтобы восстановить бэд-блоки, запустите «Командную строку» от имени администратора. Для этого c помощью комбинации клавиш Win + X откройте контекстное меню и выберите соответствующий пункт.

Затем введите следующую команду:
Нажмите Enter. Вам будет предложено провести восстановление после перезагрузки системы. Введите Y и снова нажмите Enter. После этого перезагрузите компьютер.

Вариант 3: HDD не обнаружен другим компьютером
Это наихудший вариант. В таком случае вам придется приобретать новый винчестер, так как старый, скорее всего, не подлежит восстановлению. Но перед тем, как что-либо предпринять, проконсультируйтесь в сервисном центре. Возможно, ваш жесткий диск все таки можно вернуть в рабочее состояние. В противном случае, там вам порекомендуют, какой накопитель лучше взять и предложат услуги замены.
Причина 2: Не подключены некоторые компоненты
Если ваш винчестер исправен, то проверьте следующие компоненты:
- Шлейф питания жесткого диска;
- Шлейф, который соединяет жесткий диск и материнскую плату;
- Плотно ли сидят в разъемах модули памяти.

Причина 3: Неисправность материнской платы
Если проделанные выше действия не имели какого-либо результата, то дело не в шлейфах и жестком диске, а в материнской плате. Такую проблему лучше поручить специалистам и отнести компьютер в сервисный центр.

Система пытается загрузиться, но ничего не выходит
Если вы включили ПК и видите любые признаки того, что система пытается загрузиться, то это отличный знак. В таком случае вы сможете избежать расходов и решить проблему самостоятельно.
Причина 1: Ошибка запуска explorer.exe
Если система загружается, но вы видите лишь черный экран и курсор, то проблема возникла в момент запуска процесса explorer.exe, который отвечает за загрузку графической оболочки. Здесь вы можете либо запустить процесс вручную, либо сделать откат системы – на ваше усмотрение.

Причина 2: Сбой системы
Возможно, при последнем выключении компьютера, что-то пошло не так и произошел серьезный сбой системы. В таком случае можно попытаться сделать восстановление. Для этого выключите ПК, а затем снова включите. Во время загрузки вам необходимо успеть перейти в режим восстановления с помощью клавиши F8 (иногда комбинации Shift +F8). Затем запустите бэкап с помощью соответствующего пункта меню и дождитесь окончания процесса. Если все пройдет хорошо, то вы сможете продолжить работу с системой.

Причина 3: Повреждение системных файлов
Если откат системы не помог, то, скорее всего, повредились важные системные файлы из-за чего ОС и не может загрузиться. При таком развитии событий перейдите в Безопасный режим. Сделать это можно с помощью клавиши F8.
Теперь необходим загрузочный носитель. Вставьте его в устройство и вызовите диалоговое окно «Выполнить» с помощью комбинации клавиш Win + R. Введите в поле следующую команду и нажмите «ОК»:
Таким образом вы выполните проверку всех файлов и, в случае повреждения какого-либо из них, восстановите с загрузочной флешки.

Причина не выявлена
Если установить причину не удалось или указанные выше действия не принесли результата, то переходим к последнему, крайне действенному методу — переустановке системы. Для этого вам необходимо вставить установочный носитель и во время загрузки компьютера перейти в BIOS, чтобы установить приоритет загрузки. Далее, просто следуйте инструкциям, которые составил для вас Microsoft.

Что же, надеемся, наша статья оказалась полезной и у вас получилось исправить проблему загрузки Windows 8. Еще раз напомним: если вы не уверены в своих силах, то поручите это дело специалистам, чтобы не усугубить ситуацию.
Бесконечная диагностика компьютера.
Ответы (11)
* Попробуйте выбрать меньший номер страницы.
* Введите только числа.
* Попробуйте выбрать меньший номер страницы.
* Введите только числа.
Если версия ОС предустановленная, воспользуйтесь второй частью данной статьи -” Восстановление Windows к заводским параметрам средствами производителя компьютера.” .
Поддержку в данном случае оказывает производитель компьютера.
Этот ответ помог 6 польз.
Это помогло устранить вашу проблему?
К сожалению, это не помогло.
Великолепно! Спасибо, что пометили это как ответ.
Насколько Вы удовлетворены этим ответом?
Благодарим за отзыв, он поможет улучшить наш сайт.
Насколько Вы удовлетворены этим ответом?
Благодарим за отзыв.
Этот ответ помог 23 польз.
Это помогло устранить вашу проблему?
К сожалению, это не помогло.
Великолепно! Спасибо, что пометили это как ответ.
Насколько Вы удовлетворены этим ответом?
Благодарим за отзыв, он поможет улучшить наш сайт.
Насколько Вы удовлетворены этим ответом?
Благодарим за отзыв.
ОС которая была изначально установлена производителем компьютера.
Как Вы покупали данную ОС?
Этот ответ помог 7 польз.
Это помогло устранить вашу проблему?
К сожалению, это не помогло.
Великолепно! Спасибо, что пометили это как ответ.
Насколько Вы удовлетворены этим ответом?
Благодарим за отзыв, он поможет улучшить наш сайт.
Насколько Вы удовлетворены этим ответом?
Благодарим за отзыв.
Этот ответ помог 7 польз.
Это помогло устранить вашу проблему?
К сожалению, это не помогло.
Великолепно! Спасибо, что пометили это как ответ.
Насколько Вы удовлетворены этим ответом?
Благодарим за отзыв, он поможет улучшить наш сайт.
Насколько Вы удовлетворены этим ответом?
Благодарим за отзыв.
Если система не активированная и нет доказательства ее подлинности, есть большая вероятность, что она нелицензионная.
Обратитесь к производителю вашего оборудования для решения Вашей проблемы.
Это помогло устранить вашу проблему?
К сожалению, это не помогло.
Великолепно! Спасибо, что пометили это как ответ.
Насколько Вы удовлетворены этим ответом?
Благодарим за отзыв, он поможет улучшить наш сайт.
Насколько Вы удовлетворены этим ответом?
Благодарим за отзыв.
Этот ответ помог 1 пользователю
Это помогло устранить вашу проблему?
К сожалению, это не помогло.
Великолепно! Спасибо, что пометили это как ответ.
Насколько Вы удовлетворены этим ответом?
Благодарим за отзыв, он поможет улучшить наш сайт.
Насколько Вы удовлетворены этим ответом?
Благодарим за отзыв.
Мне неизвестно кто производитель Вашего оборудования.
Решите самостоятельно к кому обратиться. Советовать ту или иную компанию я не буду.
Этот ответ помог 1 пользователю
Это помогло устранить вашу проблему?
К сожалению, это не помогло.
Великолепно! Спасибо, что пометили это как ответ.
Насколько Вы удовлетворены этим ответом?
Благодарим за отзыв, он поможет улучшить наш сайт.
Насколько Вы удовлетворены этим ответом?
Благодарим за отзыв.
Это помогло устранить вашу проблему?
К сожалению, это не помогло.
Великолепно! Спасибо, что пометили это как ответ.
Насколько Вы удовлетворены этим ответом?
Благодарим за отзыв, он поможет улучшить наш сайт.
Насколько Вы удовлетворены этим ответом?
Благодарим за отзыв.
У Вас сейчас нелицензионная ОС.
Вы не имеете права ее использовать.
Нельзя переносить предустановленную ОС.
Какими средствами производителя Вы хотите ее восстанавливать, если Вы самостоятельно, нарушая лицензионное соглашение ее установили? Вы установили, а не производитель.
Это помогло устранить вашу проблему?
К сожалению, это не помогло.
Великолепно! Спасибо, что пометили это как ответ.
Насколько Вы удовлетворены этим ответом?
Благодарим за отзыв, он поможет улучшить наш сайт.



