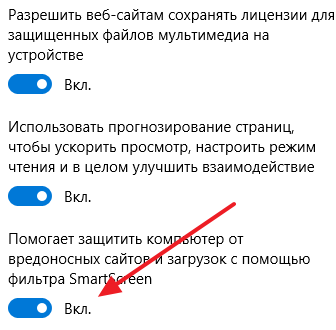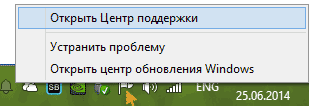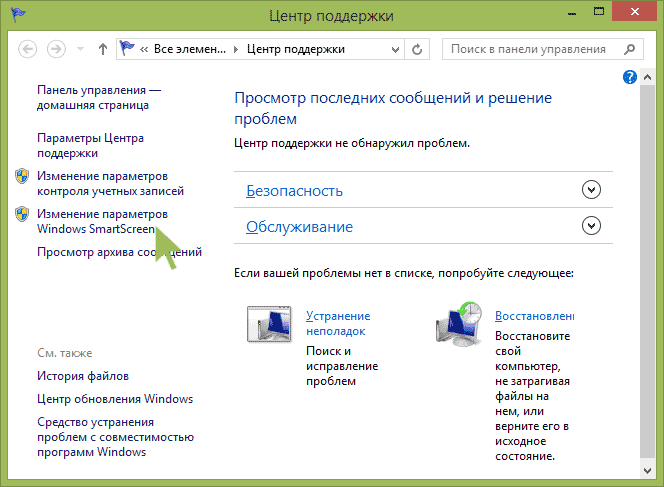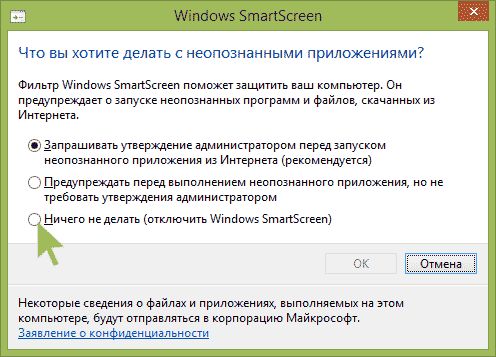Spotlight – «умный» экран блокировки в Windows 10
Как отключить SmartScreen в Windows 10

Начиная с 8.1, microsoft предоставляла в своей ОС, помимо обычного брандмауэра, и другие системы защиты от вирусов и несанкционированных проникновений в систему. Одним из подобий такого ПО является SmartScreen, предотвращающий запуск подозрительных приложений на вашем ПК.
Естественно, как и со всеми антивирусами, бывает, что «умный экран» начинает мешать работе программ, которые вовсе не являются вредоносными. Да и в целом конфликтует со сторонним обеспечением для защиты виндовс, а, соответственно, перед любым продвинутым пользователем ребром становится вопрос: «Как отключается smartscreen windows 10?»
И, подобно брандмауэру, здесь всё не так просто.
Зачем нужен smartscreen в Windows 10
Согласно названию, основной целью утилиты является «фильтрование» системного обеспечения, дабы без ведома пользователя ничего стороннего не могло запуститься в системе. Она успешно предотвращает запуск любых приложений, не имеющих цифровой подписи, а также не внесённых в специальную базу разработчиками. Увы, защита не столь надёжна, как хотелось бы, и обойти её может любой троян или червь, способный предварительно прописаться в реестре, а уже потом начать свою деятельность. Соответственно, и ПО не защитит вас от серьёзных атак, а лишь будет мешать нормальной работе со своими постоянно всплывающими окнами.
Вот только создатели утилиты сделали всё, чтобы не только сторонние программы, но и сам пользователь не мог по одному нажатию отключить защитные экраны. И решение можно было назвать здравым, вот только если бы система работала, как задумывалось, а не «спустя рукава». И положение никак не исправляется с обновлениями, соответственно, куда проще отключить надоедающую пищалку и поставить стороннюю, с более продвинутым функционалом и возможностью отключать автозагрузку ПО, без необходимости лезть в реестр и вручную просматривать, что и когда в нём прописалось. Как же вы можете отключить smartscreen?
Как отключить фильтр smartscreen в windows 10
Как отключается фильтр smartscreen в windows 10 без танцев с бубном? На windows 10, как отключить экран защиты, знает далеко не каждый даже продвинутый пользователь. Всего существует три способа внутри системы провернуть подобное.
Итак, вы можете вырубить экраны через…
Отключаем фильтр в Центре безопасности Windows 10
Метод доступен с версии Windows 10 1703 Creators Update
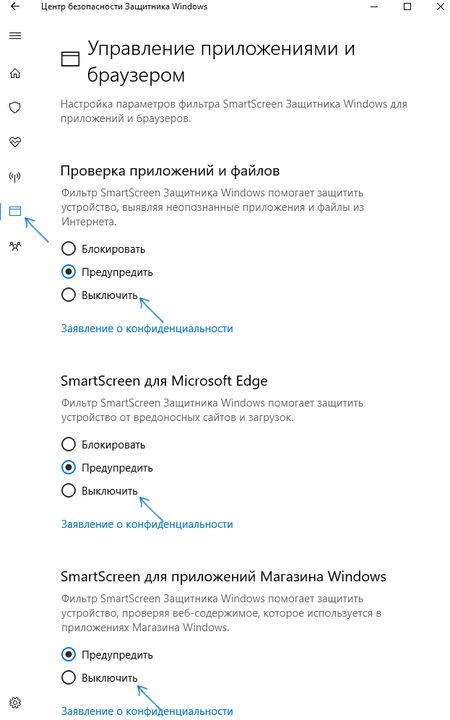
- Откройте Центр безопасности Защитника Windows ( достаточно нажать правой кнопкой мыши на соответствующий значок в трее).
- Выберите пункт «Управление приложениями и браузером»
- Выключите Smart Screeen для приложений и файлов, для браузера Edge и для магазина приложений.
Отключаем фильтр в Панели управления Windows 10
Также можно выключить защиту на системном уровне, при этом у отключенного фильтра будут сохраняться полномочия блокировать подозрительные страницы в браузере. Для этого необходимо зайти в панель управления через кнопку пуска, а далее пройти в «безопасность и обслуживание». Найдите удобное окно «что делать с приложениями без цифровой подписи» и укажите, чтобы никакой реакции на них не производилось. Подтвердите свой выбор, и вы получили возможность пользоваться защитой внутри браузера и не видеть при этом тысячи всплывающих окон, когда запускается photoshop.
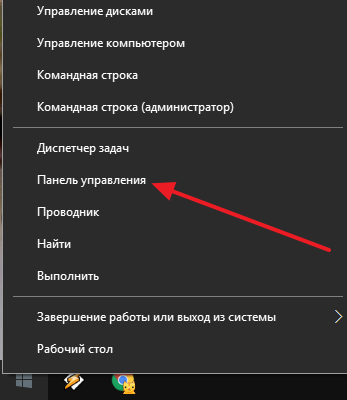

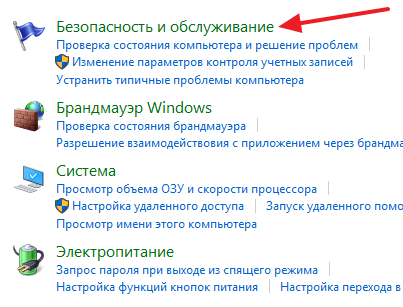


Как отключить фильтр для приложений магазина Windows 10
Если необходимо запускать приложения из магазина без подтверждения ваших действий, но при этом стороннее ПО хотите всегда проверять на наличие подписи, воспользуйтесь методом управления через центр безопасности и выберите там соответствующий пункт меню.
- Нажмите на кнопку “Пуск” , потом “Параметры”.
- “Конфиденциальность” – “Общие”
- «Включить SmartScreen для проверки веб-содержимого» – поставьте ползунок в положение “Выкл”
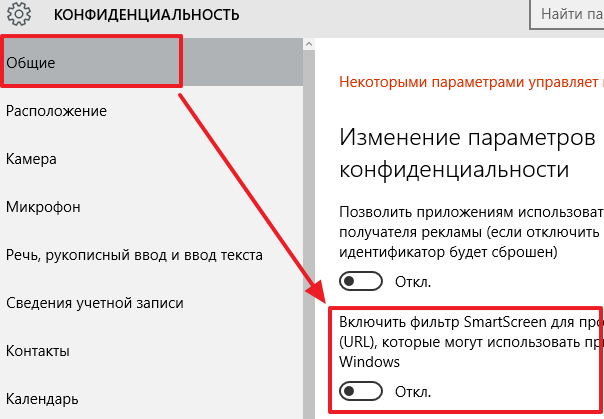
Отключаем фильтр в браузере Edge
Если по какой-то причине ваш любимый браузер Edge, то вы можете отключить SmartScreen только для него.
- Зайдите в настройки браузера и вы выберите “Параметры”
- Пролистайте до самого низа и нажмите “Просмотреть дополнительные параметры”
- Снова пролистайте до конца и отключите фильтр
Как отключить smartscreen в windows 8
Если у вас все еще стоит Windows 8.1 – то стоит обновиться до Windows 10. Если же вас пока все устраивает – то вы можете отключить smart screeen для Windows 8.
- Зайдите в “Центр поддержки”. Это можно сделать кликнув на соответствующий значок в трее или через Панель управления.

- Нажмите на пункт “Изменение параметров Windows SmartScreen”

- Отключите Windows Smart Screen

SmartScreen в Windows 7
Как такового, умного фильтра в «семёрке» нет, но там есть его зачатки внутри брандмауэра. В целом же, в Windows 7 функции SmartScreen не существует и ничего отключать не требуется, разве что брандмауэр.
Итак, теперь вы знаете как отключить защитник (Smart smartscreen) в Windows 10 и 8.1 и он вас больше никогда не побеспокоит.
Новые функции в Windows 10 Fall Creators Update
Microsoft уже сообщала, что будет выпускать два больших обновления каждый год. Первое обновление Windows 10 Creators Update уже было выпущено в апреле этого года. Осенью должно выйти второе большое обновление системы, под названием Windows 10 Fall Creators Update.
Перед выпуском этого обновления Microsoft рассказала в своём блоге обо всех новых функциях, которые дебютируют с новым обновлением. Для Windows 10 Insiders в Fast Ring есть две тестовые версии. Это build 16215 и build 15222. Обе версии уже доступны. В build 16215 обнаружилось множество новых функций.
Центр уведомлений получил новый дизайн
Центр уведомлений получает новый дизайн с отдельными вкладками для каждого приложения. На скриншоте ниже показано как это примерно будет выглядеть в конечной версии. На вкладках будут отображаться такие приложения, как Skype, Twitter и другие.

Закрепление сайтов на панели задач
Кроме Центра уведомлений, Microsoft также рассказала, что теперь можно привязать любые веб-сайты к панели задач. Раньше такой функции не было. Сейчас она появилась в фирменном браузере Microsoft Edge. При открытии настроек браузера, вы легко сможете найти функцию “Привязать эту страницу к панели задач”. Прикреплённые сайты будут отображаться на панели, как и обычные программы. При нажатии будет открываться Microsoft Edge с соответствующей страницей.

Microsoft Edge также получил новые функции, связанные в основном с текстом. Прямо в браузере вы сможете добавлять заметки, делать цветную подсветку для строк, подчёркивать, комментировать, работать в полноэкранном режиме, аннотировать и т.д.
Кроме того, изменению поддался и цифровой помощник Cortana, который всё ещё не доступен на русском языке. На украинский у Microsoft планов ещё не было. Но если вы пользуетесь английской версией, то теперь Cortana сможет напоминать вам о грядущих событиях. Для этого ей понадобится лишь просканировать изображение событий. Если пользователь разрешит ей это делать, Cortana сможет создавать напоминание на основе фотографии.
Для тех, кто использует стилус в Windows 10.
Пользователи, которые используют стилус получат новые функции. Одна из них позволит им обводить нужную информацию на фотографии, которую Cortana использует для создания напоминаний о событиях. Панель рукописного ввода для стилуса в Windows 10 получила обновление в виде новых жестов, улучшения редактирования, упрощения доступа к эмодзи и символам, и улучшения распознавания рукописного ввода.
Другие функции включают в себя выделение текста для редактирования, внесение исправления в преобразованный тест с помощью жестов, зачёркивание, присоединение или разделение с помощью жестов. Кроме того, стилус можно использовать для прокрутки веб-сайтов и приложений.

Microsoft добавила интересную функцию “find my pen” (найди мою ручку). Она отслеживает вашу ручку, а точнее места где вы ей пользовались. При необходимости эта функция укажет где ручка использовалась в последний раз.
В версии Build 16215 усовершенствованна клавиатура. Появилась возможность надиктовывать текст, пока только на английском или китайском языках. Появилось новое сочетание клавиш для быстрого доступа к эмодзи в социальных сетях и при работе с электронной почтой. Пользователи Windows 10 с сенсорными экранами получат новую сенсорную клавиатуру. При вводе будут предлагаться вероятные слова для более быстрого набора текста, а также эмодзи.
Помимо новых функций, обновление Windows 10 Fall Creators Update привнесёт другие незначительные изменения. Появится новая функция копирования ссылок для более простого обмена веб-страницами, расширится поддержка HDR мониторов, появится возможность быстрого переключения между частными и общественными сетями.
Пользователи Windows 10 получат официальное обновление Windows 10 Fall Creators Update в сентябре.
Как сделать слайд-шоу своих фотографий для заставки на Windows 10
Сегодня практически каждый имеет смартфон с хорошей камерой, благодаря которой можно запечатлеть все важные события в течении дня. Вы храните огромное количество фотографий в памяти телефона и компьютера. Каждая из них нравится вам по-своему, поэтому выделить что-то одно очень трудно. Windows 10 избавляет вас от необходимости выбора. Теперь можно с легкостью сделать слайд-шоу на экране блокировки. Количество фотографий не ограничено.

Как сделать слайд-шоу своих фотографий для заставки на Windows 10 без особых навыков и длительного обучения? На самом деле в этом нет ничего сложного. В статье ниже вы узнаете самые простые и быстрые способы создания презентации своей мечты.
Создание слайд-шоу: пошаговая инструкция
Сделать слайд-шоу на компьютере очень просто. Вам нужно соблюдать определенную последовательность действий в первый раз, а дальше будет итак все понятно. Самый основной способ заключается в том, чтобы фотографии в выбранной вами папке переключались через определенное количество времени без внешнего воздействия. Интервал вы также выбираете сами.
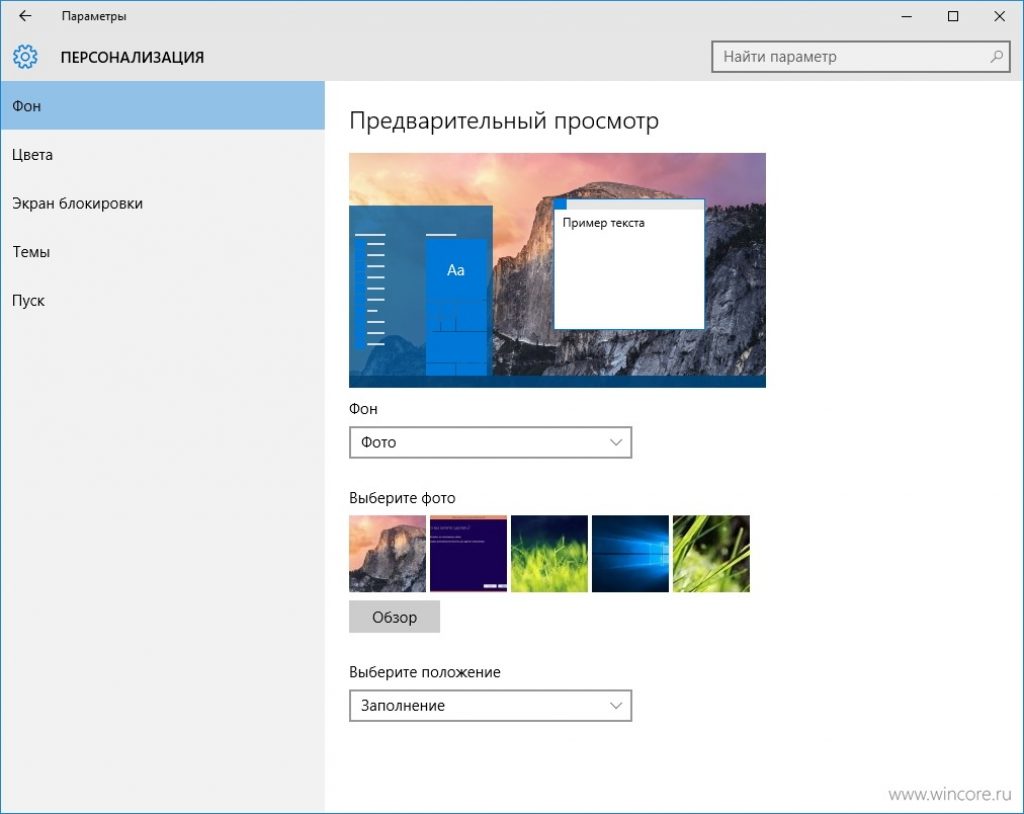
- Для начала вам нужно нажать правой кнопкой мышки в любом свободном от ярлыков месте рабочего стола.
- В предложенном контекстном меню найдите функцию «Персонализация».
- В открывшемся окне вы найдете «Экран блокировки», а далее нажимаем на «параметры заставки».
- Теперь вам остается только выбрать папку с фотографиями и интервал их отображения. Можно выбрать параметры «Случайный порядок изображения», чтобы снимки из слайд-шоу не надоели вам за первые несколько дней, а можно задать определенный порядок отображения фото в слайд-шоу.
- В итоге необходимо нажать подтверждение заданной вами заставки, чтобы изменения сохранились.
После того, как изменения будут сохранены, слайд-шоу будет доступно к просмотру. Останется только дождаться перехода главного экрана компьютера в спящий режим и можно наслаждаться своими изображениями в режиме блокировки.
Другие способы создания слайд-шоу
Описанный ниже вариант подойдет для тех, кто желает установить слайд-шоу на ноутбуке. Так как с целью экономии зарядного устройства, система блокирует показ заставку в режиме блокировки экрана, вам придется настраивать параметры самостоятельно. На самом деле, если на экране появится несколько дополнительных картинок, аккумулятор не станет садиться быстрее, но разработчики Windows 10 считают иначе. Поэтому смело приступайте к работе:
- С помощью Пуска вы найдете панель «Управление электропитанием».
- Теперь вам нужно выбрать «настройка схемы электропитания».
- Далее «Изменить дополнительные параметры питания».
- Остается только сделать так, чтобы функция слайд-шоу была доступна.
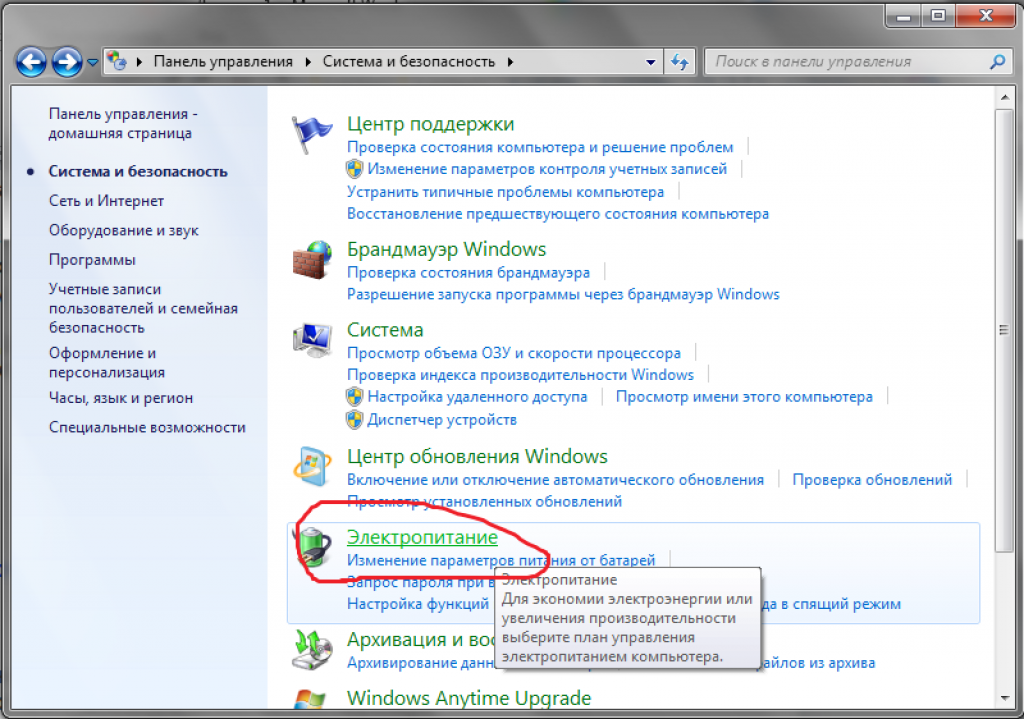
После открытия доступа к функции слайд шоу можно приступать с созданию слайдов. Для этого все также выбираем «Персонализацию» и нажимаем в открывшемся окне «Экран блокировки». После кликаем мышкой на «параметры заставки» и указываем папку с фото, которые будут сменять друг друга во время слайд-шоу. Важно отрегулировать интервал и тип отображения фоторграфий на рабочем столе.
Если в папке находится огромное количество фото, посмотреть которые у вас все не доходят руки, выбирайте «Случайный порядок изображения». В этом случае, система самостоятельно будет транслировать ваши фото, выбирая их в случайном порядке. Поверьте, это простой и самый доступный сопособ оживить свои воспоминания. Фото на заставке помогут вам вспомнить лучшие моменты жизни!
Сохраните все внесенные изменения и наслаждайтесь просмотром своих фотографий.

Автор, специалист в сфере IT и новых технологий.
Получил высшее образование по специальности Фундаментальная информатика и информационные технологии в Московском государственном университете имени М.В. Ломоносова. После этого стал экспертом в известном интернет-издании. Спустя время, решил попробовать писать статьи самостоятельно. Ведет популярный блог на Ютубе и делится интересной информацией из мира технологий.