Как отключить автоматическую перезагрузку Windows 8?
Как отключить перезагрузку после обновлений
После того, как Windows применит полученные обновления, появляется сообщение о перезагрузке. Знакомая ситуация? Обычно редактор кто хочет сразу бросать все свои дела в компьютере и перезагружать сразу. Поэтому откладывают это решение на “потом” и ставят побольше времени. А что если Вы отойдете от компьютера, а в это время откроется такое сообщение? Да да да, система перезагрузиться и все Ваши данные не сохраняться.
В этой статье я покажу как можно отключить перезагрузку после обновления в Windows. После этого не придется отвлекаться на это сообщение и боятся что перезагрузиться компьютер, да и вообще перезагрузите когда захотите и всё.
Для тех, кто ещё не понял про что я, показываю скриншот окна, которое выводится в правом нижнем углу:

Отключить перезагрузку можно двумя способами.
1 способ. Как отключить перезагрузку после обновлений с помощью Редактора локальных политик.
Горячими клавишами Win + R выводим окно Выполнить и вводим в него gpedit.msc


Здесь ищем пункт «Не выполнять автоматическую перезагрузку…»
Открываем его двойным щелчком и ставим переключатель на «Включено»

Далее всё это сохраняем нажатием кнопок «Применить» и «ОК»
2 способ. Как отключить перезагрузку после обновлений с помощью Редактора реестра.
Открываем Редактор реестра (клавиши Win + R -> вводим regedit ) и переходим в ветку
Если последних двух папок в пути не окажется, их нужно будет создать.
Теперь щелкаем ПКМ по разделу и создаем там параметр (Создать -> Параметр DWORD)


Теперь можно перезагрузиться для того, чтобы изменения вступили в силу.
Или можно открыть Командную строку с правами администратора и ввести в неё gpupdаte /force

Этой командой Вы примените изменения и Вам не придётся перезагружаться.
Ну вот и всё. Теперь Вы сможете отключить автоматическую перезагрузку после обновлений в Windows 8.
3 способа отменить нежелательную перезагрузку компьютера для установки обновлений

Во многих случаях, когда Windows получает регулярные обновления, необходима перезагрузка компьютера для их установки, поскольку требуется замена системных файлов, которые в настоящее время используются. Автоматическая перезагрузка устройства может оказаться совсем некстати: часто это происходит в самое неподходящее время. К счастью, есть способы настроить перезагрузку так, чтобы она не мешала.
Поменяйте период активности в Параметрах
Период активности – это промежуток времени, в течение которого предполагается пользование компьютером. В это время автоматическая перезагрузка компьютера производиться не будет. В зависимости от сборки, максимальный интервал, доступный для выбора – 12-18 часов. Для настройки периода активности зайдите через меню Пуск в Параметры, далее – Обновления и безопасность – Центр обновления Windows – Изменить период активности. Рядом с текущим периодом (для компьютеров он по умолчанию с 8 до 17) нажмите «Изменить» и укажите новый период активности.
Также в Центре обновления Windows можно задать определенное время перезагрузки. Для этого выберите пункт Параметры перезапуска и укажите удобное для вас время. Воспользоваться этим способом можно, если уведомление о необходимости перезагрузки уже появилось, но вы не хотите прерывать работу.
Полностью отключите автоматическую перезагрузку для обновлений
Полный запрет автоматических перезагрузок возможно установить через планировщик заданий. Чтобы запустить планировщик, наберите на клавиатуре комбинацию Win+R, затем пропишите команду Control schedtasks. Дальше в левой части выберите пункт Библиотека планировщика заданий, затем Microsoft, Windows и UpdateOrchestrator. После чего в средней части окна правой кнопкой мышки кликните на файл Reboot и в выпадающем списке выберите Отключить.
Обратите внимание, что абсолютный отказ от обновлений не предусмотрен разработчиками. Отключая автоматические обновления, вы лишаете свой компьютер усовершенствований системы, а без критически важных обновлений некоторые программы могут и вовсе перестать запускаться.
Еще один способ отключения автоматической перезагрузки – это внесение изменений в реестр. Для этого после набора комбинации Win+R введите команду regedit, и нажмите ОК. В левой части экрана найдите папку AU. Путь до нее выглядит так:
HKEY_LOCAL_MACHINE SOFTWARE Policies Microsoft Windows WindowsUpdate AU
Затем нажмите правой кнопкой мыши в разделе AU, выберите Создать, потом – Параметр DWORD (32 бита).
Имя этому параметру задайте NoAutoRebootWithLoggedOnUsers. После этого дважды щелкните по нему левой кнопкой мыши, в качестве значения введите 1 и сохраните, нажав ОК. Для вступления в силу изменений реестра компьютер перезагрузите. Неопытному пользователю не рекомендуется вносить изменения в реестр, в случае ошибки последствия могут быть непредсказуемые.
Воспользуйтесь программой для настройки параметров системы
Для дополнительных настроек операционной системы могут быть использованы сторонние программы, так называемые «твикеры». С их помощью можно внести изменения даже в те параметры и настройки, которые скрыты от пользователя разработчиками. Winaero Tweaker – это бесплатная утилита, которая поможет, в частности, отключить автоматическую перезагрузку. После запуска программы выберите в меню пункт Behavior, а затем – Disable Reboot After Updates, и перезагрузка после обновлений будет отключена. Этот способ подойдет тем, кто не хочет вникать во все тонкости самостоятельной настройки системы, он гораздо проще и безопаснее, чем ручной ввод изменений в реестр.
Отключение автоматических обновлений – это крайняя мера, применяйте вышеперечисленные способы только тогда, когда это действительно необходимо. Главный недостаток отключенного перезапуска для автобновления – снижение безопасности системы: программа «Защитник Windows» работает в связке с Центром обновления. Поэтому, отключив автоматическую перезагрузку, не забывайте сами вручную перезапускать систему, чтобы скачанные ранее обновления могли вступить в силу.
Как отключить автоматическую перезагрузку Windows 8.1, 8, 7
 Для операционных систем Windows компания Microsoft периодически выпускает обновления, в которые входят исправления ошибок, улучшение драйверов и дополнения к системе безопасности. Большинство обновлений чаще необходимы, чем бесполезны, поэтому рекомендуется заботиться о их своевременной установке. Однако, после их установки, Windows начинает изводить надоедливым всплывающим окном о необходимости перезагрузки или вовсе делает это автоматически без предупреждения. Это делается для того, чтобы обновления как можно быстрее вступили в силу. В результате всего этого существует большая вероятность, что работа открытых приложений будет резко завершена, а не сохраненные данные будут потеряны. Даже если система перед загрузкой начнет предупреждать о своем намерении, это может оказаться очень не вовремя, т.к., к примеру, вам нужно срочно завершить какой-нибудь этап работы не отвлекаясь на этот нюанс. В этой статье мы рассмотрим, как настраивается автоматическое обновление Windows и самое главное — как отключить автоматическую перезагрузку после их установки.
Для операционных систем Windows компания Microsoft периодически выпускает обновления, в которые входят исправления ошибок, улучшение драйверов и дополнения к системе безопасности. Большинство обновлений чаще необходимы, чем бесполезны, поэтому рекомендуется заботиться о их своевременной установке. Однако, после их установки, Windows начинает изводить надоедливым всплывающим окном о необходимости перезагрузки или вовсе делает это автоматически без предупреждения. Это делается для того, чтобы обновления как можно быстрее вступили в силу. В результате всего этого существует большая вероятность, что работа открытых приложений будет резко завершена, а не сохраненные данные будут потеряны. Даже если система перед загрузкой начнет предупреждать о своем намерении, это может оказаться очень не вовремя, т.к., к примеру, вам нужно срочно завершить какой-нибудь этап работы не отвлекаясь на этот нюанс. В этой статье мы рассмотрим, как настраивается автоматическое обновление Windows и самое главное — как отключить автоматическую перезагрузку после их установки.
КАК НАСТРОИТЬ ОБНОВЛЕНИЕ WINDOWS
Начнем с настроек параметров центра обновления. Это пригодится тем, у кого возможно по какой-то причине вообще отключена опция их поиска или кто хочет выбрать более удобный ее контроль.
1. Откройте «Панель управления» и выберите раздел «Система и безопасность».
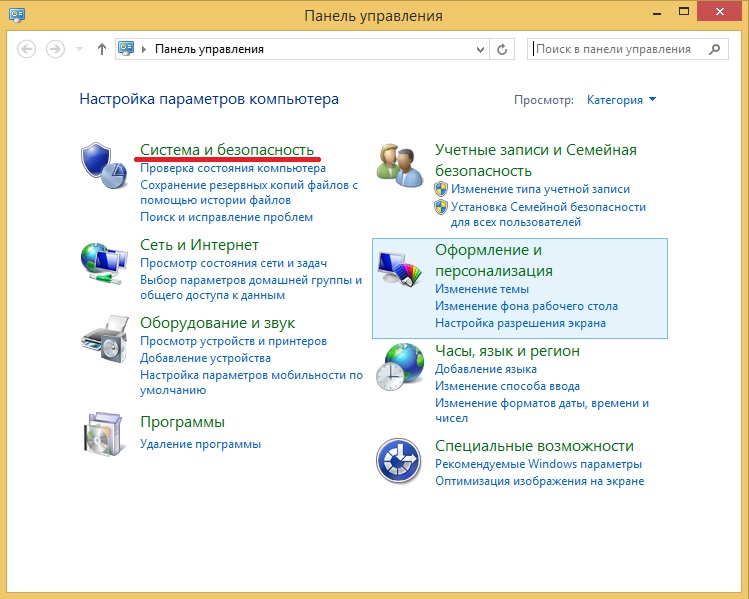
2. Зайдите в пункт «Центр обновления Windows»
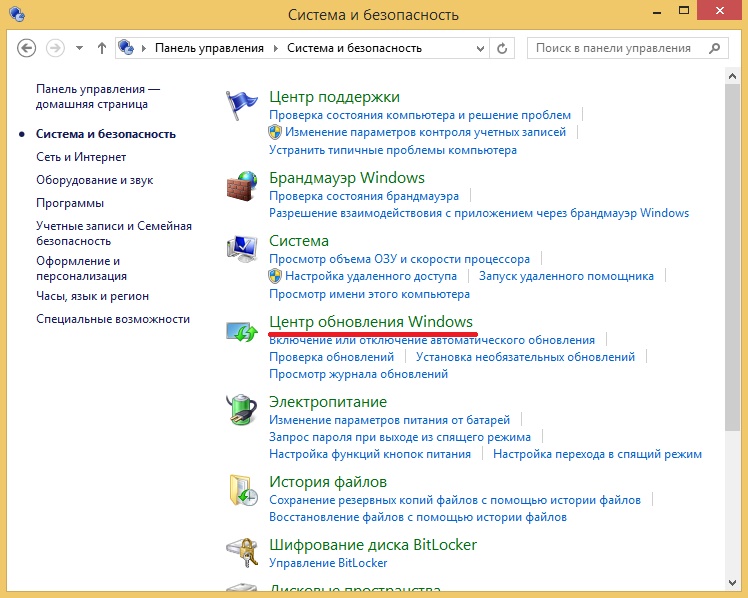
3. В левом меню выберите «Настройка параметров»
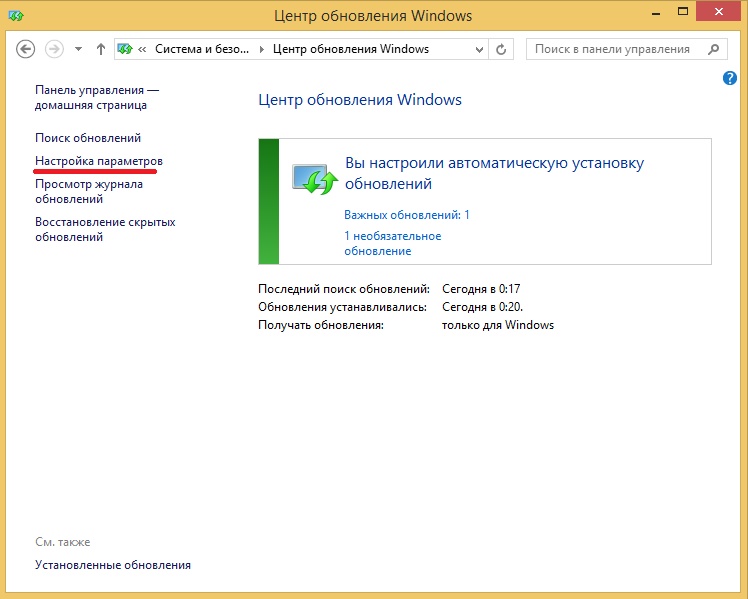
4. В открывшемся окне выбираем подходящий вариант поиска и установки обновлений, затем жмем «OK»
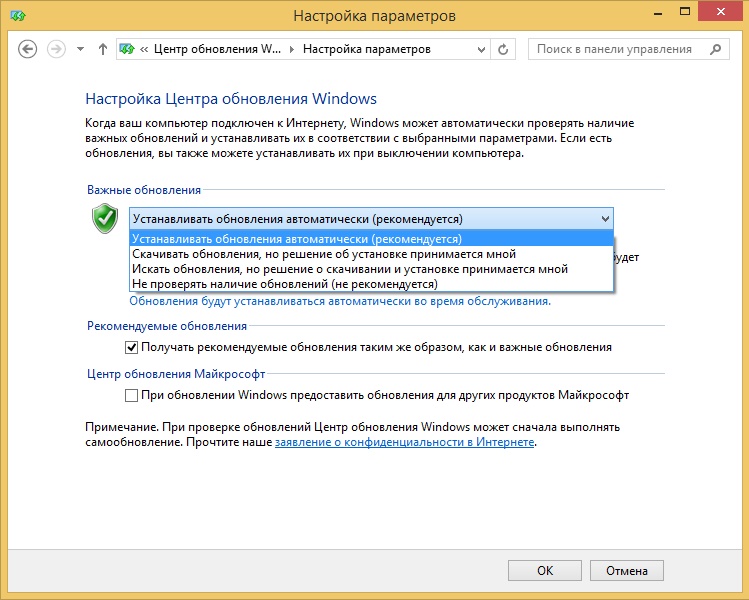
ОТКЛЮЧАЕМ АВТОМАТИЧЕСКУЮ ПЕРЕЗАГРУЗКУ ПОСЛЕ УСТАНОВКИ ОБНОВЛЕНИЙ
Существует несколько вариантов отключения принудительной перезагрузки, но мы остановимся на наиболее удобном способе — через «Редактор локальной групповой политики».
1. Нажмите сочетание клавиш «Win+R» и в открывшемся окне «Выполнить» введите команду «gpedit.msc» (без кавычек). Нажмите «Enter» или «OK».
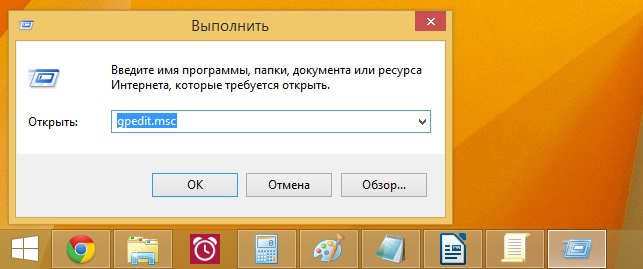
2. В разделе «Конфигурация компьютера» (левая панель меню) пройдите по следующему пути: «Административные шаблоны» — «Компоненты Windows» — «Центр обновления Windows».
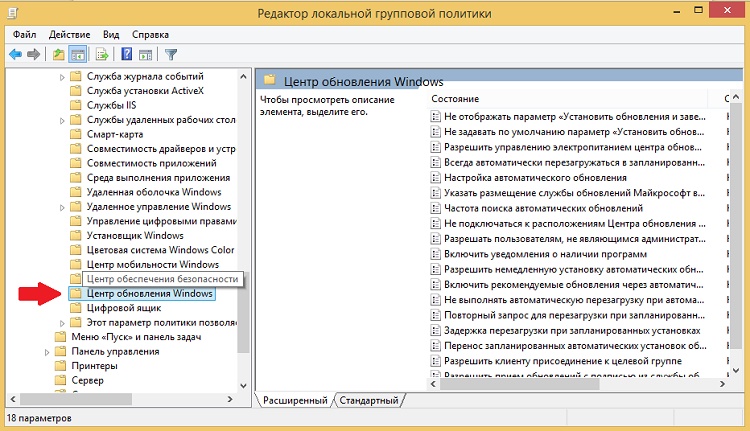
3. В правом окне найдите опцию «Не выполнять автоматическую перезагрузку при автоматической установке обновлений, если в системе работают пользователи» и дважды кликните по ней левой кнопкой мыши.
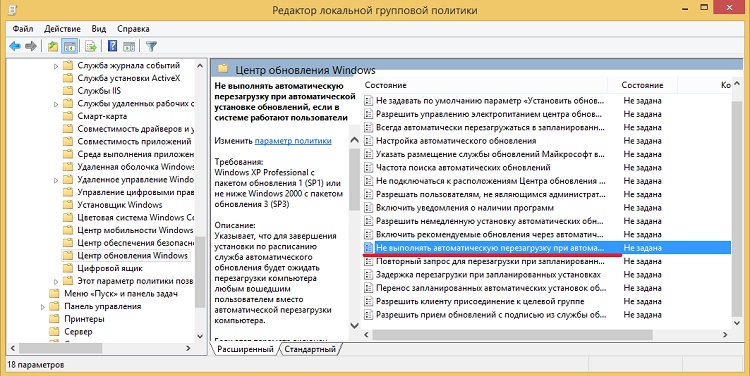
4. Во всплывающем окне выберите «Включено» и нажмите «OK».
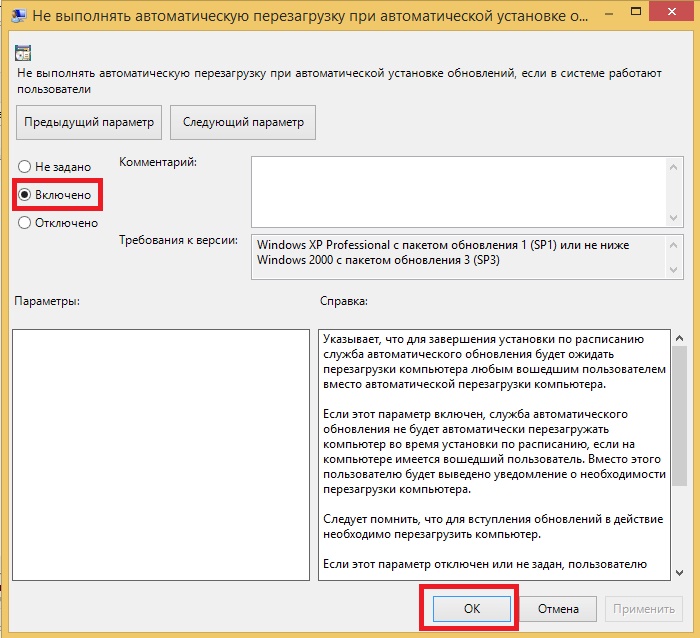
Теперь осталось перезагрузить компьютер, чтобы внесенные вами изменения вступили в силу.



