Как установить Windows 8.1 или 10 на флешку с помощью программы FlashBoot
Как установить Windows 10 на флешку и загружаться с нее (Live USB-флешка)
 Здравствуйте.
Здравствуйте.
При проблемах с жестким диском, заражением вирусами, падением ОС Windows – крайне желательно иметь под-рукой аварийную флешку, с которой можно загрузиться и навести “порядок”. На мой взгляд, таким решением может стать флешка, с установленной на нее ОС Windows 10 – своего рода Live-USB (вариант не идеальный, но он очень простой и удобный для начинающих пользователей) .
В этой статье я хотел предложить один из способов создания такой флешки. Отмечу, что она позволит загружаться даже на тех компьютерах/ноутбуках – к которым вообще не подключен жесткий диск (что тоже может сыграть добрую службу при сборке и настройке ПК).
И так, перейду ближе к теме.
Важно!
- флешка и ваш USB-порт должны поддерживать USB 3.0 (можно использовать и USB 2.0 – но время ожидания вас “выведет” из себя) ;
- объем используемой флешки – не менее 16 ГБ (лучше 32 ГБ, т.к. в некоторых случаях возможна ошибка при установке) ;
- поддерживается загрузка только под UEFI*;
- вместо флешки можно взять небольшой внешний жесткий диск: и скорость работы будет выше, и на такой диск можно будет делать бэкапы с основного HDD (2 в 1).

Установка Windows 10 на флешку
ШАГ 1: подготовка флешки и ISO образа
1) По поводу флешки
Скопируйте с нее все нужные данные на другие носители (в процессе записи файлов ОС – все данные с нее будет удалены).
Также порекомендовал бы отформатировать ее в файловую систему FAT32 (для этого зайдите в “Этот компьютер” , нажмите по флешке правой копкой мышки и выберите из меню “Форматировать” , см. пример ниже).
В помощь! Как отформатировать флешку (FAT32, exFAT, NTFS) – https://ocomp.info/kak-otformatirovat-fleshku.html

Этот компьютер – форматировать флэш-накопитель
2) По поводу образа ISO
Крайне желательно использовать “чистый” образ ISO с Windows 10: т.е. без обойтись без всяких сборов “20 в 1”. На мой взгляд лучшим решением будет загрузить ISO файл с сайта Microsoft. Дабы сейчас это делается очень просто – достаточно загрузить средство (утилиту) от Microsoft, запустить ее, и в меню выбрать загрузку ISO (см. пример ниже на скрине).
В помощь! Как загрузить к себе ISO с Windows 10 с официального сайта Microsoft: https://ocomp.info/kak-skachat-win10-legalno.html

Средство от Microsoft – загрузка ISO файла
ШАГ 2: запись ISO с Windows на флешку
Для того, чтобы “правильно” записать ISO на флешку – необходима специальная программа. Одна из самых простых и эффективных (для текущей задачи) – это Dism++ (ссылка на софт-портал).
В своей статье далее я буду использовать именно ее.
После запуска Dism++ – перейдите в раздел “Дополнительно” и выберите функцию “Восстановление” .

Восстановить ОС из образа ISO (Dism++)
После задайте следующие параметры (см. скрин ниже, я пометил их цифрами) :
- укажите файл ISO, который мы подготовили в предыдущем шаге;
- укажите букву флешки (на которую планируется установка ОС);
- поставьте галочки напротив пунктов: “Windows ToGo”, “Добавить загрузчик”, “Формат”;
- нажмите OK.

Настройки в Dism++ перед записью образа на флешку
Далее начнется процесс копирования установочных файлов на флешку. Отмечу, что длится он достаточно долго: в моем случае потребовался примерно час (и это при подключении к USB 3.0).

Процесс записи образа
Если файлы успешно были скопированы – в конце операции вы должны увидеть сообщение “Восстановление образа было успешно выполнено” . См. пример ниже.

Запись образа успешно выполнена
ШАГ 3: первая* загрузка с полученной флешки (настройка)
После того, как образ ISO был извлечен особым образом на флешку, необходимо произвести установку* ОС Windows (т.е. загрузиться с этой флешки и дать ОС время на подготовку и настройку системы) .
Для загрузки с флешки – нужно настроить BIOS соответствующим образом, но на мой взгляд, все же лучше всего воспользоваться загрузочным меню. В моем случае, в загрузочном меню, флешка называлась, как “InnostorInnostor 1.00” (см. фото ниже).
В помощь! Для входа в загрузочное меню – нажмите спец. клавишу (чаще всего F8, Esc) сразу после включения вашего устройства. Таблица с клавишами к разным производителям приведена здесь: https://ocomp.info/goryachie-klavishi-dlya-vh-bios-boot-menu.html

Выбор загрузочного устройства
Далее вы увидите “привычные” сообщения от Windows: ровно такие же, как при обычной установке ОС (например, “идет подготовка устройств. “).

Отмечу, что в процессе установки ОС Windows 10 на флешку – компьютер 1-2 раза может перезагрузиться. Каждый раз загружайте компьютер именно с “нашей” флешки (примечание: просто, после перезагрузки – компьютер может загрузить Windows с жесткого диска, и, разумеется, установка не будет продолжена).
В процессе установки Windows предложит вам настроить сеть, задать параметры безопасности, ввести логин и пароль администратора и т.д. Все эти окна я опустил как не информативные.
Совет: в процессе установки не задавайте никаких параметров сети. Есть вероятность, что Windows, получив доступ к интернету, начнет загружать обновления и процесс может сильно растянуться по времени!

Кто будет использовать этот компьютер
В общем-то, в конце установки вы увидите обычный привычный рабочий стол (см. фото ниже). Теперь флешка готова, и ее можно начать использовать.

Установка ОС на флешку завершена
ШАГ 4: использование флешки
Как уже отмечал выше – флешка, подготовленная таким образом, будет работать на современных компьютерах и ноутбуках (под UEFI). Отмечу, что крайне желательно ее подключать к портам USB 3.0 – иначе есть риск, что вы просто устанете ждать загрузки (после использования SSD, ждать 3-5 минут включение ПК – это ужас 😡) .

Загрузка ОС с флешки
Добавлю еще один момент: сразу же после загрузки Windows 10 – минуты 2-3 (в моем случае) она была кране не отзывчивая, да и загрузка диска достигала 100%. Поэтому, общее время на загрузку ОС с флешки составляет не менее 5-6 минут! Только после такого промежутка времени можно начать относительно комфортно ей пользоваться.
Фото проводника (этот компьютер) , после загрузки с подобной флешки, приведено на скриншоте ниже.

Этот компьютер / Кликабельно
В остальном же особых нареканий нет: флешка позволяет быстро скопировать нужную информацию с жесткого диска (если накроется основная ОС), открывать и просматривать документы, пользоваться браузером, сетью и т.д. В общем, базовый набор на экстренный случай – точно есть.
Как установить Windows 10 на USB-флешку
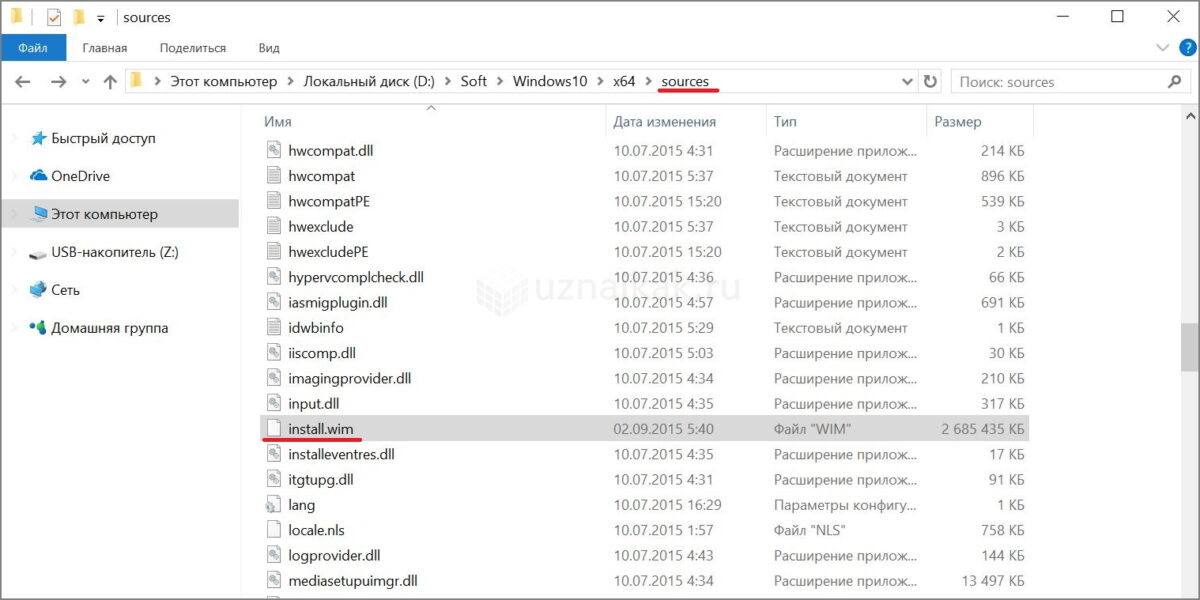
В одной из предыдущих статей мы рассмотрели несколько способов создания загрузочной флешки. В этой статье мы хотим рассмотреть возможности не просто создания загрузочной флешки, но и флешки, с которой можно будет загрузить полноценную операционную систему Windows. Звучит заманчиво, ведь такую систему, можно будет положить в карман, и при необходимости, загрузиться с нее на любом компьютере, не оставив никаких следов своей деятельности.
Сразу стоит отметить, что работа операционной системы требует большого количества операций записи / считывания, к таким жестким условиям эксплуатации обычная флешка не приспособлена, а это значит, что устройство скорее всего долго не проживет. Если есть возможность, лучше использовать съемный жесткий диск. Кроме того, флешка должна иметь объем памяти не менее 32 ГБ. Будет совсем здорово, если имеется поддержка USB 3.0, который по сравнению с USB 2.0 имеет гораздо большую скорость записи / считывания.
В нашем примере будем устанавливать на флешку операционную систему Windows 10, причем рассмотрим несколько наиболее приемлемых способов решения этой задачи.
Но каким бы способом установки мы не воспользовались, для каждого из них понадобятся файлы с установочного диска или с ISO-образа установочного диска. Если не знаете где взять ISO-образ с Windows 10, воспользуйтесь рекомендациями одной из наших предыдущих статей «Как скачать ISO-образ Windows с официального сайта Microsoft».
Имеющийся ISO-образ нужно подготовить, а именно, разархивировать любым архиватором в отдельную папку или смонтировать на виртуальный дисковод с помощью специальных программ. Для работы с виртуальными дисководами на официальных сайтах можно найти бесплатные версии таких программ как Alcohol 120% или Daemon Tools.
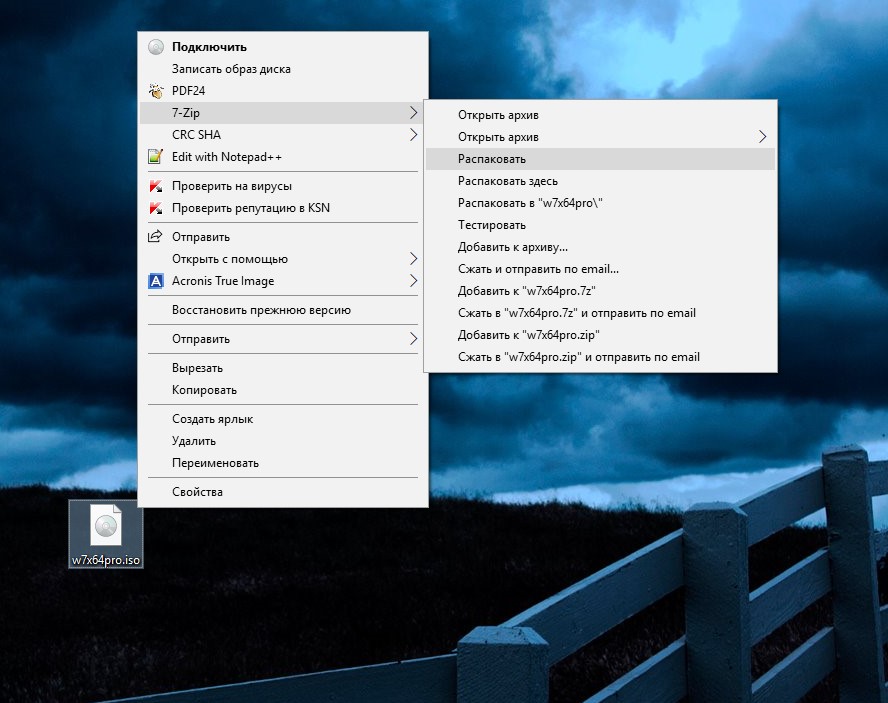 Распаковать ISO-образ архиватором 7-zip
Распаковать ISO-образ архиватором 7-zip 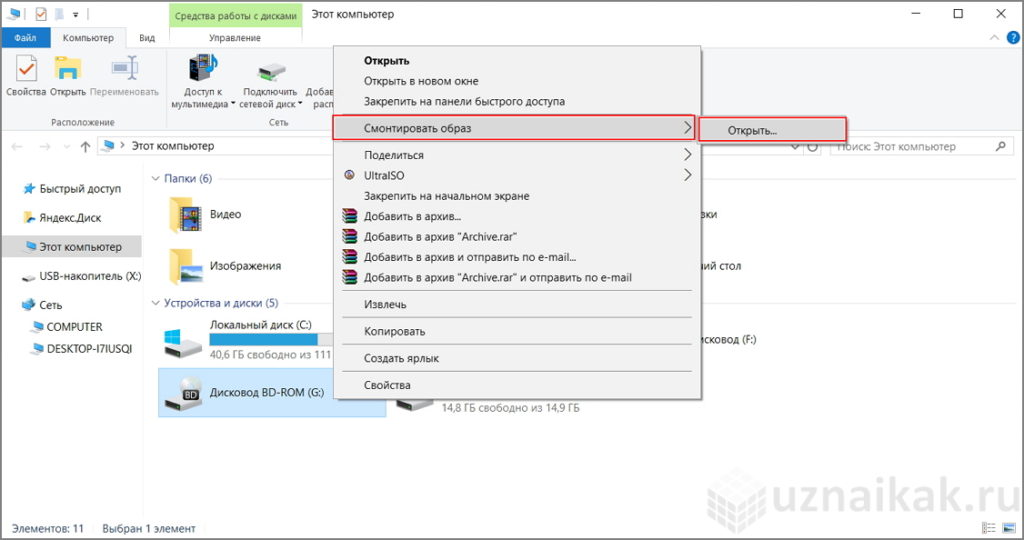 Смонтировать образ с помощью программы Alcohol 120% Free
Смонтировать образ с помощью программы Alcohol 120% Free
Сама же флешка (съемный жесткий диск), на которую будем устанавливать систему должна быть отформатирована в файловой системе NTFS. А для того, чтобы после установки операционная система могла загрузиться с флешки, ее необходимо вставлять в USB-порт непосредственно, то есть не через USB-концентратор, если таковой имеется.
Установка Windows на флешку с помощью программы WinNTSetup
Самый простой вариант осуществить задуманное – воспользоваться специальной программой WinNTSetup. Программа бесплатна, руссифицирована и дружелюбна к пользователю, и главное – не требует установки.
Чтобы загрузить программу, перейдите по ссылке. Распакуйте архив с программой и выберите для запуска ту версию, которая соответствует разрядности Вашей операционной системы.
Сразу после запуска WinNTSetup выпадет окошко, уведомляющее о необходимости загрузить файлы ADK. Соглашаемся, жмем «Ок».

После загрузки недостающих файлов откроется главное окно программы, в котором нужно указать параметры установки. В самом верху окошка программы имеется 2 вкладки, первая для установки Windows 2000/XP/2003, вторая для установки более современных операционных систем. Так как мы собираемся устанавливать Windows 10, то выберем вторую вкладку. Затем, мы укажем путь к файлу install.wim, который находится в папке с разархивированным образом системы. В следующей строке укажем флешку для установки загрузчика, а в следующей строке ту же флешку для установки системы. По нажатию кнопки «Оптимизация ОС», откроется окно, где можно будет произвести некоторые настройки для установленной системы. Если этого не требуется, жмем кнопку «Установка».
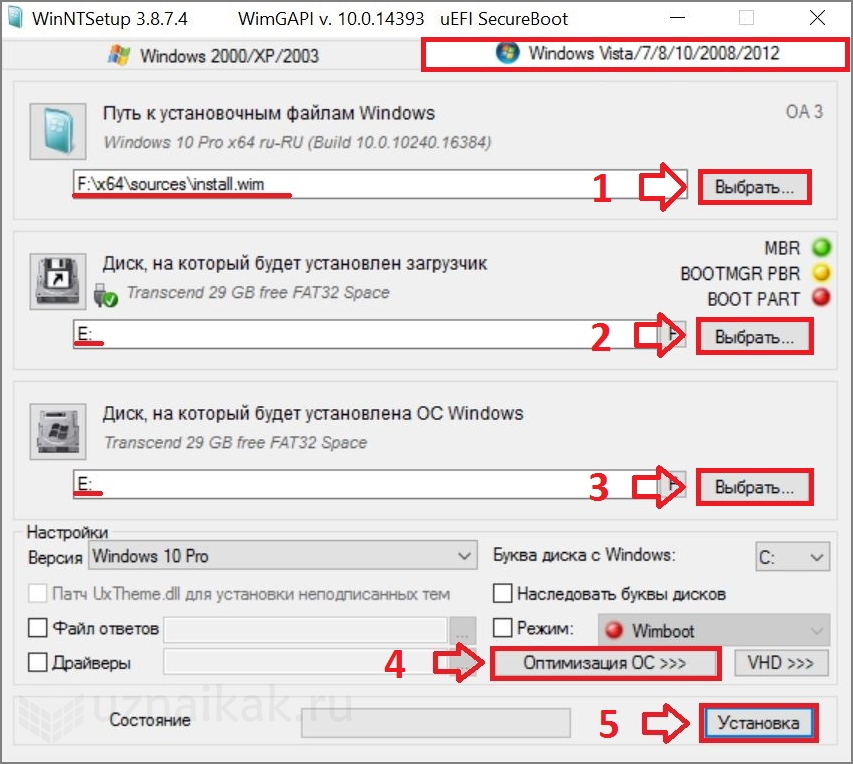
Окно оптимизации вы глядит следующим образом.
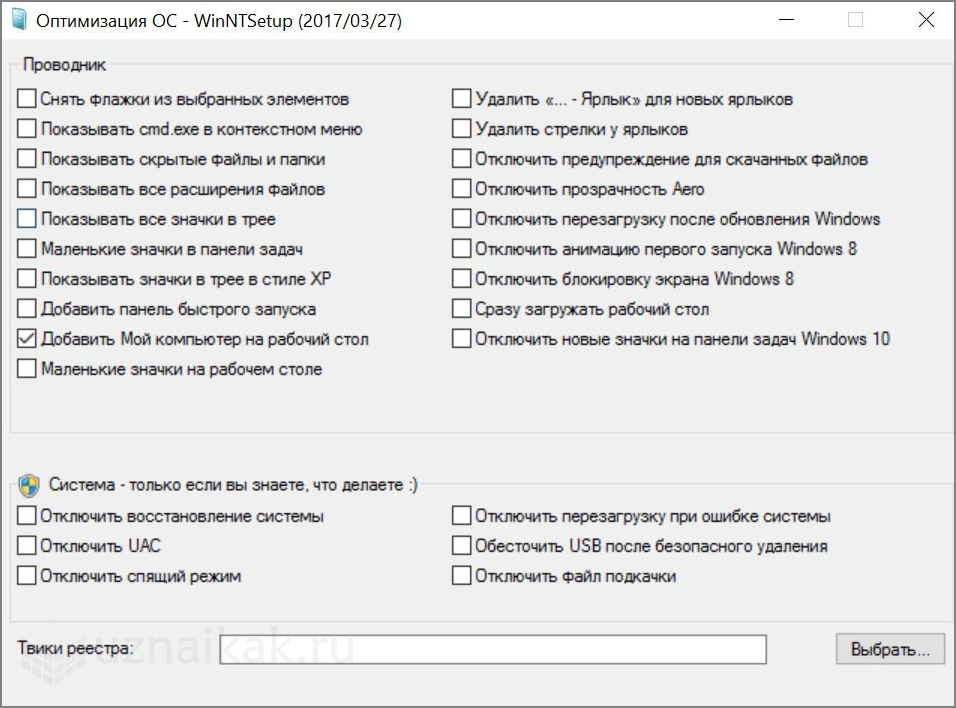
Перед тем, как начать установку, программа выдаст окно подтверждения готовности.
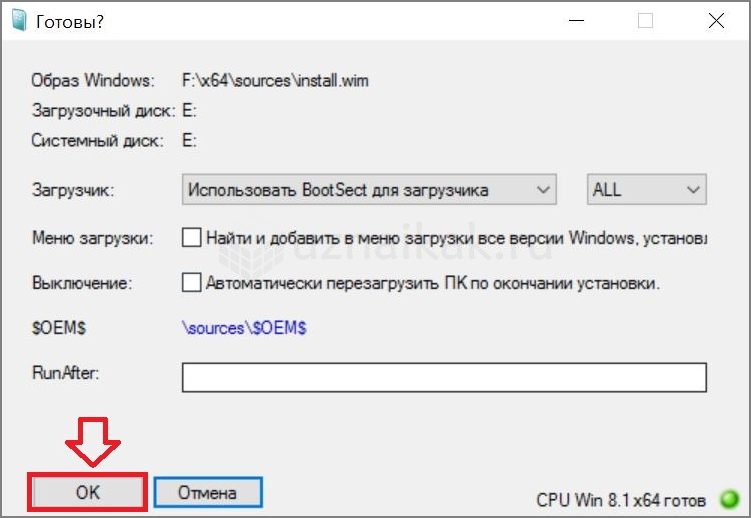
В процессе установки может появиться ошибка, которая свидетельствует о том, что флешка отформатирована неправильно. Удостоверьтесь в том, что она форматирована в файловую систему NTFS.
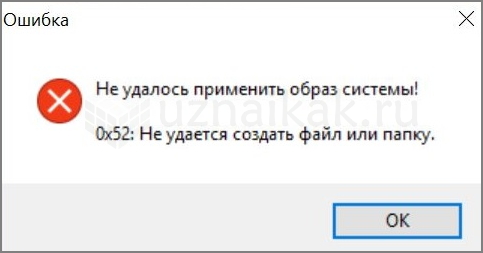
Если процесс запустился без ошибок, то через полтора два часа процесс завершится и программа предложит выполнить перезагрузку.
Чтобы загрузиться с флешки, нужно в настройках BIOS выставить приоритет загрузки с USB-устройств или выбрать устройство для загрузки в Boot-меню. Вызов Boot-меню осуществляется нажатием клавиш F12 или F11, иногда F8, в зависимости от того, материнская плата какого производителя установлена в компьютере.
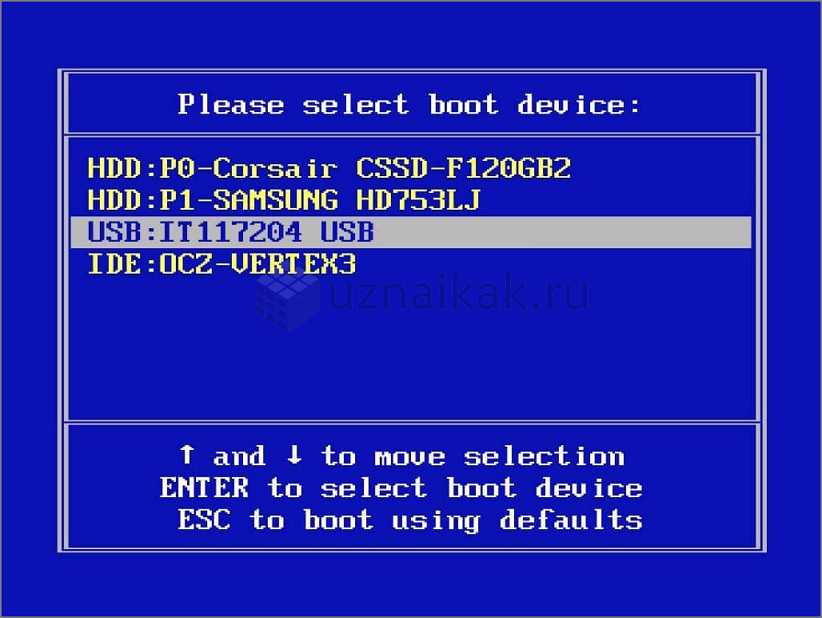
Имейте ввиду, что Boot-меню может быть отключено в настройках BIOS. Именно так и было в нашем случае, и нам пришлось войти в настройки BIOS и активировать запуск Boot-меню по нажатию клавиши F12.
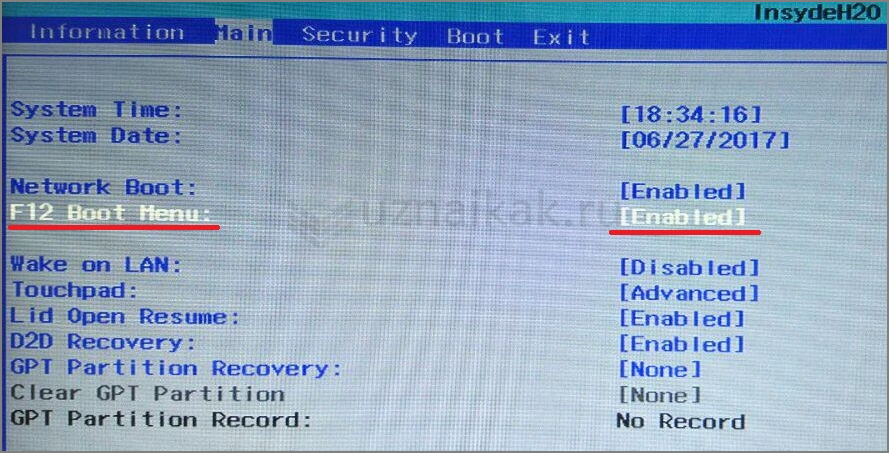
Установка Windows на флешку c помощью программы Windows To Go
Windows To Go («Виндовс с собой») – компонент, включенный с состав операционных систем Widnows 8, Windows 8.1 и Windows 10, предназначенный для организации деятельности на рабочих местах с возможностью нестандартного их размещения.
Использование Windows To Go доступна только пользователям Windows 8 Enterprise (Корпоративная), Windows 8.1 Enterprise (Корпоративная), Windows 10 Enterprise (Корпоративная), а так же Windows 10 Education (Для образовательных учреждений). Все дело в том, что данная опция задумывалась разработчиками для использования в крупных организациях, чтобы работники предприятий могли видеть свой рабочий стол независимо от расположения рабочего места. Кроме того, к USB-накопителям предъявляются определенные требования. Они относятся в первую очередь для устройств, на которые будет устанавливаться Windows 8 и 8.1, но есть вероятность, что они же будут применимы и к Windows 10.

Запустить Windows to go можно воспользовавшись строкой поиска. Вводим туда windows to go и выбираем из предложенных вариантов тот, который нам нужен.

Установка Windows на флешку с помощью командной строки
Данный способ хорош тем, что для его реализации нам не потребуется загружать и устанавливать дополнительные программы. Будем использовать исключительно встроенные в Windows утилиты. Кроме того, нет ни каких требований ни к операционной системе, ни к USB-устройству (кроме объема памяти).
Запустить командную строку можно несколькими способами, но самый простой из них – это воспользоваться окошком “Выполнить”, которое есть во всех версиях Windows. Открывается “Выполнить” во всех версиях одинаково, а именно, комбинацией клавиш Windows+R.

Откроется окно «Выполнить», где в строке «Открыть» введем команду cmd.
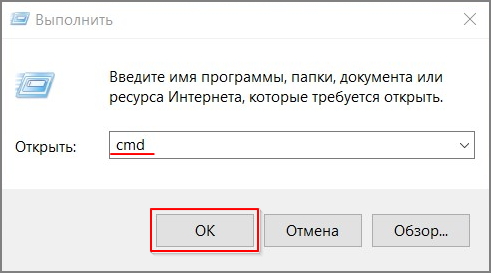
И первое что мы сделаем, запустить утилиту Diskpart, которая имеет интерфейс командной строки. А предназначена она для работы с дисками и разделами.
diskpart – запустить утилиту Diskpart
Откроется новое окно и все последующие команды мы будем вводить в нем.
list disk – показать список дисков
Эта команду мы используем для того, чтобы определить номер диска, который соответствует нашей флешке. Зная объем флешки, сделать это не составит труда.
select disk 1 – выбрать диск
Этой командой мы выбираем диск, с которым нужно продолжить работу. В нашем примере это disk 1, в вашем случае номер может быть другой. Будьте внимательны на этом этапе, чтобы не стереть информацию с других дисков, установленных в компьютере.
clean – очистить конфигурацию разделов
create partition primary – создать основной раздел
format fs=ntfs quick – форматировать созданный раздел
Этой командой мы форматируем созданный раздел в файловую систему NTFS. Ключ quick указывает, что форматировать раздел нужно быстрым способом.
active – сделать раздел активным
assign letter=Z – присвоить разделу букву
В нашем примере мы присвоим разделу букву Z. Вы можете выбрать любую другую, не занятую другими разделами букву.
exit – завершить работу приложения
Вся последовательность команд представлена на скриншоте ниже.
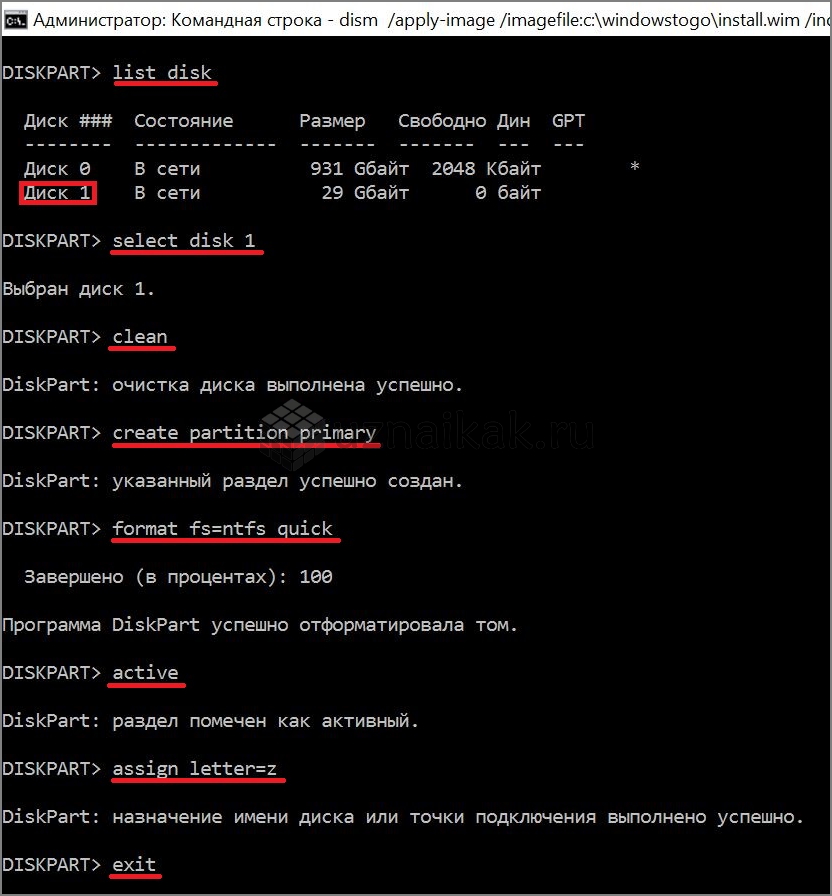
Данными командами мы сделали флешку загрузочной, чтобы при запуске компьютера система могла определить наше USB-устройство в качестве загрузочного диска. Теперь нам нужно подготовить образ и распаковать файлы операционной системы из образа на флешку.
Подготовим образ. Для этого, создаем на диске C папку с названием Windowstogo и копируем туда файл install.wim. Данный файл находится в папке Sources, в папке, в которую мы в самом начале с помощью архиватора разархивировали ISO-образ операционной системы. Если у Вас имеется установочный диск или виртуальный диск, на который смонтирован ISO-образ, то ищите этот файл там.
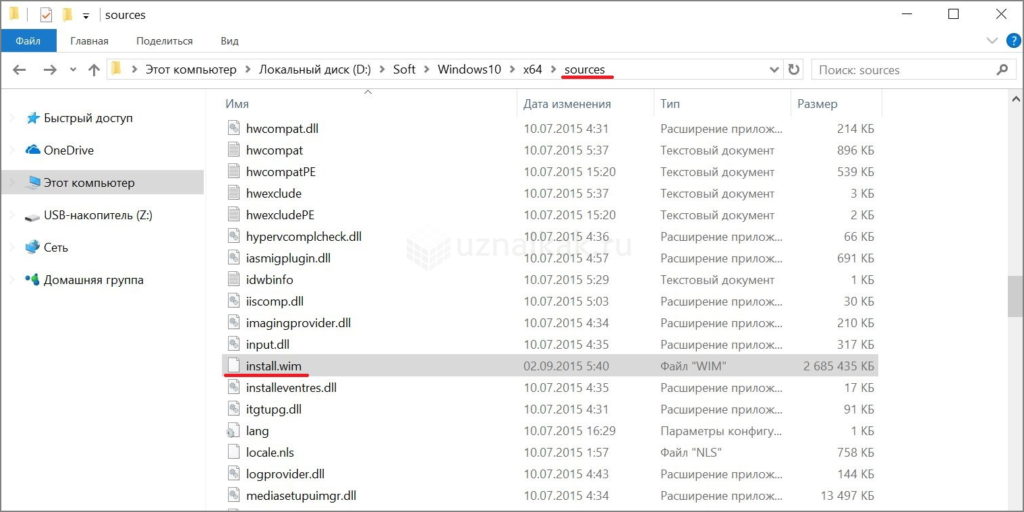
Снова запускаем консоль командной строки, но теперь с правами администратора. Для этого, вводим в поиске командная строка или CMD и жмем правой клавишей на значке командной строки. Откроется контекстное меню, где жмем на «Запустить от имени администратора».
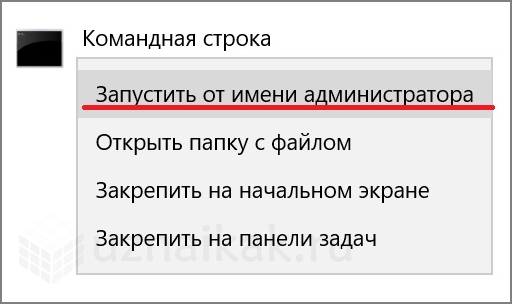
Консоль командной строки на этом этапе нам нужна, для того, чтобы запустить утилиту Dism, которая предназначена для обслуживания и подготовки образов Windows.
dism /get-wiminfo /wimfile:c:windowstogoinstall.wim
c:windowstogoinstall.wim – путь к файлу, который мы скопировали на предыдущем шаге.
С помощью этой команды мы можем узнать, какие образы находятся внутри файла install.wim, и какой индекс ему соответствует.
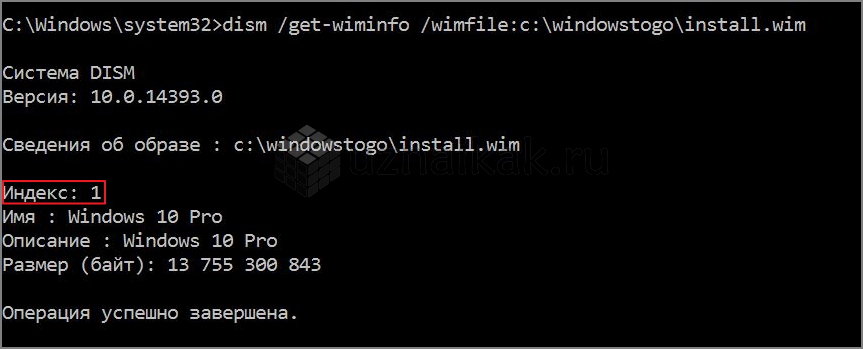
В нашем случае, файл install.wim содержит только один образ с индексом 1. Можем приступать к следующему шагу — распаковке образа на флешку.
dism /apply—image /imagefile:c:windowstogoinstall.wim /index:1 /applydir:z:
c:windowstogoinstall.wim – путь к файлу install.wim
/index:1 – номер образа
z – буква, которую мы присвоили разделу на флешке
Процесс распаковки займет около двух часов.

Остается только дождаться окончания процедуры развертывания. После перезагрузки потребуется еще минут 15 на подготовку к первому запуску.

На этом все, если у Вас остались вопросы, оставляйте их в комментариях к статье.
Похожие статьи:

Все реже и реже современные компьютеры, особенно ноутбуки комплектуются приводами для оптических дисков. Делается это не только в угоду экономии,…

Для переключения языка ввода в операционной системе Windows 10 установлена по умолчанию комбинация клавиш Alt+Shift, также можно переключать язык совместным…

В этой статье мы рассмотрим несколько способов добавления пользователей (создания учетных записей) в операционной системе Windows 10. 1. Создание учетной…
Как установить Windows 8.1 или 10 на флешку с помощью программы FlashBoot

Если кто-то из ваших друзей скажет, что Windows у него всегда под рукой, это совсем необязательно должно означать, что он повсюду таскает с собой ноутбук или планшет с этой операционной системой. По всей видимости речь идет о портативной операционной системе Windows To Go, установленной на обычную флешку или съемный внешний жесткий диск. Возможность создания переносной ОС доступна в корпоративных редакциях Windows 8.1 и 10, причем создания с вариациями.
С помощью апплета классической панели управления Windows To Go вы можете перенести работающую систему на внешний накопитель либо выполнить на него чистую установку из ISO -образа с дистрибутивом Windows. В редакциях Pro и ниже такой функции нет, если вы хотите создать переносную Windows в такой системе, вам понадобятся сторонние приложения. Соответствующим функционалом обладают AOMEI Partition Assistant, WinToUSB и Rufus, но в данном примере мы будем использовать менее известное, но столь же удобное и простое приложение FlashBoot.
Заинтересовались? Тогда вперед!
Понадобится вам совсем немного — сама программа FlashBoot, установочный образ с Windows и быстрая флешка объемом не менее 16 Гб. Процедура создания портативной Windows ничуть не сложнее её записи на оптический DVD -диск, но считаем долгом вас предупредить, что установленная на съемный носитель Windows будет отличаться от той же Windows, установленный на внутренний жёсткий диск.
В определенной мере портативная Windows неполноценна: в ней отсутствует среда восстановления, отключен модуль доверенной платформы и гибернация, не поддерживается BitLocker, перезагрузка рабочего пространства, установленную на флешку Windows To Go версии 8.1 нельзя обновить до «десятки».
Если вас это не смущает, скачиваем софтину с сайта разработчика www.prime-expert.com/flashboot, устанавливаем и запускаем. Подключив к ПК флешку, нажмите в приветственном окне программы «Next».

И выберите опцию «Full OS -> USB», то бишь установка полной ОС на USB -накопитель.

Далее вам нужно будет указать тип установки. Если запускать портативную Windows предполагается с компьютера со стандартным BIOS , необходимо выбрать опцию «for BIOS-based computers», для ПК с новым BIOS UEFI это будет соответственно опция «for UEFI-based computers».
Опции «Pro features» доступны в платной версии приложения, они позволяют переносить на флешку работающую Windows и создавать Live-CD на базе Windows XP. Выбрав нужную вам опцию и нажав «Next», укажите путь к установочному диску с портируемой Windows.

Если в ISO -образе содержится несколько редакций операционной системы, на следующем этапе FlashBoot попросит указать, какую именно редакцию следует устанавливать.

Жмем по обыкновению «Next», выбираем в меню внешний накопитель.

Присваиваем ему метку (описание) и запускаем процедуру установки.

В процессе инсталляции операционной системы все данные с носителя будут удалены, а сама система установлена на целый диск с учетом создания дополнительных системных томов. Если вы хотите выделить место под пользовательские файлы, установите птичку в чекбоксе «Set Advanced Option» и укажите объем нераспределенного пространства, которое желаете выделит под размещение своих файлов. В нём вы затем сможете создать отдельный раздел.

Процедура установки довольно медленная, в отдельных случаях она может занять более часа, поэтому настоятельно рекомендуем использовать быстрые флешки с поддержкой стандарта USB 3.0 и выше (стандарт должен поддерживаться и самим компьютером) . Что касается уже установленной Windows, чудес быстродействия от неё не ждите, даже при полной поддержке ПК стандарта USB 3.0 портативная Windows будет работать медленнее, чем та же Windows, установленная на внутренний HDD -диск. В остальном использование Windows To Go ничем не отличается от использования «обычной» системы за исключением тех ограничений, о которых упоминалось выше.



