Как в Windows 10 перенести папку загрузки обновлений SoftwareDistribution на другой диск или раздел
Как в Windows 10 перенести папку загрузки обновлений SoftwareDistribution на другой диск или раздел

Разбивая диск SSD малого объема, пользователи нередко выделяют для системного раздела минимальный объем физической памяти, которого должно хватить для системы и самых нужных программ. Такая экономия в будущем может привести к проблемам обновления Windows, ведь как известно, скачиваются пакеты обновлений именно на системный раздел. При этом объем файлов апдейта может достигать нескольких гигабайт и, если на диске окажется недостаточно места, обновление просто не будет загружено и установлено.
Интересно, что Windows 10 в этом случае ничего толком не советует, решать проблему пользователь должен сам. Самое очевидное решение — расширение системного раздела не всем подходит, но есть и другой, более приемлемый способ. Каталог с обновлениями можно перенести с системного раздела на пользовательский том или даже физический диск, не нарушив при этом функциональность отвечающего за получение пакетов обновлений компонента. По умолчанию Windows 10 скачивает файлы обновлений в папку C:WindowsSoftwareDistribution .
Перенесем ее расположение на диск D.
Первым делом создадим на свободном диске отдельную папку. Пусть это будет WinUp .

Открываем командой services.msc оснастку управления службами, находим службу «Центр обновления Windows» (wuauserv) и останавливаем ее.

За сим переходим в расположение C:Windows и переименовываем каталог SoftwareDistribution в SoftwareDistribution.old или как-то иначе.

Теперь сделаем нашу папку WinUp основным каталогом для загрузки обновлений. Для этого запустим от имени администратора командную строку и свяжем папки символической ссылкой:

Чтобы не скачивать на диск файлы недогрузившегося обновления повторно, перемещаем содержимое SoftwareDistribution.old в новую папку WinUp .

Теперь возвращаемся в управление службами и запускаем службу «Центр обновления Windows».

После этого перезагружаем компьютер и проверяем, работает ли Центр обновления Windows.

Если обновления загружаются, значит всё было сделано правильно.
Как перенести на другой диск папку для обновлений Windows 10
Подробности Категория: советы Опубликовано 18.05.2018 11:00 Автор: Зорыч Просмотров: 5769
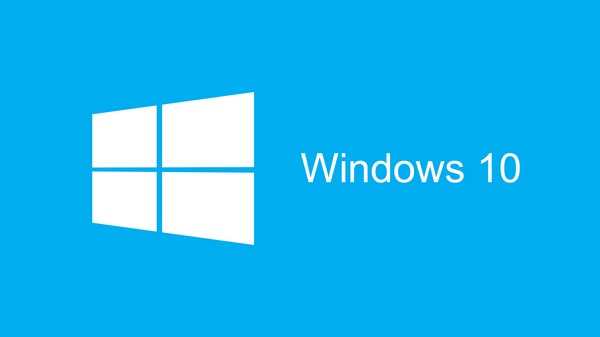
Что делать, если у вас ноутбук и обновления Windows 10 забивают всю память системного диска? Есть два варианта.
Первый — отключить автообновление (как это сделать, мы писали тут). Второй — перенести папку с обновлениями на другой диск. Этим мы сейчас и займемся.
Windows 10 скачивает все обновления в папку C:WindowsSoftwareDistribution, а потом оттуда их устанавливает. Размер обновлений может составлять от сотен мегабайт до нескольких гигабайт. Если у вас системный диск небольшого объема, это может стать проблемой. Windows 10 будет постоянно пытаться скачать обновления, но из-за нехватки места не сможет это сделать. Те, кто сталкивался с подобным, знают насколько это неприятно.
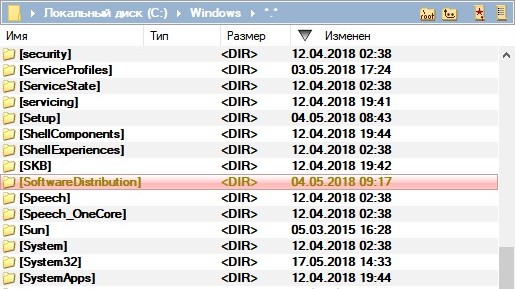
Мы перенесем папку SoftwareDistribution на другой диск (например, на диск D) и обманем Windows, заставив думать, что эта папка по-прежнему находится на диске C.
Шаг 1
Создаем на другом диске папку с любым названием. Например — D:Windows10Update
Шаг 2
Открываем Диспетчер задач (надеюсь, вы не забыли про сочетание клавиш Ctrl+Alt+Del). Переходим во вкладку Службы и отключаем wuauserv.
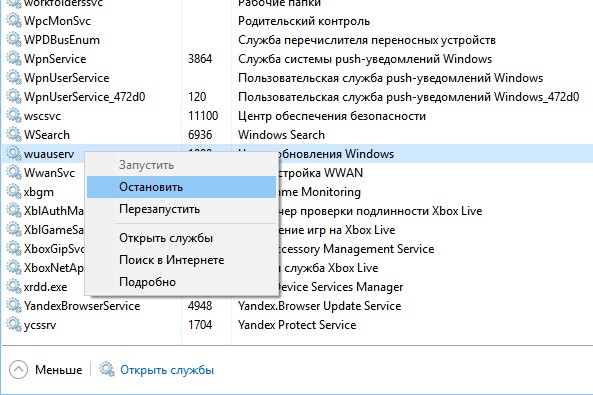
Шаг 3
Переименовываем папку C:SoftwareDistribution (например, в C:SoftwareDistribution_old).
Шаг 4
Открываем Командную строку от имени администратора, затем вводим команду
mklink /j c:windowsSoftwaredistribution d:Windows10Update
Таким образом будет создана символическая ссылка.
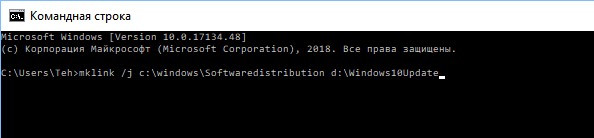
Шаг 5
Переписываем содержимое папки C:SoftwareDistribution_old в папку D:Windows10Update
Шаг 6
Снова запускаем диспетчер задач и включаем службу wuauserv.
Если вы все сделали правильно, теперь обновления Windows 10 будут скачиваться в новую папку и не будут занимать драгоценное место на диске C.
Как изменить папку, в которую загружаются обновления Windows 10
Чтобы обновить вашу систему до последней версии, на жёстком диске должно быть достаточно места для скачиваемых файлов обновления. Windows автоматически попытается использовать другой диск, если ваш системный диск заполнен, но с помощью нескольких шагов вы также можете заставить Windows загружать обновления в другое место.
Рассмотрим, как изменить расположение папки загрузки обновлений Windows 10.
По умолчанию Windows сохраняет все загруженные обновления на главном диске, где установлена Windows, в папке C:WindowsSoftwareDistribution. Если системный диск слишком переполнен, и у вас есть другой диск с достаточным пространством, Windows часто будет пытаться использовать это пространство, если это возможно. Windows позаботится об удалении файлов обновлений в какой-то момент после их установки, но часто — особенно в случае крупных обновлений, система некоторое время хранит эти файлы на случай, если вы хотите удалить обновления или откатить вашу версию Windows.
Поскольку эти обновления часто занимают много места (в некоторых случаях 16-20 ГБ), вы можете захотеть, чтобы Windows загрузила их на другой диск, особенно если вы используете твердотельный диск с небольшим объёмом. Чтобы всё заработало, нужно выполнить ряд последовательных шагов. Мы выключим службу обновлений, используя командную строку. Это позволит нам создать символическую ссылку (виртуальная ссылка на новую папку), чтобы Windows по-прежнему считала, что использует исходную папку. А затем мы перезапустим службу обновлений. Даже если вы не относитесь к любителям командной строки, это не сложно, тем более, что данная инструкция максимально подробно объяснит все необходимые действия.
Примечание: как обычно при продвинутой настройке системы, рекомендуется создать резервную копию компьютера на случай, если что-то пойдёт не так. (В любом случае, вам действительно следует регулярно выполнять резервное копирование.) Это довольно безопасный процесс, но лучше быть в безопасности, чем потом сожалеть.
Шаг первый: создайте новую папку загрузки обновлений
Первое, что вы должны сделать, это создать новую папку для загрузок на другом диске. Здесь Windows будет хранить любые будущие обновления загрузки.
В проводнике найдите нужное местоположение, щёлкните правой кнопкой мыши в любом месте, укажите подменю «Создать», а затем нажмите команду «Папка».
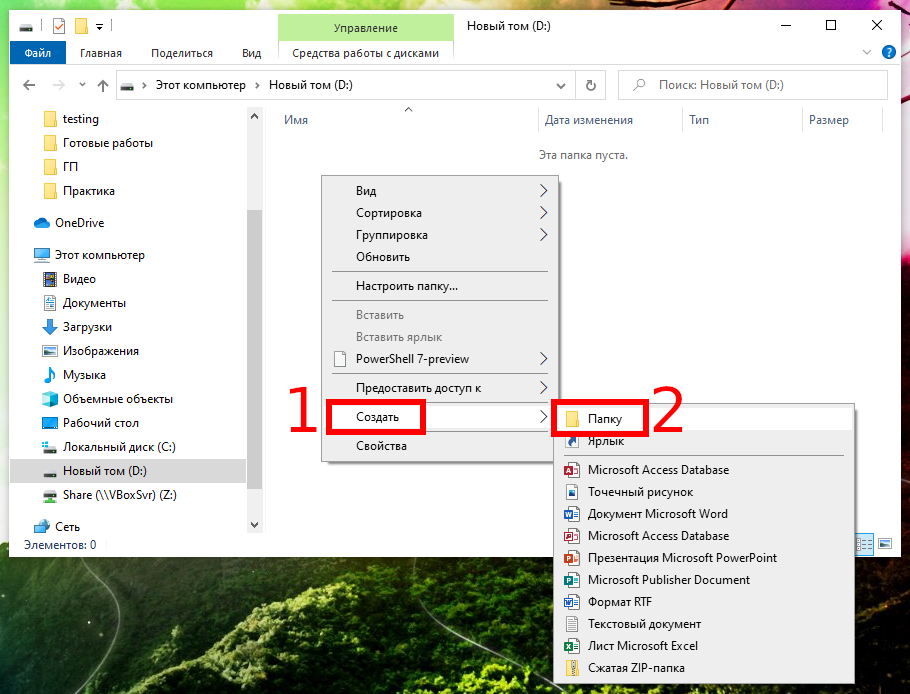
Затем назовите папку как хотите. Мы назвали нашу «NewUpdateFolder», и она находится на диске D:.
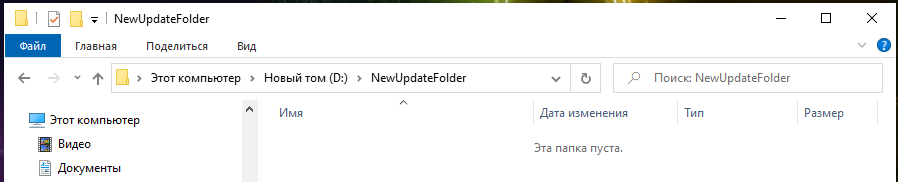
Шаг второй: остановите службу Windows Update
Затем вам нужно остановить службу Центра обновления Windows, чтобы она ничего не обновляла, пока вы что-то меняете, и потому что на следующем шаге вы переименуете старую папку обновлений. Служба Windows Update не позволит вам сделать это, если она работает.
Нажмите Ctrl+Shift+Esc, чтобы открыть диспетчер задач и перейти на вкладку «Службы».

Прокрутите вниз, пока не найдёте службу wuauserv в нижней части списка. Щёлкните правой кнопкой мыши и выберите «Остановить».

Если вы предпочитаете командную строку, то откройте PowerShell (администратор), для этого нажмите Win+x и выберите «Windows PowerShell (администратор)».

В командной строке выполните команду для остановки службы wuauserv (вставьте текст команды и нажмите Enter):
Для проверки статуса:
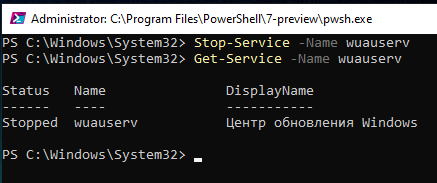
Шаг третий: переименуйте старую папку загрузки
Теперь вам нужно переименовать существующую папку во что-то другое. Это потому, что вы создаёте новую папку символических ссылок, а Windows не позволяет иметь две папки с одинаковыми именами, даже если одна указывает только на новую папку, созданную на первом шаге.
В проводнике выберите «C:Windows». Щёлкните правой кнопкой мыши папку «SoftwareDistribution» и выберите команду «Переименовать». Добавьте к существующему имени «.bak».
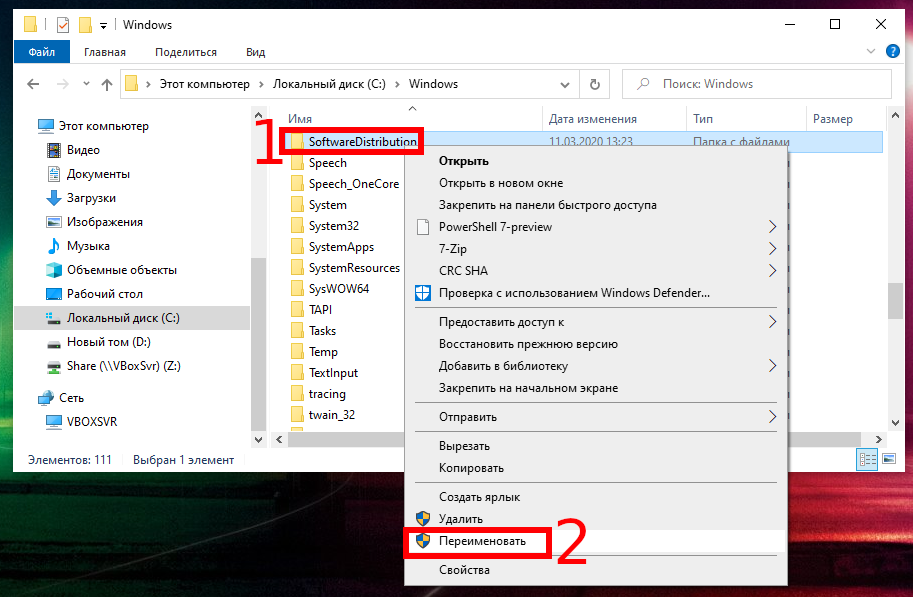
Ещё проще вы можете сделать это в командной строке:
Шаг четвёртый: Создайте символическую ссылку на новую папку
Теперь, когда вы создали новую папку, которую хотите загрузить, и переименовали старую папку «SoftwareDistribution», чтобы убрать её с пути, вам нужно показать Windows, как найти новую папку. Для этого мы используем так называемую символическую ссылку. Они действуют так же, как ярлык; они указывают на настоящую папку на вашем компьютере.
Сначала запустите командную строку (PowerShell) от имени администратора, для этого нажмите Win+x и выберите «Windows PowerShell (администратор)».

В командной строке введите следующую команду (заменив «d:NewUpdateFolder» на полный путь к папке, созданной на первом шаге).
После того, как вы запустите команду, вы должны увидеть примерно следующее:

Новый элемент «SoftwareDistribution» с ярлыком добавлен в папку C:Windows.

Примечание: если вы не смогли переименовать папку или создать символическую ссылку, то попробуйте перезагрузить компьютер в безопасном режиме и повторить предыдущие шаги. Для этого смотрите статью «Как загрузить Windows 10 в безопасном режиме (простой способ)».
Теперь скопируйте содержимое старой папки «SoftwareDistribution» (которую вы переименовали в третьем шаге) во вновь созданную символическую ссылку. Это предотвратит повторную загрузку Windows любых обновлений.
Мы рекомендуем копировать, а не перемещать содержимое, на тот случай, если что-то не заработает. Убедившись, что все работает, вы всегда можете вернуться и удалить старую папку позже.
Шаг пятый: снова запустите службу обновления Windows
Последний шаг – запуск службы Windows Update.
Откройте диспетчер задач, нажав Ctrl+Shift+Esc и перейдите на вкладку «Службы».

Прокрутите вниз, пока не найдёте службу wuauserv в нижней части списка, щёлкните её правой кнопкой мыши и выберите команду «Запуск».
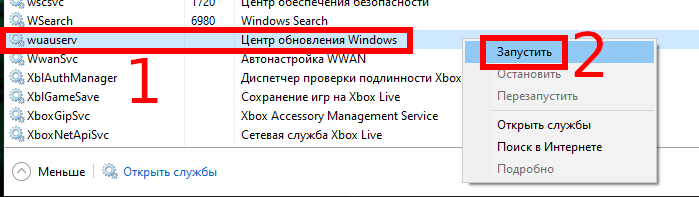
Вы можете сделать это же действие в командной строке:
Для проверки статуса:
Теперь, когда Центр обновления Windows загружает файлы, они должны сохраняться во вновь созданной папке.



