Как сделать чистую загрузку Windows 7?
Что такое чистая загрузка и как ее выполнить в Windows 7, 8.1 и 10
Возникла необходимость выполнить чистую загрузку Windows, но не знаете, как ее запустить? Узнаем подробнее, что такое чистая загрузка и как ее выполнить в Windows 7, 8.1 и 10.

Чистая загрузка в системе Windows 7, 8.1 и 10
Если возникли проблемы с компьютером или программным обеспечением, то в поисках решения в сети Интернет можете наткнуться на чьи-то советы, в которых автор рекомендует выполнить так называемую чистую загрузку. Очень часто многие рекомендуют ее на официальных игровых форумах. Если игра или программа медленно, или нестабильно работает либо самостоятельно закрывается, то часто пользователи получают совет выполнить чистую загрузку. Только что означает чистая загрузка windows 10 и какая от нее польза?
Чистая загрузка – это специальный метод запуска системы таким образом, чтобы во время запуска не включались дополнительные службы и сторонние программы (не относящиеся к Microsoft). В общем, она представляет собой чистый запуск Windows без лишних дополнений и сторонних программ. Но это не безопасный режим – в этом случае система загружается в обычном режиме, но без приложений и служб сторонних производителей.
При запуске Windows таким способом:
- не загружаются ненужные службы;
- активируются только компоненты Microsoft;
- игнорируются программы из автозагрузки.
Но, какая от нее польза? Очень часто проблемы с производительностью в играх или со стабильностью работы программ возникают из-за конфликтов между программным обеспечением. Одна небольшая программа, например, которая добавляет новые функции для клавиатуры или мыши в состоянии негативно повлиять на какую-то игру, из-за чего та начнет самостоятельно закрываться, зависать или вообще перестает запускаться. Одна служба, добавленная внешним программным обеспечением, может вызвать проблемы, препятствующие запуску некоторых приложений.
Но пока не убедитесь однозначно, что проблемы вызывает стороннее ПО, в том числе те, которые чрезмерно загружают оперативную память в компьютере, то не будете точно знать, где искать решение и как устранить ошибку. Чистая загрузка в состоянии подтвердить (или опровергнуть) то, что источником проблемы является стороннее программное обеспечение, установленное в системе.
В общем, благодаря загрузке таким способом можем убедиться, что проблемы с компьютером, играми и приложениями вызывают другие программы, установленные в системе. Если после проблемы с компьютером исчезают, это значит, что какие-то программы, не являющиеся по умолчанию компонентами Windows, вызывают конфликты. В этом случае уже известно, где искать проблемы и можно начинать по одному отключать или удалять их с компьютера, пока не найдете ту, которая вызывает ошибки.
Как запустить чистую загрузку системы на Windows 8, 8.1 и 10?
Перейдем непосредственно к тому, как выполнить чистую загрузку в Windows. Нажмите сочетание клавиш Windows + R для вызова окна «Выполнить». Затем введите следующую команду и подтвердите ее запуск на Enter:
Отобразится окно конфигурации системы. Перейдите в закладку «Службы». Здесь находится список всех системных служб, которые запускаются вместе с операционной системой.
В нижней части отметьте поле «Не отображать службы Microsoft». Благодаря этому в списке останутся только те, которые были добавлены сторонним программным обеспечением во время установки на компьютере.
Когда отображаются только службы, не являющиеся частью Windows, кликните на кнопку «Отключить все».
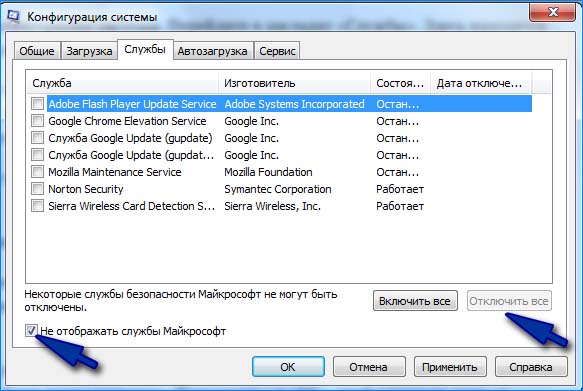
Затем перейдите на вкладку «Автозагрузка» и нажмите на кнопку «Открыть Диспетчер задач».
Здесь в списке отображаются все программы, которые запускаются вместе с системой. Нажмите на каждую из них правой кнопкой мыши и выберите «Отключить». Для чистой загрузки нужно их все отключить.
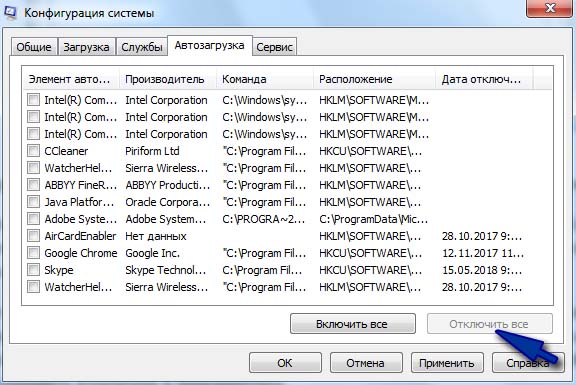
Нажмите кнопку ОК в Диспетчере задач, чтобы подтвердить настройки. Откроется окно Настройки системы. Здесь также нажмите «Применить» и «ОК», чтобы закрыть окно, и сохранить изменения. Появится запрос, применить изменения при перезапуске – выберите вариант сохранить изменения и перезапустить.
Теперь компьютер после перезагрузки запустится в режиме чистой загрузки, то есть без сторонних компонентов.
Как запустить чистую загрузку системы в Windows 7?
Чистая загрузка windows 7 настраивается подобным образом. Здесь также нажмите сочетание клавиш Windows + R, чтобы вызвать окно «Выполнить» и наберите команду:
Появится окно Конфигурации системы. На вкладке «Общие» отметьте пункт «Выборочный запуск». Прямо под ним уберите отметку с пункта «Загружать элементы автозагрузки». Таким образом, за один раз отключили автозапуск сторонних программ.

Затем откройте закладку Службы. Здесь отметьте пункт «Не отображать службы Майкрософта», а после нажмите на кнопку «Отключить все». Таким образом, вы отключите те, которые не являются неотъемлемой частью Виндовс и могут вызывать ошибки.
При закрытии настроек появится сообщение – подтвердите сохранение изменений и перезапустите компьютер. Система перезагрузится в режиме чистой загрузки.
Чистая Загрузка помогла. Что дальше?
Если удалось исправить проблему, то вывод один: какая-то программа вызывает ошибки. Теперь можно по очереди включать системные службы в окне msconfig и программы в автозагрузке, и после каждого включения перезагружайте компьютер.
Когда найдете несовместимое ПО, то самый простой способ – удалить его или обновить до последней версии.
Выполнение чистой загрузки в Windows 10/8/7
Что такое состояние чистой загрузки в Windows 10/8/7? Как выполнить чистую загрузку? В чем разница между безопасным режимом и состоянием чистой загрузки в Windows? Большинство из нас знакомы с безопасным режимом в Windows. Когда вы перезагружаете компьютер и начинаете нажимать клавишу F8 на клавиатуре, вы входите в безопасный режим. В загрузке безопасного режима, используется минимальный предопределенный набор драйверов устройств и служб для запуска операционной системы Windows. В чистой загрузке можно выбрать службы Microsoft, чтобы запуститься минимально без всяких служб и драйверов.
Состояние чистой загрузки используется для диагностики и устранения неполадок связанных с системой Windows. Если ваш компьютер не запускается нормально, или вы получаете ошибки при запуске ноутбука, которую не можете идентифицировать, вы можете выполнить “чистую загрузки”. Когда вы запускаете компьютер с чистой загрузкой, компьютер запускается с использованием предварительно выбранного минимального набора драйверов и программ запуска, а поскольку компьютер запускается с минимальным набором драйверов, будет легче выявить проблему в том или ином драйвере, службе, процессе, программы. Устранение неполадок с чистой загрузкой предназначено для устранения проблемы с производительностью.
Чистая загрузка Windows
- Нажмите сочетание кнопок Windows+R и напишите msconfig, чтобы открыть конфигурацию системы.

- На вкладке “Общие” нажмите Выборочный запуск и снимите флажок Загружать элементы автозагрузки, убедитеcm, что включена функция “Загружать системные службы“.
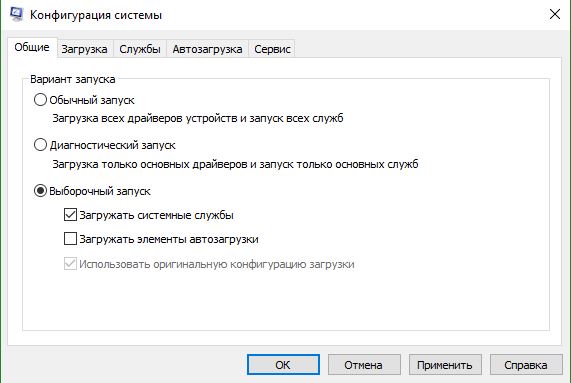
- Далее перейдите во вкладку “Службы” и первым делом поставьте галочку на “Не отображать службы Майкрософт“.
- Нажмите “Отключить все“. Нажмите “OK” и вы загрузитесь в режиме чистой загрузки без сторонних программ и драйверов.
Примечание: Чтобы выключить режим чистой загрузки, проделайте все в точности наоборот. Вариант запуска – обычный.
Для чего нужна чистая загрузка и как ее сделать в Windows
Читая статьи в Интернете, касающиеся решения той или иной проблемы, вы можете встретить рекомендацию вроде: «выполните чистую загрузку Windows». На этом моменте сразу возникает вопрос: а что это такое? Вот сейчас мы это подробно рассмотрим, а также разберемся, как сделать чистую загрузку для Windows 7 и 10.
Все вы помните состояние компьютера после установки операционной системы (учитывая, что ПК соответствует минимальным требованиям выбранной системы). Он просто летает, все приложения запускаются быстро и также работают, вкладки в Интернете открываются за пару секунд и прочее. Со временем все меняется, вы загружаете жесткий диск личной информацией (фото, видео, музыка), устанавливаете приложения для работы или игры для развлечения. И вот ваша любимая игрушка начинает регулярно вылетать, или нужное приложение подтормаживает и само закрывается. Одна из причин такого поведения – это конфликт запущенных служб или программ. Для решения проблемы необходимо выявить и удалить службу или утилиту, а сделать это можно после того, как вы активируете режим чистой загрузки.
Для чего нужна чистая загрузка
По сути, чистая загрузка соответствует тому состоянию компьютера, которое было сразу после установки Windows. Когда она активна, запускаются все стандартные службы Windows, и программы, которые установлены по умолчанию. При этом отключаются все сторонние службы и утилиты, то есть то, что было установлено уже вами.
Очень важно понимать, что это не то же самое, что безопасный режим. В безопасном режиме выполняется запуск только важных служб и приложений – жизненно необходимых для работы ПК, и с его помощью можно решить различные проблемы, в том числе и те, что касаются системы.
Если же у вас проблемы с программами или играми, то сначала следует сделать чистую загрузку Windows. Потом посмотреть, как работает приложение, и, если все нормально, найти ту службу или утилиту, с которой происходит конфликт.
Если не получается установить приложений и именно для этих целей вам нужна чистая загрузка, то сразу после ее активации и запуска установочного файла программы появится такое окно: «Нет доступа к службе установщика Windows…» . Дело в том, что нужная служба также отключается. Вы можете запустить ее вручную. Для этого через системный поиск найдите приложение «Службы» . В открывшемся списке выберите «Установщик Windows» и запустите эту службу.

В Windows 7
Теперь давайте будем разбираться, как запустить чистую загрузку в Windows 7. Обратите внимание, у вас должен быть выполнен вход в систему с учетной записью, обладающей правами администратора.
Для начала, откройте окно «Выполнить» командой Win+R . Затем в строку «Открыть» введите msconfig и кликните «ОК» .

На первой вкладке «Общие» поставьте маркер напротив «Выборочный запуск» и уберите птичку в строке «Загружать элементы автозагрузки» .

Дальше перейдите на третью вкладку «Службы» . Нам нужно убрать из списка все те, что относятся к Microsoft – поставьте птичку в поле «Не отображать службы Майкрософт» . В результате, останутся только сторонние службы – их нужно отключить, поэтому нажмите на кнопку «Отключить все» . Сохраняйте изменения кнопкой «ОК» .

Затем появится диалоговое окно с предложением перезагрузить компьютер. Вы можете согласиться, а можно его закрыть, завершить работу всех активных приложений, а затем выполнить перезагрузку самостоятельно.

В Windows 10
В новой операционной системе чистая загрузка активируется практически так же, как и в семерке. Зайдите в систему под учетной записью администратора. Затем нажмите сочетание Win+R и введите команду msconfig . Кликните «ОК» .

Дальше переходите на вкладочку «Службы» , исключайте все те, что относятся к Майкрософт (поставьте птичку в поле внизу), и потом отключайте всё, что осталось в списке кнопкой «Отключить всё» .

Переходите на вкладку «Автозагрузка» . Здесь список будет пуст, поэтому нажимайте «Открыть диспетчер задач» .

В диспетчере задач нас так же будет интересовать «Автозагрузка» . Чтобы после запуска системы в фоновом режиме не запускались сторонние программы их нужно отключить. Для этого выделяйте программы из списка по одной и нажимайте внизу кнопку «Отключить» .

Когда закончите, закройте окно диспетчера и сохраните все изменения в окне «Конфигурация системы» . После перезагрузки у вас будет чистая Windows.

Что делать в режиме чисто загрузки
Для чего она нужна, мы определились, а теперь о том, что же делать в данном режиме.
Во-первых, запустить приложение или игру и посмотреть, как оно будет работать. Если проблема пропала, то переходите к следующему пункту.
Во-вторых, нужно определить, какая служба или утилита конфликтует и влияет на работу вашего приложения. Для этого открывайте список служб и включите половину из них. Перезагружайте ПК и запускайте проблемное приложение. Если проблема не возникает, значит с запущенными службами все в порядке. Берите вторую половину служб и активируйте из них половину. Делайте так до тех пор, пока не найдете ту, которая вызывает проблему.
Потом следует проделать все те же действия и с приложениями, которые включены в автозагрузку.
После того, как определите, какая служба или запущенная в фоновом режиме программа влияет на ваше приложение, нужно вернуть нормальное состояние операционной системе и закончить работу в режиме чистой загрузки. В Windows 7 нужно будет отметить маркером «Обычный запуск» и активировать все службы из списка. В десятке также включите работу сторонних служб и запустите все приложения, которые находится в списке автозагрузки. То есть, по сути, вы делаете все описанные в статье действия, только в обратном порядке.
Надеюсь, вы нашли причину, которая вызывала проблемы, и теперь играть в любимую игру или работать в нужном приложении вы можете без перебоев и произвольного закрытия.



