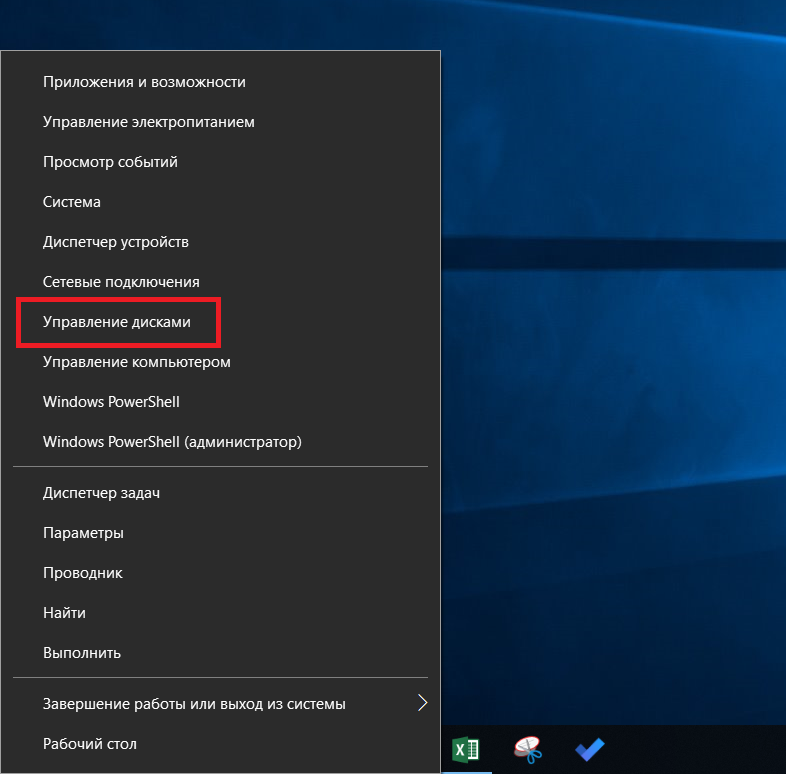Что значит spd. Всё о программе CPU-Z
CPUID CPU-Z что это за программа и нужна ли она?
 Всем приветандр
Всем приветандр  Поговорим о такой программе как CPU-Z, насколько она хороша и для чего она нужна. Значит у всех нас есть компьютеры, на которых стоит винда. Это все хорошо, но проблема в том, что сама винда особой инфы о железе выдать не может, правда почему, я не особо понимаю. Разве сложно было уже в новой Windows 10 придумать инструмент для вытягивания полной инфы о железе?
Поговорим о такой программе как CPU-Z, насколько она хороша и для чего она нужна. Значит у всех нас есть компьютеры, на которых стоит винда. Это все хорошо, но проблема в том, что сама винда особой инфы о железе выдать не может, правда почему, я не особо понимаю. Разве сложно было уже в новой Windows 10 придумать инструмент для вытягивания полной инфы о железе?
Ну так вот, прога CPU-Z как раз такая, она вытягивает подробную инфу, но только из процессора. Есть другие проги, например Aida64 (платная), которые могут показать инфу вообще о всех устройствах, которые у вас стоят на компе.
Мне кажется, что CPU-Z это лучшая программа, чтобы быстро узнать инфу о процессоре, при этом всю самую главную инфу. В чем ее плюсы, почему мне кажется что она лучшая? Ну, смотрите сами, она не глючит, не имеет никаких косяков, работает стабильно, быстро и при этом она бесплатная. То есть просто невероятно полезная и нужная прога.
Ну что вы теперь думаете? Правда крутая эта маленькая, да удаленькая прога CPU-Z! Итак, смотрите, вот у меня стоит процессор Pentium G3220 (кстати неплохой), вот какую инфу показывает о нем прога CPU-Z:

Ну и что тут она показывает, подумаете вы? Я сейчас постараюсь все рассказать. Значит смотрите, в самом вверху написано что это за модель у меня, это поле Name. Потом идет Code Name, это на какой микроархитектуре сделан процессор. Потом идет Max TDP, это сколько процессор потребляет энергии, ну или сколько выделяет тепла. Package, это какой сокет у процессора. Ну в принципе и так все понятно, внизу также находится важная инфа: Core Speed, это частота проца, а Cores и Threads, это ядра и потоки (в самом низу).
То есть как видите, все самое главное и нужное тут есть. Вы всегда можете быстро запустить эту прогу и узнать инфу о своем проце 
Есть еще кое что интересное и я это обязан вам показать, хотя не знаю, будет вам это интересно или нет. В общем в этой проге CPU-Z можно также узнать когда была выпущена планка памяти, представляете? Да, да, это правда и есть такая инфа, она специально так бы сказать закладывается в саму планку еще на этапе производства.
На планке памяти есть такая область, которая называется SPD, вот именно в этой области и хранится всякая интересная инфа. Вот эта вкладка:

Только самое главное это выбрать планку памяти, о которой вы хотите узнать. У меня стоит одна 8-гигова DDR3 планка, и стоит она именно в Slot #4, поэтому я его и выбрал (в левом верхнем углу). Ну и там на картинке есть такое как Week/Year, вот тут и указана неделя/год, как видите моя планка сделана в 30-тую неделю 2014-го года.
Еще есть интересная инфа в Manufacturer, там указан производитель памяти. У меня вот память Hynix, там написано что производитель Hyundai Electronics, ну а это и есть Hynix.
Как удалить программу CPU-Z с компьютера полностью?
Ну не знаю почему вы хотите удалить CPU-Z, но наверно на то есть серьезная причина. Лично мне прога нравится, я ее не стал бы удалять, комп ну никак она не может грузить. Но на всякий случай я все таки покажу как удалить CPU-Z. У меня стоит Windows 10, но способ подходит и для Windows 7! Значит зажимаете кнопки Win + R и пишите туда такую команду как:

Откроется окно с установленным софтом, находите тут CPUID CPU-Z (у меня вот версия 1.76), нажимаете правой кнопкой и выбираете Удалить:
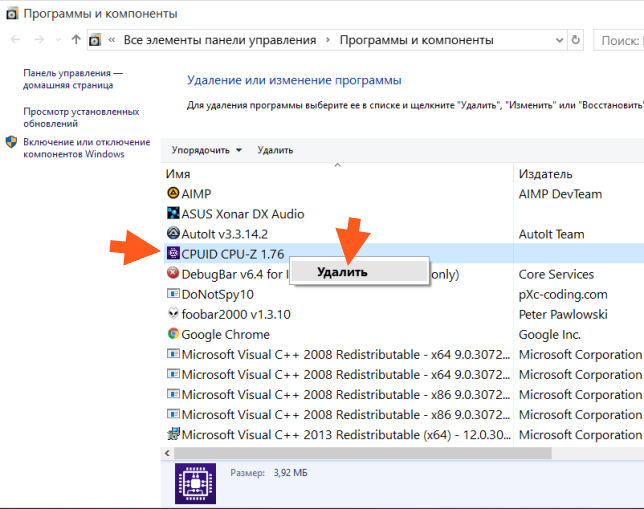
Потом будет такое окошко, тут нажимаете Да:

И через секунды две CPU-Z будет полностью удалена с вашего компа, о чем будет сказано вот в таком сообщении:

Ну вот ребята на этом и все, надеюсь что все вам тут было понятно и данная инфа вам таки пригодилась. Удачи вам в жизни и чтобы все у вас было хорошо 
Добавить комментарий Отменить ответ
Этот сайт использует Akismet для борьбы со спамом. Узнайте как обрабатываются ваши данные комментариев.
Обзор CPU-Z. Инструкция: как пользоваться программой
Что это за программа – CPU-Z, для каких целей она нужна? CPU-Z – полезная программка, доступная для скачивания, как на английском, так и на русском языках. Она собирает информацию о внутренних характеристиках компьютера.
Утилита предоставит полную картину о данных железа, поможет вам узнать все параметры ЦП, материнской платы, оперативной памяти и видеокарты. На этом CPUID перечисляются декларируемые процессором расширения. Программой cpu реализуются множество полезных функций. Но как пользоваться программой?
Сбор информации о компонентах ПК
Для начала нужно открыть программу. Приложение сразу запустится на той вкладке, где показывается информация о параметрах центрального процессора: названии и модели, степпинге ядра и техпроцессе, корпусировке, напряжениях ядра, внутренних и внешних частотах, множителе процессора, поддерживаемых наборах инструкций и кешированной памяти.

Вверху вы можете видеть еще вкладки, в каждой из которых выводится информация о соответствующих данных. Двигаясь по вкладкам, вы найдете описание характеристикам всего ПК.
Вкладка «Кэш»
Показываются данные о:
- D-кэше L1 (это первый кэш-уровень);
- I-кэше L1 (этот первый уровень предназначен для инструкции),
- L2 (это второй кэш-уровень);
- L3 (это третий кэш-уровень).

Вкладка «Плата»
Информация о характеристиках материнской платы:
- изготовитель;
- название модели и ее данные;
- данные о микросхемах;
- версия модели;
- дата BIOS.

Память
- какая частота оперативной памяти;
- какой у памяти тип;
- какого объема.

SPD – serial presence detect, что означает последовательное определение наличия. Во вкладке отображаются данные SPD микросхемы каждой планки операционной ОЗУ.

SPD – это механизм, который определяет наличие и характеристики модулей оперативной памяти. Слово «последовательное» в расшифровке понятия обозначает, что при этом используется шина типа I2C. Она в свою очередь последовательна, поэтому устройство и было названо так.
В модуле памяти находится маленькая микросхема с восьми ногами, которая отличается от чипов памяти. Это она – микросхема СПД.
Почти во всех материнских платах частоты и тайминги выставлены по данным SPD. Если сделать ошибку них, система не запуститься.
Графика
Решили установить крутую игрушку? Подобрать подходящую поможет программа. Вкладка «Графика» отображает информацию о видеокарте и ее данных.

Тест процессора (и стресс тест) в программе CPU-Z
Также за вкладками с данными находится вкладка «Тест». В ней вы можете произвести тест и стресс-тест центрального процессора. Обычный тест не повредит, а если устроить стресс-тест, компьютер может не выдержать нагрузки. Во время стресс-теста программа по полному загрузит ЦП различными задачами.
Также в CPU-Z возможно сравнивание работы ЦП вашего компьютера и какого-то другого, более мощного и крутого.
Тестирование процессора можно произвести следующим образом:
- Заходите во вкладку «Тест».
- Выставите галочку, какой у вас поток: однопроцессорный или многопроцессорный.
- Внизу вы увидите две кнопки: «Тест ЦП» и «Stress CPU». Нажмите на то, что вы соответственно желаете провести. Стресс-тест – проверка компьютера на стрессоустойчивость, делайте ее на свой страх и риск.

Далее начнется тест. Вы можете в любой момент остановить его, когда посчитаете нужным. Программа выдаст результаты теста, которые можно сохранить как отчет. Доступны такие форматы сохранения, как TXT и HTML.
Вопросы и ответы
Как узнать температуру процессора в программе CPU-Z?
Чтобы процессор работал хорошо и быстро, он должен находится в прохладных условиях и не перегреваться. Если ему будет сильно «жарко», он будет работать значительно медленнее, а может и вообще выключится из-за перегрева.
Если подозреваете, что ваш компьютер вырубается из-за того, что он перегрелся, или просто полагаете, что из-за этого он работает не нормально, вам нужно узнать температуру CPU. Причем точно, а не просто потрогать компьютер и решить, что ему «жарко».
Многие считают, что узнать температуру процессора можно в программе CPU-Z. Но нет.
К сожалению, программа для этого не предназначена. Узнать температуру процессора в программе CPU-Z невозможно.
Но, тогда как посмотреть температуру? Для этого существует множество других программ:
- Core Temp — Это программа проста в использовании и бесплатна. В ней можно посмотреть температуру процессора, и она работает на всех версиях Windows.
- CPUID HWMonitor — Самая популярная программа, предназначенная для такой задачи. Показывает температуру каждого ядра отдельно.
- Speccy — Отличная программа для новичков, которые ничего в этой теме не понимают.
- SpeedFan — Утилита больше предназначена для контроля скорости вентилирования и охлаждения, но температуру тоже показывает.
Как разогнать процессор с помощью CPU-Z?
Чтобы ускорить работу процессора, его нужно разогнать. Для этого тоже есть свои программы.
Осуществить разгон процессора в программе CPU-Z нельзя, зато в ней можно проконтролировать напряжение модулей и их частоты для работы.
Какую программу использовать? Две самые популярные и удобные утилиты, которые помогут в решении проблемы, как разогнать процессор с помощью программ:
Итог: что умеет программа
Программа CPU-Z – простая, удобная, с красивым несложным интерфейсом, в котором легко разобраться новичку. Она отображает полную информацию о ПК, может протестировать ЦП и даже устроить ему настоящую «взбучку», но на выполнение других сложных задач она не способна. Утилита предназначена для мониторинга функциональных компонентов ПК, что позволит поддерживать устройство в рабочем состоянии.
CPU-Z что и как
Для начала приведу один из случаев в своей жизни. В недалёком прошлом компания Acer выпускала ноутбуки Acer TravelMate модель 2420. Эта модель меня сразу же заинтересовала. 14,1 WXGA матрица, 2,35 кг веса (хотя казалось, что меньше), все необходимые входы выходы и всё это по цене до 500 у.е.
Но была одна интерестная особенность: старшие модели, комплектующиеся Pentiuma’ми работала гораздо шустрее младших (на Celeron’ах) с одним и тем же объёмом одной и той же памяти.
Вот именно в этом случае и помогла разобраться эта программа.
Выяснилось, что на младшие модели устанавливалась материнская плата с 910 чипсетом, поддерживающим частоту шины 100Мгц, а на старшие (с Pentium’ами) — 915, поддерживающий частоту шины 133 Мгц. Вот эти 33 Мгц частоты шины и давали дополнительный и ощутимый прирост производительности.
Коротко о самых полезных функциях этой программы:
 Первая закладка — «CPU»
Первая закладка — «CPU»
- Наименование установленного процессора, наименование ядра процессора, сокета (разъёма) процессора.
?: Где пригодится эта информация?
!: Эта информация будет нужна в случае, если Вы в будущем захотите сделать модернизацию процессора Вашего ноутбука..
- Частота работы ядра — это частота, на которой сейчас работает Ваш процессор. Она может быть ниже, чем указанная в наименовании, так как в режимах энергосбережения или низких нагрузок процессор снижает свою частоту для снижения тепловыделения и экономии электроэнергии.
?: Где пригодится эта информация?
!: В некоторых моделях ноутбуков (в частности в том же Acer TravelMate 2420) без установки Acer Power Management (утилиты управляющей энергосбережением) процессор всё время работал на пониженной частоте. Выяснить это удалось именно с помощью CPU-Z. Поэтому чтобы быть уверенным, что Вам ноутбук полностью реализует заложенный в него потенциал, проверьте частоту работы процессора в режиме «Максимального быстродействия». - Частота работы ядра — это частота, на которой сейчас работает Ваш процессор. Она может быть ниже, чем указанная в наименовании, так как в режимах энергосбережения или низких нагрузок процессор снижает свою частоту для снижения тепловыделения и экономии электроэнергии.
?: Где пригодится эта информация?
!: В некоторых моделях ноутбуков (в частности в том же Acer TravelMate 2420) без установки Acer Power Management (утилиты управляющей энергосбережением) процессор всё время работал на пониженной частоте. Выяснить это удалось именно с помощью CPU-Z. Поэтому чтобы быть уверенным, что Вам ноутбук полностью реализует заложенный в него потенциал, проверьте частоту работы процессора в режиме «Максимального быстродействия». - Частота шины данных и эффективная частота шины данных — это связанные между собой параметры через коэффициант 4 (Quad) (Чтобы разобраться в этих параметрах подробнее нужно прочитать о архитектуре шины данных Intel).
?: Где пригодится эта информация?
!: Здесь более важен параметр частоты шины данных. Он показывает на какой частоте работает Ваша процессорная подсистема и соответственно на какой частоте (удвоенной в случае с памятью DDR) будет функционировать оперативная память.
Вторая закладка показывает данные о кэш-памяти процессора. Она не так важна, поэтому её мы пропустим.
Третья закладка — «Mainboard».  Эта закладка знакомит нас с основными данными о материнской плате.
Эта закладка знакомит нас с основными данными о материнской плате.
- Наименование северного моста, наименование южного моста.
?: Где пригодится эта информация?
!: Точная инфомация о Вашем чипсете однозначно определяет поддерживаемые типы памяти, процессоров и частот работы различных компонентов. Владея этой инфомацией, можно точно указывать какой вариант модернизации доступен для Вашей системы. К тому же в новых ноутбуках наименование южного моста точно указывает какие драйвера САТА-контроллеров нужно интегрировать в дистрибутив ОС Windows XP для корректного определения САТА винчестеров. - Данные о BIOS.
?: Где пригодится эта информация?
!: Пригодятся Вам для определения существующей версии BIOS и выяснения необходимости перепрошивки на более новую версию. - Интерфейс видеокарты.
?: Где пригодится эта информация?
!: Эта информация покажет Вам насколько современна видеоподсистема Вашего ноутбука (PCI-Express на данный момент самая передовая технология, далее AGP и уже потом VGA).
Четвёртая закладка — «Memory».  Здесь Вы найдёте информацию о оперативной памяти.
Здесь Вы найдёте информацию о оперативной памяти.
- Тип и режим работы памяти
?: Где пригодится эта информация?
!: Зная тип памяти установленной в Вашем компьютере (DDR, DDR2, Micro DDR и др.) Вы сможете безошибочно заказать дополнительные модули для модернизации, а также узнать в каком режиме (одноканальном — Single или двухканальном — Dual) она работает. В этом же блоке Вы найдёте информацию о общем объёме установленной памяти. - Тайминги памяти.
?: Где пригодится эта информация?
!: Это информация для пользователей более искушённых в тюнинге своего компьютера. Здесь указаны значения различных параметров памяти. (Более подробную информацию Вы можете узнать прочитав о принципах работы DDR памяти). Также здесь указана частота, на которой работает память Вашего компьютера. В общем случае, она должна быть равна удвоенной частоте работы шины процессора или может быть меньше в случае установки модуля с меньшей частотой работы.
Пятая закладка — «SPD».  А вот эта закладка поможет Вам однозначно определиться с одним из важнейших типов модернизации Вашего ноутбука или компьютера не откручивая ни одного винта на корпусе — добавлением оперативной памяти.
А вот эта закладка поможет Вам однозначно определиться с одним из важнейших типов модернизации Вашего ноутбука или компьютера не откручивая ни одного винта на корпусе — добавлением оперативной памяти.
- Количество доступных слотов памяти и подробная информация о установленных планках памяти
?: Где пригодится эта информация?
!: Этот параметр говорит сам за себя. В раскрывающемся списке Вы увидите не только количество слотов в Вашей системе, но и данные о том, свободен или занят слот планкой памяти. Часто производители при продаже ноутбука не указывают количество планок установленной памяти, указывая лишь их общий объём. Так, например, 1ГБ оперативной памяти может говорить о том, что у Вас установлена 1 планка на 1 Гб или 2 планки по 512 Мб.