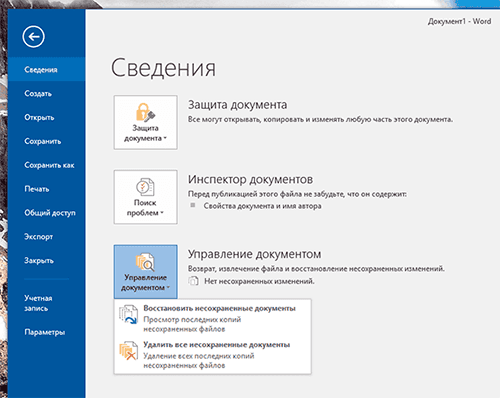Как автоматически очищать буфер обмена в Windows 10
Как очистить данные буфера обмена Windows 10
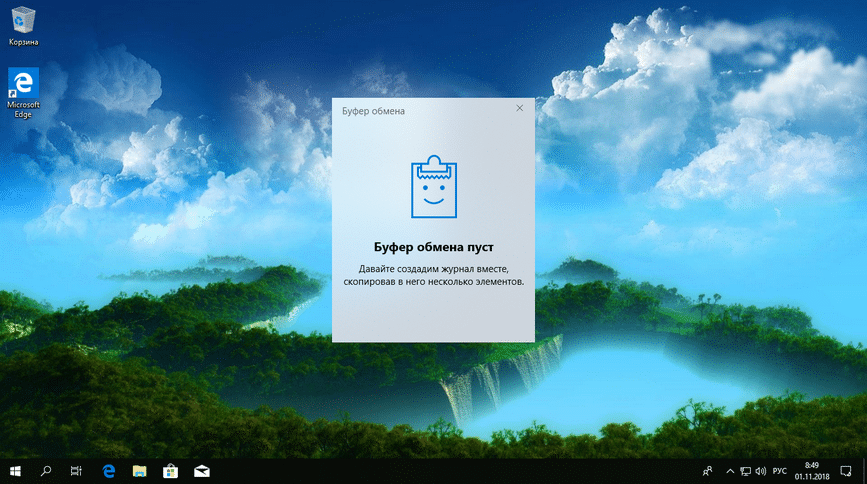
Начиная с обновления Windows 10 October 2018 Update (версия 1809), буфер обмена может сохранять элементы, которые вы копируете, а также синхронизировать их на всех ваших устройствах Windows 10.
Если вы этого не хотите, используйте обычный буфер обмена, без истории и синхронизации данных с помощью облачных сервисов Microsoft, отключив новые функции и очистив из него свои данные. Чтобы узнать, как это сделать, прочитайте данное руководство:
Как очистить буфер обмена в Windows 10
Чтобы очистить историю буфера обмена и все данные, которые были синхронизированы с ним на ваших устройствах, откройте приложение “Параметры“. Быстрый способ это сделать – нажать соответствующею кнопку в меню “Пуск“.

Перейдите в раздел “Система“.

Выберите категорию “Буфер обмена“, найдите функцию “Очистить данные буфера обмена” и нажмите кнопку “Очистить“.

Альтернативный и быстрый способ очистки вашего буфера обмена – это открыть всплывающее окно журнала буфера обмена, нажатием сочетания клавиш Windows + V. Затем нажмите кнопку “Очистить все“, которая находится в верхнем правом углу.

Оба метода, удаляют из истории все, за исключением закрепленных элементов.
Удалить их можно так, открыть журнал буфера обмена, затем кликнуть по маленьким кнопкам X (удалить) в правом верхнем углу.

Инной метод избавиться от всех закрепленных элементов из вашего буфера обмена – полностью отключить историю буфера обмена.
Как отключить журнал буфера обмена в Windows 10
Если вы не хотите использовать новые функции синхронизации истории и данных, предлагаемые буфером обмена Windows 10, вы можете полностью отключить его. Если вы отключите историю буфера обмена, произойдет вот что:
- Windows 10 перестает сохранять по несколько элементов в буфере обмена.
- Вы не сможете прикреплять к нему элементы.
- Данные из журнала не будут синхронизироваться с другими Windows устройствами.
- Все данные, которые уже были сохранены в журнале буфера обмена, а также синхронизированные данные, удаляются.
- Ваш буфер продолжит работать так же, как и раньше, но сохранятся в нем будет только последний элемент, который копируется.
Зайдите в Параметры>Система>Буфер обмена, и переведите переключатель в положение “Выкл“.

Вот и всё! Теперь вы будите использовать обычный функционал системного буфера обмена.
Буфер обмена в Windows 10 – Как использовать и очистить историю
В прошлой версии Windows, историю буфера нельзя было посмотреть. С новым октябрьским обновлением в Windows 10 теперь вы можете получить доступ к истории элементов, скопированных в буфер обмена, прикреплять часто используемые элементы и синхронизировать буфер обмена между компьютерами. Копирование и вставка – это основные операции, которые каждый день выполняет пользователь для перемещения файлов и папок. Как вы знаете, когда вы копируете что-то в операционной системе Windows, оно копируется в буфер обмена, чтобы вы могли вставить его в другое место. Windows 10 теперь позволяет просматривать то, что в настоящее время скопировано в буфер обмена (ограничено простым текстом, HTML и изображениями менее 1 МБ). В дополнение к этому вы можете скопировать ранее скопированный элемент, щелкнув по нему в диалоговом окне «Буфер обмена», который появляется при нажатии логотипа Windows+V.
Как включить буфера обмена в Windows 10
Эта функция доступна только в Windows 10 версии 1809 или более поздней и по умолчанию он отключен. Чтобы включить ваш новый буфер обмена, откройте настройки своего компьютера “Параметры” > “Система” > “Буфер обмена” > справа Включить “Журнал буфера обмена“.

Windows автоматически синхронизирует все скопированные элементы по всем устройствам, когда эта функция включена. Это может быть необходимо, но также является личным выбором для выбора переключателя «Никогда автоматически синхронизировать текст, который я копирую». Это гарантирует, что конфиденциальная информация не синхронизируется. Вы также можете выбрать дополнительную опцию “Никогда автоматически синхронизировать текст, который я копирую“. Это гарантирует, что конфиденциальная информация не синхронизируется.
Как получить доступ к истории буфера обмена
Самый быстрый способ доступа к истории элементов, сохраненных в вашем буфере обмена, – это горячая клавиша Win+V. Он открывает панель буфера обмена, а также отображает элементы, которые уже хранятся в буфере обмена. Эти предметы сортируются по времени. Нажатие на любой из отображаемых элементов вставляет его в текущее местоположение курсора. Новая функция буфера обмена Windows 10 позволяет вам связывать наиболее часто вставленные элементы для быстрого доступа.
Внимание: Обратите внимания на скрепку закрепления. Если вы закрепили какой-либо элемент, то при очистке он не удалится.
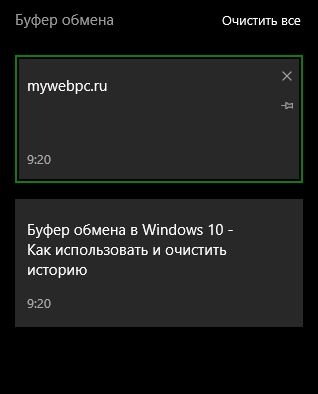
Как очистить историю буфера обмена
Способ 1. Поскольку скопированные элементы автоматически сохраняются в новом буфере обмена Windows 10, это может стать важным для очистки буфера обмена время от времени, что является очень простым процессом. Следует отметить, что очищенные данные теряются навсегда. Чтобы очистить историю буфера обмена, откройте “Параметры” > “Система” > “Буфер обмена” > справа “Очистить данные буфера обмена” и нажмите Очистить.
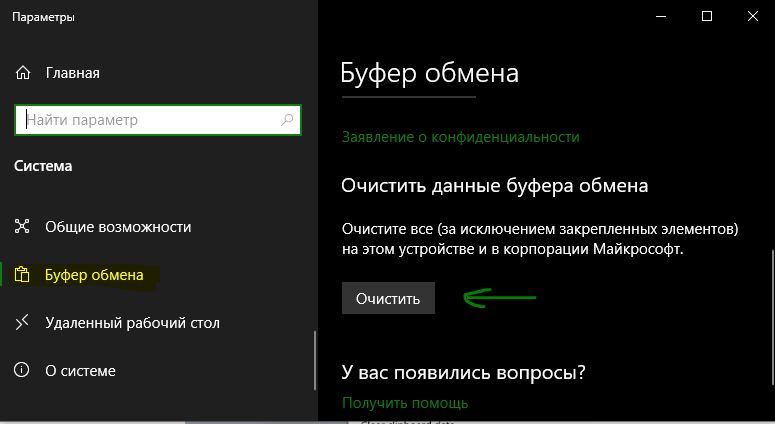
Способ 2. Если вы не используете функцию “Буфер обмена”, она отключена, то очистить буфер обмена можно при помощи команды в cmd. Запустите командную строку от имени администратора и введите команду, которая очистить буфер обмена в Windows 10:
Очистка буфера обмена в Windows 10

Способ 1: Вызов журнала буфера обмена
В одной из версий Windows 10 появился журнал буфера обмена, позволяющий пользователю просматривать сразу несколько скопированных элементов, включая сохранение информации из прошлых сеансов работы ПК. Помимо работы с этим инструментом по прямому назначению, его содержимое можно очистить выборочно или полностью.
- Нажмите сочетание клавиш Win + V. В месте, где установлен курсор, появится небольшое окно с последними скопированными данными.

В зависимости от цели удалите как одну запись, так и все сразу. Для этого нажмите на кнопку с тремя точками напротив любого или только того контента, который хотите стереть.


При полной очистке вы увидите уведомление, подтверждающее то, что процедура прошла успешно.

Можете и вовсе отключить работу этой функции: клавишами Win + I или через «Пуск» перейдите в системное приложение «Параметры».


На панели слева выберите «Буфер обмена».

Тут кликните по переключателю, переведя его в состояние «Выкл.».

Кстати, чуть ниже также доступна кнопка очистки «Буфера обмена».

Способ 2: Копирование новой информации
Когда достаточно просто убрать текущую скопированную запись из памяти, просто замените ее чем-то новым. Это может быть любая буква или пробел в текстовом редакторе, браузере, или созданный скриншот рабочего слова нажатием на клавишу Print Screen на клавиатуре. Вставить куда-либо предыдущий скопированный в буфер обмена элемент уже не получится, но учтите, что если другой юзер знает о вызове журнала буфера обмена (Способ 1), ему не составит труда просмотреть то, что содержалось в нем до этого. Поэтому при необходимости отключите его автоматическое ведение, о чем тоже рассказано выше.
Способ 3: «Командная строка»
Через консоль удалить последнюю запись в буфере обмена можно вводом одной несложной команды. Сразу же хотим обратить внимание на то, что очистка всего буфера не происходит — вы просто заменяете последнюю скопированную запись пустотой, которую нельзя вставить (т. е. даже не пробелом). Поэтому все предостережения, написанные выше, в Способе 2, актуальны и по отношению к этому методу! Для постоянного удаления скопированных элементов таким образом пользователю предлагается создать специальный ярлык на рабочем столе или в другом удобном месте.
- Вызовите «Командную строку», например, отыскав это приложение через «Пуск».

Напишите команду echo off | clip и нажмите Enter. Никакого уведомления о ее выполнении вы не получите.

Чтобы постоянно не выполнять этот алгоритм действий, есть смысл создать специальный ярлык на рабочем столе, нажатие по которому осуществляло бы аналогичные действия. Нажмите правой кнопкой мыши по пустому месту на рабочем столе и выберите «Создать» >«Ярлык».

В единственное доступное поле вставьте следующую строку: C:WindowsSystem32cmd.exe /c “echo off | clip” и переходите «Далее».

Задайте произвольное имя для будущего ярлыка и подтвердите действие кнопкой «Готово».

Результат вы увидите на рабочем столе. При нажатии по ярлыку произойдет автоматическая замена последней скопированной записи пустотой, при этом никакие окна и подтверждения на экран выведены не будут. Переместить его можно в любую папку операционной системы.

Способ 4: Использование программ
Сторонний софт тоже может помочь в решении поставленной задачи. Найти подходящий менеджер для работы с буфером обмена (типа Clipdiary, позволяющего гибко управлять им и очищать тоже) вы можете самостоятельно, а мы упомянем о нестандартном решении, которое больше пригодится в рабочих целях, нежели для домашнего использования. Приложение называется ClipTTL и очищает буфер обмена каждые 20 секунд.
- У программы нет графического интерфейса, поэтому узнать, запущена ли она, можно только через трей. Нажатие по ее иконке левой кнопкой мыши приостанавливает работу до повторного клика.


Аналогом выступает программа Clipboard Auto-Clear, вот только здесь не удастся указать абсолютно любое время очистки, так как есть всего 4 доступных варианта: от 5 до 20 секунд. Дополнительных настроек у нее нет, добавлена только функция автозапуска при включении компьютера.

Оба приложения уже нельзя загрузить с официальных сайтов, поэтому вам придется подыскать источники для их скачивания самостоятельно.