Управление периодом активности в Windows 10 версии 1607
Windows 10 записывает вашу активность, даже при отключении этой функции
Последние версии Windows 10 поддерживает функцию под названием «Журнал действий» (Параметры > Конфиденциальность > Журнал действий), которая занимается отслеживанием пользовательской активности на устройстве с целью последующего возвращения к ним.
Журнал действий лежит в основе работы функции «Временная шкала». Временная шкала вызывается сочетанием Windows + Tab и дает общее представление о выполненных активностях по отдельным временным отрезкам.

Временная шкала поддерживается лишь некоторыми приложениями, в частности браузером Microsoft Edge и программами Microsoft Office. Основная идея данной функции – аналог истории просмотров в браузере, только для всей операционной системы.
Пользователь может с легкостью перейти к определенному приложению, чтобы продолжить работу над конкретным документом или запустить просмотренный ранее сайт в браузере.
В приложении «Параметры» пользователя доступно три основные опции «Журнала действий»:
- Сохранить мой журнал активности на этом устройстве.
- Отправить мой журнал активности в Microsoft.
- Показать действия от определенных учетных записей.
Первый параметр отвечает за сохранение активности на локальной машине, а второй – за отправку полученных данных в Microsoft.
Даже если вы отключите все три опции в приложении «Параметры», данные активности все равно будут выводиться на информационной панели конфиденциальности на сайте account.microsoft.com.
Данное поведение было обнаружено одним из пользователей Reddit, который поделился своим наблюдением. Вход в систему был выполнен с помощью локальной учетной записи, а аккаунт Microsoft использовался только в магазине приложений.
Несмотря на все три отключенные опции, журнал действий показывался на информационной панели конфиденциальности для соответствующего аккаунта Microsoft.
При попытке воспроизведения данного поведения порталом Ghacks, опасения подтвердились. Действительно, несмотря на то, что опции журнала действий были отключены, история активности сохранялась в Информационная панель конфиденциальности. История действий была доступна в разделе Журнал действий.

Более того, отключение журнала действий с помощью групповых политик тоже никак не влияет на сбор и отображение информации в онлайн панели:
- Запускаем редактор локальной групповой политики (gpedit.msc).
- Идем по пути Конфигурация компьютера > Административные шаблоны > Система > Политики ОС
- Отключаем опцию «Включает веб-канал активности».
- Отключаем опцию «Разрешить загрузку действий пользователя».

После выполнения данных шагов, никаких изменений поведения не произошло.
Нужно признать, что утечка данных активности пользователя, когда соответствующие функции отключены, является действительно очень серьезной проблемой.
Как настроить период активности в Windows 10?

Active Hours минимизировала проблему внезапных перезагрузок для принудительного обновления Windows 10 на ПК. Эта функция ведет учет часов, в течение которых система остается активной, и предотвращает установку обновлений в такие часы. Например, когда перезагрузка необходима для завершения установки обновления, Active Hours задерживает обновление и позволяет вам сосредоточиться на своей работе.
В этом руководстве мы объясним вам, как настроить и использовать Active Hours в Windows 10.
Вы можете настроить период активности тремя способами. Первый способ предназначен для обычных пользователей, в то время как остальные два предназначены для потребителей, которые знают о групповой политике и реестре.
1] Настройка активных часов в настройках Windows 10
- Откройте Настройки → Обновление и безопасность → Изменить часы работы.
- Здесь вы можете выбрать время («Время начала» и «Время окончания»), в течение которого должен произойти перезапуск.
- Сохранить и выйти.
Те, кто новичок в этом, вот немного больше об активных часах, которые вы должны знать.

Введенные значения указывают часы, в течение которых используется ваша система, т.е. активные. Это важно для периода вашего активного часа. Это может быть что-то между 1 и 18 часами, так как вы не можете превышать 18 часов.
- Нет возможности настроить разные активные часы в разные дни.
- Вы не можете указать разные активные часы для будних и выходных.
Я хотел бы, чтобы варианты были гибкими. Конечные пользователи делают перерыв между ними, и обновление в течение этого времени может сэкономить время. Однако в Windows 10 есть возможность переопределить активные часы.
Выберите «Настройки» → «Обновление и безопасность» → «Центр обновления Windows» → «Параметры перезапуска». Здесь вы можете установить пользовательское время перезапуска, когда ваше устройство будет перезагружено для установки обновлений. Однако это одновременная настройка.
2] Настройка активных часов с помощью групповой политики
Доступно для Windows 10 Pro, образовательной или корпоративной версий, оно используется компьютерами в основном в Business или через удаленный доступ. Введите gpedit.msc в командной строке RUN и нажмите Enter. Затем перейдите к:

Найдите политику, которая гласит: «Отключите автоматический перезапуск для обновлений в течение активных часов». Дважды щелкните по Открыть, а затем включите его. Здесь вы можете выбрать активные часы, как и в предыдущем разделе. Это работает без проблем, за исключением случаев, когда эти две политики не переопределяют:
- Нет автоматического перезапуска с вошедшими в систему пользователями для запланированных автоматических установок обновлений.
- Всегда автоматически перезагружаться в назначенное время.

Групповая политика позволяет вам сократить диапазон активных часов, т.е. сли вы хотите, чтобы он был меньше 18 часов, вы можете настроить его.

Найдите параметр политики, который гласит: «Укажите диапазон активных часов для автозапуска. Минимум 8 часов».
3] Настройка активных часов через настройки реестра
Вы можете настроить и изменить Active Hours его через реестр. Введите regedit в командной строке и нажмите Enter, чтобы открыть редактор реестра.
Здесь у вас есть несколько ключей, которые вы можете изменить

Поскольку нет дополнительных настроек, таких как групповая политика, изменение через реестр не имеет смысла для того же компьютера. Однако вы также можете изменить настройки активного часа удаленного компьютера через реестр.
Если вы не хотите менять продолжительность активных часов, доступные настройки Windows 10 идеально подходят для конечных потребителей. Методы групповой политики и реестра следует использовать, когда вы хотите изменить параметры удаленно или в деловой среде. ИТ-администраторы могут многое изменить, и конечный пользователь ничего не узнает об этом.
Функция Windows 10 – Период активности
В Windows 10 включает в себя новую функцию, которая позволяет пользователю настроить «Период активности» (активные часы), когда вы обычно используете компьютер или телефон. В этот период Обновления не будут устанавливаться и при необходимости в перезагрузке, для завершения установки, система не будет автоматически перезагружать ваше устройство. Начиная с Windows 10 build 18282, Windows может автоматически настраивать «Период активности» для вас на основе активности вашего устройства.
Если пользователь устанавливает активные часы, например, с 10:00 до 15:00, Центр обновления Windows не будет беспокоить пользователя в течение этого периода. Только с 15:00 до 10:00 ваша система будет выполнять регулярное обслуживание, загрузку и установку обновлений.
Как изменить «Период активности» в Windows 10
Функция «Период активности» имеет допустимый диапазон до 18 часов между временем начала и окончания.
Чтобы изменить «Период активности», выполните следующие действия:
Шаг 1: Откройте приложение «Параметры Windows» нажав на значок шестеренки в меню «Пуск».
Шаг 2: Перейдите в группу настроек «Обновление и безопасность» → «Центр обновления Windows».
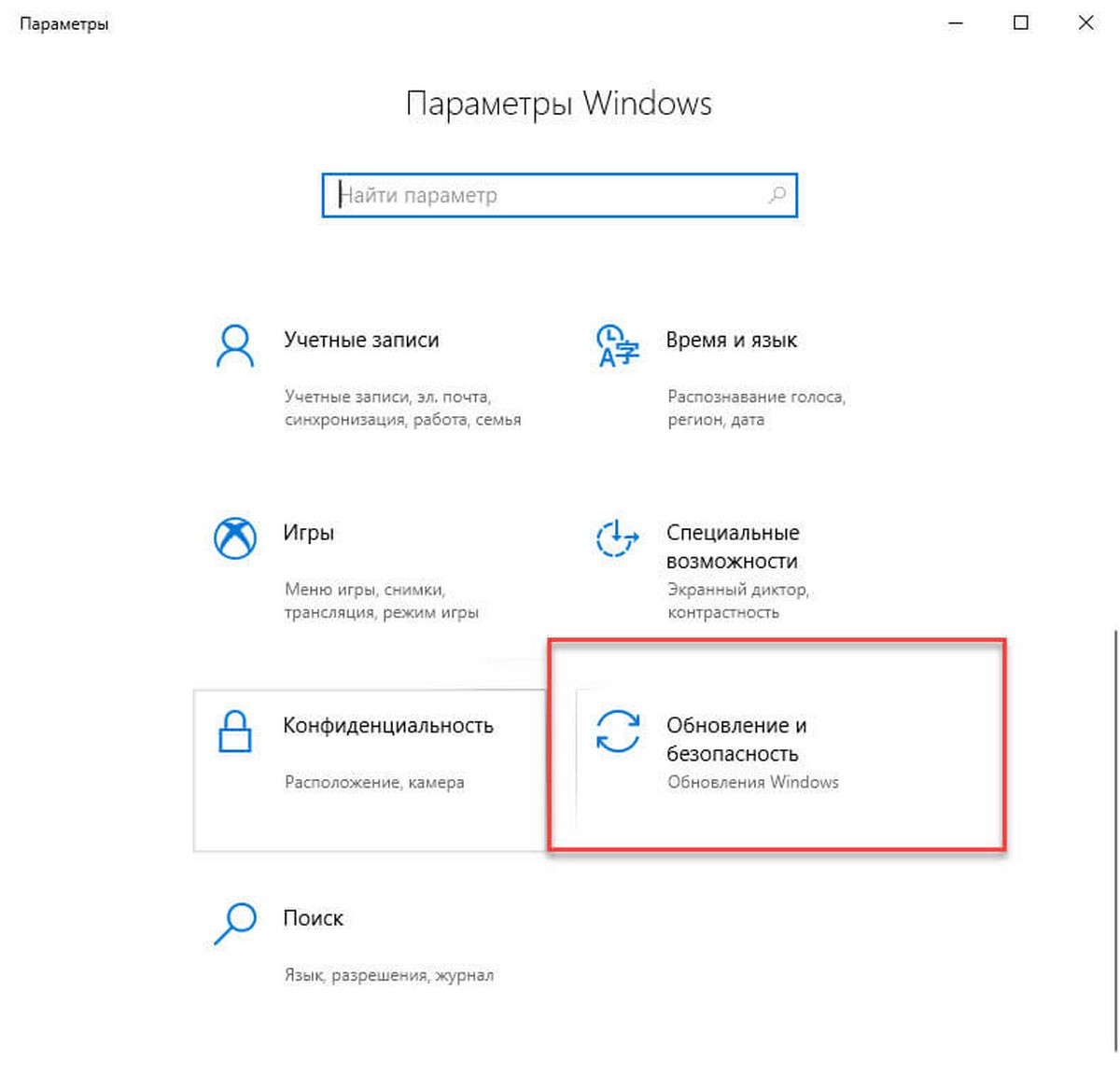
Шаг 3: Там вы увидите ссылку «Изменить период активности»: Нажмите на нее.
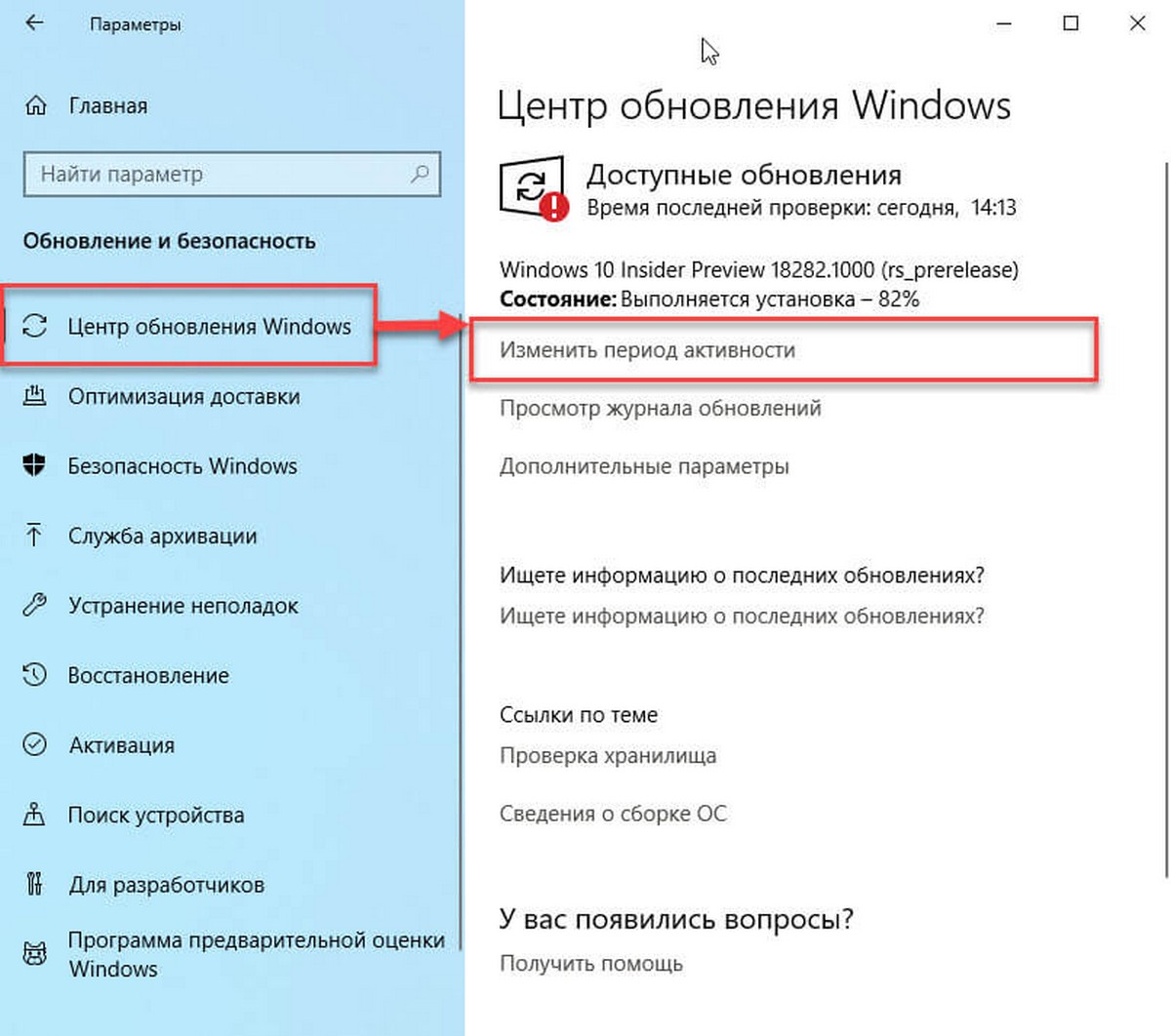
На экране появится следующее диалоговое окно:
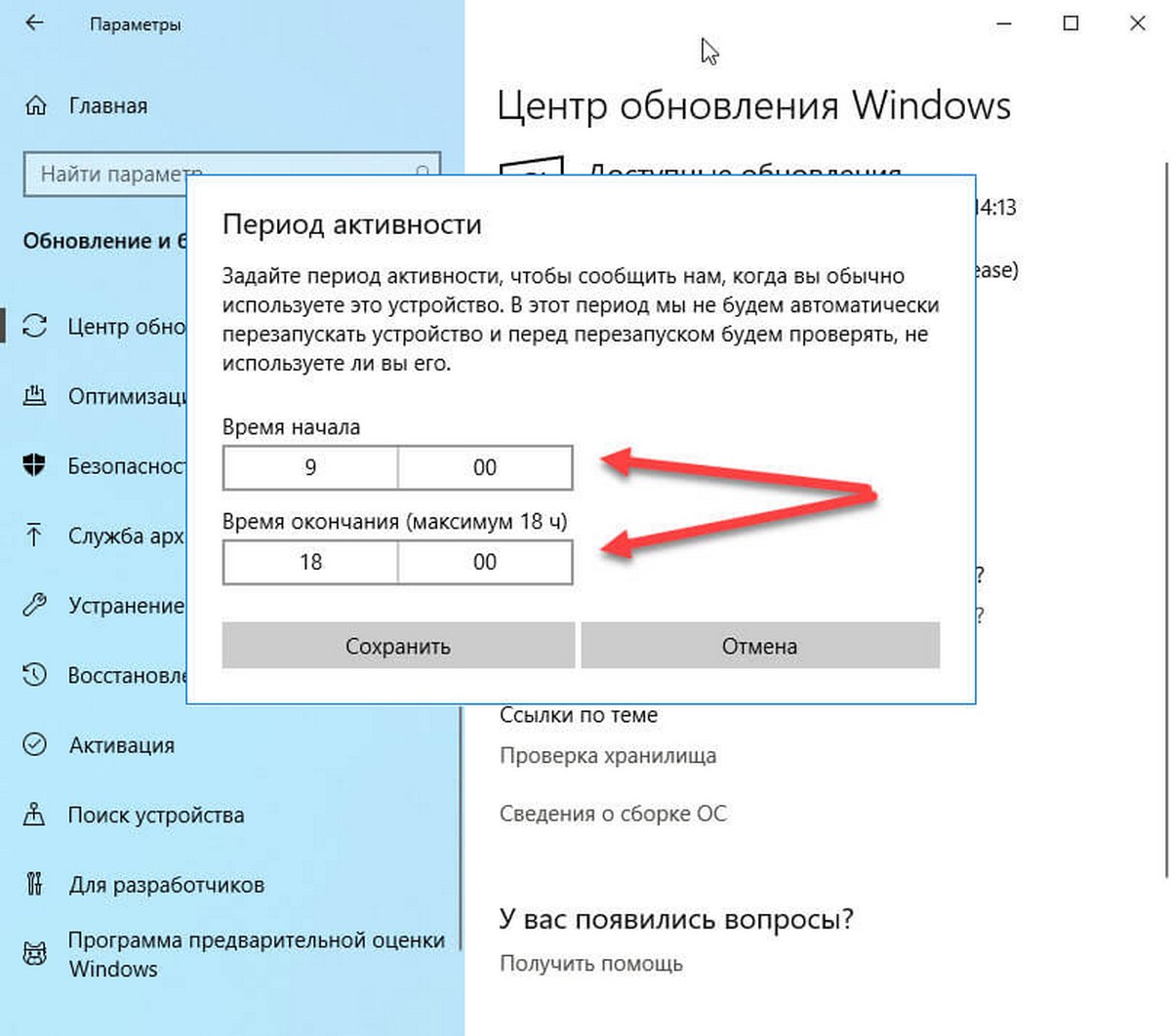
Задайте период активности, когда вы обычно используете это устройство. В этот период система не будет автоматически перезагружать устройство и перед перезапуском будем проверять, не используете ли вы его.
Шаг 4: Установите нужное время для «Время начала». Подтвердив выбор, установив новую конфигурацию. После выбора нового значения нажмите галочку, чтобы применить изменения:
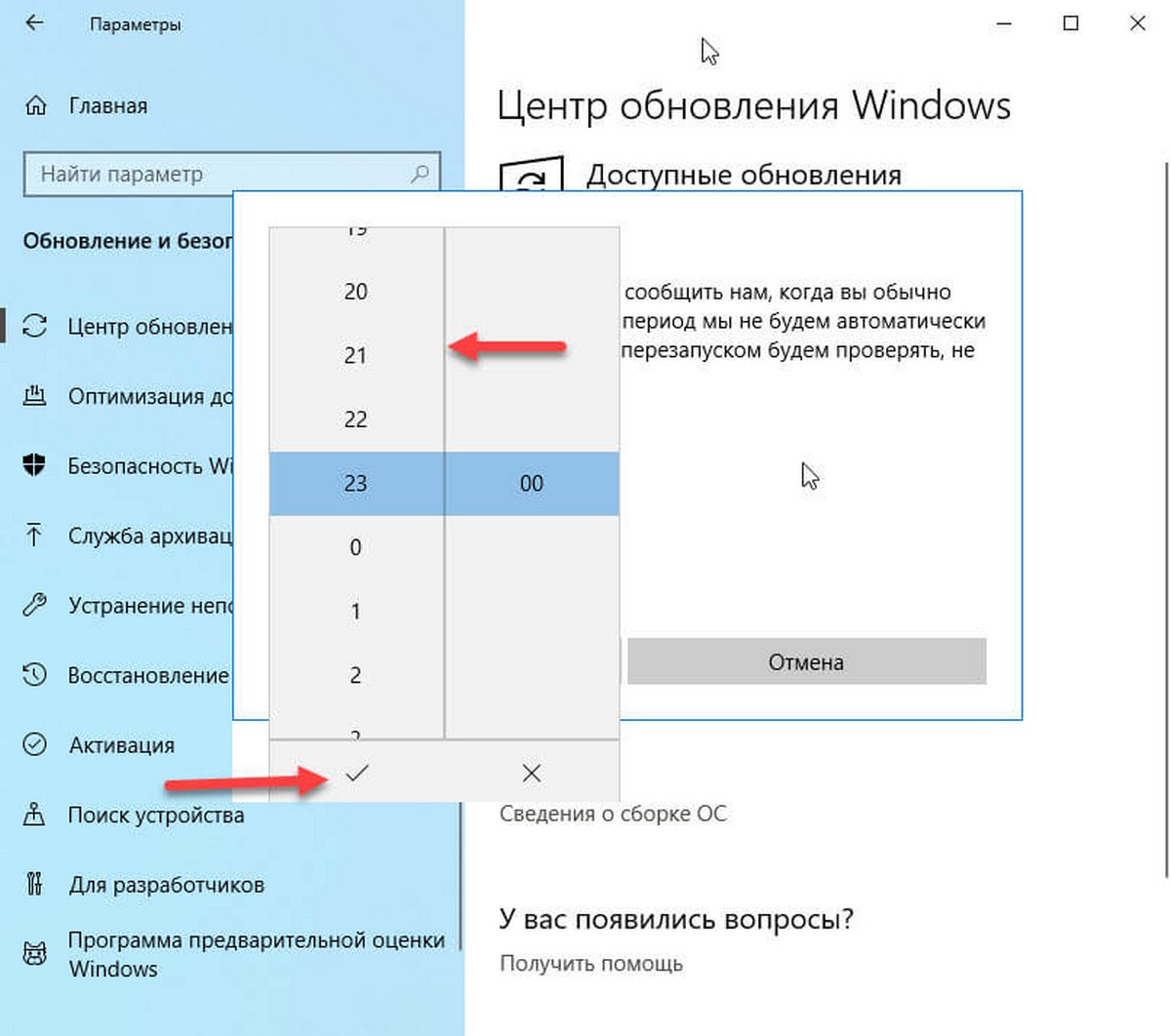
Шаг 5: Повторите то же для параметра «Время окончания» и нажмите кнопку «Сохранить».
Вот и все. Используя эти простые шаги, вы можете легко настраивать желаемый Период активности.
Как отключить «Период активности».
Шаг 1: Закройте приложение «Параметры» (если оно открыто).
Шаг 3: Перейдите к следующему разделу реестра:
Шаг 4: Создайте новый параметр DWORD (32 бита), с именем IsActiveHoursEnabled, и установите его значение как: . Даже если вы используете 64-разрядную Windows, вам все равно нужно создать параметр DWORD (32 бита).
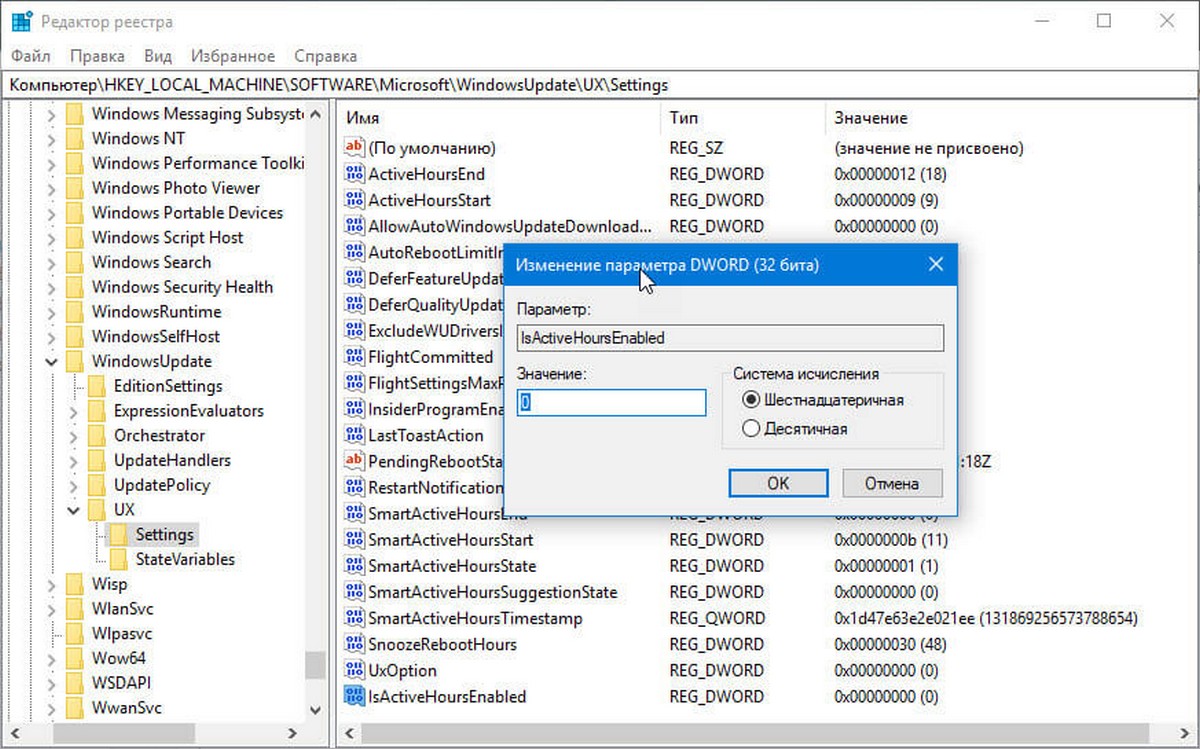
Шаг 5: Откройте приложение «Параметры» и проверьте, есть ли у вас активные часы.
Параметр IsActiveHoursEnabled принимает следующие значения:
- 1 – Включить Период активности
- 0 – Отключить Период активности
Чтобы восстановить значения по умолчанию, просто удалите параметр IsActiveHoursEnabled.
Автоматическая настройка Периода активности в Windows 10.
Windows 10 Build 18282 представляет функцию «Автоматическая настройка Периода активности» (Intelligent Active Hours). Вы можете включить ее, чтобы Windows автоматически настраивала «Период активности» для вас на основе активности вашего устройства. При включенном режиме Intelligent Active Hours система не будет автоматически перезагружать ваше устройство если вы им пользуетесь.
Чтобы включить «автоматическую настройку Периода активности» в Windows 10 , выполните следующие действия.
Шаг 1: Откройте приложение «Параметры».
Шаг 2: Перейдите в группу настроек «Обновление и безопасность» → «Центр обновления Windows».
Шаг 3: Кликните ссылку «Изменить период активности».
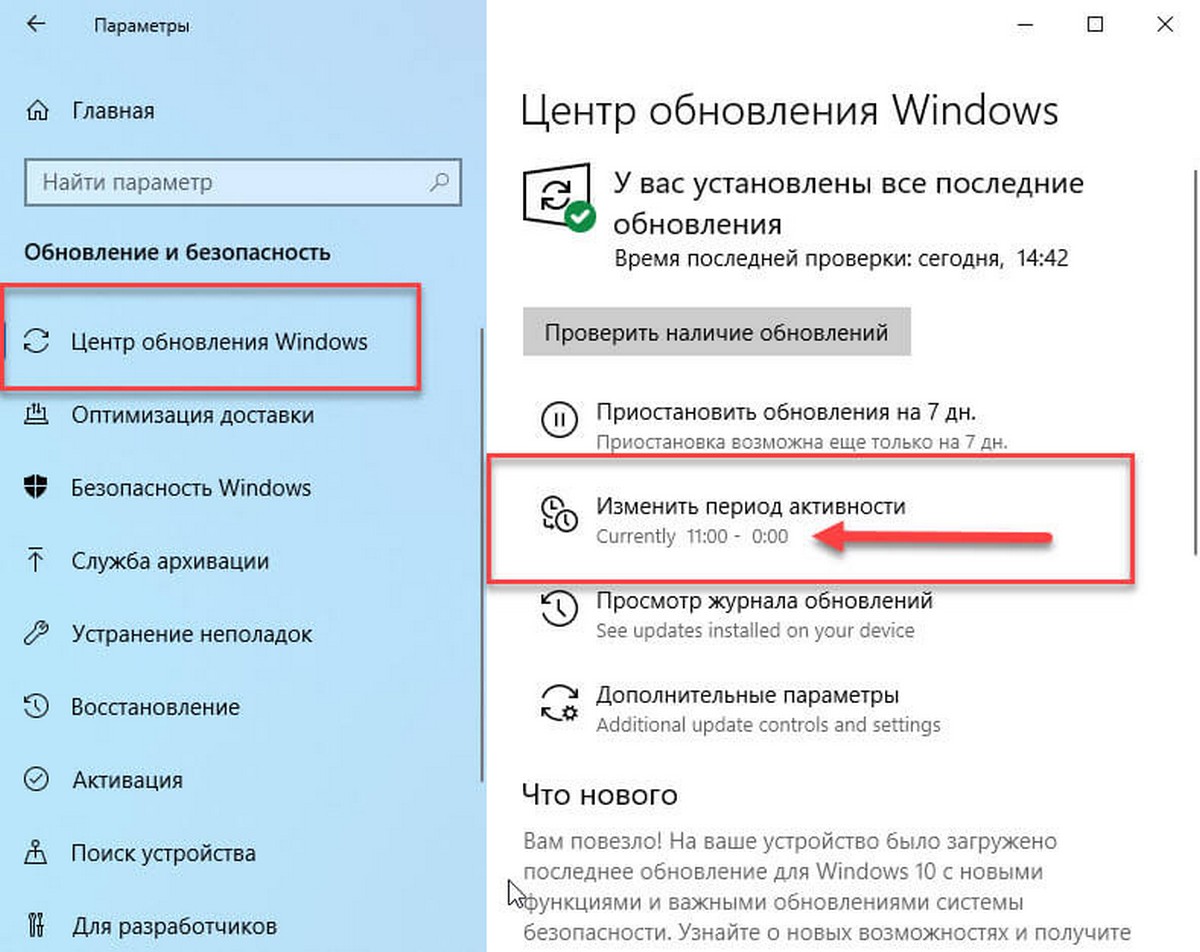
Шаг 4: На следующей странице включите параметр «Автоматически настраивать активные часы для меня на основе моего ежедневного использования» передвинув переключатель в положение «Вкл.». Смотрите скриншот ниже:Windows 10 Включить интеллектуальные активные часы
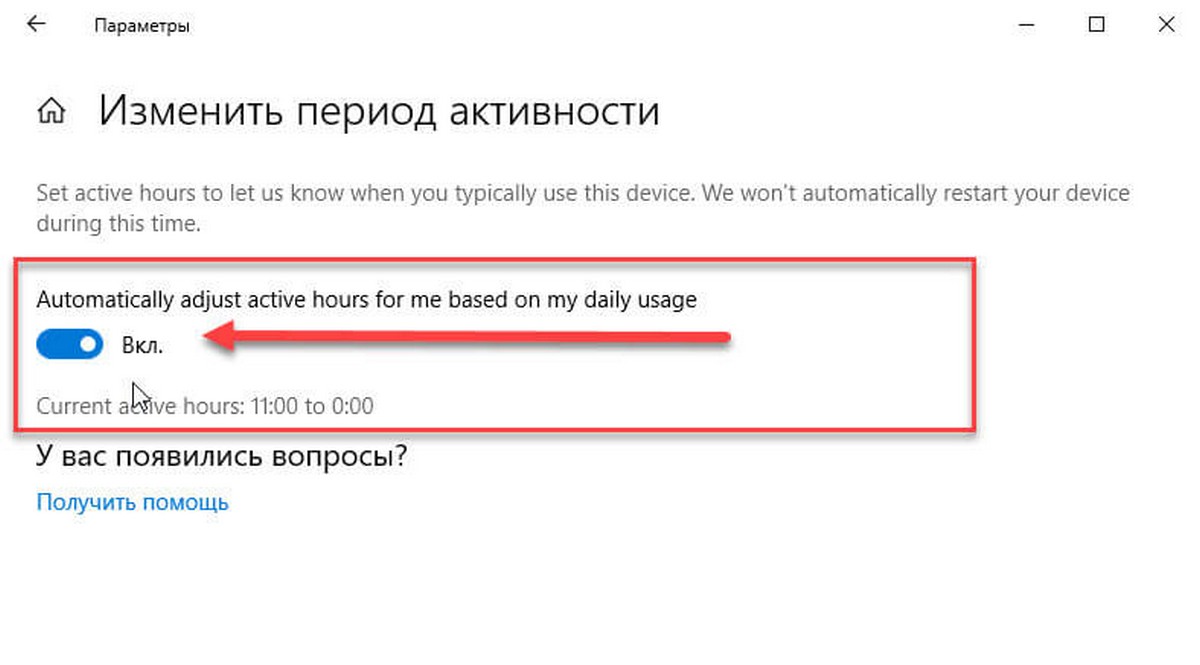
Теперь функция включена.
Кроме того, вы можете включить ее с помощью настройки реестра.
Включить параметр «Автоматически настраивать период активности» с помощью настройки реестра.
Прежде чем продолжить, убедитесь, что ваша учетная запись пользователя имеет права администратора. Теперь следуйте приведенным ниже инструкциям.
Шаг 1: Загрузите следующий архив: Загрузите ZIP-архив.
Шаг 2: Извлеките его содержимое в любую папку. Вы можете разместить файлы непосредственно на рабочем столе.
Шаг 3: Дважды кликните файл Enable Intelligent Active Hours.reg, чтобы включить функцию.
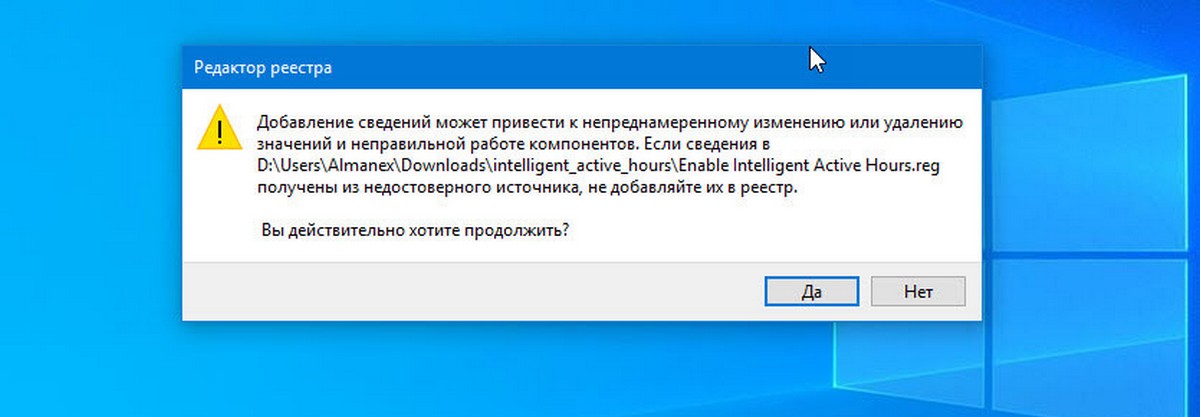
Чтобы удалить запись из контекстного меню, используйте второй предоставленный файл «Disable Intelligent Active Hours.reg».
Все!
Как это работает.
Данные Файлы изменяют ветвь реестра.
В первом случае, создается новый параметр DWORD (32 бита) с именем SmartActiveHoursState и значением равным 1, это включает функцию. Значение 2 отключит функцию «Автоматический период активности».



