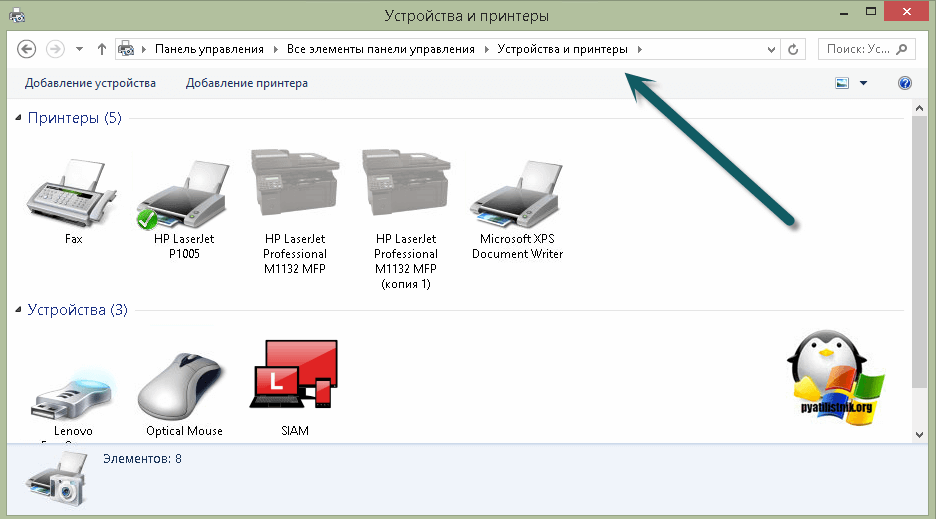При нажатии кнопки печать принтер не печатает. Не выводит на печать
Не идет печать на принтер, как исправить
Не идет печать на принтер, как исправить

Добрый день! Уважаемые читатели и гости блога Pyatilistnik.org, наверняка самой частой проблемой в повседневной жизни системного администратора или рядового пользователя, является ситуация, что не идет печать на принтер с компьютера под операционной системой Windows. Решаются такие ситуации по разному и в данной статье я бы хотел разобрать самые рядовые и действенные методы, которые помогут вам в устранении данной проблемы и помогут научить пользователя диагностировать и решать ее самому, не отвлекая вас от более важной работы.
Почему не идет печать
Ответов на данный вопрос может быть очень много, я попытаюсь составить небольшой чек лист, по которому вы сможете найти, то что подходит вам.
- У вас зависла служба печати (Spooler). Довольна частая проблема в операционных системах семейства Windows, и все решалось перезапуском нужной службы.
- Забилась очередь печати. У каждого принтера есть определенный размер памяти, и если вы пошлете на печать слишком толстый для него документ, то он может напрочь зависнуть, лечится все тем, что нужно отменять текущую печать и чистить очередь, об этом ниже
- Ваш принтер работает в монопольном режиме
- Печать на принтере временно приостановлена
- Проблема с драйверами
- Проблема с самим устройством
Алгоритм действий, если не идет печать на принтер
И так почему печать не идет на принтер я вам описал, давайте теперь сделаем алгоритм действий.
- Так как устройства могут зависать по ряду причин, вплоть до глючной прошивки, первым действенным советом выступает перезагрузка устройства, делается она просто либо на самом принтере есть кнопка включения/выключения, либо вы просто вытаскиваете черный шнур питания на несколько секунд.

- Если после перезагрузки принтера ничего не произошло, то пробуем перезапустить службу, как это делается посмотрите по ссылке выше.
- Если перезапуск не помог проверьте нет ли у вас локальных ограничений на печать, для этого перейдите в панели управления на вкладку “Устройства и принтеры”.

Щелкните правым кликом по нужному принтеру, обратите внимание, чтобы ваш принтер не имел призрачный ярлык, как на моем скриншоте, тут сразу можно понять, что не идет печать на принтер в виду его автономной работы. В контекстном меню выберите пункт “Очередь печати” и на вкладке меню “Принтер” убедитесь, что не установлены две галки:
- Приостановить печать
- Работать автономно
Если они установлены, то вы не сможете отправить документы на распечатывание, они будут висеть в очереди, но дальше ничего не уйдет.

Обратите внимание, что как только принтер перестал быть в автономной работе, он сразу изменил ярлык на нормальный цвет, это означает, что он стал рабочим. 
4. Далее я вам советую, очистить всю очередь печати и попробовать отправить документ с компьютера на печать.

5. Если и это не помогло, то я вам советую произвести его диагностику встроенными средствами я об этом методе уже писал в статье, когда не работал принтер в Windows 10.
6. Переустановка драйверов, такие действия могут потребоваться, когда вы, например, обновили вашу Windows 10 на новый релиз, и в нем ваш принтер может не поддерживаться или требовать переустановки драйверов.
Еще одной из спасительных палочек, когда не идет печать документа на принтер, является использование утилиты Print-Spooler-Repair-Tool, которая в автоматическом режиме проведет глубокую диагностику вашей системы и постарается исправить все возможные проблемы с печатью. Откройте утилиту, желательно от имени администратора, чтобы не сработал Windows UAС. Нажмите для диагностики кнопку “Repair”

Сам процесс обнаружения и устранения проблем занимает около минуты. Утилита сама все сделает.

Из дополнительного, попробуйте отключить функцию “Состояние SNMP разрешено”. Надеюсь данная не большая заметка с алгоритмом действий поможет вам в устранении проблем, когда не идет печать с компьютера, если у вас есть еще методы, то просьба ими поделиться в комментариях.
Исправление ошибки «Не удалось напечатать этот документ»

Некоторые пользователи периодически сталкиваются с различными проблемами при попытке отправить какой-либо файл в печать. Одной из распространенных ошибок является появление уведомления «Не удалось напечатать этот документ». В большинстве случаев такая трудность решается программными методами, однако не стоит исключать и аппаратные поломки. Далее мы хотим поговорить об известных причинах появления этой проблемы и вариантах их исправления, начав с самой банальной и часто встречающейся.
Исправляем ошибку «Не удалось напечатать этот документ»
В первую очередь нужно проверить подключенный к компьютеру кабель от принтера. Он должен плотно сидеть в обоих разъемах и не иметь внешних повреждений. Если есть такая возможность, попробуйте подключить его к другому компьютеру и убедиться в обнаружении устройства. В случае неисправности замените провод. Перед выполнением всех последующих инструкций рекомендуем сразу очистить очередь печати. Детальное руководство по осуществлению этой задачи вы найдете в другой нашей статье по следующей ссылке.
Способ 1: Назначение принтера по умолчанию
В большинстве случаев юзеры не смотрят на выбранный принтер в программе, через которую запускается печать, и сразу отправляют документ в обработку. Иногда это приводит к тому, что аппаратом по умолчанию выступает отключенное оборудование, поэтому и появляется рассматриваемая проблема. Во избежание подобных ошибок рекомендуется вручную указывать необходимый аппарат или назначить его основным в системе.
Способ 2: Отключение функции двустороннего обмена данными
Стандартная конфигурация принтера включает в себя активный параметр автоматической передачи настроек из системы в принтер, а называется этот пункт «Двусторонний обмен данными». Даже сами разработчики устройств указывают на то, что активный режим работы этого инструмента часто приводит к появлению неполадок с печатью. Поэтому мы предлагаем отключить его.
- Откройте «Пуск» и перейдите в «Параметры». В случае со старыми версиями Windows потребуется выбрать пункт «Устройства и принтеры».

Переместитесь в раздел «Устройства».

На панели слева выберите категорию с печатающим оборудованием.

В списке отыщите требуемый принтер и щелкните на нем ЛКМ.


Синим будет выделена надпись «Свойства принтера», нажмите на нее ЛКМ.

Перейдите во вкладку «Порты».

Снимите галочку с пункта «Разрешить двусторонний обмен данными» и примените изменения.

После выполнения указанных выше инструкций останется только перезапустить устройство, чтобы в силу вступили новые настройки, и попробовать отправить документ в печать заново.
Способ 3: Перезапуск службы «Диспетчер печати»
За корректное осуществление всех действий с принтером отвечает одна системная служба «Диспетчер печати». Из-за различных ошибок или сбоев в ОС она могла быть отключенной или перестать нормально функционировать. Поэтому мы советуем вручную перезапустить ее, что делается так:
- Откройте утилиту «Выполнить», зажав комбинацию клавиш Win + R. В поле введите services.msc и щелкните на «ОК».

В списке отыщите строку «Диспетчер печати» и дважды нажмите на ней левой кнопкой мыши.

Убедитесь в том, что тип запуска установлен в состояние «Автоматически», затем остановите службу и повторно запустите ее.

Иногда возникает ситуация, что «Диспетчер печати» отключается сам по себе спустя некоторое время работы. Связано это может быть с разными проблемами, для каждой из которых имеется отдельное решение. Развернутые руководства по исправлению этой трудности вы найдете в статье далее.
Способ 4: Настройка очереди печати (для сетевых принтеров)
Не все обладатели печатающих аппаратов имеют прямой доступ к ним, иногда они подключаются через локальную сеть с помощью домашней или корпоративной группы. Тогда в силу применяются стандартные параметры, отправляющие документ в очередь печати, а не сразу в принтер. Из-за этого возникает проблема с переходом файла в активный режим и отображается соответствующее уведомление. Настроить эти параметры можно на главном компьютере, воспользовавшись следующей инструкцией:
- Перейдите к списку устройств так, как это было показано в Способе 2, отыщите сетевое оборудование и откройте окно управления им.

Здесь вам необходимо меню «Свойства принтера».

Переместитесь во вкладку «Дополнительно».

Убедитесь в том, что нет ограничений на доступ к принтеру и не выставлен приоритет.

Чуть ниже отметьте маркером пункт «Печатать прямо на принтер» и уберите галочки со всех пунктов, отвечающих за задержку печати (в разных моделях устройств их количество и функциональность отличаются).

Не забудьте применить изменения.

После этих действий обязательно перезагрузите принтер, а также не забудьте очистить очередь. Если нет никаких
параметров, задерживающих печать, неполадка должна немедленно исчезнуть.
Способ 5: Отключение автономного режима
Иногда принтер переходит в автономный режим, что связано с системными ошибками или отключением кабеля. Почти всегда из него он выходит автоматически, но бывают и исключения, тогда при попытке печати на экране появляется уведомление «Работа принтера приостановлена», но на некоторых моделях срабатывает другой код и надпись меняется на «Не удалось напечатать этот документ». Мы советуем ознакомиться с представленным ниже материалом, чтобы понять, как самостоятельно перевести принтер в активный режим и исправить возникшую трудность.
Способ 6: Переустановка драйвера
Драйвер принтера отвечает за нормальное функционирование его программной части. Неполадки с работой этого компонента или неправильная установка приводит к прекращению работоспособности. Поэтому мы рекомендуем полностью удалить старый драйвер так, как это показано в статье по следующей ссылке.
После этого останется только отыскать драйвер последней версии любым удобным методом, скачать его и инсталлировать. Приоритетным местом поиска является официальный сайт, идущий в комплекте лицензионный диск или утилита от разработчика.
Способ 7: Использование средства устранения неполадок
Выше мы рассмотрели все программные методы решения возникшей неполадки, которые не задевает стандартное системное средство устранения проблем. Если ничего из перечисленного ранее не принесло результата, запустите этот инструмент, чтобы он провел автоматическую диагностику.
- Откройте меню «Параметры» через «Пуск» и перейдите в раздел «Обновление и безопасность».

Через левую панель опуститесь в категорию «Устранение неполадок».

Выберите пункт «Принтер».

Дождитесь, пока Мастер обнаружения проблем завершит сканирование. При отображении списка с принтерами выберите нерабочий и следуйте отобразившимся рекомендациям.

Способ 8: Извлечение застрявшей бумаги
Как уже было сказано ранее, не все модели печатающего оборудования отображают ошибки корректно, что бывает и при возникновении ситуации с застрявшей внутри бумагой. Ее клочки не позволяют ролику захвата взять новый лист или же уведомляют о наличии внутри посторонних предметов. В таком случае надо самостоятельно разобрать принтер и проверить его внутренности на наличие кусков бумаги или, например, скрепок. При обнаружении посторонних предметов их нужно аккуратно извлечь.
Способ 9: Проверка картриджей
Если ни один из указанных выше методов не принес никого результата, проверять требуется картриджи. Не всегда программное обеспечение показывает уведомление о том, что краска кончается. Необходимо вручную достать чернильницы и проверить их содержимое. Кроме этого, иногда принтер вовсе не видит картридж, поэтому нужно предпринимать другие меры. Все необходимые сведения по работе с картриджами вы найдете в других наших статьях.
Выше мы продемонстрировали все известные методы решения проблемы «Не удалось напечатать этот документ». Вам следует обязательно по очереди проверять каждый из них, чтобы выявить возникшую неполадку. Дополнительно попробуйте использовать другое приложение для печати или проверить другие файлы, возможно, неполадка заключается именно в этом, а не в работе принтера.
Не печатает принтер [решение]

Я думаю, никого не удивлю, если скажу, что одно из самых главных офисных устройств — это принтер.
И довольно часто (особенно, когда нужно распечатать что-то срочно) — принтер выдает “пируэты”: вроде отправил документ на печать, а он совсем никак не реагирует. А возможно просто “прожужжал” 10-15 сек. и дальше замолчал, как будто ничего и не было. 👀
Во многих случаях данную проблему можно достаточно быстро устранить своими силами (не вызывая, лишний раз, системного администратора, особенно в новогодние каникулы ✌).
В общем, в этой статье приведу самые распространенные причины такого поведения принтера, с которыми мне приходится часто сталкиваться.
👉 В помощь!

Кстати, если вы много печатаете, возможно вам пригодятся спец. утилиты, которые могут автоматически переключать раскладку клавиатуры (в зависимости от набираемого текста – они сами определяют язык).

Почему может не печатать принтер
Причина №1: нет связи между компьютером и принтером
Довольно распространенное явление: компьютер включен, а принтер нет — в результате сколько не отправляй на печать документ, все равно ничего не будет напечатано.
Я, конечно, понимаю, что эта причина банальна, но все же, не представляете сколько раз пришлось с ней столкнуться (и сколько раз еще предстоит, я думаю. ) .
Так же следует обратить внимание на провода: довольно часто штекер может отойти или не плотно прилегать (просто попробуйте переподключить его) . Иногда кабель может быть перебит при неаккуратном передвижении мебели (пример на фото ниже).

Еще один момент : если вы печатаете на сетевой принтер, который USB-кабелем подключен к другому ПК, проверьте, чтобы помимо принтера, тот компьютер также был включен, и у него работала локальная сеть.
Часто помогает решить проблему простая перезагрузка принтера и компьютера. Рекомендую попробовать!
В общем-то, подытоживая, могу сказать, что вот эти банальные причины составляют почти треть случаев проблем с принтером.
Причина №2: очередь печати зависла
Когда вы печатаете много документов и один за одним их отправляете на принтер, случается так, что очередь печати зависает (т.е. происходит какой-то сбой и принтер не может выйти из этого состояния) .
В идеале, нужно отменить ВСЮ очередь печати (удалить все из нее) и попробовать отправить на печать заново какой-нибудь документ.
Кстати, заметил, что очередь печати чаще подвисает при печати больших документов: многостраничных текстов, листов (где много графики), документы, размер которых превышает десятки мегабайт.
Как просмотреть и очистить очередь печати
Заходите в панель управления (как ее открыть) Windows по следующему адресу: ” Панель управленияОборудование и звук” . Далее необходимо открыть вкладку “Устройства и принтеры” (см. скрин ниже 👇) .

Устройства и принтеры
После, нужно найти подключенный принтер, и нажать по нему правой кнопкой мышки — в контекстном меню выбрать “Просмотр очереди печати” .

Просмотр очереди печати
В очереди печати следует удалить все документы, которые в нем находятся. Чтобы отменить печать — просто щелкните правой кнопкой мышки по файлу, и нажмите “ отменить” (как на скриншоте ниже 👇) .

Должен заметить, что иногда очередь печати зависает так, что таким обычным образом ее не отметить.
Если очередь печати не очищается
Сначала нужно открыть службы, для этого нажмите кнопки WIN+R , введите команду services.msc и нажмите Enter.

Как открыть службы / Windows 7, 8, 10
Далее в службах найдите “Диспетчер печати” , щелкните по нему правой кнопкой мышки и остановите его работу.
👉 Примечание! Эта служба нужна для того, чтобы Windows могла поставить в очередь печать документов, если она отключена — вы не сможете печатать на принтере.

Остановка диспетчера печати
Далее нужно зайти в папку — C:WINDOWSsystem32spoolPRINTERS (потребуются права администратора) . В этой папке посмотрите — нет ли там каких-нибудь файлов. Если они есть — удалите их все из нее.

Удаление файлов в папки печати
После удаление файлов, не забудьте включить диспетчер печати в службах!
Пробная печать/проверка принтера
После очистки очереди печати, попробуйте открыть свойства принтера и произвести пробную печать (см. скриншот ниже 👇) .
Это нужно, чтобы убедиться в том, что с самим принтером и его подключением к компьютеру — все в порядке. Просто иногда очередь печати зависает из-за определенных “битых” файлов, и логично, что необходимо бы проверить сей момент.

Причина №3: выбран не тот принтер для печати
Обычно в Windows установлено несколько принтеров, например, Microsoft Print to PDF, Fax и пр. Ничего общего к реальному принтеру они не имеют. Теперь представьте, к этим принтерам добавляется реальный (а то и несколько) , и пользователь в результате часто отправляет документ на печать совсем не на то устройство!
👉 Примечание! К тому же часто при настройке принтера, мастера выбирают один из них в качестве основного, чтобы печать на него шла умолчанию. Но иногда эта настройка сбивается, либо какая-нибудь программа (в которой вы хотите напечатать) выбирает другой принтер.

Выбор принтера для печати
Как изменить принтер по умолчанию
Сначала открыть панель управления Windows по адресу: Панель управленияОборудование и звукУстройства и принтеры
Далее выбрать принтер, который вы хотите, чтобы по умолчанию всегда привлекался первым при распечатке документов, щелкнуть по нему правой кнопкой мышки и выбрать в меню “использовать по умолчанию” .
Кстати, обратите внимание, что на нем начнет гореть зеленый кружок с галочкой (скрин ниже 👇) .

Установка принтера по умолчанию
Причина №4: замялась или отсутствует бумага
Очень распространенная причина отказа принтера в печати документа — это отсутствие бумаги в лотке. Казалось бы, очевидный факт, но часто многие не торопятся открыть лоток и проверить: есть ли там бумага.
У некоторых принтеров есть несколько лотков под бумагу (например, под А3 и А4). Если бумага закончилась хоть в одном из них — то принтер откажется печатать.
Более неприятный момент — бумага в принтере может замяться. В этом случае можно увидеть предупреждение в Windows, либо на самом принтере: если у него есть цифровое окно, где можно задавать параметры и получать уведомления.
Что делать с замятием (см. скрин ниже):
- если вы видите замятый лист и можете его ухватить — то аккуратно и не спеша потяните его на себя. Главное: не рвать и не дергать лист, просто тянуть не спеша. Поверьте, если лист порвется и останутся клочки бумаги на барабанах — в некоторых случаях приходится разбирать половину механизма принтера!
- если листа не видно: попробуйте вынуть картридж (во многих моделях лазерных принтеров именно за ним проходит лист бумаги на печать) . Если вы увидите лист — также попробуйте потянуть его и не спеша освободить из-под различных роликов;
- если часть листа вы вынули, а часть кусочков замялась на роликах: скорее всего придется разбирать принтер. В некоторых случаях (если можно подлезть) попробуйте зацепить кусочек при помощи пинцета.

Чтобы избегать замятия, рекомендую:
- самая частая причина замятия — это использование повторно бумаги (либо вообще каких-то разорванных старых распечаток) . Вообще, идеально устанавливать новую бумагу из стандартной классической пачки А4. По крайней мере, если без повторного использования бумаги никак — то выбирайте только ровные гладкие листы, которые не были помяты;
- настройте правильно направляющие для бумаги: они должны “плотно” охватывать лист, но не сжимать его. Идеально, если будет совсем небольшой зазор;
- если замятие происходит постоянно из раза в раз — возможно у вас в принтере проблема с механикой: например, был поврежден какой-то ролик и теперь он неправильно направляет бумагу. Кстати, их часто можно повредить, если дергать застрявший или замявшийся лист.

Типовая конструкция принтера – направляющие для бумаги
Причина №5: закончилась краска в устройстве (либо используется не родной картридж)
В некоторых случаях отказ принтера печатать может произойти из-за того, что закончилась краска. Причем, например, многие струйные принтеры могут не печатать черно-белый текст, даже если закончилась цветная краска! Как это связано друг с другом — я, честно говоря, не очень понимаю.
Во многих моделях принтеров есть монитор для просмотра, оставшегося количество краски, в режиме реального времени (часто этот монитор может сказать, сколько примерно листов вы еще сможете напечатать) .
Чтобы его открыть, обычно, достаточно посмотреть значок рядом с часами (где он в подавляющем большинстве появляется, после установки драйверов). Пример ниже показан для принтера EPSON — как видно, краски еще с избытком.
👉 Примечание! О том, что заканчивается краска, можно заметить по белым пустым листам, выходящим после печати. Либо по неоднородному цвету при печати: одна половина листа может быть яркой, другая — тусклой.

Сколько краски осталось – EPSON Monitor
Другой момент: после заправки картриджа, или его замены, часто принтер сообщает, что картридж не “родной”, и что он может являться причиной ухудшения качества печати (примечание: все дело в том, что родной картридж от производителя принтера стоит столько же, сколько новый принтер, поэтому многие заправляют, либо покупают аналогичные более дешевые картриджи).
Принтер в этом случае просит подтвердить разрешение использование не родного картриджа. Просто соглашаемся и продолжаем печать.

Подтверждение использования не родного картриджа
👉 Совет!
Чтобы продлить на некоторое время возможность печати на лазерном принтере — достаньте картридж из него и слегка потрясите его, чтобы тонер (порошок) равномерно расположился внутри него.
Затем снова установите в принтер. Такая процедура дает еще напечатать, в среднем, 20-100 страниц текста.
Причина №6: не установлен драйвер, либо произошел конфликт драйверов
Обычно проблема с драйверов возникает в следствии:
- переустановки ОС Windows (ну или, например, создании нового пользователя) ;
- при установке нового оборудования (не важно какого, может произойти конфликт драйверов, в следствии чего драйвер принтера перестанет нормально функционировать) ;
- в следствии вирусной атаки и повреждения драйверов принтера.
Как правило, во всех этих случаях, пользователь (как минимум!) догадывается, что произошло.
Вообще, для начала следует зайти в диспетчер устройств . Для этого нужно зажать кнопки WIN+R, затем ввести команду devmgmt.msc, нажать OK .

Как открыть диспетчер устройств
- открыть вкладку “очередь печати” и посмотреть, есть ли в этой вкладке название вашего принтера, не горит ли напротив него желтый восклицательный знак (что указывает на отсутствие или проблему с драйвером) ;
- если в “очереди печати” принтера нет — откройте вкладку “Другие устройства” . Скорее всего в ней вы увидите одно или несколько неизвестных устройств: среди них и должен быть принтер.

Проблема с драйвером и все OK
Вообще, у меня на блоге есть несколько статей, посвященных проблеме драйверов. Поэтому, чтобы не повторяться (тем более, что тема эта довольно обширна) , я приведу здесь ссылки на них 👇.
👉 В помощь!
2) Как удалить старые или лишние драйвера (статья может пригодится, если у вас испорчен старый драйвер и его нужно удалить, т.к. новый не ставится).
На этом статью завершаю, за дополнения по теме — заранее большое мерси!
Надеюсь, сможете решить проблему с принтером собственными силами.