Увеличение разделов восстановления, шифрованного EFI и «Зарезервировано системой» с помощью программы AOMEI Partition Assistant
Как разделить жесткий диск бесплатной программой AOMEI Partition Assistant Standard Edition + Конкурс!
 Здравствуйте дорогие читатели моего блога. С вами Марат Наурузбаев. В прошлой статье мы говорили о том, как создать загрузочный диск (Live CD) AOMEI PE Builder. В этой статье я решил рассказать Вам как разделить жесткий диск средствами Windows и бесплатной программой AOMEI Partition Assistant Standard Edition.
Здравствуйте дорогие читатели моего блога. С вами Марат Наурузбаев. В прошлой статье мы говорили о том, как создать загрузочный диск (Live CD) AOMEI PE Builder. В этой статье я решил рассказать Вам как разделить жесткий диск средствами Windows и бесплатной программой AOMEI Partition Assistant Standard Edition.
Зачем вообще делить жесткий диск? Многие ноутбуки и компьютеры продаются с не разбитым жестким диском, т.е. на диске существует только один раздел C: для системы и данных и дополнительные служебные разделы для программ от производителей ноутбуков.
Есть такая поговорка: “Не храните все яйца в одной корзине”. Так и в случае с Вашим жестким диском в компьютере, где Ваша операционная система (Windows XP, 7, 8, 10) и Ваши данные (документы, фото, музыка, фильмы и другие данные) хранятся на одном разделе Вашего диска. Это не есть хорошо, так как при ошибке на разделе C: (диск C:), подвергаются опасности все данные на этом разделе, включая ваши данные. Во вторых, при переустановке Windows, если у Вас только один раздел, нужно переписать все ваши данные с этого раздела в другое место, что занимает значительное время при большом объёме и не всегда есть внешний жесткий диск или объемная флешка, куда эти данные можно переписать. И в третьих, всегда удобно иметь два и более разделов (дисков) для разделения системы и данных. В данной статье я Вам расскажу и покажу как разделить жесткий диск на два раздела (диск C и диск D). Особой сложности в этом нет, но нужно быть внимательным, так как есть риск потерять данные, но риск потерять всегда есть в нашей жизни но если дочитать эту статью до конца то все станет понятно даже ребенку. Но будет лучше если вы заранее создадите бэкап данных, как это сделать я описал здесь. Итак приступим…
Как разделить жесткий диск средствами Windows
Друзья, чтобы разделить жесткий диск средствами Windows нужно зайти в «Управление компьютером». В Windows 8 для этого кликаем правой клавишей мыши в левом нижнем углу экрана и выбираем «Управление дисками»
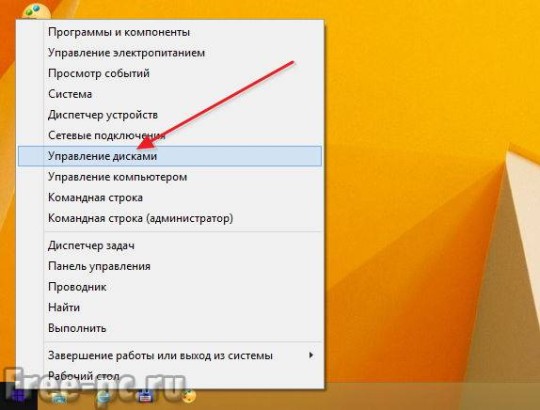
В Windows 7 заходим в меню «Пуск» и кликаем правой кнопкой мыши по «Компьютер» и в контекстном меню выбираем «Управление», затем выбираем «Управление дисками»

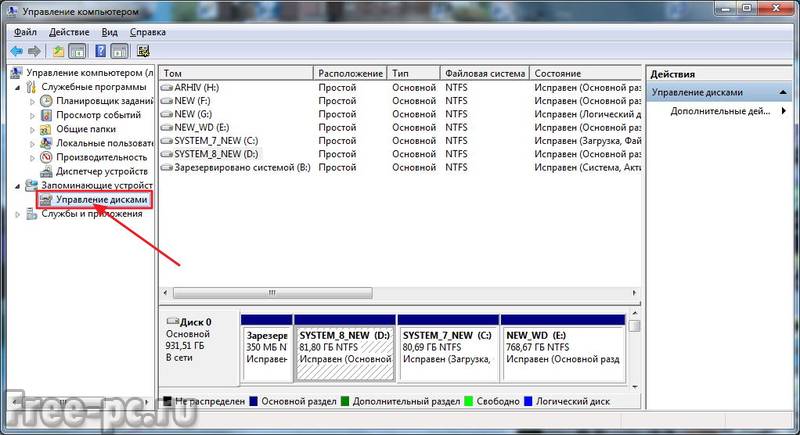
Откроется окно «Управление дисками». Видим, что жесткий диск нашего компьютера (ноутбука) разделен на разделы. В данном случае на два раздела: зарезервировано системой (350 Мб), на нем находятся файлы загрузки Windows и системный раздел C: (24 Гб), на котором установлена система Windows.
У Вас может быть диск разбит на три или даже на четыре раздела (в зависимости от модели ноутбука), сути этого не меняет, так как эти разделы скорее всего недоступны для вас и используются для служебных программ производителей ноутбуков.
Нас же интересует раздел C: (отмечен на фото красным), его мы и должны поделить (разбить) на две части (раздел С: и раздел D:)
Не удивляйтесь что на фото у меня жесткий диск маленького размера (25 Гб), так как я показываю весь процесс на виртуальной машине, где установлен жесткий диск такого размера, у Вас же все действия будут происходить на физическом компьютере или ноутбуке. Но от этого процесс разделения жесткого диска не меняется. Все картинки кликабельны.
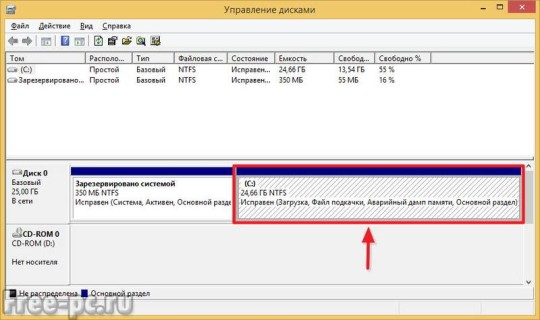
Кликаем правой клавишей мыши по разделу C: и в контекстном меню выбираем «Сжать том…»

Система производит опрос тома жесткого диска для определения места для сжатия

В следующем окне указываем размер сжимаемого пространства в Мб, то есть указываем, на сколько мы сожмем раздел, чтобы затем это пространство отдать под новый раздел диска и нажимаем кнопку «Сжать». Имеем ввиду, что размер сжимаемого пространства указывается в Мб (мегабайт), поэтому если Вы хотите, например создать новый раздел размером 250 Гб (гигабайт), то умножайте эту цифру на 1024 (в 1 Гб – 1024 Мб), получаем 250*1024=256000 Мб.
Также учитываем, что система нам может и не дать столько пространства, так оно уже занято данными.
И еще: стандартные средства управления дисками Windows могут “заупрямиться” и не дать столько пространства, сколько Вы “просите”, хотя оно у Вас свободно. Это может быть вызвано рядом причин, одна из которых фрагментация данных на данном разделе. В таком случае необходимо использовать специальные программы управления дисками, одну из которых я описываю далее в этой статье. Читаем, не отвлекаемся

После сжатия раздела видим, что теперь у нас раздел C: стал меньше и появилось дополнительное не распределенное пространство…
Увеличение разделов восстановления, шифрованного EFI и «Зарезервировано системой» с помощью программы AOMEI Partition Assistant

Увеличение разделов восстановления, шифрованного EFI и «Зарезервировано системой» с помощью программы AOMEI Partition Assistant

Самые опасные сайты, которые НЕЛЬЗЯ открывать, но Вы наверняка уже пробовали

Ваш телефон Вас подслушивает: неоспоримые доказательства и способы спасения

Лучший антивирус для слабого ПК: он точно Вам нужен.

Нужен ли антивирус для Windows 10: 100% ответ без гадания на кофейной гуще

Как избавиться от назойливых звонков с неизвестных номеров: прощаемся навсегда без сожалений
Увеличение небольших технических разделов Windows – раздела восстановления и шифрованного EFI на GPT-диске, а также раздела «Зарезервировано системой» на диске MBR – может потребоваться в случае нехватки свободного места для выполнения операций типа обновления с одной версии Windows до другой, более поздней. Выполнение такой задачи штатными средствами Windows невозможно, но эта задача по силам сторонним программам для работы с дисковым пространством, в частности, известной AOMEI Partition Assistant. Поставленная задача сложна, тем не менее она может быть выполнена средствами базовой редакции программы Standard Edition, которую можно скачать на сайте создателей совершенно бесплатно. Ниже в деталях рассмотрим, как с помощью этой программы можно увеличить размер любого из технических разделов Windows.
Важно: перед выполнением описанных ниже операций желательно создать резервную копию Windows и обзавестись аварийным носителем программы-бэкапера. Мер защиты в виде создания точки восстановления или снапшота системы недостаточно. Необходимо создать полноценную резервную копию, которая в случае неудачи будет способна восстановить не только системный раздел С, но и технические разделы Windows. В качестве таких программ-бэкаперов можно использовать AOMEI Backupper, EaseUS Todo Backup, продукты компаний Acronis и Paragon. При проведении изложенных ниже операций на ноутбуке необходимо подключить его к электросети, чтобы не допустить прерывание работы AOMEI Partition Assistant в предзагрузочном режиме из-за разряда батареи.
С помощью AOMEI Partition Assistant мы немного уменьшим системный раздел С и переместим его, а высвобожденное дисковое пространство присоединим к техническим разделам. Присоединение пространства к техническим разделам для каждого из стилей разделов диска рассмотрим в отдельности. А вот операция по уменьшению раздела С и его перемещению будет одинаковой – что для MBR-дисков, что для дисков GPT.
1. Уменьшение и перемещение раздела С
Чтобы уменьшить раздел С, кликаем его в окне AOMEI Partition Assistant. В контекстном меню выбираем изменение размера раздела.
 1
1
Первым делом активируем опцию «Мне нужно переместить раздел». После активации этой опции в графическом блоке раздела слева появится ползунок. Ползунок необходимо смещать вправо, пока не освободится нужное количество Мб. Освобождаемое пространство будет отображаться в графе «Незанятое пространство перед». В этой графе значение освобождаемого пространства можно править кнопками «больше/меньше». А можно и вовсе ввести конкретную цифру с помощью клавиатуры. Так даже будет удобнее, если, например, у раздела С нужно отобрать совсем немного места. Определившись с высвобождаемым пространством, жмем кнопку «Расширенный» и разрешаем выравнивание разделов. Это оптимизирующая операция, которая будет проведена попутно с основными назначенными операциями. Нажимаем «Ок».

Далее вернемся в главное окно программы и обнаружим между техническим разделом и разделом С нераспределенное пространство. Это пространство далее будем присоединять к нужному техническому разделу.
2. Увеличение раздела «Зарезервировано системой» на MBR-диске
Как видим на скриншоте, в нашем случае от раздела С отсоединено 229 Мб. Чтобы присоединить их к разделу «Зарезервировано системой», вызываем на последнем контекстное меню и, как и в предыдущем случае, выбираем операцию по изменению размера раздела.
 3
3
Оттягиваем ползунок графического блока слева направо до упора. Далее жмем кнопку «Расширенный» и активируем операцию по выравниванию разделов. Жмем «Ок».

Теперь осталось только применить все запланированные операции. Для этого нажимаем кнопку «Применить».
 5
5
После чего еще дважды подтверждаем свое решение – сначала в окне с перечнем отложенных операций нажатием кнопки «Перейти», затем нажатием кнопки «Да» в небольшом окошке, предупреждающем о переходе программы в предзагрузочный режим. Далее останется только ожидать, пока AOMEI Partition Assistant проведет все назначенные операции.
3. Увеличение шифрованного раздела EFI на GPT-диске
На GPT-диске существует, как правило, два технических раздела – раздел восстановления (Recovery) и шифрованный EFI. Но в некоторых случаях технических разделов может быть целых три: кроме двух упомянутых, GPT-диск может содержать еще и маленький раздел MSR (Microsoft Reserved Partition). Если последний существует, его необходимо переместить ближе к разделу С. В результате этой операции раздел MSR поменяется местами с нераспределенным пространством, освобожденным с целью дальнейшего присоединения к разделу EFI. Удалять раздел MSR нельзя.
3.1. Перемещение раздела MSR
В нашем случае имеем раздел MSR с размером в 16 Мб. Жмем на нем контекстное меню и выбираем операцию по перемещению раздела.
 6
6
Захватываем мышью отображение раздела в графическом блоке и перемещаем его вправо, в самый конец. Жмем «Ок».

3.2. Изменение размера раздела EFI
Теперь работать будем непосредственно с разделом EFI. Выбираем его и в контекстном меню запускаем операцию по изменению размера раздела.
 8
8
В графическом блоке раздела оттягиваем ползунок вправо до конца. Жмем кнопку «Расширенный» и назначаем дополнительно выравнивание разделов. Нажимаем «Ок».

Все – увеличение раздела EFI спланировано, теперь можно запускать применение всех назначенных операций. Жмем «Применить» и подтверждаем старт операций.
 10
10

4. Увеличение раздела восстановления на GPT-диске
Чтобы увеличить раздел восстановления GPT-диска, необходимо уменьшить раздел С, как описано в пункте 1 статьи, и переместить раздел MSR, если он присутствует на диске, как указано в пункте статьи 3.1. По такому же принципу, как перемещался раздел MSR, далее необходимо переместить раздел EFI. После чего раздел восстановления и высвобожденное пространство будут находиться рядом. На разделе EFI вызываем контекстное меню, выбираем операцию перемещения.
 12
12
Отображение раздела в графическом блоке захватываем мышью и передвигаем в самый конец. Жмем «Ок».

Последней операцией будет, соответственно, слияние нераспределенного пространства и раздела восстановления. В контекстном меню последнего выбираем «Изменить размер раздела».
 14
14
Оттягиваем ползунок слева вправо до самого конца. Жмем кнопку «Расширенный» и разрешаем выравнивание разделов. Жмем «Ок».

Все необходимые операции спланированы, остается только запустить процесс их применения.
 16
16
Для чего нужны скрытые системные разделы Windows и можно ли их удалить
Если вы владеете компьютером или ноутбуком с Windows 7, 8 или 10, то, возможно, замечали, что на диске, помимо привычных разделов C и D, имеются и другие, скрытые разделы. Лайфхакер объясняет, для чего они нужны и можно ли их удалить.
Виды системных разделов
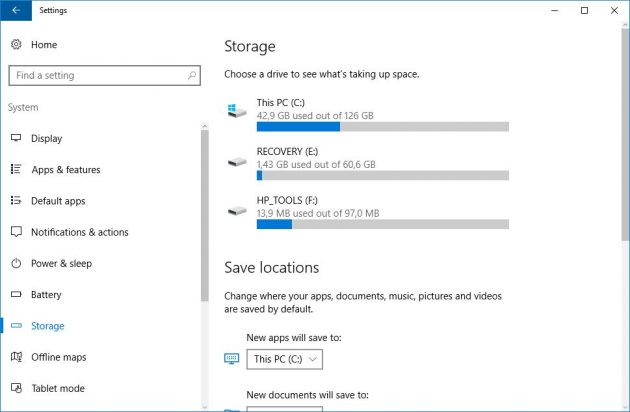
Количество и содержимое скрытых разделов разнятся от производителя к производителю. Но как правило, на компьютерах с Windows можно найти следующие разделы.
Раздел «Зарезервировано системой»
Windows 7, 8 и 10 создают раздел «Зарезервировано системой», когда вы устанавливаете их. Windows не назначает этому разделу букву, так что обычно его не видно в «Проводнике». Но если вы запускали «Управление разделами» или аналогичную утилиту, то наверняка заметили этот раздел. Зачем он системе?
Раздел «Зарезервировано системой» выполняет две функции.
- Во-первых, он содержит менеджер и данные системной загрузки. Именно отсюда начинается загрузка системы.
- Во-вторых, здесь находятся файлы, используемые системной утилитой для шифрования BitLocker. Это необходимо для загрузки системы, если вы решили зашифровать системный раздел.
Раздел «Зарезервировано системой» занимает 100 МБ пространства в Windows 7, 350 МБ в Windows 8 и 500 МБ в Windows 10. Обычно раздел создаётся в течение установки системы и располагается перед основным системным разделом.
Раздел восстановления
Этот раздел содержит образы системы от производителя, необходимые для восстановления системы и возврата к заводским настройкам. Если вы удалите этот раздел, то сделаете невозможным возврат к заводским настройкам в среде восстановления Windows или через утилиты восстановления от производителя.
Разделы производителя
Некоторые производители ноутбуков, например HP и ASUS, создают на своих дисках ещё один дополнительный раздел. Он может содержать драйверы для ноутбука, дополнительное ПО, прошивки для обновления BIOS и прочие системные данные.
Как удалить или скрыть системные разделы
Перед тем как изменять или удалять системные разделы, учтите такие моменты.
- Этого не следует делать, если ваш компьютер или ноутбук на гарантии.
- Стоит сделать копию раздела на всякий случай. Например, чтобы сохранить лицензию на систему, приобретённую вместе с ноутбуком.
- Имейте при себе загрузочный диск с Windows, чтобы переустановить систему, если что-то сломаете.
Как удалить раздел
Если вы всё-таки хотите удалить системные разделы, чтобы высвободить место или избавиться от предустановленных приложений, которые вам не нужны, это можно сделать несколькими способами.
Во-первых, можно воспользоваться такими программами для управления разделами, как Acronis Disk Director или Paragon Partition Manager. Либо удалить раздел в стандартном «Управлении разделами» Windows.
Во-вторых, можно просто удалить ненужные разделы через командную строку.
Откройте командную строку от имени администратора и введите:
Затем выводим список разделов:
Запомните номер вашего раздела и введите:
select partition номер_раздела
delete partition override
И ненужный раздел удаляется.
Как скрыть раздел
Обычно системные разделы не отображаются в «Проводнике» и не особенно заметны пользователю. Но если один из системных разделов почему-то стал видимым и раздражает вас, его можно легко скрыть.
Вызовите «Управление разделами». Для этого можно нажать Windows + R и ввести diskmgmt.msc. Затем отыщите нужный раздел, щёлкните по нему правой кнопкой мыши и выберите пункт меню «Изменить букву диска или путь к диску». Затем удалите букву диска.
Теперь ненужный раздел перестанет отображаться в «Проводнике».
Как предотвратить создание зарезервированного раздела
Вы можете предотвратить создание зарезервированного раздела при установке Windows, хотя делать этого и не рекомендуется. Но вы можете установить загрузочные файлы прямо в системный раздел.
- Начните устанавливать Windows и нажмите Shift + F10, чтобы вызвать окно командной строки.
- Введите diskpart и нажмите Enter.
- Создайте новый раздел в неразмеченном пространстве. Например, если вы устанавливаете систему на пустой диск, вы можете просто выбрать его целиком. Или создать отдельный раздел для документов и прочих ваших данных, если хотите.
- Продолжите установку. Когда вам предложат создать новый раздел для системы, просто выберите тот, что создали в предыдущем пункте.
Так вы уместите и загрузочные файлы, и систему в один раздел. Правда, вы не сможете пользоваться BitLocker. Зато уменьшите количество разделов, занимаемых системой. Это может быть полезно, если вы устанавливаете Windows второй системой и не хотите, чтобы она плодила разделы.



