Управляем компьютером через смартфон
Как управлять ПК с телефона – создаем удаленный рабочий стол и получаем бесплатный пульт для компьютера из смартфона (Android, IOS)
У меня, как и многих читателей Overclockers.ru, в связи с деятельностью большая часть дня проходит за компьютером. Неудобное кресло, сидячий образ жизни, постоянный дискомфорт – думаю, что многим читателям с достаточно бюджетными рабочими местами это близко. А сейчас, когда на дворе середина лета, хочется держаться от компьютера подальше, чтобы лишний раз не испытывать на себе жар от системного блока. Но сейчас компьютеры настолько плотно вошли в нашу жизнь, что большинство из нас так или иначе привязаны к ПК: работа, развлечения, общение – все в персональном компьютере. Скажу честно – в моем доме компьютер является центром всего – это и музыкальный аппарат, и кинотеатр, и “печатная машинка”, и хранилище информации, и рендер-машина, и средство связи с внешним миром, и игровая станция – всего не перечислить.
реклама
И вот незадача: как сохранить связь с ПК, занимаясь в течение дня своими делами? Для себя по данному вопросу я нашел эффективное решение достаточно давно – удаленный рабочий стол прямо с телефона. Это настоящий “персональный компьютер в кармане”, тот самый “пульт управления”, который, я уверен, многие из вас искали, раз зашли на данную статью.
Удаленный рабочий стол прямо в телефоне – это настоящий “Must-have” для лентяя. Представьте: вы лежите на диване, смотрите кино с подключенного к системному блоку телевизора, время позднее, чувствуете, что засыпаете, но вставать так лень – достали телефон, удаленно закрыли фильм и выключили компьютер – спите спокойно.
Или другая, более специфичная ситуация: вы майнер, помимо добычи криптовалюты вынуждены ходить на работу в офис или на завод. Вы буквально привязаны к своей ферме, потому что какая-либо ошибка, временно пропало соединение – часики тикают, ферма простаивает – несете убытки. И тут опять же вам поможет удаленный рабочий стол – заходим в компьютер прямо из своего смартфона, перезапускаем майнер и продолжаем получать доход. Красота ведь?
реклама
А самое главное, такие ситуации, их тысячи – а иметь “пульт” для компьютера было бы полезно и майнеру, и энтузиасту, и геймеру, и даже домохозяйке! Хотите сделать это просто, бесплатно и, самое главное, быстро? Тогда прошу ознакомиться с предоставленным материалом.
Выбор программы для создания удаленного рабочего стола
Итак, всего существуют несколько программ, позволяющих создать “компьютерный пульт”. Зайдя в Pay маркет, можно увидеть целый список разнообразных приложений для создания удаленного рабочего стола:
реклама
Есть как достаточно известные приложения, такие как: TeamViewer, Remote Desktop от Microsoft и Удаленный рабочий стол Chrome от Google; но существуют и малоизвестные “пульты”, скачивать и взаимодействовать с которыми я бы не решился. Мой выбор, собственно, пал на Удаленный рабочий стол Chrome от Google, потому что это наиболее простой в освоении, установке и использовании “пульт”. На самом деле, пользуюсь я им уже около двух лет и проблем не наблюдалось как на iPhone под операционной системой IOS, так и на Android-смартфоне. Ну и если это продукт Google, то я не беспокоюсь за сохранность своих данных, ведь корпорация большая, а выпускать некачественный продукт для них просто непозволительно.
реклама
Но вы, собственно, можете выбрать для себя любой другой удаленный рабочий стол, я думаю, что процесс установки у них идентичен. А я же, собственно, приступаю к установке программы и ее настройке.
Как установить и настроить Удаленный рабочий стол Chrome от Google?
Итак, для начала мы скачиваем приложение из App Store или Play маркета на свой смартфон. Я думаю, что процесс установки приложения на смартфоне описывать нет никакого смысла – все происходит автоматически.
Далее вам потребуется браузер Google Chrome, установленный на вашем ПК. Если же по какой-то причины у вас нет этого браузера, вам не составит труда скачать его бесплатно.
И в браузере Google Chrome, и на вашем смартфоне должна быть одна учетная запись Google. Если таковой по каким-то причинам у вас еще нет, то, как бы странно это не звучало “зарегистрируйтесь в Google”.
Далее в адресной строке Chrome набираем следующее:
Далее вы просто устанавливаете web-приложение себе в браузер Chrome как расширение, а также скачиваете инсталятор chromeremotedesktophost:
Запускаете инсталятор и выполняется простейшая установка.
Следующая задача – предоставить доступ устройства (смартфона) к вашему рабочему столу. Тут все предельно просто: запускаем на компьютере браузер Chrome, в адресной строке вводим ранее известную ссылку, либо же можете нажать на иконку удаленного рабочего стола в Chrome:
Нажимаете на кнопку “Включить”, когда вам предложат настроить удаленный доступ.
Далее вам будет предложено создать имя компьютера:
И далее создаем PIN-код длиной не менее 6 цифр:
Жмем на кнопку “Запустить”, и ваш рабочий стол готов к эксплуатации.
Но на этом еще не все – переходим к настройке удаленного рабочего стола на смартфоне:
- запускаем ранее скачанное приложение (убедитесь, что в браузере Chrome и в приложении используется одна учетная запись Google);
- ждем, пока прогрузится список “Мои компьютеры”;
- кликаем на свой компьютер;
- вводим придуманный ранее PIN-код.
Вас можно поздравить: теперь вы имеете удаленный доступ к своему ПК из любой точки мира при условии, что на обоих устройствах есть подключение к сети Интернет.
Впечатления от использования Удаленного рабочего стола Chrome
В принципе, Удаленный рабочий стол Chrome позволяет вам управлять своим ПК практически также, как бы вы управляли им, была бы у вас сенсорная панель вместо экрана. Сочетания горячих клавиш, конечно, зажать не получится, но требуется ли оно обыкновенному пользователю, которому надо удаленно выключить компьютер, переключить плейлист, включить фильм? В принципе, вам ничего не составит труда теоретически играть таким образом в игры, но данное удовольствие уж точно для искушенных, хотя мне ничего не помешало, например, выключить с телефона компьютерную игру, находясь на улице:
Если вы плохо видите или не можете попасть, то вам не составит труда растянуть нужный участок рабочего стола, выполнив на дисплее смартфона простое растягивающее движение пальцами.
Также вам ничего не мешает включить экранную клавиатуру, нажав на соответствующую кнопку, чтобы напечатать в нужном вам месте текст, как бы вы сделали и в операционной системе при непосредственном контакте с ПК и реальной клавиатурой.
При использовании данного рабочего стола не стоит забывать о задержке. Ваши действия происходят на компьютере с небольшой задержкой, но, к слову, это не является проблемой при использовании, если вы не додумались играть таким образом в компьютерные игры. Теоретически таким образом можно смотреть кинофильмы, которые есть на вашем компьютере, прямо через смартфон, но звуковая дорожка серьезно отстает от видеоряда, который, к тому же, сильно подтормаживает, и картина превращается в слайдшоу.
Возможно ли заниматься оверклокингом при использовании Удаленного рабочего стола Chrome?
Многие читатели последнее время стали жаловаться на то, что на данный момент выходит крайне мало контента об оверклокинге. И, может быть в шутку, а может быть и нет, но я решил попробовать заняться разгоном через удаленный доступ!
Естественно, что способность к разгону придется испытывать непосредственно в операционной системе. И ничего кроме видеокарты силами ПО в Windows серьезно разогнать не получится.
Итак, я запускаю MSI Afterburner, чтобы попробовать подразогнать GTX 1060. Но, к сожалению, возможность ввести точные значения почему-то отсутствует, утилита просто не реагирует на вводимые мной значения при помощи экранной клавиатуры.
Но за то ползунки отлично реагируют на клики, хотя, как бы я не пытался выставить более или менее точное значение, это оказывается сделать чертовски сложно.
Конечно, чисто теоретически таким образом вполне реально разогнать видеокарту, если вам хочется вывести оверклокинг на дистанционный уровень, разгоняя прямо с дивана или из кухни, занимаясь попутно варкой борща. Но я бы таким заниматься не стал и вам, собственно, не советую.
Заключение
По итогу Удаленный рабочий стол Chrome показал себя как прекрасный помощник в работе с ПК. Оперативной памяти такое решение потребляет совсем немного и практически не нагружает процессор.
Если вы ищите способ дистанционного управления компьютером, то, вполне возможно, что Удаленный рабочий стол Chrome – это ваш выбор, лично я рекомендую данное решение как проверенное и надежное.
А пользовались ли вы другими программами для обеспечения удаленного доступа к компьютеру, и какое у вас сложилось мнение о них?
Как через телефон на Android управлять своим ноутбуком и ПК?
Управление компьютером с телефона Android через Wi-Fi требуется преимущественно при просмотре фильмов и демонстрации презентаций. В обеих ситуациях смартфон будет выступать в роли пульта дистанционного управления или беспроводной мыши.
Для этого нам понадобится серверная и клиентская части программы (одна устанавливается на мобильное устройство, вторая – на ноутбук либо ПК). Устройства должны быть подключенными к одному беспроводному маршрутизатору. Рассмотрим десяток популярных приложений, подробно остановимся на двух – самых популярных.
Remote Droid
После установки клиентской части на смартфон либо планшет, а серверной – на компьютер, эмулятор тачпада готов к работе. Она имитирует тачпад, который заменяется сенсорным дисплеем смартфона.
Экран представлен тремя функциональными зонами:
- самая большая, окантованная красными рамками, – сам тачпад;
- левая и правая – соответствующие им клавиши мыши.
Присутствует встроенная клавиатура с поддержкой большинства системных клавиш. Для применения настроек следует разорвать и установить соединение заново.
Wi-Fi Mouse Remote
Полноценно заменит беспроводные мышь, клавиатуру. Программа создана таким образом, чтобы пользователь смог с удобством работать с текстовыми и графическими редакторами, браузерами и файловыми менеджерами, даже трёхмерными играми.
В отличие от аналогов, присутствует функция фиксирования зажатой левой клавиши, что востребовано при выделении текста, файлов либо каталогов. Ряд дополнительных функций упростят масштабирование, пролистывание содержимого страниц, перемещение объектов в «Проводнике» и редакторах.
Эмуляция пролистывания колёсиком мыши создана для трехмерных виртуальных развлечений. Отдельно отметим совместимость с офисными программами от Microsoft. Рассчитана только на устройства с широкоформатными дисплеями. На большинстве планшетов картинка сжимается либо растягивается, а шрифты искажаются.
Wi-Fi Mouse HD
Примечательный эмулятор контроллеров ввода на ноутбуке – тачпадов, способный автоматизировать сопряжение устройств. Ничего особенного собой не представляет, если не зайти в дополнительные возможности. В них можно открыть полноценную компьютерную клавиатуру для Windows и Mac со всеми системными кнопками, в том числе мультимедийными.
Для смартфонов скачивайте Wi-Fi Mouse, а для планшетов – Wi-Fi Mouse HD.
Mouse Kit
Утилита позволяет управлять ноутбуком с телефона, эмулирует клавиатуру с мышью. Также она заточена под демонстрацию слайдов и презентаций. После первого подключения сопряжения могут происходить автоматически и не требовать обязательной авторизации.
Главная функция – эмулятор манипулятора мышь, организована в виде виртуального тачпада с кнопками, полоской для листания/перематывания. Может работать как клавиатура со всеми системными кнопками и ПДУ для управления демонстрацией презентаций с задействованием гироскопа.
Monect Portable
В наборе функций, кроме стандартных, числятся трекбол и игровой контроллер, позволяющие геймерам наслаждаться компьютерными игрушками с телефоном в руках. При этом не вставая из дивана. Оформление клавиатуры схоже с дизайном геймерских устройств, но на ней также хорошо набирать текст.
В плане имитации геймпада у Monect Portable едва ли найдутся конкуренты. Разработчики позаботились о многообразии вариантов раскладки клавиш, адаптированных под разные жанры игр (гонки, аркады, шутеры).
PC Remote
Подробности про это приложение тут:
После коммутации умеет работать в режимах «Touchpad», «Keyboard», имеет ряд утилит. Есть версии тачпада, адаптированные под браузеры и работу с мультимедиа (проигрыватели). Клавиатуры в PC Remote 3: классическая, экранная, функциональная – кнопки F1-F12, управления питанием, мультимедийные и навигационные.
Из дополнительного функционала:
- управляет удалённым рабочим столом;
- запускает мультимедийные, графические файлы, хранимые на ПК, смартфоне;
- поддерживает Диспетчер задач;
- выполняет роль ПДУ для работы со слайд-шоу.
Unified Remote
Самый функциональный инструмент для управления ПК с Андроид-гаджета через Wi-Fi. Он состоит из следующих модулей:
- тачпад – привычная виртуальная мышь;
- клавиатура – стандартная и адаптированная под ввод текста;
- файловый менеджер – утилита для работы с файлами, каталогами: их удаления, переименования, копирования;
- мультимедийный пульт – средство для превращения телефона в ПДУ компьютером;
- режим активности – кнопки для выключения, перезагрузки ПК, перевода системы в режим сна, ожидания и гибернации;
- удалённый просмотр – отображение содержимого монитора на дисплее гаджета.
Есть у программы иные возможности, но они платные и узконаправленные, обычному пользователю не нужны, чтобы за них платить.
TeamViewer
Нюансы использования программы описаны в следующем видео:
Требует заведения учетной записи на сервере и авторизации при первом подключении. Функционал и возможности не отличаются от возможностей компьютерной версии:
- совместимость с Linux, Windows, Mac;
- полное управление компьютером, в том числе с помощью жестов;
- наличие списка контактов;
- передача звука, видео в высоком качестве;
- высокая степень безопасности;
- клиент волен предоставлять несколько видов доступа к своему ПК.
Remote Link
Программа превращает гаджеты в терминалы для управления ноутбуком или компьютером через Wi-Fi или Bluetooth. Используется для показа презентаций и контроля мультимедийных проигрывателей. Для управления рабочим столом присутствует клавиатура с мультисенсорными жестами, а геймеров порадует режим эмуляции игрового контроллера.
AirDroid
Утилита для управления смартфоном с компьютера или ноутбука через Wi-Fi. Поддерживает передачу файлов любого размера, управление большинством десктопных программ. Камера смартфона может использоваться для слежки или обеспечения безопасности. Режим «Только чтение» создан для наблюдения и просмотра потокового видео, прослушивания музыки.
Подобных приложений сотни, все они разные и по-своему интересны. А каким пользуетесь вы? Расскажите в комментариях!
Как управлять компьютером с помощью Android устройства
Существует масса приложений, позволяющих превратить ваше Android устройство в некий пульт дистанционного управления. Очень удобно, лёжа на диване или сидя в кресле, управлять компьютером одним лишь движением пальца. Вам потребуется только наличие Bluetooth или WiFi модуля на компьютере (если вы используете ноутбук, то, скорее всего, в нём есть и то, и другое по умолчанию), а также пара минут вашего времени для установки необходимого ПО. Итак, рассмотрим 3 интересные программы для использования Android в качестве пульта ДУ для компьютера.

Ultimate Control
Как и все подобные программы, приложение состоит из двух частей: агент, который устанавливается на компьютер, и мобильное приложение для Android устройства. После установки запустите агент на компьютере. Теперь запустите приложение на мобильном устройстве, выберите тип связи и ваш компьютер. Всё готово.
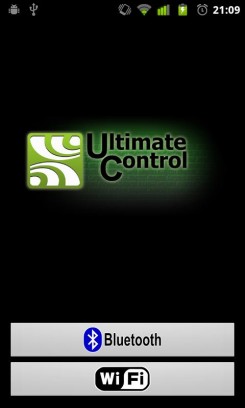
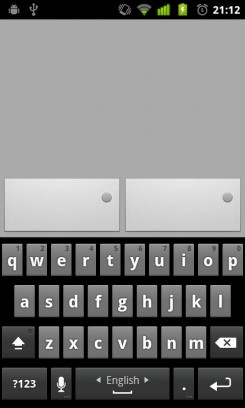
Приложение поддерживает мультитач, что упрощает процесс управления. В принципе, список вариантов использования такого софта ограничивается лишь спецификой ваших занятий на компьютере. Достаточно начать с возможности управления показом презентации. Ultimate Control поддерживает Windows, Mac и Linux. Убедитесь, что на вашем компьютере также установлен Java Runtime Environment 1.6 или выше.
Unified Remote
Аналогичная программа, использующая для работы серверную часть, устанавливаемую на компьютер, и мобильное приложение для Android устройства. Мобильное приложение может работать в режиме управления громкости на компьютере, включать компьютер по сети, автоматически приостанавливать работу медиа-проигрывателя при входящем звонке на мобильное устройство и многих других режимах.
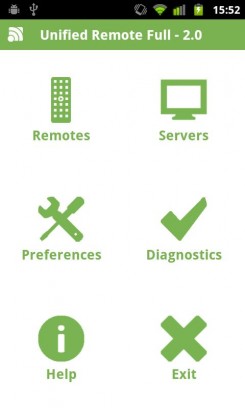

К сожалению, бесплатная версия сильно ограничена в доступных режимах. В частности, управление браузерами и PowerPoint доступно лишь в платной версии приложения. Unified Remote поддерживает только Windows и требует наличие установленного .NET Framework 4.
WIN — Remote
Как и предыдущая программа, работает только на Windows. Для работы вам понадобится установленный сервис Windows Remote Service. После установки и запуска сервиса, который выступает в роли сервера, запустите мобильное приложение и выберите из списка ваш сервер. С помощью WIN — Remote можно управлять файловыми менеджерами, всеми популярными браузерами, аудио и видео проигрывателями, просмотром изображений, а также презентациями.
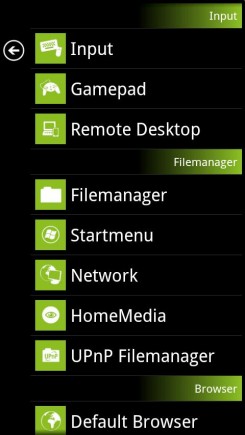
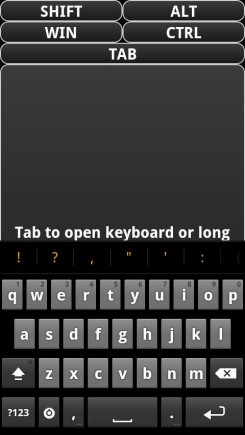
Среди прочих приложений WIN — Remote выгодно отличается тем, что предоставляет весь доступный функционал бесплатно. Платная версия в дополнение ко всему не содержит рекламы. Недостатком можно считать отсутствие мультиплатформенности, но в данном случае это связано с используемой технологией.
А какими программами с подобным функционалом пользуетесь вы? Поделитесь своим мнением и опытом в комментариях.



