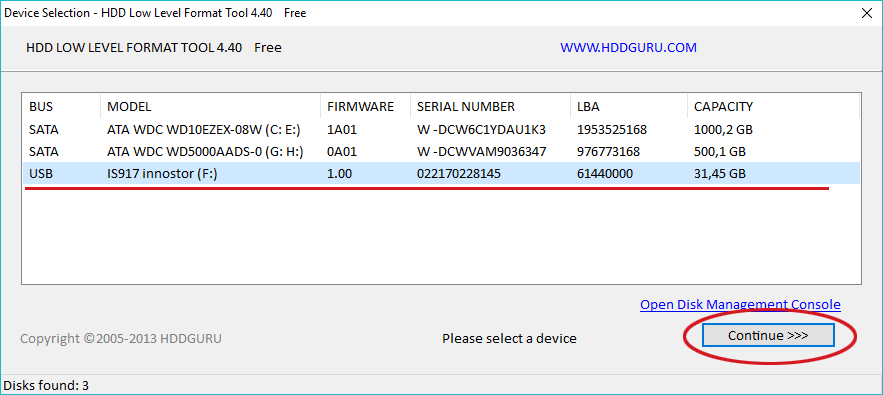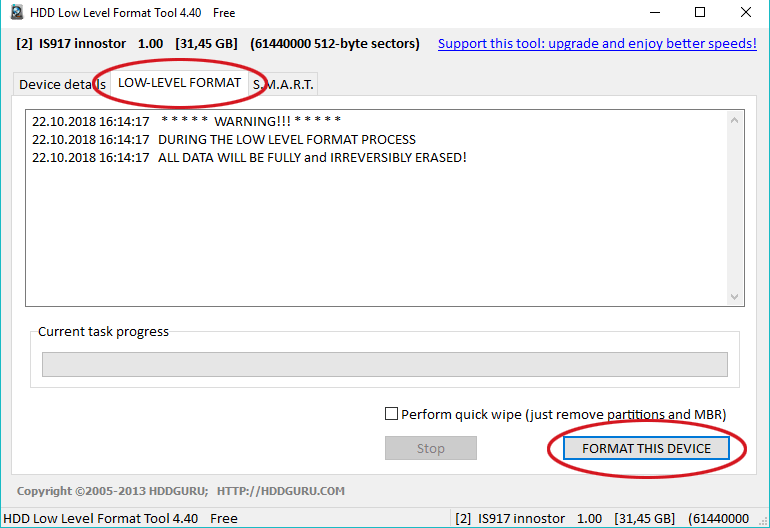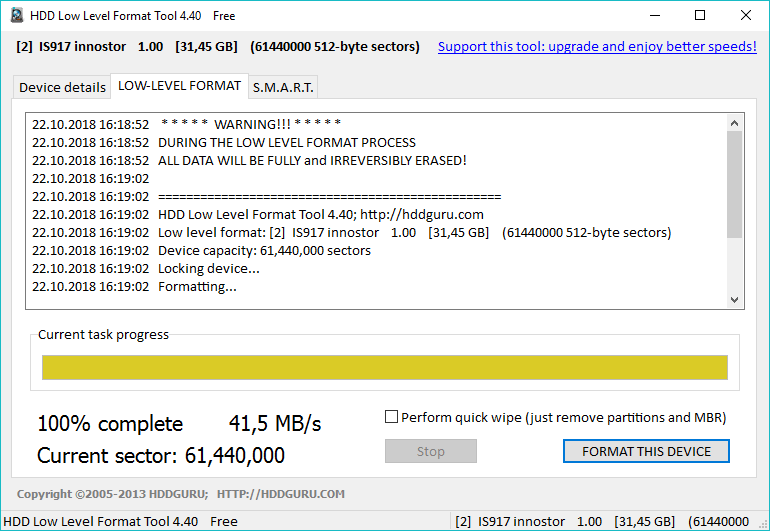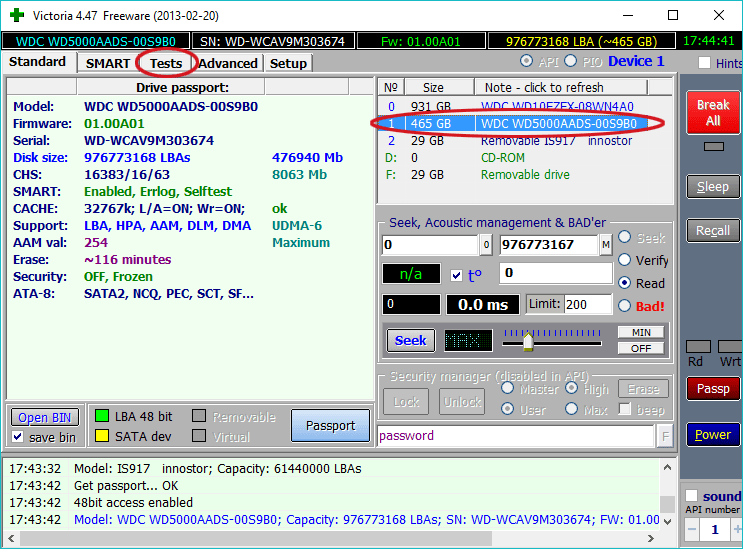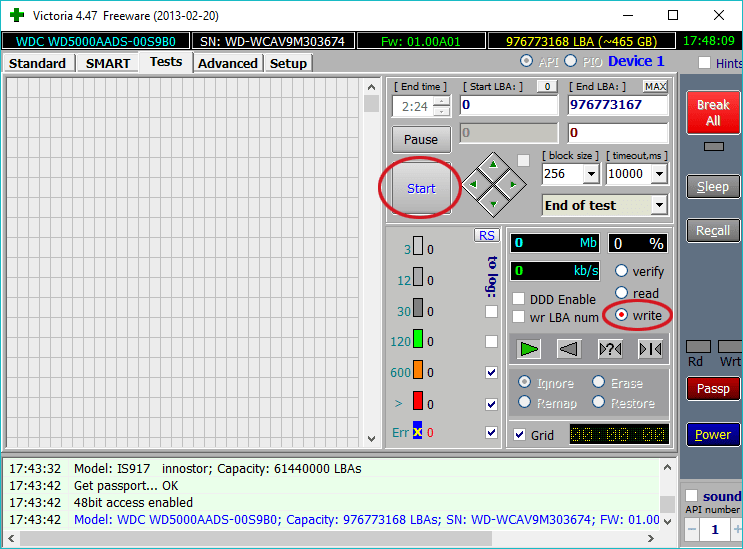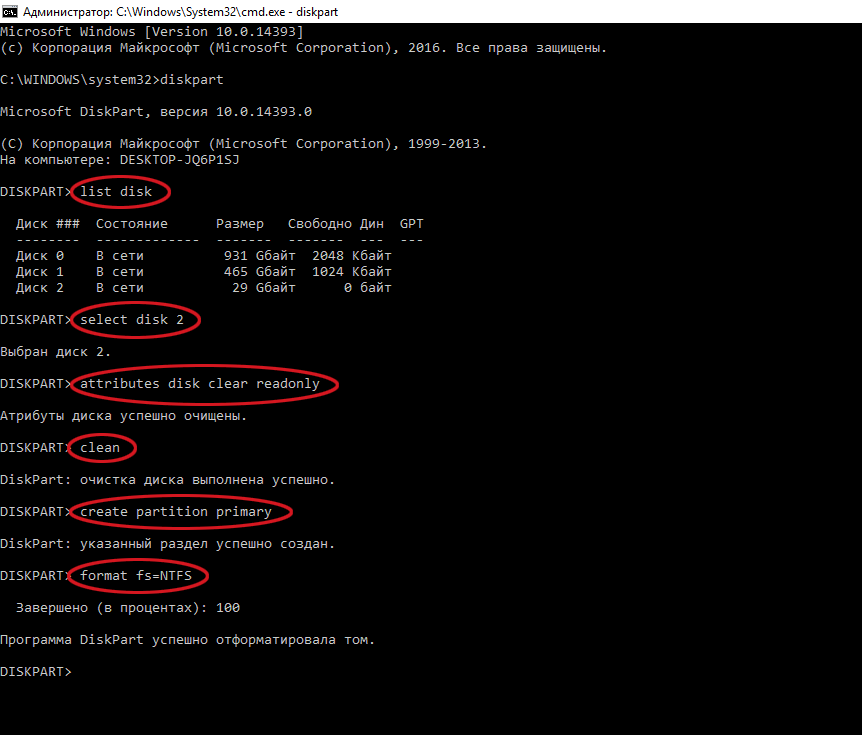Низкоуровневое форматирование жесткого диска с флешки
Низкоуровневое форматирование флешки/диска
Автор: Амиль | Дата публикации: 31-08-2020 | В разделе: Windows инструкции
Если операционная система Windows при использовании flash-накопителя выдает сообщение о защите диска от записи, применяют низкоуровневое форматирование. Оно поможет и при проблемах с чтением, записью данных, невозможностью провести процедуру стандартным способом в Windows. Рассмотрим разные способы низкоуровневого форматирования флешки или жесткого диска.
Низкоуровневое или глубокое форматирование флешки/диска
Процедура применяется для физического разделения пространства накопителя на дорожки и секторы. Они необходимы для создания файловой структуры диска в нужном формате (NTFS, FAT, EXT). Без нее перенос данных с винчестера компьютера или ноутбука на флешку невозможен. При глубоком форматировании накопителя информация, хранимая на диске, полностью удаляется. Зачищаются не только файлы, но и файловая система.
Важно! После процедуры глубокого форматирования диск нужно подвергнуть стандартному форматированию встроенными средствами ОС Windows. Это необходимо для формирования файловой структуры и разделов, иначе накопитель будет неработоспособен.
Как выполнить низкоуровневое форматирование флешки
Для того, чтобы выполнить низкоуровневое форматирование флешки, проделайте следующее:
- Поместите flash-накопитель в USB-порт;
- откройте программу и воспользуйтесь кнопкой «Continue for free» для продолжения работы (программа условно бесплатная, поэтому при первом запуске просит выбрать режим работы);

выберите из списка нужный диск (флешку, обычно это F или иное название) и кликните на «Continue»;
Важно! Перепроверьте, правильно ли указан съемный диск для форматирования. Если выбран не тот накопитель, нужные данные будут утеряны безвозвратно.


нажмите «Да» для подтверждения операции и дождитесь завершения процесса.

Программа поддерживает работу с картами памяти разных типов. Но не создает файловую систему на диске, поэтому не забудьте выполнить стандартное форматирование флешки стандартными средства ОС Windows (инструкция ниже).
Стандартное форматирование флешки средствами Windows
Алгоритм форматирования флешки в ОС Windows:
- Поместите накопитель в USB-порт;
- откройте «Этот компьютер» (Мой компьютер);
- найдите «Съемный диск» («USB-накопитель») и нажмите на нем правой кнопкой мыши;


Если после завершения процесса форматирования флешка micro не читается и не записывает данные, то вставьте в смартфон и выполните форматирование на смартфоне, после этого флеш-карта будет работать в штатном режиме.
Как произвести низкоуровневое форматирование жёсткого диска или флешки
Приветствую!
В определённых ситуациях возникает необходимость произвести низкоуровневое форматирование HDD (жёсткого диска), к примеру, отформатировав его на низком уровне, будут безвозвратно (без возможности восстановления в том числе спец. утилитами) удалены находившиеся на нём данные. Это может быть полезно в ситуации, когда вы хотите продать компьютер, но при этом не желаете, чтобы существовала даже теоретическая вероятность восстановить находившиеся некогда на жёстком диске данные.
Также с помощью низкоуровневого форматирования можно попытаться «вылечить» имеющиеся на жёстком диске сбойные сектора.
В процессе низкоуровневого форматирования сбойные сектора (так называемые bad-блоки) помечаются как непригодные к работе. Однако стоит помнить, что данная процедура не является панацеей от появления новых bad-блоков в процессе использования жёсткого диска.

Если же говорить о Flash – дисках (флешках), то процедура низкоуровневого форматирования в некоторых случаях может оживить «сбойный» носитель данных.
Для SSD дисков данный метод форматирования не рекомендуется. Для работы с этим типом носителей используются принципиально иные решения.
Содержание:
Утилита низкоуровневого форматирования HDD Low Level Format Tool
Несмотря на тот факт, что программ подобного рода имеется достаточное количество, включая некоторые официальные приложения от производителей HDD и Flash дисков, я всё же советую использовать одну из лучших универсальных утилит такого рода – HDD Low Level Format Tool.
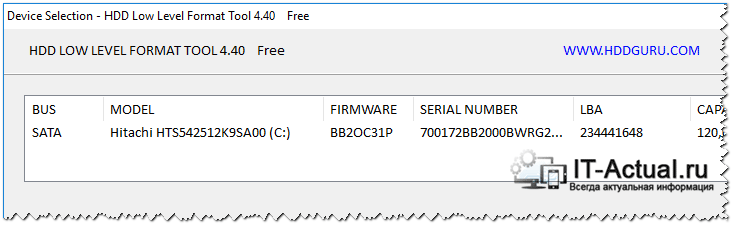
Данную утилиту отличает от аналогичных простота управления и лёгкость, с которой она осуществляет низкоуровневое форматирование жёстких дисков, флеш-карт и накопителей. Благодаря простому и интуитивному интерфейсу, освоение данной утилиты под силу и начинающему пользователю.
Утилита платная, но в бесплатном режиме программа работает в полнофункциональном режиме с одним лишь исключением: максимальная скорость низкоуровневого форматирования составляет 50 MB/s.
К примеру, в бесплатном режиме работы утилиты HDD Low Level Format Tool низкоуровневое форматирование HDD диска объёмом 640 ГБ длилось порядка 2-х часов. Порой, правда, скорость опускалась значительно ниже заявленных 50 MB/s.
- поддерживается работа с носителями, подключенными через: IDE , SATA, USB, SCSI, Firewire;
- поддерживаются HDD накопители: Seagate, Western Digital, Hitachi, Maxtor, Samsung и др.
- поддерживается низкоуровневое форматирование USB и Flash-карт (через кардридер).
При низкоуровневом форматировании все данные на диске будут безвозвратно уничтожены! Программа поддерживает работу с дисками, которые подключаются в том числе и по USB и Firewire интерфейсу. Другими словами, можно осуществлять низкоуровневое форматирование и попытаться возвратить к жизни даже классические USB-флешки.
При низкоуровневом форматировании с диска будет удален MBR, таблица разделов. Попытка восстановить данные с отформатированного таким образом диска едва ли будет успешной даже при обращении в сервис, который специализируется на восстановлении данных. В этой связи будьте предельно внимательными и осторожными при работе с данным софтом.
В каких случаях применяется низкоуровневое форматирование
Наиболее часто к низкоуровневому форматированию прибегают по следующим причинам:
- Как уже говорилось выше, одна из наиболее частых причин – избавление от ошибок и «лечение» жёсткого диска. В процессе низкоуровневого форматирования плохие (нечитаемые) блоки помечаются как сбойные и исключаются из последующего использования. Это в некоторой степени повышает надёжность SATA или IDE жёсткого диска и повышает срок его службы.
- Возникла необходимость надёжно уничтожить (без возможности восстановления) имеющиеся данные на жёстком диске данные, к примеру, для его продажи отдельно или в составе всего компьютера. Однако для этой задачи лучше и правильнее воспользоваться соответствующим решением – для HDD (жёсткого диска), для Flash (флешки).
- Порой к этому способу прибегают для полного уничтожения различного рода вирусов и вредоносных элементов (прописывающих себя в загрузочную область и пр.), от которых сложно избавиться иным способом.
- В отдельных случаях необходимость в низкоуровневом форматировании возникает при переходе с операционной системы Linux на Microsoft Windows.
- В некоторых случаях эта процедура помогает «оживить» сбойную флешку. К примеру, когда на неё невозможно ничего записать и отформатировать стандартными средствами в Windows тоже не получается.
- При подключении нового накопителя, хотя в данной ситуации зачастую достаточно обычного форматирования.
Низкоуровневое форматирование Flash диска (флешки)HDD
1) Жесткий диск (HDD) форматируется ровно по тому же принципу, что и флешка, продемонстрированная в примере.
И да, флешка самая обычная, сделанная в Китае. Причина низкоуровневого форматирования: при подключении перестала отображаться в системе. Однако программа HDD Low Level Format Tool ее обнаружила, и было принято решение попробовать «вылечить» её.
2) Произвести низкоуровневое форматирование возможно как под Windows, так и под DOS, однако с некоторыми оговорками. Довольно распространённой ошибкой, особенно среди начинающих пользователей, является попытка отформатировать диск, с которого была произведена загрузка операционной системы. Другими словами, если у вас у компьютере установлен один единственный жесткий диск и на нем установлена, к примеру, операционная система Windows – то для непосредственного форматирования данного диска вам нужно загрузиться с иного носителя, к примеру, Live-CD. Либо вы можете подключить свой HDD диск к другому компьютеру (или ноутбуку) и уже оттуда произвести низкоуровневое форматирование.
С нюансами мы закончили, теперь рассмотрим сам процесс низкоуровневого форматирования с использованием утилиты HDD Low Level Format Tool.
Существует две версии данной утилиты – первая требует установки, а вторая является портативной (работающей без установки). Выберите наиболее оптимальный для вас вариант.
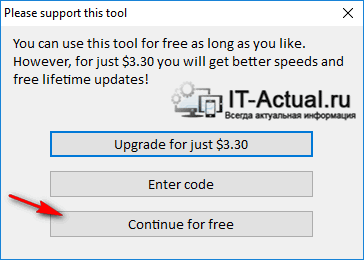
1) После запуска программы отобразится окно с приветствием и предложением её зарегистрировать. Бесплатный вариант использования отличается от платного лишь тем, что низкоуровневое форматирование происходит не на полной скорости. Согласитесь, что к данной процедуре форматирования приходится прибегать не так часто, а потому зачастую достаточно и бесплатного варианта использования. Для продолжения работы с программой нажмите на кнопку Continue for free ,что в вольном переводе означает продолжить бесплатно.
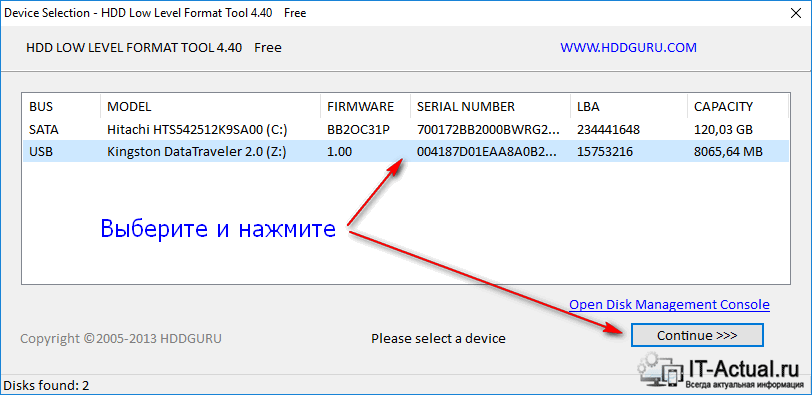
2) Далее вашему взору предстанет окно, в котором будут перечислены все найденные программой подключенные накопители. Имейте в виду, что обозначение дисков здесь происходит особым образом: за место привычных C:.. D: и т.д. в окне отображаются непосредственно сами физические диски. И, соответственно, ориентироваться здесь необходимо по имени и объёму накопителя.
Для продолжения необходимо выбрать желаемый накопитель и нажать кнопку Continue >>> (продолжить).
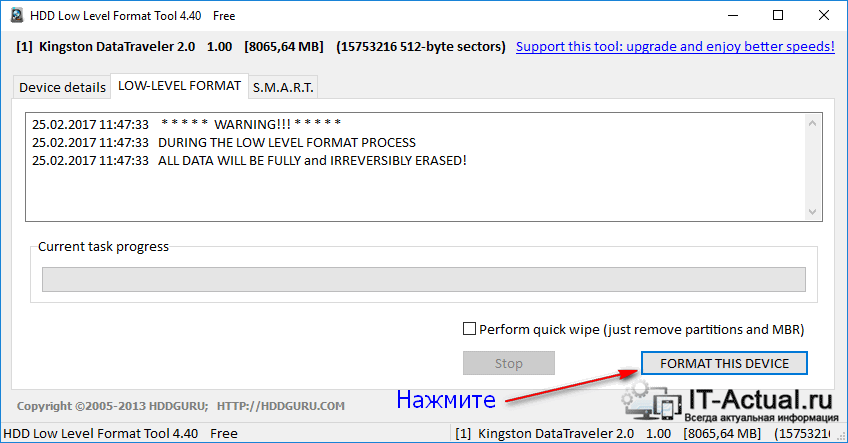
3) В результате должно отобразиться окно, в котором будут три вкладки. Во вкладке Device details можно подчеркнуть информацию о выбранном вами накопителе, а во вкладке S.M.A.R.T. узнать параметры состояния здоровья накопителя. Запуск процедуры низкоуровневого форматирования осуществляется во вкладке LOW-LEVEL FORMAT.
Открыв данную вкладку, нажмите на находящуюся там кнопку FORMAT THIS DEVICE (форматировать это устройство).
Примечание: при установке галочки напротив пункта Perform quick wipe… – за место низкоуровневого форматирования будет осуществлено обычное.
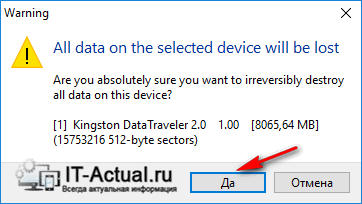
4) Следом появится предупреждение, суть которого сводится к тому, что все находящиеся на носителе данные будут безвозвратно удалены в процессе форматирования. Проверьте на всякий случай ещё раз, не осталось ли на накопителе важных данных. Если таковых нет, то нажмите соответствующую кнопку для старта процедуры.
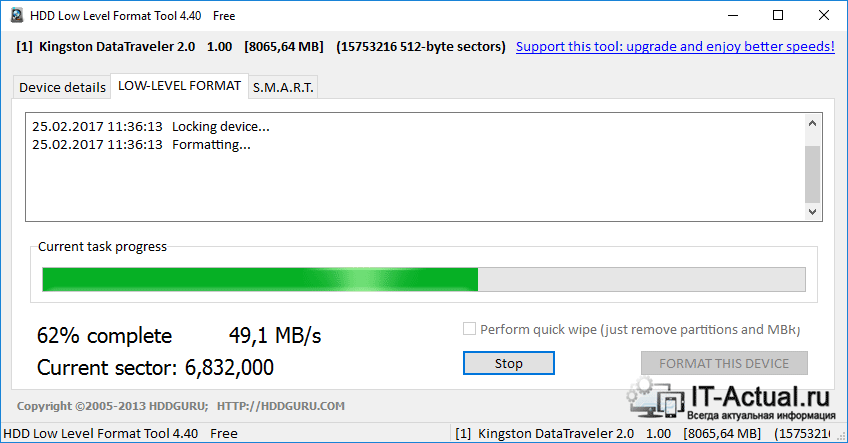
5) Начнётся процесс низкоуровневого форматирования. В этот период нельзя отключать или вынимать флешкудиск, пытаться открыть носитель в файловом менеджере и тем более что-то пытаться на него записать в момент форматирования. Лучше всего в этот период не запускать каких-либо ресурсоёмких программ и приложений и вообще не пользоваться компьютером до момента окончания форматирования.
Когда индикатор выполнения достигнет 100%, форматирование будет завершено. Можете закрыть программу.
Важный нюанс: время, за которое будет отформатирован накопитель, зависит от нескольких факторов: режима работы утилиты (платный или бесплатный), а также от состояния самого диска. Если на нём множество ошибок (нечитаемых секторов), то процесс займёт некоторое время и придётся подождать…
После проведённого низкоуровневого форматирования вся информация на диске будет удалена, будет произведена разметка дорожек и секторов, записана некоторая служебная и техническая информация. Естественно, что зайти на данный диск вы пока ещё не сможете, да и большинством программ вы его тоже не увидите. Данный диск нуждается в проведении процедуры форматирования высокого уровня, в процессе которой создаётся таблица файлов и т.д.
Дабы провести высокоуровневое форматирование, вы можете воспользоваться штатной возможностью, которая предлагает операционная система Windows. Форматирование жёсткого диска осуществляется в окне системного инструмента «Управление дисками», т.к. из файлового менеджера диск после низкоуровневого форматирования исчезает. Если же речь идёт о флешке, то просто зайдите в Мой компьютер (Этот компьютер) и нажмите там правой кнопкой мышки по требуемому диску (если, конечно, он виден), и в отобразившемся контекстном меню выберите пункт Форматировать… В особенности использованная в обзоре флешка стала отображаться в системе после проведённого “лечения”.
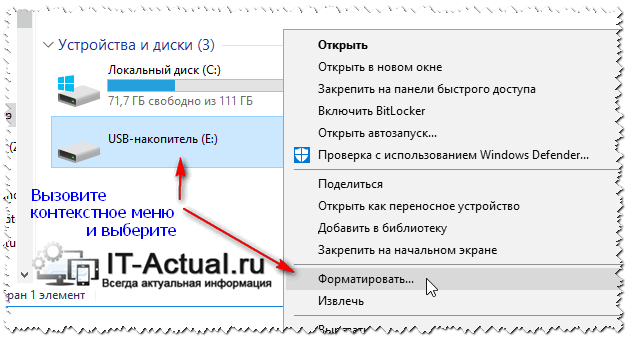
В отобразившемся окне необходимо будет выбрать файловую систему: для HDD (жёстких дисков) это исключительно NTFS, а для флешек вполне можно выбрать и FAT (при условии, что вы не будете пытаться писать на неё файл, размер которого более 4 ГБ). 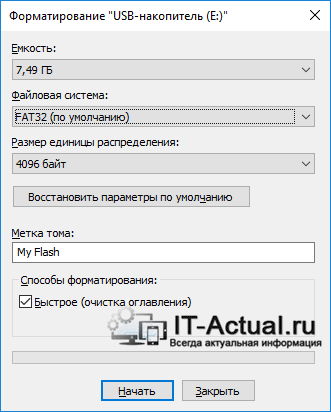 По желанию вы можете ввести метку тома. После чего нажмите на кнопку Начать.
По желанию вы можете ввести метку тома. После чего нажмите на кнопку Начать.
По окончании данной процедуры вы можете вновь пользоваться вашим носителем данных. Однако никогда не забывайте делать резервную копию данных, особенно с носителей, которые заставили усомниться в своей надёжности.
Краткий итог
В данной статье мы в подробностях рассмотрели процедуру низкоуровневого форматирования, были озвучены причины для проведения данной операции.
После её прочтения вы теперь знаете, как произвести низкоуровневое форматирование жёсткого диска или флеш накопителя (в том числе подключенного через кардридер).
Если у вас остались вопросы, вы можете задать их в комментариях.
В свою очередь, Вы тоже можете нам очень помочь.
Просто поделитесь статьей в социальных сетях и мессенджерах с друзьями.
Поделившись результатами труда автора, вы окажете неоценимую помощь как ему самому, так и сайту в целом. Спасибо!
Низкоуровневое форматирование флешки и жесткого диска
Низкоуровневое форматирование накопителя может понадобиться абсолютно любому пользователю или организации. Такое форматирование может понадобиться в следующих ситуациях:
- При передаче накопителя (флешка, жёсткий диск и т. п.) стороннему лицу;
- При неисправностях работы накопителя для его восстановления.
Низкоуровневое форматирование – самый простой, но далеко не всегда действенный способ восстановления накопителя. На нашем сайте можно прочитать о восстановлении жёсткого диска другими способами.
Также вам, возможно, будут интересны и другие наши статьи про флешки:
Что такое низкоуровневое форматирование и для чего оно нужно
Низкоуровневое форматирование – это процесс полного физического удаления данных с накопителя. Удаление файла стандартными средствами ОС не “стирает” информацию физически. Последовательность двоичного кода всё так же остаётся записанной на накопителе. “Удаление” происходит лишь на программном уровне. Из-за этого существует возможность восстановления “удалённой” информации.
Форматирование низкого уровня необходимо для:
- Полного удаления данных с накопителя без возможности их восстановления;
- Восстановления нормального функционирования накопителя.
Как сделать низкоуровневое форматирование флешки
Одним из наиболее распространённых накопителей информации, доступных большинству пользователей, является флешка. Её широкая распространённость приводит к тому, что практически каждый человек сталкивается с неисправностью флеш-накопителя. Низкоуровневое форматирование флешки позволяет последней во многих случаях восстановить свою работоспособность.
В настоящее время существует множество способов низкоуровневого форматирования накопителей. Его можно производить как встроенными в ОС средствами, так и посредством стороннего софта. Первый вариант не требует установки дополнительного ПО, а главное преимущество второго – простота. Кроме того, широкое разнообразие стороннего софта, как бесплатного, так и платного, позволяет подобрать программу конкретно для своих нужд. Для просто полного удаления информации с накопителя логичнее использовать простой по функционалу HDD Low Level Format Tool. Если же конечной целью является восстановление накопителя, логичнее использовать Victoria HDD или подобные ей программы. Она имеет большой функционал для восстановления и анализа состояния накопителя.
Для выполнения низкоуровневого форматирования флешки необходимо:
- Скачать и установить HDD Low Level Format Tool;
- Подключить к ПК флешку, которую необходимо отформатировать;
- Запустить HDD Low Level Format Tool. При запуске программы вылезает окошко с предложением купить данный софт. Вы можете вежливо отказаться, нажав “Continue for free”, а можете и приобрести ключ. Функционал платной и бесплатной версий идентичен. Единственное ограничение free версии – максимальная скорость форматирования составит 50 Мб/с. Однако, если вы используете разъем USB 2.0, эти 50 Мб/с в любом случае недостижимы;
- Выбрать в списке устройств флешку иди другой накопитель, который необходимо отформатировать, затем нажать на “Continue”;

- В появившемся окне накопителя перейти во вкладку “LOW-LEVEL FORMAT” и нажать на кнопку “FORMAT THIS DEVICE”;

- Дождаться окончания процесса форматирования;

- После низкоуровневого форматирования, необходимо отформатировать накопитель стандартным способом, выбрав нужные параметры файловой системы и размера кластера (оставляйте по умолчанию, система сама знает, как ей нужно).
Низкоуровневое форматирование флешки возможно провести также в Victoria и в командной строке. Эти способы форматирования описаны ниже.
Как сделать низкоуровневое форматирование жёсткого диска
Жёсткий диск также является очень распространённым носителем информации, и многие пользователи сталкиваются с его неработоспособностью. Низкоуровневое форматирование жёсткого диска, как и других накопителей, возможно средствами ОС и стороннего ПО.
Провести данный вид форматирования для ЖД можно в HDD Low Level Format Tool. Как это сделать описано выше в разделе про форматирование флешки. Для жёсткого диска все пункты вышеприведённого алгоритма идентичны.
Ещё одной известной программой, позволяющей провести низкоуровневое форматирование жёсткого диска является Victoria. Чтобы выполнить такое форматирование в Victoria, необходимо:
- Скачать последнюю версию Victoria для Windows (4.47, уже давно 4,47 — это последняя версия);
- Запустить Victoria;
- Выбрать из списка подключённых накопителей тот жесткий диск, который нужно отформатировать. Перейти во вкладку “Tests”;

- Выбрать тип диагностики “Write” и начать форматирование, нажав на “Start”.

Нужно отметить, что вышеописанные действия в Victoria – это не низкоуровневое форматирование в чистом виде. Однако Victoria физически удаляет файлы пользователя, записывая поверх них свои данные, чем проверяет исправность накопителя. “Низкоуровневое форматирование” в Victoria подойдёт в первую очередь для восстановления накопителя.
Также низкоуровневое форматирование жёсткого диска возможно в командной строке Windows. Этот способ описан ниже.
Низкоуровневое форматирование через командную строку Windows
ОС Windows располагают собственными средствами для форматирования накопителей. Чтобы провести низкоуровневое форматирование через командную строку необходимо:
- Запустить командную строку от имени администратора;
- Запустить консольную утилиту управления дисками командой “diskpart”;
- Последовательно выполнить команды:

- list disk. Данная команда отображает список подключённых к ПК накопителей. Необходимо найти (по объёму) тот, который необходимо отформатировать и запомнить его номер
- selectdiskX, где “X” – это номер накопителя
- attributesdiskclearreadonly
- clean
- create partition primary
- formatfs=xxxx, где “xxxx” – файловая система. Нужно ввести вместо “xxxx” нужную файловую систему, например, NTFS.