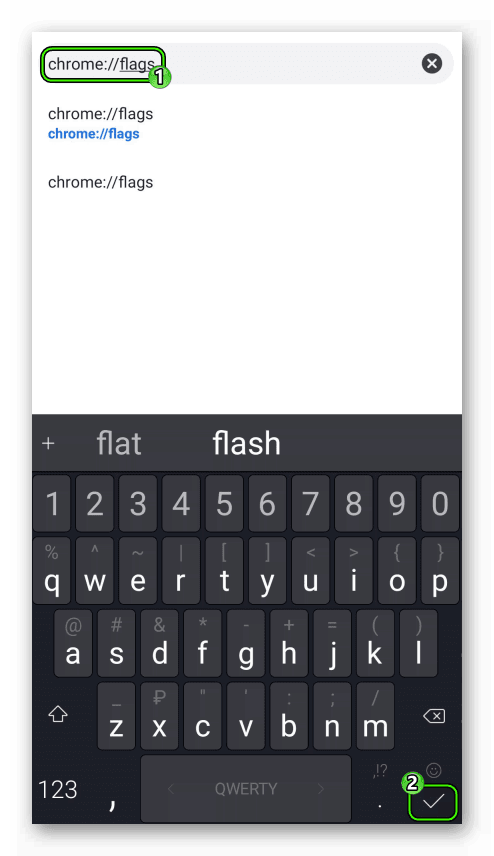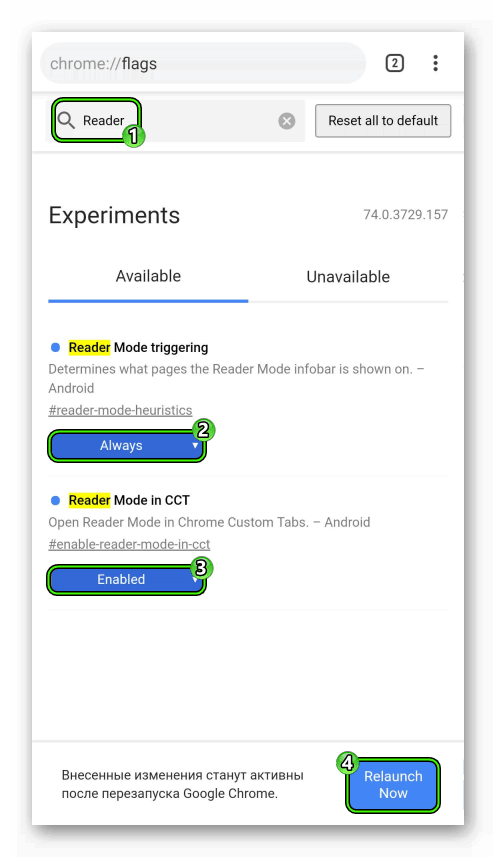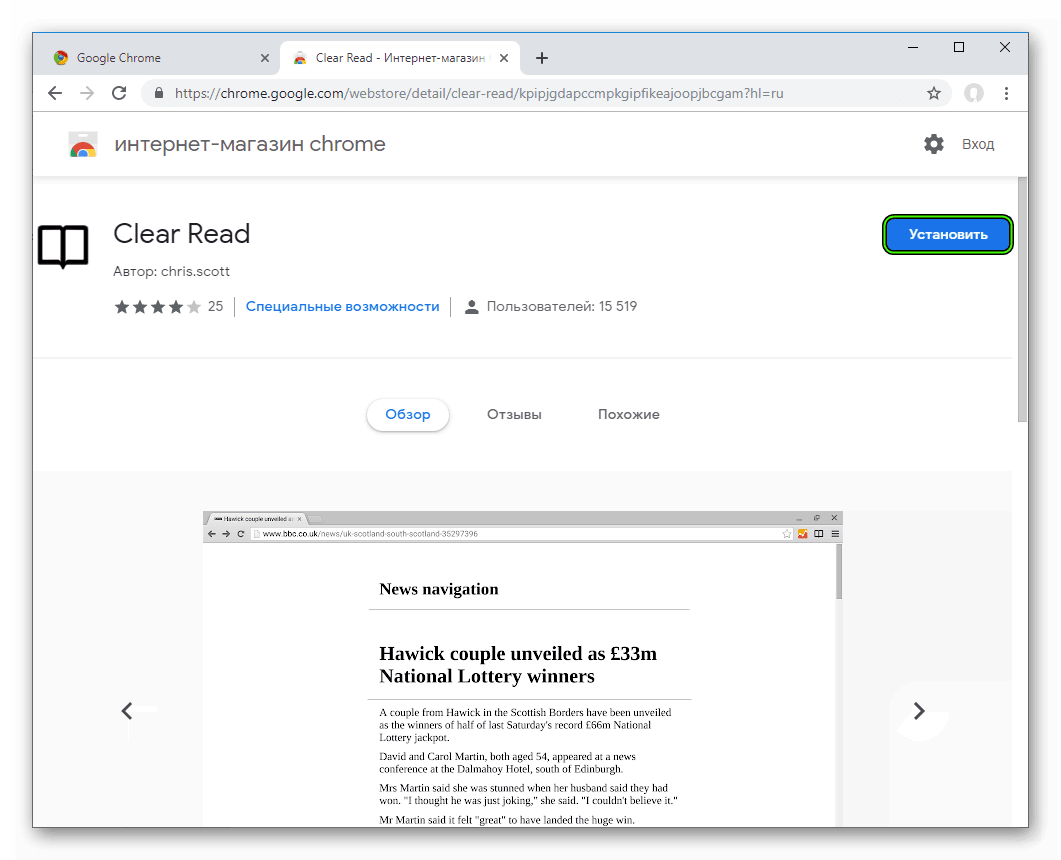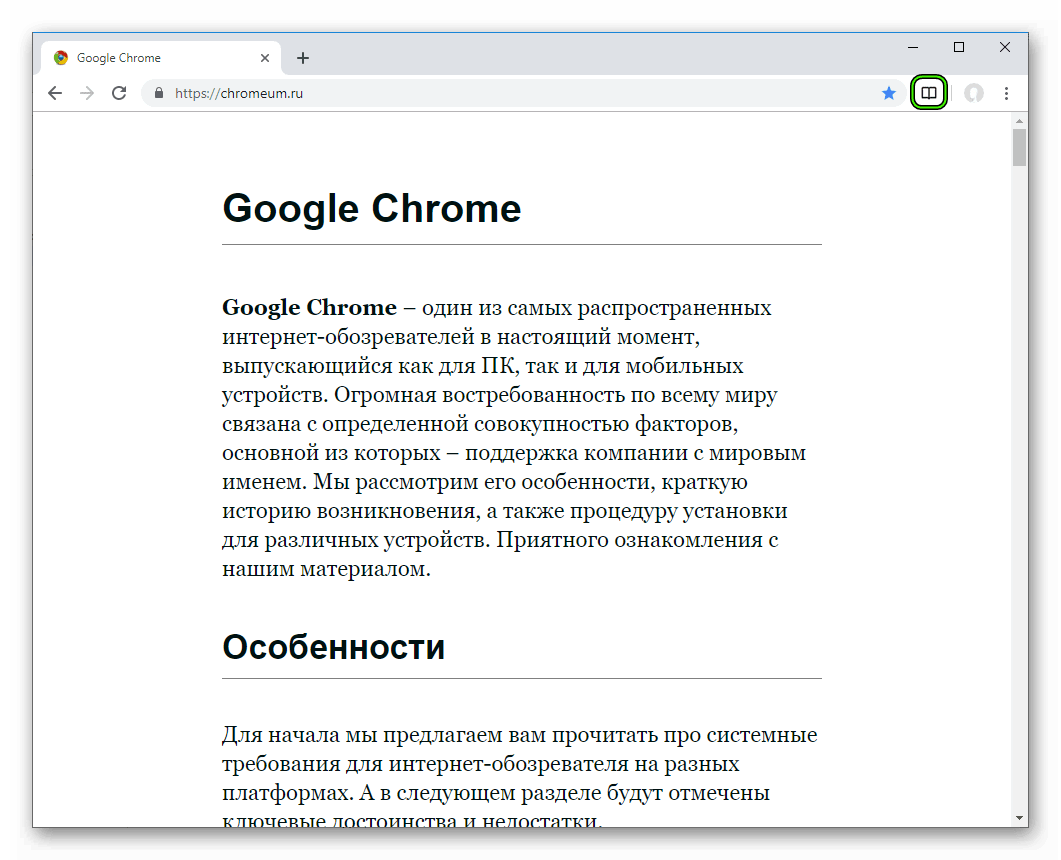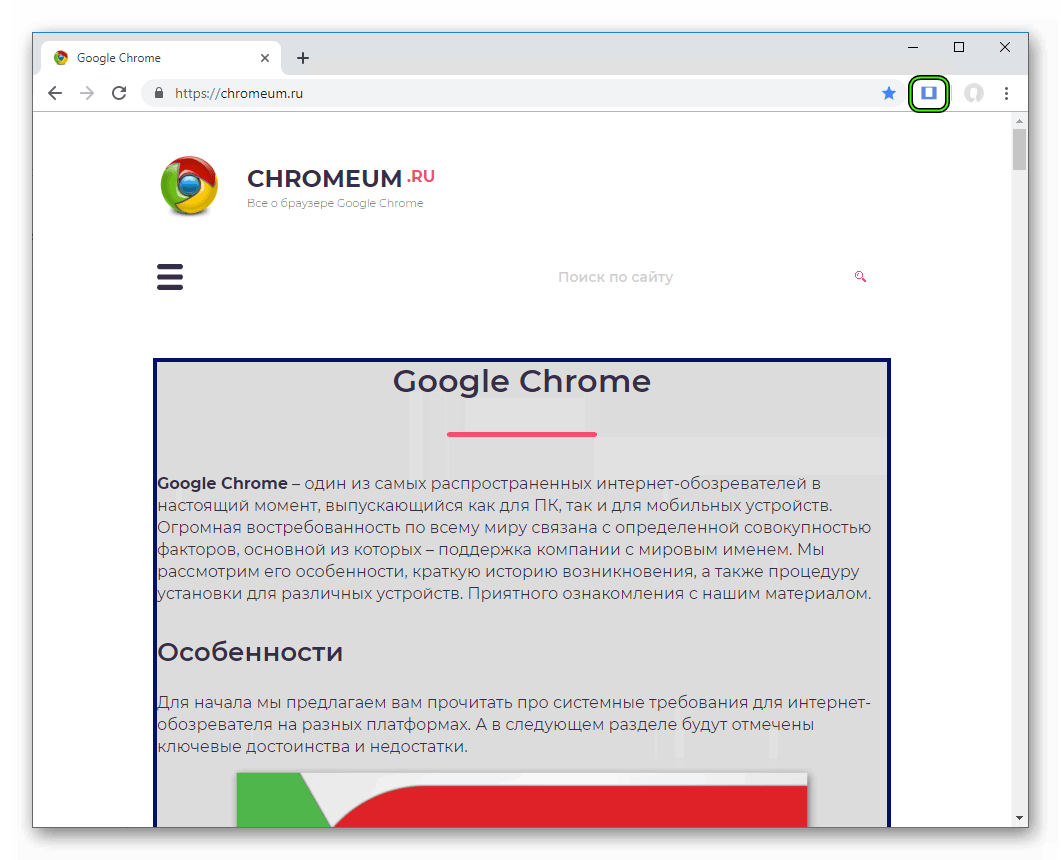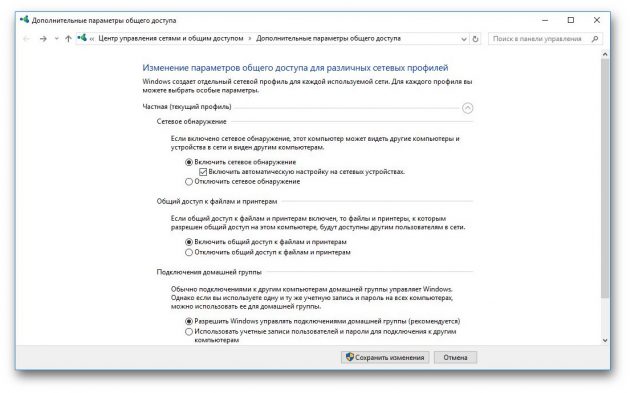Режимы чтения для браузера Google Chrome
Режим чтения в Google Chrome
Современная верстка сайтов часто далеко от идеала, хотя мастера и разрабатывают какие-то гласные или негласные правила в своем ремесле. Другая проблема состоит в обилии рекламы, всплывающих окон и баннеров, которые мешают жить абсолютно всем пользователям Сети. Поэтому сегодня мы поговорим о том, что такое режим чтения в Chrome, также рассмотрим особенности его работы на мобильной и компьютерной платформах.
Вводная информация
Главная особенность режима чтения – это автоматические сжатие информации, ее структурирование в удобоваримую форму. Огромное преимущество – это борьба встроенных алгоритмов с рекламой и наляпистым фоном, который мешает адекватно воспринимать информацию.
Поэтому давайте уделим время действительно важной и нужной, для современного пользователя, теме. Разберем, как активировать функцию для мобильных девайсов и ПК-версии браузера.
Мобильная версия
Начнем наш рассказ с Android-версии Хрома, так как там озвученный выше режим работы внедрен в тело программного обеспечения. Ну, не будем медлить. Пошаговая инструкция уже ждет вас:
- Тапаем на ярлык Хрома в телефоне, открывается стартовая страница.
- Вводим в адресную строку chrome://flags и жмем «Ввод» на виртуальной клавиатуре.

- В строку поиска впечатываем запрос Reader.
- Для первого из отобразившихся параметров ставим значение Always.
- А для второго – Enabled.
- Теперь тапаем на кнопку RelaunchNow.

После перезагрузки приложения при открытии какого-либо сайта снизу экрана будет появляться надпись «Упрощенный просмотр». Если нажать на нее, то включится нужная функция. А в остальное время ее можно скрыть, просто пролистнув страницу или тапнув на значок крестика.
Компьютерная версия
Все знают, что разработчики Chrome получают деньги за каждый показ рекламы, поэтому большим боссам невыгодно лишать себя части прибыли. Как уже можно было догадаться, для ПК-версии браузера пока не предусмотрен Режим чтения. Но не все так плохо.
Сторонние разработчики уже выкатили в официальный магазин Гугл несколько интересных расширений, помогающих структурировать отображаемую на сайтах информацию.
Для удобства восприятия разобьем дальнейшее повествование на несколько логических блоков.
Clear Read
Довольно простое приложение для браузера Хром, которое отсеивает все ненужное на странице и отображает только текстовую информацию.
Для его установки и использования предусмотрена следующая пошаговая инструкция:
- Открываем браузер.
- Переходим на страницу https://chrome.google.com/webstore/detail/clear-read/kpipjgdapccmpkgipfikeajoopjbcgam?hl=ru.
- Далее кликаем на кнопку «Установить», подтверждаем серьезность намерений и ждем завершения процедуры.

Для начала работы Хрома в Режиме чтения достаточно:
- Перейти на интересующую страничку, кликнуть ЛКМ по значку плагина.
- Всплывает информация о том, что необходимо перезагрузить активную вкладку.
- Выполняем это действие нажатием на кнопку OK. Необходима данная процедура только для старых вкладок.
- Вновь жмем на тот же значок.

К сожалению, система не предусматривает никаких настроек, поэтому довольствуемся тем, что есть. Однако на очереди более функциональный собрат.
EasyRead
Не будем описывать процедуру установки этого расширения, так как она идентична описанной выше. Просто перейдите на страницу https://chrome.google.com/webstore/detail/easyreader/boamfheepdiallipiieadpmnklbhadhc?hl=ru и выполните аналогичные действия. Перейдем сразу к использованию:
- Кликните на новую иконку напротив адресной строки.

- Щелкните мышкой по области с текстом.
- Дождитесь завершения преобразования.
Для перехода к настройкам достаточно кликнуть ПКМ по лого дополнения на панели инструментов и выбрать пункт «Параметры».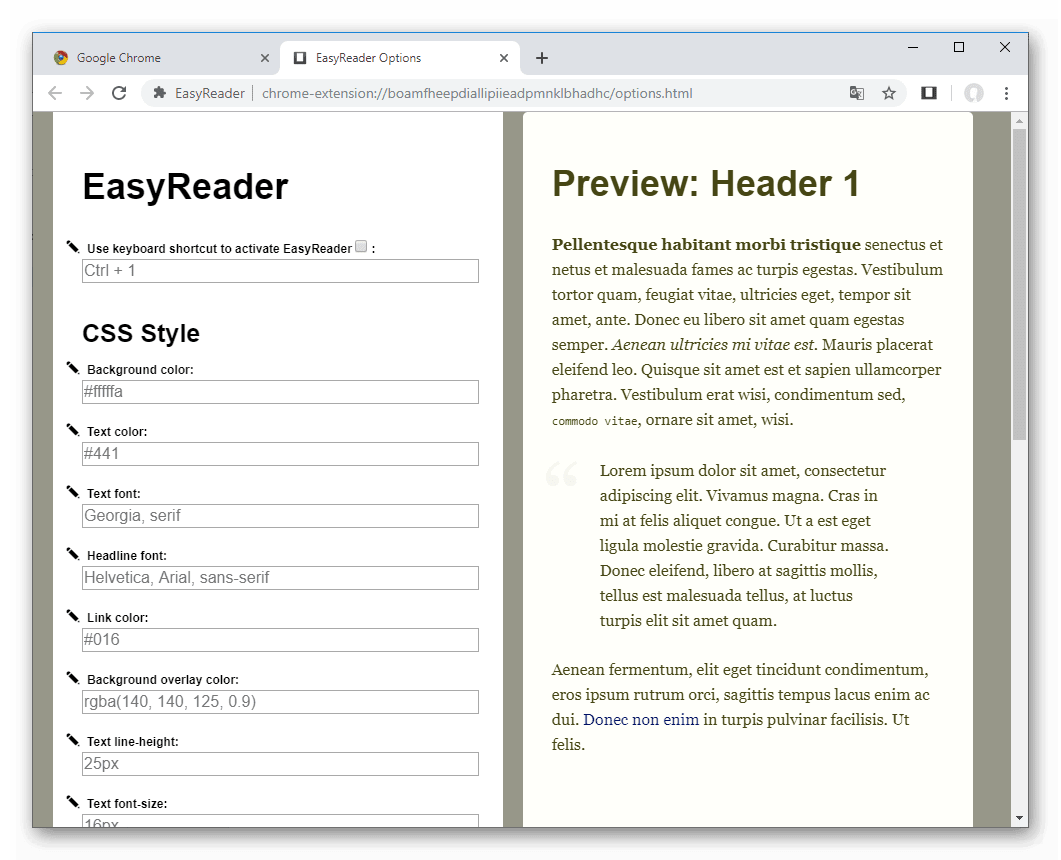 Дальнейшие шаги и возможности сведем в маркированный список:
Дальнейшие шаги и возможности сведем в маркированный список:
- в левой половине окна находится несколько характеристик, которые можно изменить;
- горячие клавиши – пользователь задают уникальную комбинацию для активации заложенного в расширение функционала (изначально выбрано сочетание Ctrl + 1);
- блок «CSS Style» позволяет настроить цвет фона и текста, шрифт отображаемой информации;
- здесь же задается цветовая палитра наполнение, ориентация и характер выводимых ссылок.
- справа мы видим результаты проделанной работы, то есть воочию корректируем характеристики отображение текста.
Таким образом, утилита EasyRead позволяет настроить выводимые фрагменты по собственному усмотрению, оперативно вносить коррективы. А встроенные алгоритмы автоматически убирают рекламу и прочий контент, не несущий ценности.
Подведем итоги
Режим чтения в Гугл Хроме представлен только для мобильных платформ, однако предприимчивые специалисты создали уже немало дополнений, исправляющих «косяки» больших боссов. Таким образом все в плюсе: официальные создатели сохраняют часть прибыли с показа рекламы, другие спецы получают опыт и материальное вознаграждение, а пользователи уделяют время только полезной информации.
Как включить режим чтения в Google Chrome на ПК
Сегодня основным источником получения информации, безусловно, является интернет. И зачастую вместе с нужным контентом на сайтах находится реклама, дополнительные блоки, да и порой сам дизайн страницы всячески воспрепятствует комфортному чтению статей и мешает сконцентрироваться на главном. В таком случае незаменимым помощником становится режим чтения.
Режим чтения — очень полезная функция в браузерах для комфортного просмотра контента. Она оптимизирует содержимое страницы таким образом, чтобы показать пользователю только самое основное, например текст статьи с фото и отфильтровывает ненужное. Также многим гораздо удобнее работать с текстом на различных сайтах активировав один и тот же стиль оформления страницы: фон, шрифт и ширину текстового блока.
Включить режим чтения в Google Chrome можно двумя способами: встроенный в браузер, доступный в экспериментальном меню и с помощью расширения. И в сегодняшней статье мы расскажем как это сделать.
Нативный режим чтения в Google Chrome
Немногие знают, что Google Chrome получил штатный режим чтения. Случилось это довольно давно, но эту функцию с тех убирали и возвращали снова. Теперь, по всей видимости, её всё же решили оставить и она проходит последние стадии тестирования.
Итак, чтобы активировать встроенный в Google Chrome режим чтения нужно открыть экспериментальное меню, введя в адресной строке «chrome://flags». Там найти пункт «#enable-reader-mode» и перевести его значение в «Enable».
После этого открыть любую статью в оптимизированном режиме можно нажав на кнопку главного меню и выбрав пункт «Сжать страницу».
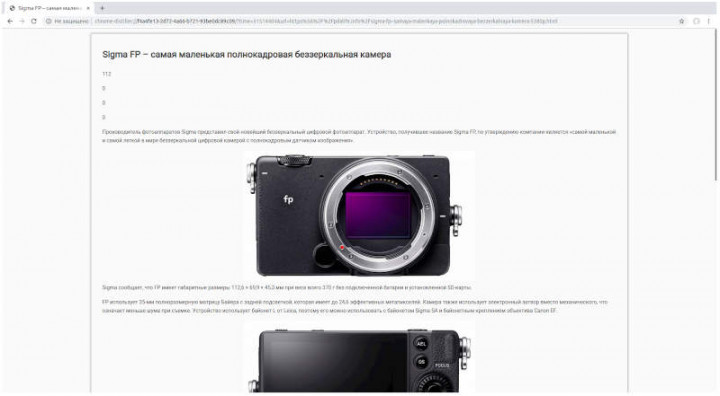
Сам по себе штатный режим чтения достаточно минималистичен и не имеет никаких настроек: нет возможности выбрать ширину контента, шрифт и цвет фона. Последний в свою очередь зависит от установленного в браузере цветового оформления и может быть как тёмным, так и светлым.
Режим чтения с помощью расширений
Если по каким-либо причинам вас не устраивает «родной» режим чтения в Chrome, активировать подобную функцию можно с помощью соответствующих расширений. Большой плюс от использования плагинов — кастомизация: фон, шрифт, ширина контента — всё это можно изменить во многих расширениях.
Clear Read
Примерно такой же, как и нативный режим чтения, вид можно получить используя расширение Clear Read. Отличия кроются в шрифте (используется шрифт с засечками), ширине контента и цвете фона — он всегда белый. Возможность что-либо изменить у данного плагина отсутствует.
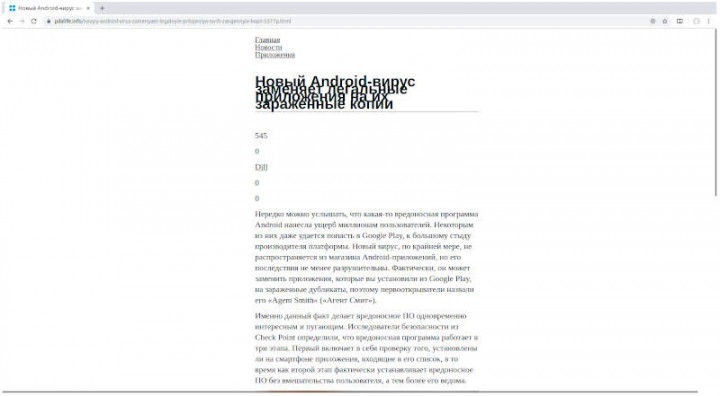
К сожалению, присутствуют некоторые «шероховатости» при использовании Clear Read, как видно на скриншоте выше. Также не обрезаются ненужные элементы страницы: счётчики, автор статьи, время публикации и прочее.
DOM Distiller Reading Mode
DOM Distiller Reading Mode по умолчанию предлагает то же самое, что и предыдущее расширение и нативный режим чтения в Chrome: фиксированная ширина блока, белый фон и шрифт без засечек. Но отличается оно наличием настроек, где можно выбрать тему (белая, тёмная или сепия) и шрифт (без засечек, с засечками и моноширинный).
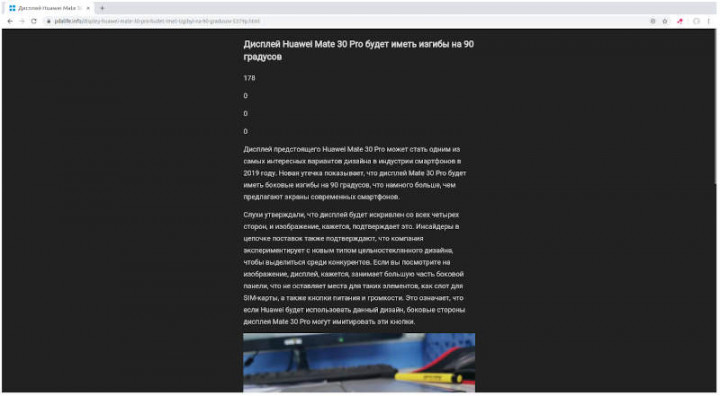
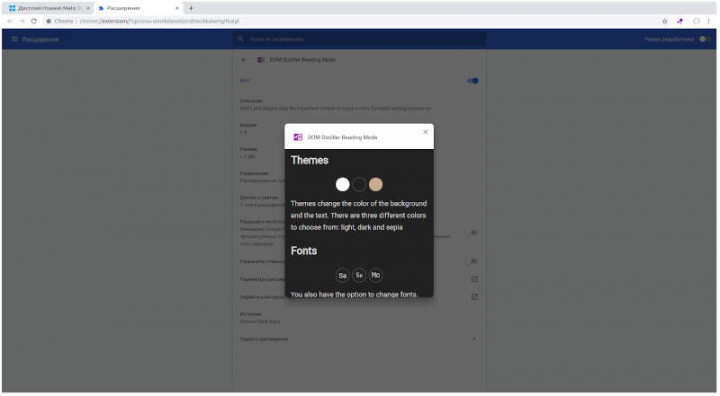
Также как и у предыдущего расширения, при использовании DOM Distiller Reading Mode также возможны различные недоработки.
EasyReader
EasyReader — не совсем обычный режим чтения. Активируется он не сразу после нажатия кнопки, но и вручную требуется задать область с необходимым контентом, которую нужно преобразовать.
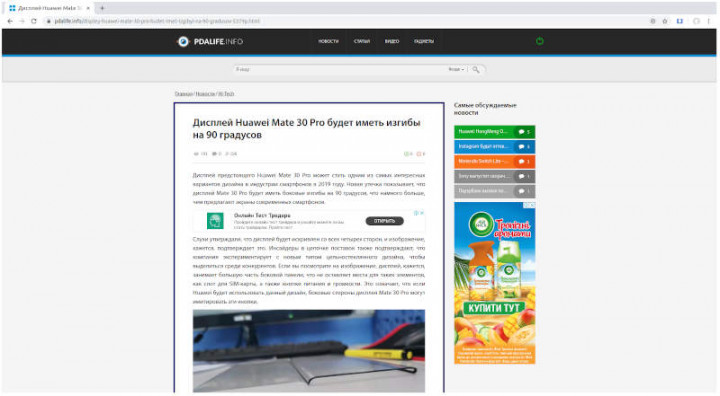
Данный плагин выделяется также тем, что он отображает текст публикации на удобном для чтения листе, который выделяется на приглушённом фоне страницы в её исходном формате.
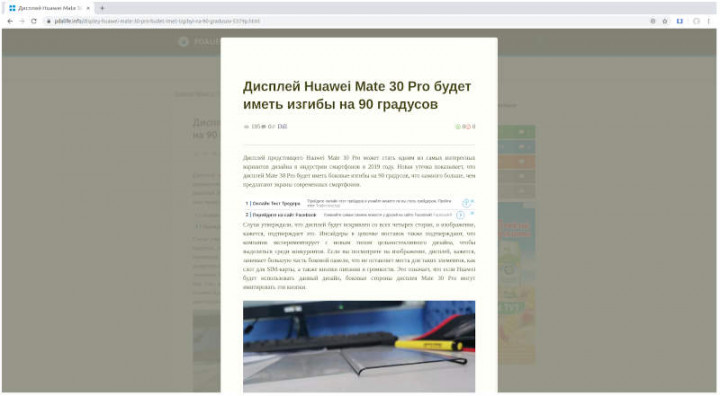
В настройках расширения имеется возможность изменения предустановленного внешнего вида. Единственное, для редактирования параметров нужны хотя бы поверхностное знание CSS. А вот ширину контента можно менять простым перетаскиванием мыши с левой части открытого в режиме чтения контента.
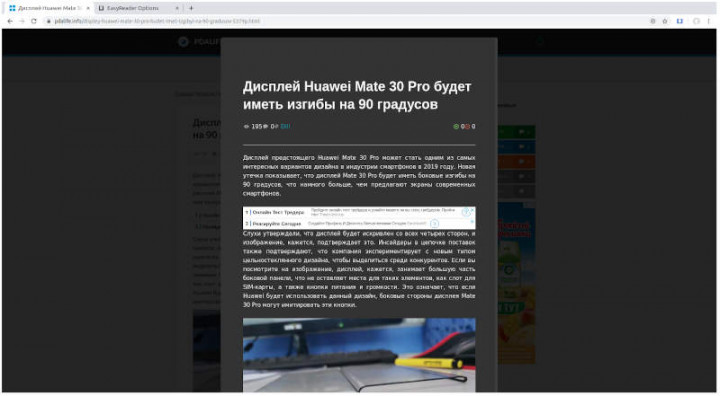
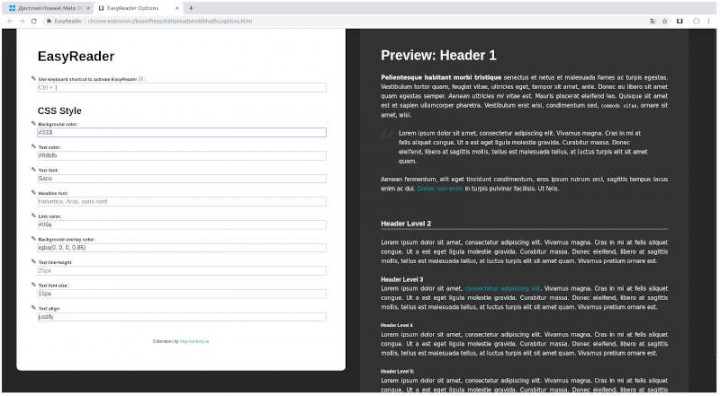
Для тех, кто не знаком с CSS предлагаем свой вариант настройки EasyReader с тёмной темой оформления и шрифтом без засечек:
- Background color: #333
- Text color: #fbfbfb
- Text font: Sans
- Link color: #09a
- Background overlay color: rgba(0, 0, 0, 0.85)
- Text font-size: 15px
- Text align: justify
Reader View от yokris.dev
Расширение с говорящим названием Reader View от автора yokris.dev добавляет в Google Chrome тот режим чтения, который изначально встроен в Mozilla Firefox. Это стабильный, работающий с большинством сайтов механизм. Но, к сожалению, имеются и своего рода сбои — неверно определяется основной контент на некоторых сайтах.
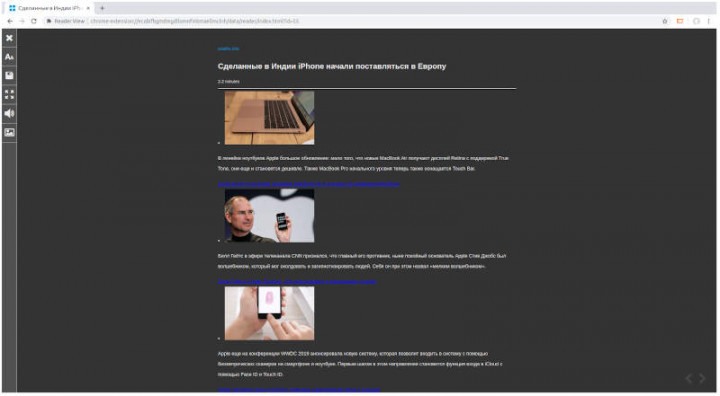
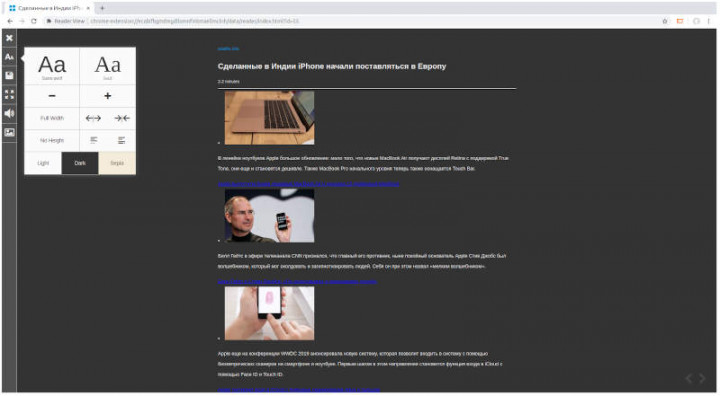
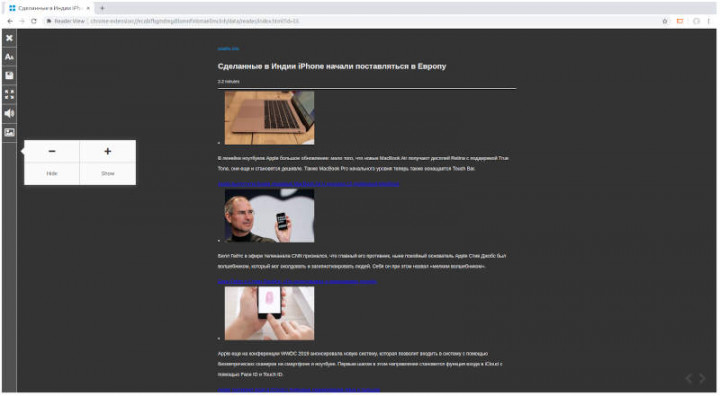
Reader View даёт пользователям кастомизировать внешний вид режима чтения: фон, шрифт, отступы, ширину контента и даже изображения. Также это расширение умеет читать отображаемый на экране тест, использую Google TTS.
Reader View от newfido.com
Ещё одно расширение с таким же названием Reader View, но уже от другого разработчика — newfido.com. При его активации со страницы обрезаются все лишние элементы, оставляя лишь заголовок и текст статьи. Предусматривается и возможность настроить внешний вид режима чтения, выбрав одну из четырёх тем и размер шрифта. Сам стиль шрифта можно поменять на macOS, в Windows и Linux такой возможности, к сожалению, нет. Также к недостаткам можно отнести невозможность выделить текст при включении плагина.
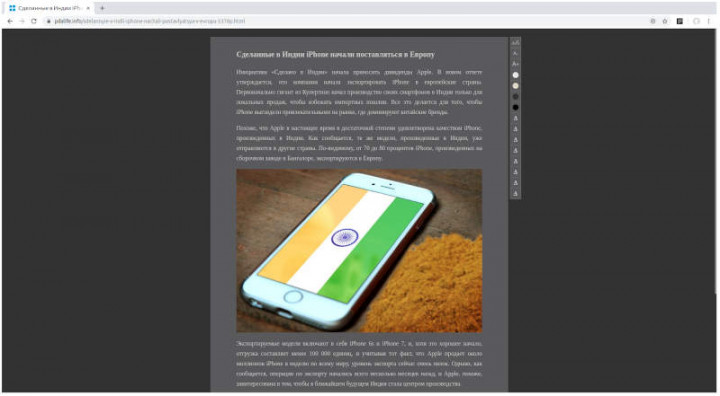
Just Read
Ещё одно расширение, позволяющее сконцентрироваться на тексте избавившись от рекламы и прочих элементов. Плагин позволяет гибко настраивать отображаемый вид в режиме чтения используя CSS. К недостаткам можно отнести не всегда правильное определения главного блока, показывая в режиме чтения ненужные блоки (которые, к слову, можно легко убрать вручную, но придётся делать это каждый раз).
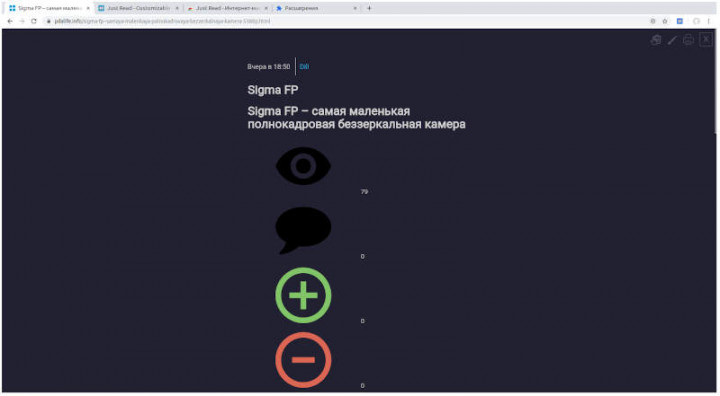
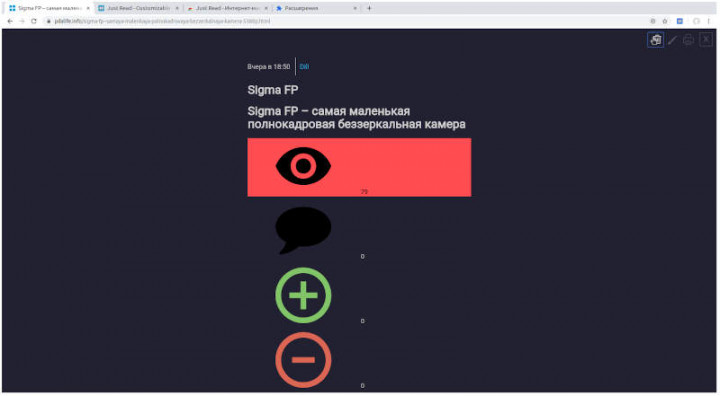
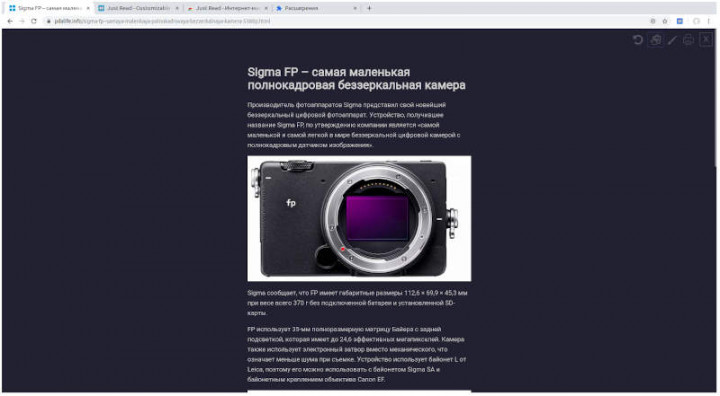
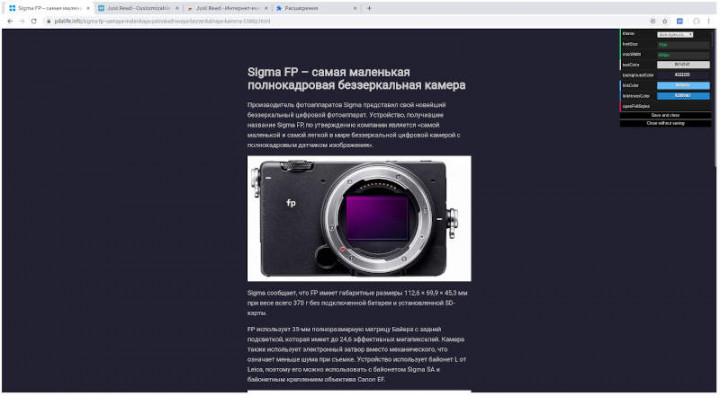
Также существует Premium-версия плагина, добавляющая больше возможностей кастомизации за $9.99 в год.
Mercury Reader
Mercury Reader достаточно быстро и точно убирает со страницы всё ненужное, позволяя сосредоточиться на главном — чтении статьи. Имеется возможность включить тёмную тему, увеличить или уменьшить размер шрифта и выбрать его тип. Увы, шрифт без засечек не распространяется на кириллицу.
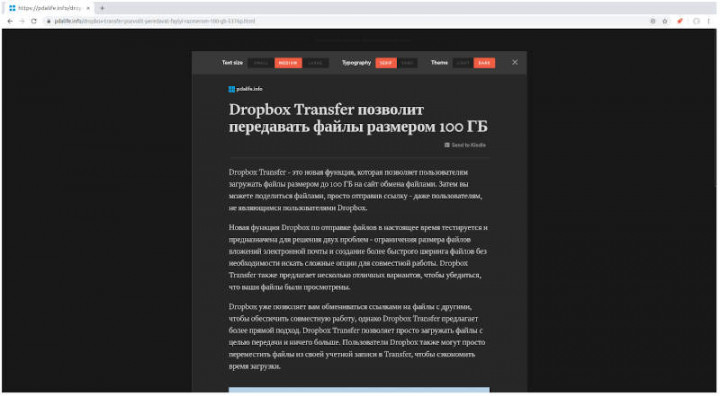
Если вы являетесь владельцем электронной книги Amazon Kindle, Mercury Reader позволит вам с лёгкостью отправить статью на читалку. Для этого нужно лишь добавить учётную запись в настройках.
Fika – Reader Mode
Расширение Fika – Reader Mode, как и большинство остальных, позволяет быстро очистить страницу от всего ненужного, чтобы сконцентрироваться на основном контенте. Имеется настройка вида режима чтения, изменяя размер и тип шрифта, цвет фона и выравнивание текста. Также, если войти в свою учётную запись Facebook или Twitter и поделиться расширением, откроются дополнительные функции, находящиеся в разработке.
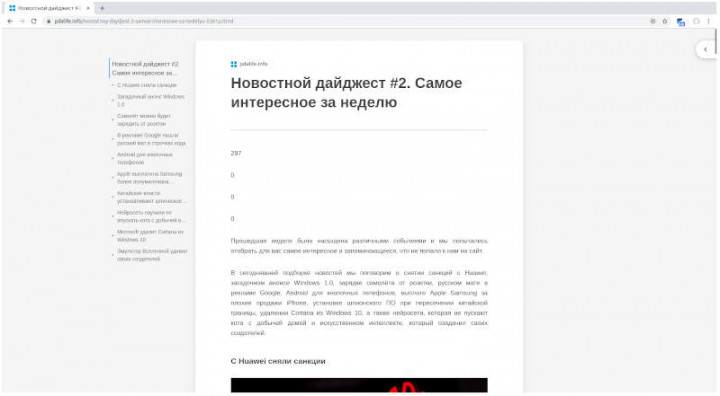
Несомненным плюсом, который выделяет данный плагин из остальных, будет возможность навигации по открытой статье.
Clearly
Последнее в нашем списке расширение Clearly делает всё то же самое, что и остальные плагины. Оно имеет возможность кастомизации, как и большинство названных аддонов. Здесь можно поменять тему, размер и тип шрифта. Также как и в Fika, здесь присутствует навигация по странице, что, несомненно, делает чтение длинных статей гораздо удобнее.
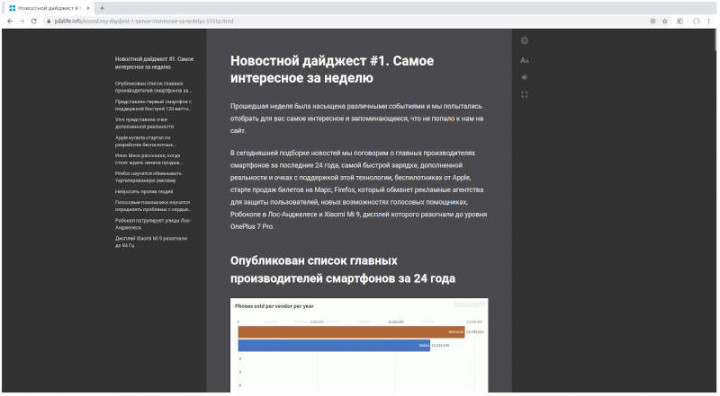
Кроме того, в Clearly есть и озвучивание текста и даже встроенный переводчик со словарём. Чтобы перевести слово или фразу достаточно выделить текст и нажать на кнопку Translate, выбрав предварительно язык, на который нужно перевести выделенный фрагмент.
Как видно из статьи, вариантов, а точнее количество расширений наряду со штатным режимом, позволяют использовать режим чтения в Google Chrome абсолютно свободно. Мы рекомендуем попробовать вам каждое из озвученных плагинов, а также нативный режим чтения, чтобы выбрать то, что действительно по нраву. Однако хотелось бы отдельно отметить EasyReader, Fika и Clearly, которые приглянулись нам в ходе тестирования больше всего.
Небольшой лайфхак: чтобы быстро запустить режим чтения через любое расширения можно включить горячие клавиши для соответствующего плагина в настройках браузера. Для этого нужно:
- Открыть «Настройки»;
- В левой части выбрать «Расширения»;
- Открыть боковое меню слева;
- Нажать на «Быстрые клавиши»;
- Найти нужное расширение и задать любое сочетание клавиш.
После этого не потребуется нажимать на кнопку плагина для запуска режима чтения, что заметно повышает удобство использования браузера и немного экономит время.
А пользуетесь ли вы режимом чтения в Google Chrome? И если да, то каким из описанных выше способом (и расширением)? Расскажите об этом в комментариях либо в нашем Telegram-чате.
Режимы чтения для браузера Google Chrome

Режим чтения в браузере – функция, позволяющая нам не отвлекаться на дизайн веб-сайтов, рекламу, прочие моменты и сконцентрироваться на сути подаваемой информации. Такой режим здорово экономит силы на поиск нужных сведений в условиях огромного фронта работы. Ведь это всегда один и тот же стиль оформления страницы – один и тот же фон, один и тот же шрифт, одна и та же ширина текстового блока. Свой, штатный режим чтения есть у многих браузеров – у Mozilla Firefox, Maxthon, Vivaldi, Microsoft Edge.
И даже у Google Chrome. Только у него этот режим очень примитивен и изначально не активен. Но для самого популярного браузера в мире есть масса альтернатив – сторонних расширений, реализующих в нём какие-угодно режимы чтения. Об этих альтернативах, собственно, и хотелось бы поговорить детальнее. Какие режимы чтения можно внедрить в Google Chrome?
1. Встроенный режим чтения Google Chrome
Возможность активации в Google Chrome штатного режима чтения предусматривается уже давно, но доводить до ума его создатели браузера почему-то не спешат. Чтобы его активировать, необходимо в свойствах ярлыка запуска браузера, в графе «Объект» через пробел после последнего знака кавычек внести значение:
–enable-dom-distiller
И применить изменения.

После чего меню Chrome пополнится дополнительным пунктом «Сжать страницу», это и есть опция запуска режим чтения. Сам он ну очень уж неказист и не предусматривает смены стилей оформления. Только белый фон, только один шрифт без засечек, только одна ширина столбца и интервал. Всё простенько, зато работает на многих сайтах.

Примечание: режимы чтения браузеров могут работать не со всеми сайтами. Механизмы извлечения текстовых данных и облачения их в иной формат иногда недоступны для веб-ресурсов с определённым дизайном.
Штатный режим чтения может не активироваться, если вышеуказанные манипуляции будем проделывать с давно уже рабочим браузером – с несколькими профилями, с определёнными настройками. А вот на новом, только что установленном Google Chrome обычно всё активируется без проблем. Если режим чтения не активируется, не беда, магазину Chrome есть что нам предложить.
2. Clear Read
Примерно такой же примитивный, как и штатный режим чтения (только со шрифтом с засечками) , можем реализовать в Google Chrome, установив в него расширение Clear Read.

Нажав кнопку Clear Read на панели инструментов браузера, получим полностью очищенную от веб-элементов сайта белую страницу с текстом. Никаких возможностей по смене стиля оформления.
3. DOM Distiller Reading Mode
По умолчанию предлагающее то же, что и два первых варианта, расширение DOM Distiller Reading Mode в потенциале способно на большее. Изначально оно реализует в браузере режим чтения с белым фоном и шрифтом без засечек.

Но при нажатии в контекстном меню на значке расширения опции «Параметры» получим возможность смены темы оформления на тёмную или сепию, а исходного шрифта – на таковой с засечками или моноширный.


4. EasyReader
EasyReader – это специфический режим чтения. В него веб-страница облачается не только после нажатия кнопки расширения, но ещё и после того, как мы кликом мыши укажем, для какого текстового блока сайта нужно применить возможности этого расширения.

Этот режим чтения эффектен: он отображает текст публикации на узком, удобном для чтения листе, который выделяется на приглушённом фоне веб-страницы в её исходном формате.

В параметрах расширения предусматривается возможность изменения предустановленного внешнего вида. Правда, для использования такой возможности нужно хотя бы поверхностное знание стилей CSS .

Кто с этой темой даже поверхностно не знаком, всё равно может сделать кое-что. Например, чтобы сменить исходный шрифт на таковой без засечек, в графу «Text font:» вписываем «Verdana» . А чтобы сменить фон на нечто в стиле сепии, в графу «Background color:» вписываем один из этих HEX -кодов: #FAEBD7 , #FFE4C4 , #F5F5DC , #FFEBCD , #DEB887 или #FFF8DC . Какой больше всех понравится, такой и оставляем в итоге. А если нужно сделать тёмный стиль оформления, в графу «Background color:» вставляем значение #000000 , а в графу «Text color:» – любой из вышеуказанных HEX -кодов. Получится эффектный стиль Night Mode со шрифтом в бежевом спектре оттенков.
5. Reader View (yokris.dev)
Расширение Reader View от автора yokris.dev внедряет в Google Chrome тот режим чтения, который изначально встроен в Mozilla Firefox.

Это стабильный, работающий с большинством сайтов механизм. Предусматриваются настройки для смены стиля оформления.