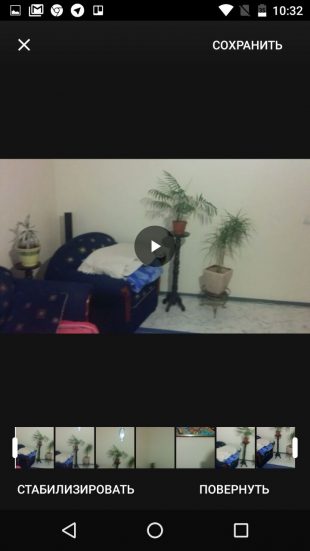Как передать папку с файлами через интернет?
Как обмениваться файлами и папками в локальной сети
Подробная инструкция, как настроить передачу папок и файлов в локальной сети между устройствами с Windows, Mac, Linux, iOS и Android.
В вашей домашней сети наверняка имеются самые разнообразные устройства, будь то компьютеры с Windows или Linux, Macbook или телефоны с Android. И вы, скорее всего, захотите передавать файлы между ними. Вместо того чтобы копировать файлы на флешки и бегать из комнаты в комнату, гораздо удобнее просто настроить общие папки в локальной сети. Сделать это несложно.
Windows
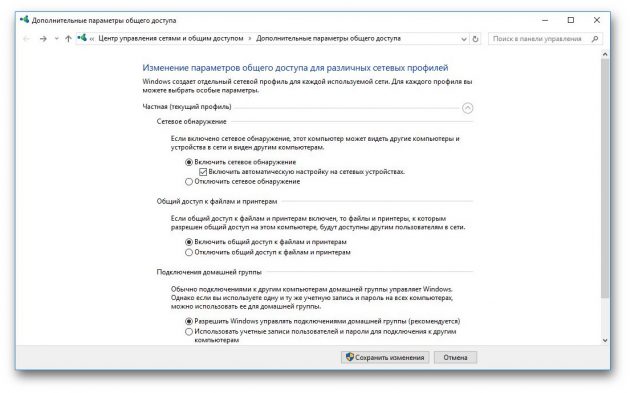
Прежде всего включим возможность обмена файлами по локальной сети в настройках. Откройте «Панель управления» и перейдите в «Сеть и интернет» → «Параметры общего доступа». Выберите сеть, к которой вы подключены, и активируйте опции «Включить сетевое обнаружение» и «Включить общий доступ к файлам и принтерам».
Теперь щёлкните правой кнопкой мыши по папке, которую вы хотите сделать общей, и выберите «Параметры». В параметрах папки, на вкладке «Общий доступ», установите настройки доступа, открыв для всех пользователей вашей локальной сети возможность записывать и читать файлы в общей папке.
Чтобы просматривать папки, открытые в вашей локальной сети, в «Проводнике» выберите «Сеть» в боковой панели.
macOS
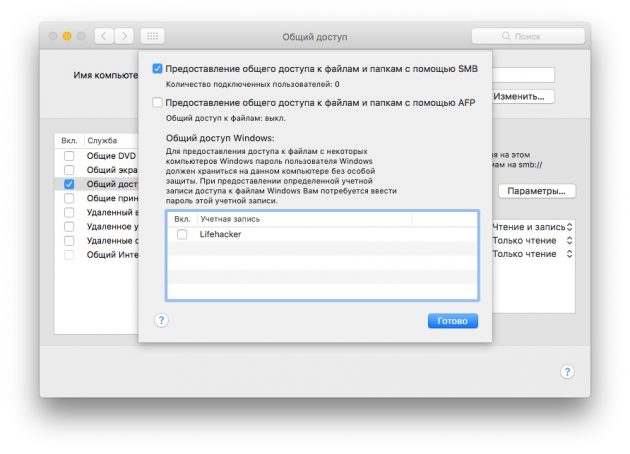
Зайдите в «Системные настройки» вашего Mac и выберите раздел «Общий доступ». Включите «Общий доступ к файлам и папкам». Зайдите в «Параметры…» и отметьте «Общий доступ к файлам и папкам через SMB».
Ниже, в разделе «Общие папки», вы можете выбрать, к каким папкам предоставлять доступ. Если хотите, чтобы пользователи локальной сети могли загружать файлы в эти папки, в разделе «Пользователи» откройте всем пользователям возможность чтения и записи.
Чтобы получить доступ к файлам локальной сети, выберите «Переход» в строке меню вашего Finder и щёлкните на «Сеть».
Linux
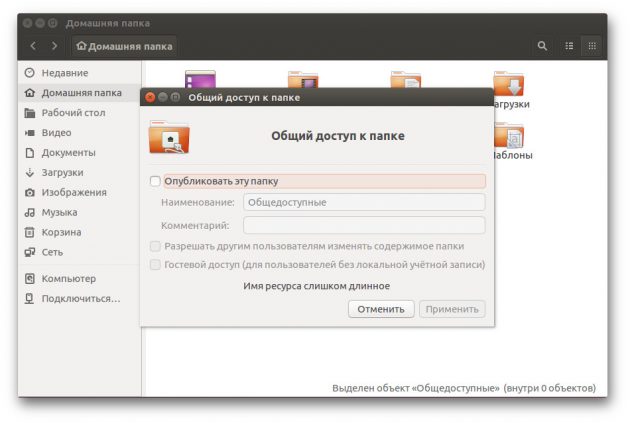
Расшаривать папки в Linux очень просто. Для примера возьмём Ubuntu.
Общий доступ к папкам Linux в локальной сети обеспечивает Samba. Установить её можно при помощи следующей команды:
sudo apt-get install samba samba-common system-config-samba
В файловом менеджере нажмите правой кнопкой мыши на папку, к которой хотите предоставить доступ из локальной сети. Откройте свойства папки, перейдите на вкладку «Общедоступная папка локальной сети» и выберите «Опубликовать эту папку».
Чтобы можно было копировать файлы в эту папку с другого компьютера, выберите «Разрешить другим пользователям изменять содержимое папки».
Если не хотите вводить логин и пароль лишний раз, отметьте пункт «Гостевой доступ».
Получить доступ к папкам в локальной сети в Ubuntu можно, выбрав «Сеть» в боковой панели файлового менеджера Nautilus.
Подключаться к общим папкам локальной сети в iOS можно с помощью FileExporer Free. Нажмите кнопку «+» и выберите, к какому устройству вы хотите подключиться: Windows, macOS или Linux. После поиска устройств в локальной сети FileExporer Free предоставит вам список общих папок.
Как передать большой файл или папку по Интернету (даже если размер больше 1000 ГБ!)

Помогите передать папку, в которой примерно 350 ГБ информации (разные видео, картинки и пр.) с одного компьютера на другой по сети Интернет. Дело в том, что компьютеры находятся в разных городах, и возможности пока приехать и перевезти диск нет. Можно ли как решить задачу малой кровью?
Да, задача по передачи больших файлов и папок встречается достаточно часто. Конкретно вашу задачу, Михаил, не так уж и сложно решить. 👌
Если вы живете в крупных городах, наверное, у вас нормальная скорость подключения к сети, например, не ниже 40-50 Мбит/с (а это позволит передать около 15-18 ГБ информации за час). Таким образом, для передачи 350 ГБ, нужно около суток (т.е. будет достаточно одних выходных).
В этой статье разберу и вашу задачу, и другие способы, как можно передавать файлы/папки самых разных размеров: от 1 Кб и до 10000 ГБ (и более ✌).

Способы передачи файлов по Интернет
Способ №1: с помощью P2P программ (например, uTorrent)
Да, если у вас на компьютере есть такая популярная программа, как uTorrent или ее аналоги (а у многих она есть, да и скачать недолго, весит несколько мегабайт всего 😊) , то вы можете передавать десятки Гигабайт, да хоть весь целый диск друг другу.
- если скачка прервется (по вашей причине или нет) – вы ее сможете продолжить с того момента, с которого оборвалась связь;
- нет сторонних серверов, сервисов и пр., передача идет непосредственно от одного ПК на другой – т.е. вы ни от кого не зависите;
- бесплатность – не нужно никому платить (если только за Интернет-трафик, но сейчас во многих городах Интернет уже безлимитный);
- можно передавать неограниченное количество информации – хоть 1 ТБ, хоть 10 ТБ.
- способ очень простой: разберется даже совсем начинающий пользователь: уже через 5 минут можно начать передавать файл/папку;
- передаваемые файлы никак ненужно подготавливать (сжимать там, или еще что-то. );
- можно передавать файлы сразу нескольким людям (сразу в несколько городов, и даже стран)!
- отдающий файлы и скачивающие их компьютеры должны быть включены и одновременно подключены к сети.
И так, я покажу на примере, как и что делать. Скачивание и установку uTorrent я опускаю, там нет ничего интересного 👌.
1) После запуска uTorrent, зайдите в его настройки в раздел “BitTorrent”, и поставьте галочки напротив пунктов:
- включить сеть DHT;
- включить DHT для новых клиентов;
- поиск локальных пиров, управлять скоростью;
- поддержка UDP-трекеров;
- включить scrape-запросы;
- включить обмен пирами (так-то по умолчанию они обычно включены, но на всякий случай. ) .

Рис. 1. Основные настройки BitTorrent
2) Далее в uTorrent нажмите “Файл/Создать новый торрент” , либо сочетание кнопок Ctrl+N . Должно появиться окно, как у меня на скрине ниже. При создании торрента нужно:
- указать папку (или конкретный файл), которую вы хотите передать;
- в подразделе “другое” поставьте только одну галочку “Начать раздачу” (как у меня в примере!);
- в графе “описание” можете написать кратко, что за файл собираетесь раздавать;
- и нажмите кнопку “Создать” .

Рис. 2. Создание торрент-файла
uTorrent создаст раздачу и предложит вам сохранить небольшой файл в 1-2 Кб (такой же, который вы скачиваете с торрент-трекеров, когда хотите загрузить какой-либо файл).
Теперь достаточно передать этот файл в 1-2 Кб на другой компьютер (на тот, который хочет скачать вашу папку/файл), и у него на ПК в uTorrent открыть этот файл и начать загрузку.

Рис. 3. Передаем файл в 1-2 Кб на загрузку торрента
Вместо передачи файла, можно вообще передать обычную ссылку.
Для этого щелкните по своему созданному торренту правой кнопкой мышки и выберите “Копировать Magnet URL” . Затем скидываете в чат (ВК, ОК, Skype и т.д.) эту магнитную ссылку, и тот, кто хочет скачать ваши файлы в этом торренте – спокойно это делает.

Рис. 4. Вместо файла можно передать магнитную ссылку
3) Кстати, если кто не знает, как открыть магнитную ссылку: в uTorrent нажмите “Файл/добавить торрент из URL” – далее вписываете ссылку (которую скопировали чуть выше в статье). Всё!

Рис. 5. Добавляем торрент и загружаем данные
Про скорость загрузки.
При скачивании/раздачи больших папок/файлов часто скорость скачет: то низкая, то высокая. Рекомендую на время передачи файлов: не загружать ничего постороннего с других сайтов (так вы забиваете канал).
Кроме этого, у многих провайдеров Интернет есть опции по увеличению скорости канала на некоторое время (типа, турбо-скорости), посмотрите, если есть возможность – включите!
👉 В помощь!
Также можете ознакомиться с еще одной моей статьей про причины медленной загрузки торрентов в uTorrent
👉 Кстати!
Вместо uTorrent можно воспользоваться программой StrongDC. Работа с ней строится несколько отличным образом:
- сначала нужно будет подключиться к какому-нибудь серверу (с обоих ПК);
- после, на одном из них расшарить папку (файл);
- а с другого ПК загрузить ее.
Способ №2: с помощью Skype, ICQ, электро-почты (для относительно небольших файлов)
Для передачи относительно небольших файлов (ну, например, сотня-другая мегабайт данных) возиться с uTorrent не всегда удобно (тем более, если вы им постоянно не пользуетесь).
Куда более правильнее в этом случае — просто передать данные через Skype или ICQ (например).
Преимущества на лицо: это быстро, не нужно возиться с доп. программами, приемлемая скорость. Для передачи файла в Skype, например, достаточно просто кликнуть правой кнопкой мышки по нику (имени вашего собеседника), и в меню появиться данная опция (см. рис. 6).
👉 Кстати!
Skype и ICQ я рекомендовал в статье про самые нужные программы после установки Windows (в статье есть еще интересные рекомендации)

Рис. 6. Skype передать файл
Также файл можно отправить по электронной почте. Например, в Yahoo размер почтового ящика в 1 ТБ! Там можно загрузить аж небольшой целый жесткий диск!
👉 В помощь!
Не знаете, где лучше завести электро-почту? Подскажу и это, и где найти короткий, красивый e-mail адрес

Рис. 7. Почта Yahoo
👉 Рекомендация!
Кстати, если у вас в передаваемой папке много мелких файлов, рекомендую ее сжать в архив.
Во-первых, файл в архиве меньше весит (файлы будут сжаты), а значит быстрее будет передан; во-вторых, архив можно зашифровать и поставить пароль, чтобы никто не смог его вскрыть (если вдруг кто-то посторонний скачает архив).
Способ №3: с помощью программ для удаленного доступа
Есть отдельный ряд программ (AnyDesk, TeamViewer и др.), которые позволяет подключаться к рабочему столу другого компьютера через Интернет и управлять им. Разумеется, таким образом можно и обмениваться файлами (причем, это не сложнее, чем работать в проводнике).
Как это выглядит на практике показано на паре скринов ниже. Обратите внимание, что работать удаленно с другим ПК ни чуть не сложнее, чем со своим собственным! 👌
👉 В помощь!
Как настроить удалённый доступ : подключение к рабочему столу, передача файлов и управление компьютером по Интернет.
“Чужой” рабочий стол.
Теперь мы можем управлять этим ПК удаленно.

Форма для скачивания и загрузки файла на удаленный ПК / AnyDesk
Способ №4: с помощью файлообменников и облачных дисков
В последнее время все большую популярность стали завоевывать различные облачные диски. Т.е. вы регистрируетесь в сервисе, и вам дается, скажем 10 ГБ диск, на котором вы можете хранить любые файлы.
И, в том числе, давать ссылки на загрузку другим людям (они не обязательно могут качать их к себе – могут также сохранить к себе на свой облачный диск).
Основные преимущества данного способа:
- во-первых, компьютеры не обязательно держать включенными одновременно (т.е. каждый загружает/качает, когда ему удобно);
- во-вторых, файлы в надежном хранении (даже понадежнее, чем на вашем жестком диске);
- в-третьих, вы можете получить к ним доступ с любого ПК или смартфона, подключенного к Интернет;
- в-четвертых, многие файлы можно просмотреть (или даже редактировать) прямо в облачном диске, не скачивая к себе на ПК.
Предложу ниже несколько интересных сервисов.
👉 Кстати!
1) Про облачный диск, как его создать и как подключить, я рассказывал в этой статье .
2) Если вам недостаточно места на облачном диске для передачи файла, то его можно разбить на несколько кусков (частей) и поочередно передавать их .
Диск от известнейшего поисковика. После регистрации и скачивания мобильного приложения, размер диска будет около 50 ГБ (по крайней мере, такая реклама идет уже долго, см. рис. 8 ниже)! Думаю, более, чем достаточно для многих пользователей.
В арсенале Яндекс-диска есть инструменты для просмотра и редактирования документов Word, Excel, фотографий, и даже видео-файлов. Через диск можно в два клика передавать файлы со смартфона на ПК. В общем-то, очень удобная штука, рекомендую к ознакомлению.

Рис. 8. Яндекс-диск
По своим инструментам и возможностям очень похож на Яндекс-диск: также есть редактор фото, просмотр таблиц, документов MS Office, просмотр видео-файлов и пр.
После регистрации на сегодняшний день дают 8 ГБ, но часто бывают акции, и вполне место можно расширить еще на несколько десятков ГБ. За небольшую плату диск можно расширить на несколько сотен ГБ (чем не вариант, если вам часто нужно передавать большие объемы информации).

Рис. 9. Облако от Mail.Ru
После регистрации будет доступно около 15 ГБ (за несколько сотен рублей в месяц его можно довести до 1 ТБ). Пользоваться, также просто – даже не вижу смысла показывать, как загружать/передавать файл через этот сервис.
Вообще, возможности примерно совпадают с предыдущими сервисами Яндекс-диска или облака Mail.ru (поэтому, добавить к описанию, особо нечего ☺).

Рис. 10. Тарифные планы от Google Drive
Думаю, этих способов более, чем достаточно.
Дополнения по теме – всегда приветствуются.
Поделиться ссылкой
Чтобы поделиться файлом или папкой, нужно сгенерировать для них ссылку прямого доступа.
Выберите файл или папку, которой вы хотите поделиться.
Также вы можете поделиться с помощью мобильного приложения (см. инструкции для Android или для iOS) и программы для компьютера (см. инструкции для Windows и macOS).
Все опубликованные файлы и папки помечаются значком .
Если вы поделились ссылкой на файл или папку с другим пользователем Диска, он может просмотреть и сохранить ваш файл или папку на свой Яндекс.Диск.
Какими файлами и папками можно делиться
Делиться можно файлами и папками, которые лежат в корневом каталоге Диска и во всех созданных вами папках. Если вы хотите поделиться файлом, приложенным к письму, сначала скопируйте его из папки Почтовые вложения (на вкладке Архив на панели слева) в нужную папку на Диске.
Нельзя поделиться файлами и папками, которые лежат внутри общей папки, если вы не ее владелец и имеете право доступа только на просмотр.
Как долго работает ссылка
Ссылка на файл или папку будет работать до тех пор, пока вы не закроете к ним доступ. Если вы опубликуете тот же самый файл или папку еще раз, Диск сгенерирует новую ссылку. Но если файл уже опубликован и вы снова получаете публичную ссылку на него с помощью программы для компьютера или мобильного приложения, то это будет та же самая ссылка, что была сгенерирована при публикации этого файла.
Посмотреть число просмотров и скачиваний по ссылке
Чтобы получить информацию о выбранном файле или папке, на панели нажмите значок . В меню отобразятся:
Не могу создать ссылку
Возможно, на вашем Диске закончилось место.
Не скачивается файл
Иногда при работе с Диском перестают работать кнопки, не загружаются элементы страницы, не открываются фото, не скачиваются файлы или браузер сообщает об ошибке.
Почему это происходит и как это исправить:
Скачивание публичного файла ограничено
Если публичный файл был скачан много раз в течение суток, возможность его скачивания может быть ограничена. Ограничение будет действовать ровно сутки, после чего файл снова можно будет скачать. Если вы не хотите ждать, сохраните файл на свой Диск с помощью кнопки Сохранить на Яндекс.Диск . Чтобы скачивать публичные файлы без ограничений, подключите Диск Про.
Чтобы уменьшить расход трафика, браузер сохраняет копии посещенных страниц в кэше. Когда вы повторно просматриваете страницы, браузер может загружать их данные из памяти. Например, если вы измените имя файла через программу для компьютера, а браузер загрузит из памяти информацию об этом файле, вы увидите неактуальное имя файла.
Попробуйте обновить страницу, чтобы принудительно загрузить ее из интернета. Если проблема не решится, очистите кэш браузера и удалите все файлы cookie.
Расширения блокируют Яндекс.Диск
Диск может работать некорректно из-за дополнений и расширений в браузере. Чтобы проверить это, временно отключите их. Если Диск работает неправильно из-за блокировщика рекламы или расширения-антивируса, добавьте страницу Диска в исключения этого расширения. Подробнее см. в разделах Настроить блокировщики рекламы, Настроить исключения для сайтов.
Включена блокировка данных в браузере
Выключите блокировку данных по инструкции для вашего браузера: