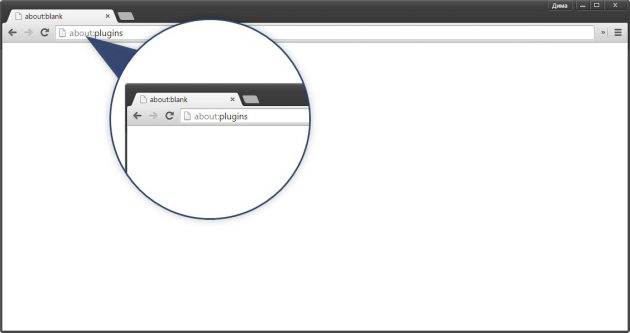Ошибка ограниченного использования учетной записи пользователя
Windows: вход не выполнен (сетевые проблемы)
Чаще всего при работе с сетью встречаются одни и те же проблемы, вопросы о которых задают на форумах. Зачастую, решения внятного там так и не находят.
С переходом на Windows 7 многие из проблем решились, т.к. авторы сборок стали меньше глубоко копаться в системных настройках: менять системные настройки, политики безопасности, параметры реестра. Ведь чаще всего, проблемы в работе сети были вызваны именно применением всевозможных сборок 🙂
Именно поэтому опишу типовые проблемы, которые чаще всего встречаются при доступе в сетевым ресурсам сетей на базе Windows.
Сетевые ошибки Windows
Итак, по умолчанию в стандартной Windows XP Professional доступ к сетевым ресурсам без пароля запрещен. В бездоменной сети или необходимо создать пользователей с одинаковыми паролями для на всех машинах, или же включить учетные записи гостей, после чего обязательно расшарить ресурс или для пользователя «Все» (если используется авторизация через Гостя) или же назначить тех пользователей, которые будут авторизоваться на на машине (в случае авторизации по имени пользователя и паролю).
И здесь могут возникнуть 2 типовые ошибки:
- Вход в систему не произведен. Имеются ограничения, связанные с учетной записью.
- Вход в систему не возможен: выбранный режим входа для данного пользователя на этом компьютере не предусмотрен.
Обе они вызваны настройками локальных политик безопасности на том компьютере, к которому производится подключение.
Решение
Вход в систему не произведен. Имеются ограничения, связанные с учетной записью.
Необходимо изменить: Панель управления > Администрирование > Локальные параметры безопасности > Локальные политики > Назначение прав пользователя > Отказ в доступе к компьютеру из сети.
Из списка пользователей там необходимо удалить всех, кроме SUPPORT_*. Это позволит подключаться к машине под аккаунтом Гость (если на включена локально).
Вход в систему не возможен: выбранный режим входа для данного пользователя на этом компьютере не предусмотрен.
Необходимо изменить: Панель управления > Администрирование > Локальные параметры безопасности > Локальные политики > Параметры безопасности > Учетные записи: ограничить использование пустых паролей только для консольного входа.
Изменить на Выключен. Это позволит входить на компьютер по сети от имени пользователя с пустым паролем и без включенной учетной записи Гостя.
Как исправить ограничения учетной записи, препятствующие этому пользователю войти в систему
Когда вы пытаетесь подключиться к вашему компьютеру с помощью удаленного рабочего стола и подключиться к учетной записи пользователя, у которой нет определенного пароля, вы получите сообщение об ошибке «Ошибка входа: ограничение учетной записи пользователя». Возможные причины включают запрещение пустых паролей, ограничение времени подключения или ограничение политики. Когда вы нажимаете кнопку OK, вы сразу запускаете соединение с удаленного рабочего стола.

Ошибка возникает из-за того, что в операционных системах Windows, таких как Windows XP, Windows Vista, Windows 7, Windows Server 2003 и Windows Server 2008 (или их версии R2), локальному пользователю не разрешается удаленно подключаться по сети, если учетная запись пользователя имеет не установить пароль.
Обновить:
Теперь мы рекомендуем использовать этот инструмент для вашей ошибки. Кроме того, этот инструмент исправляет распространенные компьютерные ошибки, защищает вас от потери файлов, вредоносных программ, сбоев оборудования и оптимизирует ваш компьютер для максимальной производительности. Вы можете быстро исправить проблемы с вашим ПК и предотвратить появление других программ с этим программным обеспечением:
- Шаг 1: Скачать PC Repair & Optimizer Tool (Windows 10, 8, 7, XP, Vista – Microsoft Gold Certified).
- Шаг 2: Нажмите «Начать сканирование”, Чтобы найти проблемы реестра Windows, которые могут вызывать проблемы с ПК.
- Шаг 3: Нажмите «Починить все», Чтобы исправить все проблемы.

Существует ограничение, которое запрещает этой учетной записи пользователя подключаться к целевому компьютеру. Существует ряд возможных причин, наиболее распространенной из которых является пустой пароль для ограничения времени. Убедитесь, что пользователь может подключиться к целевому компьютеру и что все ограничения сняты.
Проверьте редактор групповой политики

По сути, существует новый параметр групповой политики, который может запретить системе передавать идентификационную информацию на удаленный сервер. Это была именно проблема. Как я уже сказал, наша команда безопасности (которая сосредоточилась больше на блокировании доступа к системе, чем на обеспечении хорошего обслуживания наших клиентов) решила применить эти новые параметры групповой политики, не сказав нам.
Если этот параметр включен на компьютере, с которого вы пытаетесь запустить клиент удаленного рабочего стола (а не на целевом удаленном сервере), вы получите сообщение об ошибке, описанное выше.
Итак, если вы сталкиваетесь с таким сообщением и используете текущую операционную систему, вы можете быть уверены, что ваша команда безопасности сыграла с этим новым объектом групповой политики.
Установка пароля
Сообщение об ошибке также может появиться, если используемая вами учетная запись не имеет пароля. Поэтому, чтобы решить проблему, вы должны установить пароль и посмотреть, решит ли он проблему. В этом случае вам нужно будет вводить пароль при каждом входе в систему. Однако, если вы хотите этого избежать, вы можете просто отключить групповую политику Windows. Вот как это сделать:
- Откройте редактор локальной групповой политики, как описано выше.
- Открыв его, перейдите в следующее место:
- Конфигурация компьютера> Конфигурация Windows> Параметры безопасности> Локальные политики> Параметры безопасности
- Справа вы найдете «Учетные записи»: ограничьте использование пустых паролей для локальных учетных записей политикой «Консоль только для входа».
- Дважды щелкните по нему, чтобы отредактировать его, а затем просто установите его на Отключено
- Нажмите Применить, затем нажмите ОК.
Понимание учетных записей пользователей и разрешений

Windows 10 требует как минимум одну учетную запись пользователя. Эта учетная запись указывается при завершении процесса установки или при первом запуске компьютера после установки Windows 10. Windows 10 называет эту первую учетную запись учетной записью администратора, поэтому ее можно использовать для управления вашим компьютером. Невозможно подключиться к вашему компьютеру без учетной записи пользователя.
Слова «пользователь» и «учетная запись» используются многими способами в этой книге, и в частности в этой главе. Ниже приводится краткое изложение использования этих терминов:
- Пользователь – это человек, который использует компьютер.
- Учетная запись пользователя – это учетная запись, с которой человек подключается к компьютеру.
Каждая учетная запись пользователя является одновременно:
- Учетная запись Microsoft, которая является любым адресом электронной почты, зарегистрированным в службе учетных записей Microsoft.
- Локальная учетная запись, которая существует на одном компьютере и не связана с конкретным адресом электронной почты.

CCNA, веб-разработчик, ПК для устранения неполадок
Я компьютерный энтузиаст и практикующий ИТ-специалист. У меня за плечами многолетний опыт работы в области компьютерного программирования, устранения неисправностей и ремонта оборудования. Я специализируюсь на веб-разработке и дизайне баз данных. У меня также есть сертификат CCNA для проектирования сетей и устранения неполадок.
Как в Windows 10 исправить ошибку запрета использования пустых паролей при подключении к компьютерам в локальной сети

Если вы настолько доверяете другим пользователям своей локальной сети и не ставите пароль на свой компьютер, то при попытке зайти по этой же сети на другой ПК вы наверняка получите уведомление «Ошибка ограниченного использования учетной записи пользователя» . В окошке с уведомлением помимо прочего будет указана возможная причина ошибки, а именно использование пустых паролей или наличие ограничений в локальных групповых политиках.
С аналогичной ошибкой вам придётся столкнуться при создании задачи для всех пользователей в Планировщике заданий.

Устранить эту ошибку проще простого, достаточно установить пароль для учётной записи администратора, но как быть, если вы хотите по-прежнему не использовать пароль для своей учётки? Решение тоже очень простое. Если вы работаете в Windows Pro или выше, задать нужную конфигурацию можно будет в редакторе локальных групповых политик, в домашней версии то же самое можно сделать через редактор реестра.
Откройте командой gpedit.msc редактор локальных групповых политик и перейдите по цепочке Конфигурация компьютера -> Конфигурация Windows -> Параметры безопасности -> Локальные политики -> Параметры безопасности. В правой колонке отыщите политику «Учетные записи: разрешить использования пустых паролей только при консольном входе».

Дважды кликните по ней и установите радиокнопку в положение «Отключено».

Сохраните настройки. Они должны вступить в силу сразу же.
Точно такой же результат вы получите, воспользовавшись редактором реестра.
Откройте его командой regedit и перейдите по пути:
В правой колонке редактора отыщите параметр LimitBlankPasswordUse и измените его значение с 1 на .

Сохранив настройки и закрыв редактор реестра, перезайдите в систему или перезагрузите компьютер. Требование пароля будет отключено и вы сможете беспрепятственно создавать задачи для всех пользователей и подключаться к другим компьютерам в локальной сети.