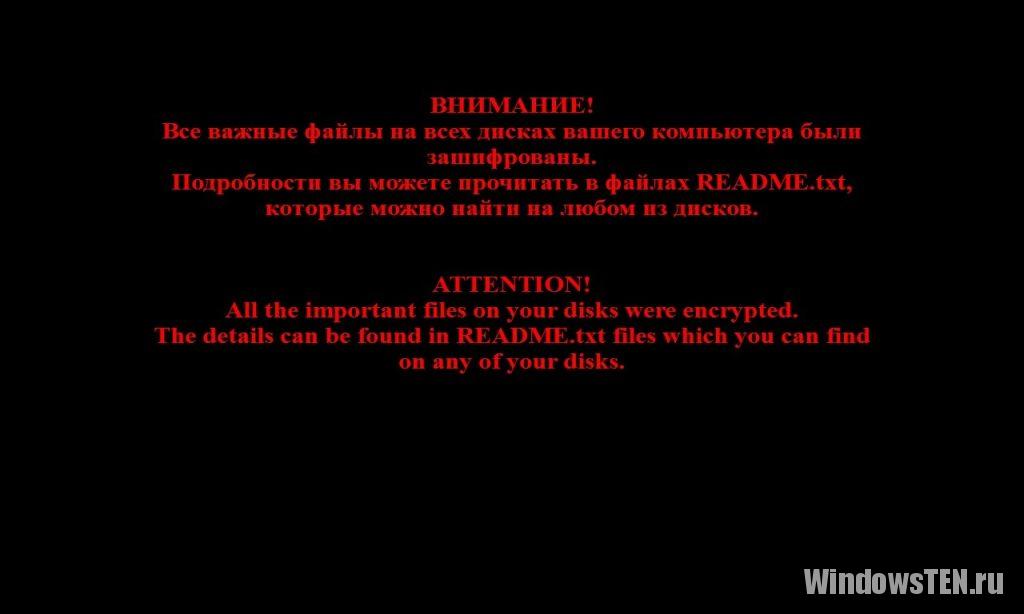Программа для шифрования флешки на русском
5 отличных программ для обеспечения конфиденциальности USB для защиты ваших флешек
Если вы используете USB-накопитель в общественных местах или на общих рабочих станциях, это хорошая идея для защиты вашей конфиденциальности. Для этого вы можете скрыть файлы на флешке от посторонних глаз.
Для этого вам необходимо зашифровать USB-накопитель. Таким образом, другие люди не смогут увидеть, какие файлы и папки вы сохранили на устройстве. С другой стороны, вы сможете получить доступ к соответствующим файлам, введя пароль безопасности.
Для защиты данных, хранящихся на USB-накопителе, вы можете использовать программы, которые скрывают все файлы в одном секретном файле. Секретный файл может быть разблокирован только этой конкретной программой.
Вот 5 программ, которые вы можете использовать, чтобы скрыть файлы, хранящиеся на вашем флешке.
Каковы лучшие средства обеспечения конфиденциальности USB на 2019 год?
Блокировка папки

Folder Lock предлагает скорость и простоту шифрования файлов на лету. Это делается путем простого копирования файлов в цифровые «шкафчики», защищенные 256-битным шифрованием AES. Затем можно создавать резервные копии шкафчиков в режиме онлайн, защищать паролем или хранить на переносных устройствах.
Вы можете загружать файлы в сторонние облачные сервисы, такие как Dropbox, или размещать их на облачном сервере Folder Lock за дополнительную плату. Существует также функция, которая навсегда удаляет файлы с жесткого диска пользователя.
Блокировка папки доступна для мобильных устройств и настольных компьютеров. Доступна бесплатная версия, а полная версия стоит $ 39, 95.
Блокировка папок позволяет создавать резервные копии ваших файлов в режиме реального времени, защищает переносные устройства, уничтожает файлы и диски и очищает историю файлов. Folder Lock – одно из самых популярных приложений для защиты файлов с более чем 25 миллионами пользователей. Он работает на 32-битных и 64-битных версиях Windows 10, 8, 7, Vista, XP.
Папка блокировки имеет множество полезных функций:
- Блокировка файлов и папок – скрытие личных изображений, документов и видео всего одним щелчком мыши.
- Шифрование файлов. Шифрование конфиденциальных файлов и папок в шкафчиках «на лету». Шкафчики портативные.
- Резервное копирование шкафчиков – резервное копирование и синхронизация надежно зашифрованных файлов шкафчиков для обеспечения облачности.
- Переносные шкафчики – Создавайте портативные самоисполняемые шкафы на USB-накопителях, CD / DVD, в электронных письмах.
- Создавайте кошельки – Создавайте цифровые кошельки для безопасного сохранения реальных карт, таких как кредитные карты и номера SSN.
- Уничтожить файл – навсегда удалить файлы на вашем компьютере, чтобы они не подлежали восстановлению.
Скрыть ваши файлы и документы
Чтобы скрыть ваши файлы, выполните следующие действия:
- Нажмите кнопку «Блокировка папок», расположенную в левом верхнем углу окна «Блокировка папок».
- Нажмите кнопку «Добавить элементы в замок », чтобы открыть выпадающее меню.
Из этого меню у вас есть возможность добавлять файлы, папки или устройства. Используя эту опцию блокировки папки, вы можете скрыть изображения, скрыть видео, скрыть документы PDF, скрыть электронные таблицы, скрыть файлы Word и скрыть многие другие форматы файлов.
Шифровать файлы
Шифрование файлов требует создания шкафчика. Чтобы создать шкафчик, выполните следующие действия:
- Нажмите на кнопку «Зашифровать файл», расположенную в верхнем левом углу.
- Нажмите кнопку «Создать шкафчик», назначьте метку шкафчику,
- Установите пароль для вашего шкафчика
- Настройте свой шкафчик, выбирая тип и размер.
Следовательно, все, что вам нужно сделать, это перетащить файлы, чтобы зашифровать их. Эта опция позволит вам блокировать и шифровать изображения, видео, документы, папки, электронные таблицы, файлы Office и любой другой формат файлов, который вы хотите зашифровать.
Защита паролем изображений и видео
Шифрование обеспечит вам небезопасную защиту, которая использует AES-256-битное шифрование для обеспечения безопасности файлов. С другой стороны, блокировка файлов обеспечивает быструю и эффективную блокировку. Это позволяет защитить наиболее часто используемые файлы на USB-накопителе.
Какой бы вариант вы ни выбрали для файлов, оба эти параметра позволяют защитить паролем ваши файлы, папки, изображения, видео, документы, файлы Word, файлы Excel и практически любые типы файлов, которые вы можете защитить паролем.
Dynamikode USB Security Suite

Dynamikode USB Security Suite – лучший выбор для мониторинга активности USB-накопителей.
Когда вы подключаете USB-накопитель к вашему компьютеру, устройство автоматического удаления автоматически сканирует и предотвращает распространение вирусов автозапуска. Другими словами, это как автономный антивирус, который автоматически обнаруживает и удаляет автоматически запускаемые вирусы.
Dynamikode USB Security Suite проверяет действия, выполняемые на USB-накопителе все время. В основном он продолжает следить за тем, что люди и другие программы делают на вашем компьютере.
Как оно это делает? С регистратором активности, как отключение, копирование, удаление, переименование с датой и временем. Это полезный и простой в использовании инструмент для защиты вашего компьютера от угроз через USB.
Основные функции включают в себя:
- Это не тормозит ваш компьютер.
- Есть настраиваемые настройки.
- Он может отключить порты USB и заблокировать использование USB-накопителей в вашей системе
Системные Требования
Вот системные требования для бесплатной загрузки Dynamikode USB Security Suite.
- Он поддерживает 32-разрядные и 64-разрядные версии.
- Он совместим с Windows XP, Windows Vista, 7, 8.1.
- О жестком диске вам нужно свободное место на диске 100.
- Вам нужен баран 512 МБ или выше.
- У вас должен быть процессор 1 ГГц или выше.
– СВЯЗАНО: 10 лучших USB-флешек на 2019 год: номер 3 самый безопасный
VeraCrypt

Чтобы защитить данные USB-накопителя или флеш-накопителя, вы можете использовать бесплатную программу VeraCrypt. Он может скрыть содержимое флешки в одном секретном файле, который можно разблокировать только с помощью программы.
Программное обеспечение сочетает в себе различные стандарты и алгоритмы шифрования. Инструмент безопасности позволяет максимально защитить 2 ГБ данных. VeraCrypt также дает вам возможность зашифровать весь жесткий диск или флешку.
Вы можете загрузить программу на внешнее устройство хранения. Это программное обеспечение требует прав администратора для работы. Это означает, что вы не можете использовать VeraCrypt для открытия зашифрованных файлов на других компьютерах.

Альтернативным и очень простым решением для защиты данных, сохраненных на вашем USB-накопителе, является использование 7-Zip . Это одна из самых популярных программ сжатия файлов, совместимых с Windows 10.
Чтобы использовать это программное обеспечение, просто выберите файл во внешнем хранилище, нажмите правую кнопку мыши или сенсорную панель, а затем щелкните среди различных элементов « Добавить в архив ».
Далее вам нужно будет найти поле «Шифрование», нажать Enter, ввести пароль защиты и нажать «ОК».
Rohos Mini

Rohos Mini является одной из самых популярных программ шифрования USB и не требует специальной авторизации.
Программное обеспечение, которое может шифровать до 2 ГБ данных, использует 256-битную систему шифрования AES (Advanced Encryption Standard). Он создает защищенный паролем виртуальный диск.
Элемент, который нельзя упускать из виду в Rohos Mini Drive, – это доступность. На самом деле, вы можете открыть инструмент безопасности с любого компьютера. Чтобы использовать его, просто загрузите инструмент на USB-накопитель.
Заключение
Программные решения для обеспечения конфиденциальности USB предлагают удобный и надежный способ защиты USB-накопителей от несанкционированного доступа. Как уже говорилось выше, на рынке существует множество таких инструментов.
Возьмите их всех на заметку и укажите свои любимые в комментариях ниже.
СВЯЗАННЫЕ РУКОВОДСТВА, КОТОРЫЕ ВЫ ДОЛЖНЫ ПРОВЕРИТЬ:
- Как использовать SSD со встроенным шифрованием
- 5 лучших инструментов облачного шифрования для пользователей ПК с Windows [Руководство 2019]
- 3 лучших программного обеспечения для шифрования Wi-Fi для защиты конфиденциальных данных
VeraCrypt шифрование флешки

Как зашифровать флешку? В этой статье будет рассказано и показано шифрование флешки в VeraCrypt. Имея на руках работающую флешку и установленную программу VeraCrypt, вы можете создать полностью зашифрованную флешку. При условии, если вы создадите надёжный пароль для доступа, никто не сможет рассекретить ваши конфиденциальные данные на этой флешке. Следуя нашим инструкциям, вы сможете самостоятельно зашифровать флешку VeraCrypt.
Подготовка к шифрованию флешки
Первым делом запустите VeraCrypt. Если у вас ещё не установлена программа VeraCrypt, здесь вы можете узнать, как скачать и установить VeraCrypt.
После того, как вы запустили VeraCrypt, в главном окне программы нажмите кнопку «Создать том».
Откроется окно мастера по созданию томов VeraCrypt. Мы создадим зашифрованный том на флешке, которую вам нужно зашифровать. Выберите опцию «Зашифровать несистемный раздел/диск» и нажмите кнопку «Далее».
В случае, если у вас включен UAC в Windows, вы увидите окно, в котором вам потребуется разрешить программе изменять данные на жёстком диске и сменных носителях.
На следующем шаге выберите опцию «Обычный том VeraCrypt» и перейдите к следующему шагу.
Затем нажмите кнопку «Устройство…» для выбора сменного носителя.
Выберите нужную флешку и подтвердите ваш выбор нажатием на кнопку «ОК».
После того, как вы выбрали флеш-накопитель, нажмите «Далее».
На следующем шаге вам будет предложено выбрать режим создания тома. Есть два варианта:
- Форматирование всех данных на флешке и создание зашифрованного тома. Если флешка новая или не содержит важных данных, выберите этот способ. Внимание: все данные будут удалены и флешка будет полностью отформатирована.
- Шифрование раздела на диске. Выберите этот вариант, если вам необходимо сохранить данные на флешке.
Установка пароля шифрования
Далее вы сможете выбрать желаемый алгоритм шифрования и алгоритм хеширования. Рекомендуем оставить все значения по умолчанию.
Далее вам нужно будет проверить размер создаваемого тома. В случае, если вы выбрали форматирование всех данных и создание тома, то будет создан зашифрованный том размером чуть менее доступного объёма флешки.
На следующем шаге установите пароль создаваемого тома на флешке. VeraCrypt рекомендует создавать пароли из случайной комбинации прописных и строчных букв, цифр и особых символов. Также рекомендованная длина пароля составляет более 20 символов. Максимальная же длина пароля составляет 64 символа.
После того, как вы указали пароль, нажмите кнопку «Далее».
В случае, если вы указали пароль длиной менее 20 символов, VeraCrypt предупредит вас об использовании короткого пароля и предложит установить более длинный пароль:
Далее у вас спросят, собираетесь ли вы хранить на флешке файлы размером более 4 ГБ. Желательно указать опцию «Да».
На следующем шаге вас попросят перемещать мышь. Это нужно для сбора случайных данных из этих перемещений.
После того, как шкала полностью заполнилась, нажмите кнопку «Разметить».
Форматирование флешки
Всё готово для форматирования флешки и создания зашифрованного тома на ней. Подтвердите форматирования флешки.
VeraCrypt также может предложить быстрое форматирование. Это ускоренное форматирование, которое не перезаписывает все ваши данные, что потенциально может привести к тому, что злоумышленник может восстановить какую-что часть данных на накопителе, которая не была перезаписана новыми данными.
Форматирование флешки началось. Теперь нужно дождаться окончания этого процесса.
В зависимости от выбранного режима форматирования и от показателей флеш-накопителя, этот процесс может занять от нескольких минут до нескольких десятков минут.
После того, как VeraCrypt отформатирует флешку, программа предупредит вас о том, что чтобы пользоваться своими зашифрованными файлами на этой флешке, вам сперва требуется смонтировать зашифрованный том на свободную букву локального диска.
Поздравляем, том VeraCrypt успешно создан! Теперь вы можете закрыть мастер создания тома и пользоваться зашифрованной флешкой.
Использование зашифрованной флешки
Если после шифрования флешки вы зайдёте в «Мой компьютер» и посмотрите на эту флешку, вы увидите, что она разспознаётся как неотформатированная флешка.
Если вы попытаетесь просмотреть содержимое зашифрованной флешки, Проводник предложит вам отформатировать её.
Для того, чтобы пользоваться зашифрованной флешкой, перейдите в главное окно программы VeraCrypt. Затем выберите свободную букву для монтирования флешки и нажмите кнопку «Устройство…»
Откроется меню со списком доступных накопителей. Выберите зашифрованную флешку и нажмите «ОК».
Вы возвратитесь снова в главное меню программы. Нажмите кнопку «Смонтировать»
Теперь введите пароль для расшифрования данных на флешке.
После того, как вы ввели пароль, подтвердите свой ввод нажатием на кнопку «ОК».
После того, как вы ввели правильный пароль, вы увидите появившийся локальный диск. На этом диске будут находиться все ваши данные, к которым вы будете иметь доступ до тех пор, пока флешка остаётся смонтированной.
После окончания работы с зашифрованными данными на флешке, выберите флешку в списке устройств и нажмите кнопку «Размонтировать». После этого никто не прочитает ваши данные, не зная пароля.
После того, как вы размонтировали флешку, пропадёт локальный диск и никто не сможет прочитать ваши зашифрованные данные.
Обратите внимание: всегда размонтируйте том VeraCrypt, прежде чем физически извлечь флеш-накопитель из компьютера. Иначе зашифрованные данные на флешке могут повредиться и весь том будет непригодным для расшифрования.
В случае, если вы вставили зашифрованную флешку в компьютер, Windows может предложить вам отформатировать флеш-накопитель. Не нужно этого делать, так как в этом случае вы потеряете свои зашифрованные данные!
Если вы ввели неверный пароль
В случае, если вы ввели неправильный пароль при монтировании флешки, VeraCrypt выдаст вам ошибку:
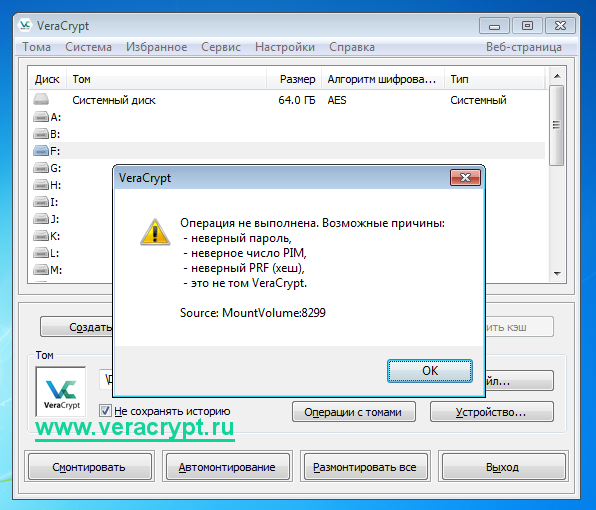 Ошибка при неверном пароле VeraCrypt
Ошибка при неверном пароле VeraCrypt
В этой статье мы рассказали вам, как зашифровать флешку в VeraCrypt в системе Windows 7. Теперь вы научились создавать зашифрованную флешку VeraCrypt, монтировать и размонтировать зашифрованный том на флешке. Остались вопросы? Напишите комментарий!
VeraCrypt шифрование флешки : 5 комментариев
Как расшифровать флешку, оставив на ней все данные?
1. Сначала расшифруйте флешку, как обычно.
2. Скопируйте все данные в надёжное место.
3. Отформатируйте флешку.
4. Скопируйте данные снова на флешку в нешифрованном виде.
Этот способ рекомендуется самими разработчиками VeraCrypt. Более простого способа пока что нет.
Добрый день!
Получается, что увидеть данные на флешке можно только на том компе, на котором стоит VeraCrypt?
А если я таскаю с собой флешку с нужными мне личными данными, которые неплохо было бы скрыть от посторонних глаз (зашифровать) и мне требуется периодически пользоваться этой флешкой на самых разных, чужих компьютерах для доступа к этим данным, что мне делать? И на этих чужих компах нет и в помине VeraCrypt. Таскать с собой ещё одну флешку для этой программулины? Подойдёт ли мне Ваша программа?
Добрый день, Иван!
Одно из решений – да, носить с собой две флешки, одну зашифрованную, вторую с портативной версией VeraCrypt.
Альтернативное решение для одной флешки – не шифровать всю флешку целиком, а создать на ней зашифрованный контейнер объёмом меньше всего объёма флешки. Затем скопировать портативную версию на флешку и запускать VeraCrypt с флешки, а затем – монтировать зашифрованный контейнер с флешки.
Здравствуйте! Как запустить программу под ограниченными правами на компьютере. В системе Windows 7, 10 ? При запуске программа просит пароль пароль администратора.
Как защитить файлы на USB-флешке
USB-накопители – небольшие, портативные и универсальные устройства хранения. Флешки очень удобны для передачи данных между компьютерами. Тем не менее, из-за своей портативности и компактности, USB-носители можно легко потерять. Следовательно, нужно позаботиться о надежной защите данные на флешке.
К сожалению, вы не можете просто установить пароль на весь накопитель, как в случае со смартфоном или компьютером. Для усиленной защиты ваших файлов нужно использовать шифрование. Если вы не желаете отдельно покупать безопасное устройство флеш-памяти с аппаратным шифрованием, вы можете использовать бесплатные программы для получения схожего уровня безопасности.
В данной статье мы привели несколько простых способов для защиты файлов и папок на USB флешке.
1. Установите парольную защиту для отдельных файлов

Если вам требуется защитить только отдельные важные документы, а в шифровании целых папок вы не нуждаетесь, то можно просто ограничиться установкой парольной защиты для отдельных файлов.
Многие программы, включая Word и Excel, позволяют сохранить файлы с паролем.
Например, когда необходимый документ открыт в текстовом редакторе Microsoft Word, можно перейти в меню Файл > Сведения, выбрать пункт Защита документа и опцию Зашифровать с помощью пароля.
Остается только задать безопасный пароль и подтвердить его установку. Не забудьте сохранить документ и обязательно запомните или запишите пароль.
2. Зашифрованный файловый контейнер

VeraCrypt можно использовать как портативное приложение и запускать непосредственно с флешки. Для работы программы требуются права администратора устройства. Программа поддерживает создание виртуального зашифрованного диска, который может монтироваться как физический диск.
VeraCrypt применяет технологию шифрования в реальном времени с использованием различных алгоритмов, включая 256-битные: AES, Serpent и TwoFish и их комбинации.
Скачайте портативную версию VeraCrypt и распакуйте её на USB-диске. При запуске приложения отобразится список доступных букв дисков. Выберите букву и нажмите Создать том. Запустится мастер создания томов VeraCrypt.
Чтобы создать виртуальный зашифрованный диск внутри файла выберите опцию Создать зашифрованный файловый контейнер и нажмите “Далее”.
На следующем шаге вы можете выбрать тип тома: обычный или скрытый. Использование скрытого тома снижает риск того, что кто-то заставит вас раскрыть пароль. В нашем примере создадим обычный том. Далее выберите размещение зашифрованного тома – съемный USB-диск.
Выполните настройку шифрования и укажите размер тома (не должен превышать размер USB-диска). Затем выберите алгоритм шифрования и хэша, можно использовать настройки по умолчанию. Потом установите свой пароль тома. На следующем шаге ваши случайные движения мыши будут определять криптографическую силу шифрования.
После завершения шифрования, каждый раз подключая USB-носитель к любому компьютеру, вы можете запустить размещенный на нем VeraCrypt и смонтировать зашифрованный файловый контейнер, чтобы получить доступ к данным.
3. Зашифруйте весь USB-накопитель

VeraCrypt поддерживает шифрование целых разделов и устройств хранения данных.
Скачайте VeraCrypt и установите программу на ПК. При запуске приложения отобразится список доступных букв дисков. Выберите букву и нажмите Создать том. Запустится мастер создания томов VeraCrypt.
Чтобы зашифровать весь USB-накопитель, выберите опцию Зашифровать несистемный раздел/диск и нажмите “Далее”.
На следующем шаге вы можете выбрать тип тома: обычный или скрытый. Использование скрытого тома снижает риск того, что кто-то заставит вас раскрыть пароль.
На следующем экране мастера нужно выбрать устройство, т.е. наш съемный USB диск, а затем нажать “ОК” и “Далее”.

В нашем примере создадим обычный том. На следующем экране мастера нужно выбрать устройство, т.е. наш съемный USB диск, а затем нажать “ОК” и “Далее”.
Чтобы зашифровать весь USB-накопитель, выберите Зашифровать раздел на месте и нажмите “Далее”. VeraCrypt предупредит вас, что вы должны иметь резервную копию данных – если что-то пойдет не так во время шифрования, вы сможете восстановить доступ к своим файлам. Затем выберите алгоритм шифрования и хэша, можно использовать настройки по умолчанию. Потом установите свой пароль тома. На следующем шаге ваши случайные движения мыши будут определять криптографическую силу шифрования.

Затем выберите режим очистки. Чем больше циклов перезаписи, тем надежнее очистка. На финальном шаге выберите Шифрация, чтобы запустить процесс шифрования.
После завершения шифрования, каждый раз подключая USB-носитель к компьютеру, вам необходимо будет смонтировать его с помощью VeraCrypt для получения доступа к данным.
4. Создайте защищенный паролем архив

Многие современные архиваторы, в том числе бесплатный 7-Zip, поддерживают шифрование AES-256 и защиту паролем файлов.
Установите 7-Zip, затем щелкните правой кнопкой мыши по файлу или папке на вашем USB-накопителе и выберите 7-Zip > Добавить в архив. В окне “Добавить к архиву” выберите формат архива и задайте пароль. Нажмите “ОК”, чтобы начать процесс архивирования и шифрования.