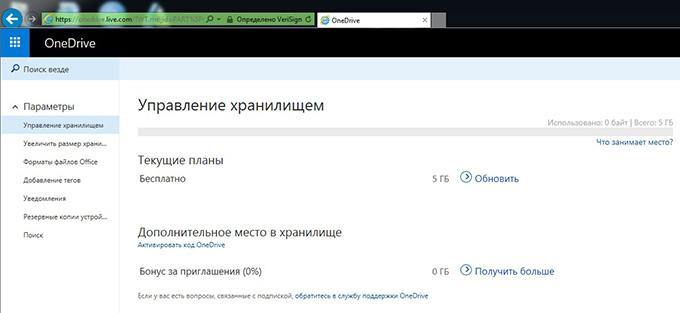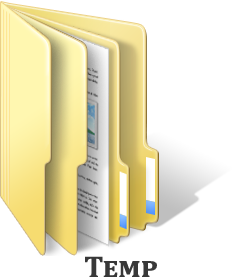Microsoft onedrive что это за программа?
Что такое OneDrive для работы и учебы?
OneDrive — облачная служба Майкрософт, соединяющая вас со всеми файлами. Это позволяет хранить и защищать файлы, делиться ими с другими людьми и получать к ним доступ из любого места на любых устройствах. При использовании OneDrive с учетной записью, предоставленной вашей организацией или учебным заведением, она иногда называется “OneDrive для работы или учебы “. Она называлась “OneDrive для бизнеса”, поэтому вы по-прежнему можете увидеть ее под названием “в местах”.

Если вы используете Microsoft 365, вы получаете не менее 1 ТБ места в облаке, в зависимости от вашего плана. Если ваша библиотека OneDrive размещена на SharePoint Server в вашей организации, администратор вашей организации определяет, сколько места в хранилище доступно.
Все файлы, которые вы храните в OneDrive, являются личными, пока вы не решите поделиться ими. Вы можете предоставлять общий доступ к файлам и папкам коллегам для совместной работы над проектами. Если вы вошли в Microsoft 365, то можете даже предоставлять доступ партнерам вне организации при условии, что это разрешено корпоративной политикой.
Совет: При отправке электронной почты с Outlook Web App вы можете вложить OneDrive файл в виде ссылки вместо отправки вложения. При вложении файла в виде ссылки пользователи, которым вы отправляете сообщение, должны автоматически присваивать им разрешения на редактирование файла. Кроме того, вы экономите место в почтовом ящике всех пользователей и поощряйте редактирование одной и той же копии в OneDrive.
Чтобы перейти к OneDrive, выполните указанные ниже действия.
Войдите в Microsoft 365 или на сайт SharePoint с помощью рабочая или учебная учетная запись.
В верхней части страницы выберите средство запуска приложений  , а затем — пункт OneDrive.
, а затем — пункт OneDrive.
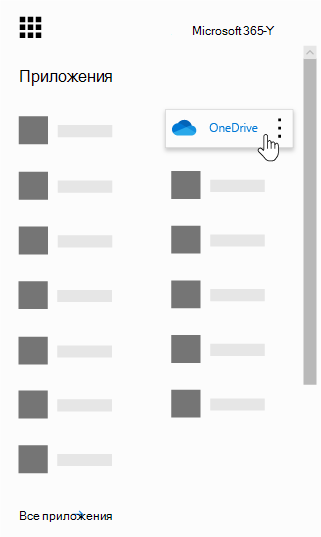
OneDrive является частью подписки Организации на SharePoint в Microsoft 365 или в локальной установке SharePoint Server.
Чтобы синхронизировать OneDrive с локальным компьютером, вам потребуется Приложение синхронизации OneDrive, который позволит синхронизировать файлы на компьютере с Windows или Mac OS. Это приложение для синхронизации доступно для Office 2013, Office 2016 или Microsoft 365 подписок, включающих приложения Office 2016. Если у вас нет Office, вы также можете бесплатно загрузитьприложение синхронизации.
Вы используете одни и те же приложения для синхронизации файлов на компьютере с Windows или Mac, а также для получения файлов с устройства Android или iOS. Войдите в свою рабочую или учебную учетную запись, чтобы использовать OneDrive для работы или учебы, или войдите в систему с помощью учетной записи Майкрософт, чтобы использовать OneDrive для дома.
OneDrive для дома — это личное хранилище, которое вы получаете при настройке учетной записи Microsoft для использования таких служб, как Outlook.com или Xbox. С помощью OneDrive можно хранить документы, фотографии и другие файлы в облаке, делиться ими с друзьями и даже совместно работать с ними. Если вы подписались на Microsoft 365, вы получаете 1 ТБ в хранилище и расширенные возможности OneDrive.
OneDrive для работы или учебы — это Интернет-хранилище для вашей рабочей или учебной организации. Этот OneDrive управляется вашей организацией и позволяет делиться документами и работать над ними совместно с коллегами или одноклассников. Администраторы семейства веб-сайтов в вашей организации определяют, что можно сделать в библиотеке OneDrive.
Несмотря на то, что вы не можете подключить OneDrive для дома к вашей учетной записи Microsoft 365, вы можете копировать и перемещать файлы между ними. Чтобы переместить файлы между учетной записью домашнего или личного OneDrive иOneDrive ом работы или учебного заведения, выполните указанные ниже действия.
Копирование файлов между OneDrive для дома и OneDrive для работы или учебы
Синхронизируйте обе версии OneDrive с локальным компьютером. Дополнительные сведения в статье Синхронизация файлов с помощью OneDrive в Windows .
Откройте обе папки на компьютере и скопируйте или перетащите файлы из одной папки в другую.
Повторно синхронизируйте обе папки с OneDrive.
Чтобы получить дополнительные сведения об использовании OneDrive и Приложение синхронизации OneDrive, выполните указанные ниже действия.
Что за программа Microsoft OneDrive и как ей пользоваться

Всем привет! Если вам в процессе дня приходится пользоваться различными типами компьютеров – настольным в офисе, ноутбуком дома, планшетом в машине, смартфоном на улице, то самое время узнать – OneDrive что это за программа и как она может сделать вашу жизнь более комфортной, а работу продуктивной.
О Microsoft OneDrive
Нередко перспективные идеи приходят в голову в совершенно нерабочей обстановке. Например, журналист придумал замечательный параграф статьи во время прогулки в парке и записал на смартфон. После приезда в редакцию нужно будет коммутировать мобильное устройство к ноутбуку или десктопу, искать файл черновика на жестком диске, вставлять, редактировать.
Все это отнимает массу драгоценного времени. Пока пользователь будет искать кабеля и думать, куда их воткнуть, гениальные творческие мысли могут и забыться. Облако Майкрософт OneDrive – это замечательный сервис, который разом избавит вас от описанных выше затруднений.
Подключившись к облачному сервису Microsoft пользователь получает возможность синхронизировать все свои устройства. Это означает, что когда журналист напечатал часть статьи на планшете, все правки мгновенно сохраняются на уделенном сервере. А когда в редакции будет включен офисный компьютер, текстовый процессор MS Word сразу же откроется точно на том месте, где были закончены записи, сделанные на мобильном устройстве.
Как работает OneDrive
OneDrive — что это за программа и как функционирует вся система? OneDrive – это так называемый “обычный диск”, иначе говоря – сервис по представлению некоторого объема памяти на удаленном сервере, доступ к которому представляется через интернет.
- На последних версиях операционной системы Windows приложение OneDrive установлено в пакет программ по умолчанию.
- Если у вас планшетный компьютер на платформе Android или iOS, можно бесплатно скачать и установить OneDrive из встроенного магазина приложений.
- При необходимости можно получить доступ к файлам на облачном диске OneDrive при помощи веб-интерфейса в браузере на сайте Microsoft.

Установить OneDrive для разных платформ можно скачав с официального сайта сервисов Microsoft. Установка производится в обычном порядке, как любой другой компьютерной программы. Важно скачивать OneDrive именно с официального сайта, так как устаревшие версии могут оказаться несовместимы с последними обновлениями OS и прошивками мобильных устройств.
Как пользоваться OneDrive – легкий старт
Чтобы получить право на пользование облачным диском необходимо быть зарегистрированным участником сервисов компании Microsoft. Попросту говоря – нужно создать адрес электронной почты Hotmail. Это бесплатно и общедоступно.
- После получения почтового ящика Hotmail можно использовать email и пароль в качестве пасскарты для доступа к любым сервисам Microsoft.
- Теперь войдите в приложения OneDrive на всех ваших компьютерах, указав в форму авторизации email и пароль.
- После этого по умолчанию начнет работать автоматическая синхронизация файлов на удаленном диске и на всех интегрированных устройствах.

Как синхронизировать OneDrive на стационарном компьютере? В процессе установки приложения OneDrive на компьютер вам будет предложено выбрать папку на локальном диске, где будут храниться папки и файлы, подлежащие синхронизации на всех устройствах.
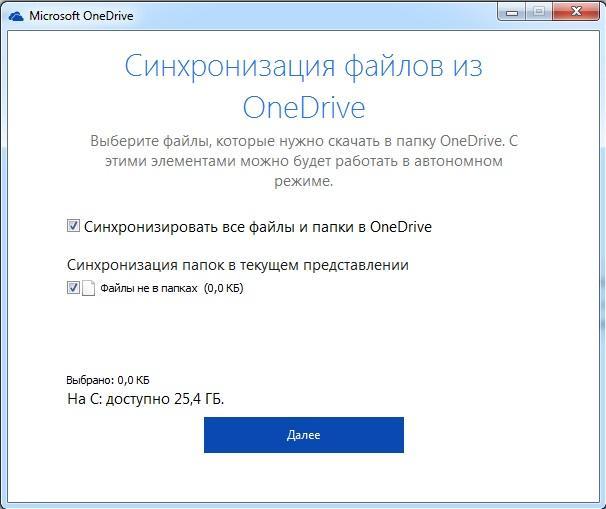
Если OneDrive уже был в дистрибутиве OS Windows, очевидно, папка синхронизации уже будет существовать.
При помощи контекстного меню можно произвести более тонкие настройки синхронизации.
- Назначить ограниченную синхронизацию только некоторых файлов и папок.
- Отключать синхронизацию полностью и хранить файлы только на локальном диске.
- Все файлы и папки, которые необходимо синхронизировать – переместите в папку OneDrive.
Когда вы пользуетесь мобильным устройством, в Менеджере Файлов можно подключить облако Майкрософт OneDrive и при желании отправлять туда файлы на хранение. При установке на планшете приложения MS Office в настройках авторизуйтесь при помощи адреса электронной почты и пароля и далее в процессе работы с документами сохранение редакторских изменений в облачном хранилище будет осуществляться автоматически.
Активным участникам социальных сетей, которые часто любят обмениваться сэлфи, интересными фотокадрами и видеороликами, будет интересно узнать о новых возможностях обмена контентом.
Автоматическое сохранение фотографий и видеороликов, мгновенная отправка в социальные профили при помощи сервиса OneDrive — как пользоваться? Здесь тоже ничего сложного нет.
- В процессе установки приложения на смартфон или планшет появится окно с предложением включить функцию автосохранения фотографий и видео на удаленный диск. Можно настроить так, чтобы в облако закачивались облегченные версии фотографий, чтобы не расходовать зря интернет-трафик.
Аналогично в настройках OneDrive можно указать аккаунты в социальных сетях, куда нужно автоматом отправлять каждую сделанную смартфоном фотографию и записанный видеоролик.
Устранение проблем в работе сервиса OneDrive
Иногда случается такая неприятность, что OneDrive не синхронизируется – индикатор загрузки локальных файлов на облачный диск не становится зеленым и в Панели Уведомлений не отображается процесс нормальной синхронизации. В чем тут может быть проблема?
- Следите с обновлениями операционной системы компьютера – устаревавшая версия OS является частой причиной сбоев в работе OneDrive.
- Загрузка файлов в облако ограничена размером 10 GB. Если файл больше по размеру – синхронизация не будет происходить. Сожмите большой файл при помощи WinRar или WinZip и отправляйте архивом.
Что делать, если программа OneDrive не запускается? Проблемой может быть внутренний сбой в программе или в операционной системе. Для начала попытайтесь перезагрузить компьютер и начать заново. Если перезагрузка не помогает, произведите удаление приложения и попробуйте установить OneDrive заново.
Иногда проявляется уведомление, что “OneDrive — синхронизация личных файлов прекращена”. В такой ситуации помогает следующий алгоритм.
- Зайдите в папку с установленной программой и зажав клавишу Shift щелкните правой кнопкой мыши на свободном месте открытой папки и выберите пункт меню «Открыть меню команд», далее в командную строку введите команду “onedrive.exe/reset” и нажмите клавишу Enter. После этого снова запустите программу введя “onedrive.exe” и нажав Enter.
Произойдет сброс программы OneDrive и после этого нормальная работа должна восстановиться.
На этом по OneDrive у меня все. На моем блоге также есть статья про аналогичный сервис от Яндекса. До скорых встреч!
С уважением, Евгений Кузьменко.
Не забывайте делиться статьей в социальных сетях! Спасибо!
Что такое Onedrive в Windows 10 и для чего он нужен
После установки Windows 10 многие пользователи обнаруживают на панели задач новую иконку в виде облака. Данную иконку создает программа OneDrive, которая устанавливается автоматически вместе с операционной системой. Сейчас мы расскажем о том, что такое OneDrive и для чего он нужен в операционной системе Windows 10.
Что такое OneDrive в Windows 10
OneDrive – это облачное хранилище данных от компании Майкрософт. Данный сервис впервые появился еще в 2007 году под названием SkyDrive, позже он был переименован в OneDrive и стал частью операционной системы Windows 10.
Облачные хранилища

Логотип облачного хранилища OneDrive.
Для того чтобы объяснить, что такое OneDrive, нужно сначала объяснить значение термина «облачное хранилище». Этот термин используют для обозначения сервисов, которые предлагают услуги по хранению файлов пользователя на серверах в интернете. Подключившись к облачному хранилищу, пользователь может загрузить в него свои файлы. После этого файлы пользователя хранятся в Интернете (или, другими словами «в облаке») до тех пор, пока пользователь их не удалит. При этом пользователь может получить доступ к этим файлам из любой точки мира, где есть доступ в Интернет.
Также пользователь может получить ссылку для скачивания этих файлов и поделиться ее с другими пользователями. Получивший такую ссылку пользователь сможет получить доступ к файлам и скачать их на свой компьютер. Большинство облачных хранилищ предоставляют пользователям несколько гигабайт свободного места под файлы бесплатно. Для того чтобы загружать файлы сверх этого лимита необходимо приобрести платный тарифный план.
Облачные хранилища вроде OneDrive можно использовать для решения разных задач. Самый распространенный сценарий использования – доступ к своим файлам из нескольких рабочих мест. Используя облачное хранилище можно организовать доступ к одним и тем же файлам с рабочего и домашнего компьютера, ноутбука, планшета и даже мобильного телефона.
Другой сценарий использования – распространение собственных файлов. Если вам часто приходится отправлять большие файлы по Интернету, то облачное хранилище может значительно упростить эту задачу. Используя облако можно быстро отправить любому количеству пользователей файлы практически любого размера.
Еще один сценарий – резервное копирование. При использовании облачного хранилища ваши файлы будут хранится как у вас на компьютере, так и на сервере в Интернете. Такое дублирование позволит восстановить данные в случае возникновения каких-то проблем с компьютером.
OneDrive

Иконка OneDrive на панели задач Windows 10.
Аналогичным способом работает и облачное хранилище OneDrive. Изначально все пользователи получают 5 гигабайт свободного пространства для хранения своих файлов. При необходимости можно приобрести платный тарифный план и расширить этот объем до 50 гигабайт или 1 терабайта.
Работать с облачным хранилищем OneDrive можно с помощью программы-клиента, которая уже установлена в Windows 10, или с помощью веб-интерфейса через любой браузер. В веб-интерфейсе есть предпросмотр изображений в виде эскизов и полноценный просмотр в виде слайдов. Для любой папки или файла в хранилище OneDrive можно настроить уровень доступа и получить ссылку, которую в дальнейшем можно отправить другим пользователям.
Программа-клиент OneDrive есть не только для Windows 10, но и для других популярных операционных систем, например, для iOS, Windows Phone, Xbox, Symbian Belle, OS X и MeeGo 1.2 Harmattan. Это позволяет получить доступ к файлам с любого устройства.
Одним из особенностей хранилища OneDrive является его плотная интеграция с другими сервисами Майкрософт. Благодаря этому OneDrive можно эффективно использовать вместе с такими сервисами как Office Online, Office 365, Hotmail и Bing.
Как удалить OneDrive на Windows 10
Многие пользователи Windows 10, которым не нужно облачное хранилище, интересуются, как удалить OneDrive. В принципе, это реально сделать, но такие жесткие способы решения проблемы лучше не использовать, так как OneDrive является частью Windows 10 и его удаление может вызвать появление непредвиденных неисправностей.
Вместо этого вы можете просто отключить автозагрузку OneDrive и убрать его из бокового меню Проводника. После этих действий OneDrive больше не будет попадать вам на глаза и отвлекать от работы.
Для того чтобы отключить автозагрузку OneDrive вам нужно кликнуть по иконке в виде облака на панели задач и выбрать пункт «Параметры».

После этого появится окно с параметрами программы-клиента OneDrive. Здесь нужно отключить автоматически запуск и удалить связь с учетной записью (если она есть). В результате при следующей загрузке Windows 10 программа OneDrive уже не запустится.

Но, OneDrive все еще будет присутствовать в боковом меню Проводника Windows 10 (как на скриншоте внизу).

Для того чтобы удалить OneDrive из Проводника нужно открыть редактор реестра (команда regedit), перейти в раздел «HKEY_CLASSES_ROOTCLSID<018D5C66-4533-4307-9B53-224DE2ED1FE6>» и найти там ключ «System.IsPinnedToNameSpaceTree».

После этого нужно открыть данный ключ, изменить его значение с 1 на 0 и сохранить.

Для завершения процесса перезагрузите Windows 10. При следующем запуске программа OneDrive должна исчезнуть из панели задач и бокового меню Проводника.