Копирование закладок из одного браузера в другой
Как перенести закладки из браузера
Довольно распространенный случай, когда Вы пользовались (или пользуетесь) одним браузером и решили воспользоваться другим. Вот только новый браузер не имеет ни расширений, ни закладок, ни сохраненных паролей со старого, и оно понятно.
Что делать в этом случае? Можете почитать статью Сохраняем резервную копию браузеров в которой описано как можно сохранить все данные с одного браузере и перенести их в другой.
А что если Вам нужны только закладки? Кажется это основное (после паролей сохранённых), что хотелось бы видеть в новом браузере. И закладки можно перенести несколькими способами.
1) Вручную перенести файл с закладками с одной папки, в другую. Способ экстримальный и может не получиться. Просто для ознакомления и думаю будет интересно знать.
Все закладки сохраняются в системной папке Windows (так же как и другие нужные файлы всех программ) и называется она AppData (Папка AppData – что такое, как удалить и перенести).
Чтобы в неё попасть, можете сразу ввести в адресную строку проводника
и попадете в неё.
Здесь ищите папку с Вашим браузером. Она похожа по названию.
Например в Опере этот путь: AppDataRoamingOpera SoftwareOpera Stable
В Comodo Dragon: AppDataLocalComodoDragonUser DataDefault
В Mozilla Firefox: AppDataRoamingMozillaFirefoxProfiles
Смысл думаю понятен. Во всех этих папках нужно найти файл Bookmarks , который как раз и хранит все закладки. Всё что нужно сделать – это переместить его в такую же папку другого браузера и заменить им тот, который там находится.
Я этим способом не пользовался, но думаю может получится
2) Ещё одним ручным (и на этот раз проверенным и действенным) способом, является простое перетаскивание (или копирование) закладок напрямую с одного браузера в другой.
Например Вы хотите перенести закладки с Opera в Mozilla Firefox. Вы открываете вначале закладки в Опере:





Теперь остается только выбрать все (нажав сочетание клавиш Ctrl + A или выделив курсором мыши) или же выбрать только некоторые (удерживая клавишу Ctrl нажимать левой кнопкой мыши по нужным), а потом скопировать их (ПКМ по выделенным -> “Копировать” или сочетание клавиш Ctrl + C ) и вставить в другое окно закладок браузера (так же ПКМ по любому месту -> “Вставить” или сочетание клавиш Ctrl + V ).
Если Вам трудно так копировать и вставлять, то можете просто выделить нужные (или все) закладки, а затем просто перетащить их в окно закладок браузера другого. Точно так же, как Вы работаете с обычными папками или файлами в проводнике Windows.
3) Следующим способом является стандартная возможность браузеров импорта и экспорта закладок.
Импорт – это загрузка файла закладок, а Экспорт, соответственно, выгрузка из браузера.
Импорт в Mozilla Firefox находится в той же самой библиотеке, которую можно открыть как во втором способе выше, либо нажав сочетание клавиш Ctrl + Shift + B .
В этом окне выбираем “Импорт и резервные копии” и экспортируем файл в любое удобное для Вас место:

Соответственно чтобы добавить в Мозиллу закладки из другого браузера, выбираем в этом раскрывающемся меню “Импорт закладок из HTML-файла”
В Опере нет такого стандартного способа и поэтому лучше всего воспользоваться специальным расширением, которое называется Bookmarks Import & Export и добавить его можно на этой странице



Здесь нужно нажать на кнопку EXPORT -> и закладки сразу же сохраняться в папке загрузок Оперы в файле Bookmarks.html
Соответственно чтобы импортировать (загрузить) закладки, нужно вначале выбрать файл с закладками, нажав соответствующую кнопку, а затем уже нажать на IMPORT.
В Google Chrome и браузерам на его основе (Iron, Яндекс браузер, Амиго, Comodo Dragon и т.п.) нужно войти в Диспетчер закладок (либо через меню выбрать, либо нажав сочетание клавиш Ctrl + Shift + O , либо введя в адресную строку chrome://bookmarks/ ) и там кликнуть по ссылке “Управление” и выбрать “Экспортировать закладки в файл HTML. “

Чтобы загрузить другие закладки в этот браузер выбираем пункт рядом “Импортировать закладки в файл HTML. “, выбираем файл и добавляем.
4) Ну и разумеется данная популярная тема не обошла стороной разработчиков программ. Существует специальная утилита, которая называется Transmute





и нужно нажать ОК
В итоге у Вас должен осуществится перенос. Единственный нюанс – это если в поле адреса нет ссылки на файл, то Вам нужно будет вручную самим найти и указать его. А так же не забудьте закрыть браузеры, откуда и куда будете переносить закладки.
Вот такие вот простые способы, о которых может кто и не знал, для переноса закладок с браузеров. Если Вы знаете другие или хотите похвалить или наоборот что-то не получается – пишите в комментариях.
Копирование закладок из одного браузера в другой
Браузеры — неотъемлемая и необходимая часть в процессе пользования интернетом. В самом деле, многие люди даже называют браузеры интернетом. Конечно, это в корне не верно, но лишний раз говорит о том, что умение правильно выбирать браузер, понимать разницу и функциональные возможности наиболее популярных из них — очень важно.
Наиболее популярные браузеры: Mozilla Firefox, Google Chrome и многими нелюбимый Internet Explorer. При этом первые два браузера вытесняют IE, оставляя на долю последнего очень малый процент пользователей.
Одним из распространенных вопросов пользователей данных браузеров является вопрос о переносе вкладок из одного браузера в другой. Вопрос действительно актуален. Хорошо, когда у вас 5 закладок. В этом случае можно перенести закладки даже вручную. Но что делать, когда их 50 или даже 500? Разработчики браузеров позаботились об удобстве пользователей и создали функционал, с которым нам не приходится терять своё время.
Рассмотрим основные комбинации для переноса вкладок трёх популярных браузеров.
Перенос закладок из Firefox и IE в Google Chrome
Для переноса закладок в Google Chrome следуем следующей инструкции:
- Открываем Google Chrome.
- Открываем меню в правом верхнем углу экрана.

Меню Google Chrome

Выбор браузера при импорте в Chrome

Импорт из Firefox завершен
ВНИМАНИЕ! Если в вашем Chrome отсутствовали закладки до момента импорта из Firefox, то вы увидите вкладки сразу же. В случае, если закладки у вас уже были, зайдите в Меню -> Закладки и найдите там «Импортированные из Firefox»:

Папка со вкладками из Firefox
Именно здесь хранятся закладки, которые мы перенесли. При желании их можно вынести из этой папки в основной список, чтобы они всегда были под рукой.
Импорт из Internet Explorer производится аналогичным образом.
Перенос закладок из Google Chrome и IE в Firefox
Импорт вкладок в Firefox также не представляет сложности.
- Открываем Firefox.
- Переходим в Закладки -> Показать все закладки. Если у вас не видно меню в верхней части окна, зажимаем клавишу Alt и ожидаем появления меню. Либо используем сочетание клавиш Ctrl+Shift+B для открытия всех вкладок.

Переход к окну вкладок в Firefox

Импорт из другого браузера Firefox

Выбор браузера для импорта

Выбор параметров импорта

Импорт из Chrome завершен
Перенос закладок из Google Chrome в IE
- Открываем Internet Explorer. Ожидание может затянуться 🙂
- Зажимаем клавишу Alt, дожидаемся когда покажется меню. Идём в Файл -> Импорт и экспорт.

Выбор импорта IE

Выбор типа данных для импорта IE
Как вы могли заметить, в списке не было Firefox. Действительно, в IE не встроена возможность напрямую импортировать данные из Firefox. Давайте узнаем, как это сделать.
Перенос закладок из Firefox в IE
- Открываем Firefox.
- Переходим в Закладки -> Показать все закладки.
- В открывшемся окне выбираем Импорт и резервные копии -> Экспорт закладок в HTML файл.

Экспорт закладок в HTML-файл Firefox

Сохранение вкладок в HTML файл Firefox


Параметры импорта IE

Выбор пути к файлу

Выбор папки для сохранения
Готово! После этого вкладки успешно добавятся в IE.
Admin
IT-cпециалист с высшим техническим образованием и 8-летним опытом системного администрирования. Подробней об авторе и контакты. Даю бесплатные консультации по информационным технологиям, работе компьютеров и других устройств, программ, сервисов и сайтов в интернете. Если вы не нашли нужную информацию, то задайте свой вопрос!
Как перенести закладки с одного браузера в другой? Инструкция с картинками
Привет! Решил подготовить сегодня мега полезную статью, и рассказать своим читателям о том, как перенести закладки с одного браузера в другой. Как уже заведено на этом сайте, писать буду просто и с картинками, да бы все смогли воспользоваться моим советом :).
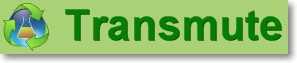
Браузеры сейчас развиваются как никогда, один лучше другого с каждым обновлением улучшается стабильность работы и функциональность, правда не всегда ну да ладно. Я вот например, уже много лет пользуюсь Оперой, привык я к ней и все тут. Хотя я понимаю, что Chrome открывает сайты быстрее, и вообще он лидер рынка. Или тот же Mozilla Firefox лучше подойдет мне, потому что для него есть больше дополнений, которые помогают в работе с сайтами. Но мне не хочется ничего меня, Опера и все :).
Ну а если вы не такие упертые как я, то возможно у вас появится желание попробовать другой браузер. В принципе здесь нет ничего сложного, скачали, установили и пользуетесь. Только вот закладки, как же быть с ними? Хорошо если у вас там несколько сайтов, то можно перенести их в новый браузер вручную. Ну а если их там сотни, как у меня? Когда же я соберусь и почищу их. Так вот, именно для такого случая, когда нужно перенести много закладок с одно браузера в другой я сейчас и напишу инструкцию.
В такой нелегкой работе, мы будем использовать программу Transmute. Есть версия Standart, она бесплатная, то что нам нужно.
Переносим закладки с одного браузеара в другой, с помощью программы Transmute
Первое, что нам нужно сделать, так это скачать программу Transmute и установить ее. Скачиваем отсюда. Открываем архив и запускаем файл setup.exe. Установка очень простая, поэтому я не буду на ней останавливаться. А кто не знает как ее установить, то можете почитать статью Как установить программу на компьютер .
После установки, на рабочем столе запускаем ярлык программы Transmute.
И сразу давайте поменяем язык на Русский, а то с английским мы сейчас перенесем :). Нажмите кнопку “Language” и в появившемся списке выберите “Русский” .
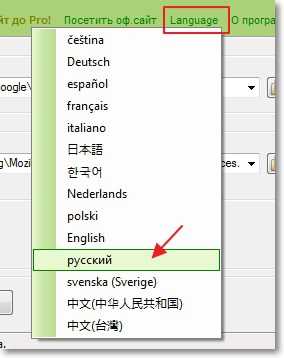
Дальше там где источник, выбираем браузер, с которого мы будем переносить закладки. А там где цель, выбираем браузер в который мы будем переносить закладки.
Смотрите не перепутайте. Так же можно оставить галочки возле “Перезаписывать коллекцию закладок” и “Зарезервировать копию” . Закрываем браузеры, с которыми программа будет работать, еще раз хорошенько все проверяем и нажимаем “Старт” .
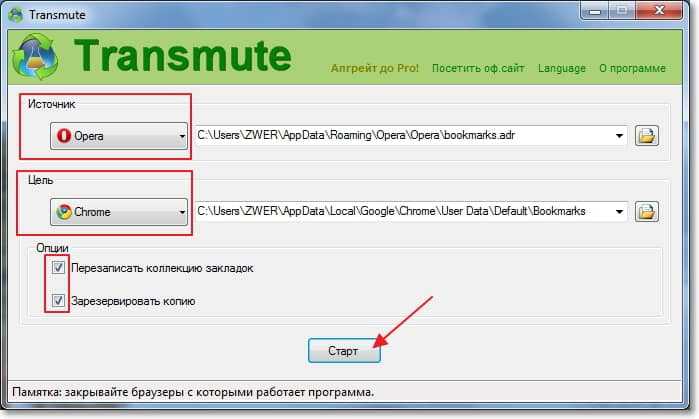
Появится предупреждении, если вы уверены и хотите скопировать закладки, то нажимаем “Ок”.

Появится окно со структурой закладок в обоих браузерах. Нажимаем “Ок” и ждем завершения процесса.
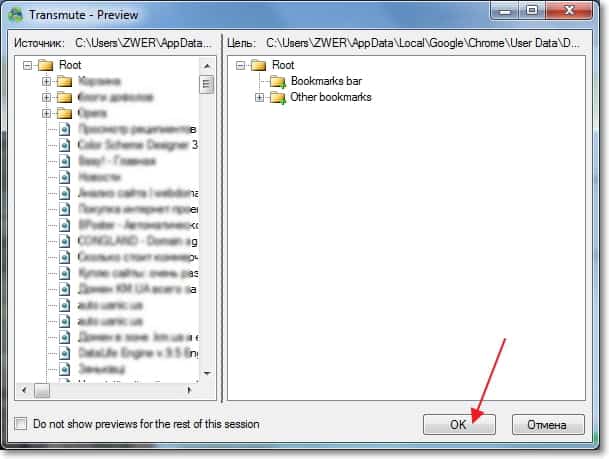
После завершения программу можно закрыть.
Вот и все. Можете зайти в браузер который был целью, и посмотреть появились ли в нем новые закладки. У меня все заработало, надеюсь у вас тоже. Удачи!



