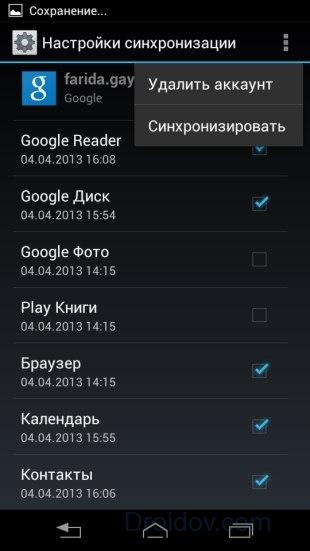Мастер переноса файлов и параметров Windows 10
Средства переноса данных в Windows 10

Перенос данных в Виндовс 10
Первое, что нужно отметить – в «десятке» отсутствует оснастка «Средство переноса данных», поэтому подходящий инструментарий придётся загружать и устанавливать самостоятельно. Таковых решений существует два: консольное приложение USMT, идущее в составе пакета Windows Assessment and Development Kit (Windows ADK), а также программа от стороннего производителя под названием PCmover. Начнём с последней.
Способ 1: PCmover
Решение Microsoft удалить стандартное средство переноса пользовательских файлов вызвало много споров, поэтому компания предложила альтернативу – программу PCmover, созданную сторонним разработчиком, но официально сертифицированную создателями Windows.
- Начнём операцию со старой машины. После установки приложения запустите его с ярлыка на «Рабочем столе».

В правой части главного окна кликните по пункту «Расширенные опции».

Доступны два варианта переноса: посредством архива в специальном формате и образа жесткого диска. Выберем архив как более совместимый вариант.


Далее воспользуйтесь кнопкой «Обзор», задайте место на жестком диске (желательно внешнем) и имя архива с информацией. Затем щёлкните «Сохранить» и «Далее».

Начнётся проверка системы для поиска данных переноса. Она может занять длительное время. По её окончании нажмите «Далее».

После сканирования вам будет предложено настроить полученный образ.

Первым делом обратите внимание на пункт «Приложения».

Нажатие на соответствующую кнопку откроет перед вами список из трёх категорий программ – первая, «Подтверждено», означает, что всё ПО из этого списка будет перенесено. Вторая, «Не подтверждено» – информация будет перенесена, но её работоспособность не гарантируется. Третья, «Не выбрано» – приложения из этой категории либо несовместимы, либо уже присутствуют на целевом компьютере.

По похожему алгоритму организована настройка остальных категорий, единственное отличие – «Расширенные настройки», в которых можно задать фильтрацию по типам файлов.

После настройки всего необходимого нажмите «Далее». Затем кликните по кнопке «Создать файл для передачи данных» и подождите, пока операция будет завершена.

Нажмите «Завершить» и переходите к новой машине.
Первым делом повторите шаги 1-4, только на последнем выберите опцию «Это мой новый компьютер».

С помощью кнопки «Обзор» выберите созданный ранее файл в формате PCV и нажмите «Далее».

Подождите, пока приложение просканирует систему, затем снова воспользуйтесь кнопкой «Далее».

Режим передачи данных лучше оставить по умолчанию, после чего запускайте процесс передачи информации.

По окончании процесса закройте приложение – компьютер автоматически перезагрузится, после чего будет полностью готов к использованию.

PCmover представляет собой мощный инструмент переноса пользовательских профилей, но идеальным его не назовёшь по двум причинам. Во-первых, приложение распространяется исключительно на платной основе без каких-либо ознакомительных или пробных версий. Во-вторых, это пусть и сертифицированная, но сторонняя программа, что некоторые пользователи могут счесть небезопасным.
Способ 2: USMT
Компания Microsoft выпустила пакет миграции пользовательской среды, в комплекте с которой идёт утилита переноса данных.
- Откройте ссылку выше. Прокрутите страницу до надписи «Download Windows Assessment and Development Kit» и нажмите на неё.

Загрузите инсталлятор на компьютер, затем запустите его. Выберите каталог, в который желаете установить средство.

Выберите, хотите ли отправлять в Майкрософт сведения об использовании ADK.

Примите лицензионное соглашение.

Дождитесь, пока выбранные компоненты будут загружены. Станет доступен список компонентов пакета. Для нашей сегодняшней цели достаточно оставить только «Средство миграции пользовательской среды (USMT)» и «Microsoft SQL Server 2019».


CD /D *местоположение USMT*
Вместо *местоположение USMT* укажите адрес папки, в которой находятся исполняемые файлы средства, по умолчанию это C:Program Files (x86)Windows Kits10ADKUser State Migration Toolamd64.

Далее введите следующие операторы:
scanstate d:migr /o /c /i:miguser.xml /localonly /uel:180 /ue:%computername%*
Эта команда сохранит пользовательскую информацию с основного системного накопителя за последние полгода. Вместо d:migr можно вписать любое подходящее местоположение и имя каталога.

Дождитесь, пока средство создаст архив с файлами. Далее перейдите по адресу, куда сохранили бэкап, скопируйте его и перенесите на новый ПК или лэптоп.

На машине-адресате переноса повторите действия шагов 7-8, после чего введите в «Командной строке» следующее:
loadstate *адрес папки с бэкапом* /all /i:miguser.xml /c

Подождите, пока данные будут загружены, после чего перезагрузите компьютер и зайдите под перенесённой учётной записью. На этом работа со средством миграции окончена.
Использование утилиты USMT чуть более сложное, в сравнение со сторонней программой, однако данное средство совершенно бесплатно.
Заключение
Таким образом, мы разобрались, что произошло со средством переноса данных в Windows 10 и чем его можно заменить. Как видим, альтернатив немного и все они так или иначе не лишены недостатков, пусть и эффективны в решении поставленной задачи.
Перенос файлов и параметров: вопросы и ответы

Содержание
Введение
Средство переноса данных Windows помогает перенести многочисленные файлы, папки и параметры программ с одного компьютера на другой за один раз. После завершения переноса средство переноса данных Windows отображает сведения о перенесенных данных и предоставляет список программ, которые потребуется установить на новом компьютере, а также ссылки на другие программы, которые можно загрузить. Средство переноса данных Windows упрощает адаптацию пользователя к работе с новым компьютером, поскольку после переноса на новом компьютере будут находиться те же файлы, папки и параметры программ
Здесь приведены ответы на некоторые распространенные вопросы о переносе файлов и параметров
Что такое средство переноса данных Windows?
Средство переноса данных Windows реализует пошаговое руководство по переносу файлов и параметров с одного компьютера, работающего под управлением Windows, на другой. С помощью средства переноса данных Windows можно выбрать, что переносить на новый компьютер, и каким способом.
Как открыть средство переноса данных Windows.
- Для этого нажмите кнопку Пуск. В поле поиска введите Средство переноса данных, а затем в списке результатов выберите пункт Средство переноса данных Windows.
- Нажмите клавишу Win + R и введите команду migwiz
При появлении запроса пароля администратора или подтверждения введите пароль или предоставьте подтверждение.
Примечание Если используется учетная запись администратора, то средство переноса данных Windows открыть нельзя.
Что можно перенести на новый компьютер?
Можно перенести большую часть файлов и параметров программ. А именно:
- Файлы и папки. Все, что находится в папках «Документы», «Музыка», «Изображения» и «Общие документы». С помощью дополнительных параметров можно выбрать дополнительные файлы и папки для переноса из других расположений
- Параметры электронной почты, список контактов и сообщения электронной почты
- Параметры программ. Параметры программ, настроенные на старом компьютере. С помощью средства переноса данных Windows нельзя перенести сами программы. Некоторые программы могут не работать в данной версии ОС Windows, включая программы для обеспечения защиты компьютера, антивирусные программы, брандмауэры (для обеспечения безопасности переноса данных на новом компьютере рекомендуется запустить брандмауэр до начала переноса) и программные драйверы
- Учетные записи пользователей и параметры. Фоновые рисунки рабочего стола, сетевые подключения, заставки, шрифты, параметры меню «Пуск», параметры панели задач, папки, определенные файлы, сетевые принтеры и диски, а также параметры специальных возможностей.
- Параметры подключения к Интернету и избранное. Параметры подключения к Интернету, избранное и куки-файлы.
- Музыка. Электронные музыкальные файлы, списки воспроизведения и обложки альбомов
- Изображения и видео. Изображения во всех форматах (например JPG, BMP, GIF) и личные видеозаписи
Примечание Средство переноса данных Windows обеспечивает перемещение музыкальных и видеофайлов, включая файлы, защищенные с помощью компонента управления цифровыми правами (DRM), но не переносит лицензии для указанных типов файлов. Чтобы снова получить права на файлы, потребуется обратиться к их поставщику. Некоторые интернет-магазины предлагают подобную услугу и могут ссылаться на нее различными способами, например в рамках активации компьютера, авторизации компьютера, восстановления библиотек или синхронизации лицензий. В разных магазинах применяются разные процедуры восстановления цифровых прав. Магазин может ограничить число восстановлений прав или число компьютеров, на которых можно использовать полученные музыкальные и видеофайлы. Некоторые магазины вовсе не разрешают восстановление прав на защищенные файлы. Сведения о политиках магазинов см. на соответствующем веб-сайте в разделах справки или поддержки клиентов. Если музыкальные или видеофайлы получены из магазина, который прекратил деятельность, восстановить права на подобное содержимое будет невозможно.
Можно ли перенести программы?
Нет. Средство переноса данных Windows переносит только параметры программ, но не сами программы. Чтобы использовать программы, установленные на старом компьютере, установите их на новом компьютере и затем перенесите файлы и параметры этих программ. Возможно, некоторые программы, например, программы для обеспечения безопасности компьютера и антивирусные программы, не будут работать в этой версии ОС Windows.
Какой метод переноса следует использовать?
Возможно несколько вариантов. Выберите вариант, подходящий для обоих компьютеров. Например, если компьютер не подключен к сети, невозможно перенести файлы и параметры на новый компьютер по сети
- Кабель для переноса данных. Что вам потребуется. Кабель средства переноса данных и USB-порт на каждом компьютере. Кабель средства переноса данных – это специальный USB-кабель, который подключается к двум компьютерам и взаимодействует со средством переноса данных Windows для передачи информации с одного компьютера на другой. Это один из самых простых способов переноса файлов и параметров на новый компьютер. Подключать кабель средства переноса данных следует только после запуска средства переноса данных Windows на новом компьютере и получения от последнего явной инструкции о подключении. Перед подключением кабеля к старому компьютеру необходимо вставить компакт-диск, поставляемый с этим кабелем, чтобы установить средство переноса данных Windows и продолжить процесс переноса.
Где его взять. Если кабель средства переноса данных не был включен в поставку компьютера, его можно заказать в Интернете или у изготовителя компьютера, либо купить в магазине по продаже электронного оборудования.
Примечание Для переноса файлов и параметров между компьютерами стандартный кабель USB не подходит.
Кабель средства переноса данных можно купить в интернет-магазине, у поставщика компьютера или в магазине по продаже электронного оборудования. Использование кабеля средства переноса данных позволяет упростить перенос файлов и параметров со старого компьютера на новый. Кабель средства переноса данных создан специально для работы со средством переноса данных Windows. При подключении кабеля к обоим компьютерам на экране появятся инструкции по использованию данного кабеля
Убедитесь, что оба компьютера подключены к одной сети. Запустите средство переноса данных Windows на новом компьютере (компьютер, на который нужно перенести файлы и параметры) и следуйте инструкциям. Ключ средства переноса данных Windows выполняет функцию пароля, защищая файлы и параметры при переносе их по сети
Что потребуется. USB-устройство флэш-памяти (для подключения которого требуется USB-порт на обоих компьютерах) или внешний жесткий диск, совместимый с обоими компьютерами.
Запустите средство переноса данных Windows на новом компьютере (компьютер, на который нужно перенести файлы и параметры) и следуйте инструкциям по использованию USB-устройства флэш-памяти или внешнего жесткого диска. В ходе переноса средство переноса данных Windows выдает примерную оценку дискового пространства, необходимого для переноса выбранных данных. Если перенос осуществляется с помощью USB-устройства флэш-памяти, желательно воспользоваться устройством, на котором достаточно свободного места для переноса всех данных за один раз.
Сколько потребуется времени?
На скорость переноса файлов и параметров влияет несколько факторов
- Количество и размер переносимых файлов и параметров
- Скорость работы компьютеров
- Выбранный способ переноса: кабель для переноса данных, USB-устройство флэш-памяти, внешний жесткий диск или сеть
Обычно чем больший объем переносится, тем больше времени занимает процесс. Чем быстрее работают компьютеры и выше скорость выбранного способа (например, кабель для переноса данных или сеть для большого количества файлов, USB-устройство флэш-памяти для нескольких файлов), тем быстрее произойдет перенос данных. Но вне зависимости от того, занимает перенос полчаса или несколько часов, использование средства переноса данных Windows обычно делает его более эффективным, чем копирование вручную
Может ли перенос данных повлечь за собой и перенос программ-шпионов, вирусов и других типов вредоносного программного обеспечения?
Да. При переносе со старого компьютера файлов, содержащих вредоносное программное обеспечение, оно будет также перенесено на новый компьютер. Настоятельно рекомендуется всегда запускать антивирусные программы и программы защиты от программ-шпионов (особенно на старом компьютере) перед выбором файлов для переноса. После переноса файлов на новый компьютер следует запустить эти программы, чтобы убедиться в отсутствии вредоносного программного обеспечения
Какие версии ОС Windows совместимы со средством переноса данных Windows?
С помощью средства переноса данных Windows можно осуществить перенос файлов и параметров программ с компьютера, работающего под управлением ОС Windows XP, Windows Vista или Windows 7 на другой компьютер, работающий под управлением Windows 7
Примечание Средство переноса данных Windows не перемещает файлы из 64-разрядной версии Windows в 32-разрядную версию Windows. Если выполняется перенос из 64-разрядной версии Windows Vista в 32-разрядную версию Windows 7, можно переместить файлы вручную или использовать функцию архивации и восстановления в составе Windows Vista
Облачное хранилище OneDrive облегчает передачу файлов и фотографий
Несколько щелчков мыши и подключение к Интернету – и можно делать резервные копии файлов в сети. Синхронизируйте и перенесите их на новый ПК или оставьте в облаке. Ваши файлы и фотографии будут доступны с любого устройства. 1
Воспользуйтесь облачным хранилищем OneDrive для переноса всей вашей информации на новый компьютер
Скопируйте свои файлы и папки в безопасное место в облаке, а затем быстро и без труда подготовьте свое новое устройство и продолжайте заниматься любимыми делами.

Настройка OneDrive
В Windows 10 или Windows 8 приложение OneDrive уже установлено и готово к использованию. Если у вас еще нет учетной записи Microsoft, зарегистрируйте ее с помощью существующего или нового адреса электронной почты. Она предоставляется совершенно бесплатно и включает в себя 5 ГБ дискового пространства в облачном хранилище OneDrive.

Теперь ваши файлы и закладки браузера всегда с вами

Установите все, что вам нравится
Сравните доступные варианты переноса файлов с ПК на ПК или с Mac на ПК
Изучите приведенную ниже таблицу, чтобы разобраться, какой способ будет для вас оптимальным.
Решение
Подробные сведения
Если вы пользуетесь своим текущим ПК на протяжении нескольких лет, скорее всего, у вас есть файлы, которые вы бы хотели перенести на свой новый ПК. С помощью облачного хранилища OneDrive вы можете быстро перенести файлы с ПК на ПК или с Mac на ПК в том виде, в котором они хранились на старом компьютере, и без промедления вернуться к работе.
Для переноса файлов с компьютера с Windows 7 на компьютер с Windows 10 вы можете воспользоваться внешним запоминающим устройством, например, USB-накопителем, SD-картой памяти или внешним диском.
Автоматически переносит ваши программы, файлы, настройки профиля и многое другое на ваш новый ПК с Windows 10. PCmover облегчает настройку нового компьютера с Windows 10.
преимущества
- Включить Резервное копирование папок на ПК для автоматического резервного копирования и синхронизации папок «Рабочий стол», «Документы» и «Изображения» в OneDrive.
- С помощью приложения OneDrive вы можете просматривать и редактировать свои файлы на других устройствах, включая устройства Android и iPhone. Вы также можете получить доступ к своим файлам с любого компьютера, открыв веб-сайт OneDrive и выполнив вход в систему.
- Если вы сохранили свои файлы в облачном хранилище OneDrive, они будут в безопасности даже в случае утери или повреждения устройства.
- Только вы можете решать, у кого помимо вас будет доступ к информации, которую вы храните в OneDrive.
- Если вам необходимо экономить дисковое пространство, с помощью функции Файлы по запросувы можете просматривать свои файлы из OneDrive в Проводнике, не скачивая их при этом на компьютер.
- Не требует интернет-подключения или использования дополнительных приложений и служб.
- Внешние накопители портативны, удобны и могут быть зашифрованы для обеспечения безопасности.
- Самым быстрым и экономичным способом перемещения обширной коллекции файлов, которая занимает много места на диске, является использование USB-накопителя.
- Оставьте себе все: примите настройки по умолчанию или выберите, что необходимо перенести, не стирая при этом информацию на новом ПК.
- Настройте и забудьте: Запустите процесс переноса и занимайтесь своими делами.
- Бесплатная круглосуточная поддержка: быстрая настройка вашего нового компьютера с помощью сертифицированного эксперта по переносу файлов между компьютерами.
Стоимость
В учетную запись Microsoft включено 5 ГБ дискового хранилища OneDrive. При необходимости вы можете докупить дисковое пространство. Сравнить тарифные планы.
Жесткие и USB-диски можно приобрести у местных розничных продавцов.
Получить подробные сведения и цены от Laplink.
Часто задаваемые вопросы на тему переноса файлов
OneDrive – это служба облачного хранения Microsoft, позволяющая централизованно хранить личные файлы, обмениваться ими с другими пользователями, а также получать к ним доступ с любого устройства, подключенного к Интернету.
Посмотрите этот короткий ролик, демонстрирующий, как в несколько быстрых шагов создать учетную запись.
Бесплатная базовая учетная запись OneDrive предлагает 5 ГБ хранилища. Необходимо дополнительное пространство? Не проблема, посмотрите доступные варианты.
Да. Если OneDrive не является для вас наилучшим вариантом, вы можете воспользоваться другими способами. Например, использовать для переноса внешний жесткий диск и функцию архивации и восстановления Windows. Также существуют другие программы для резервирования файлов и данных, а некоторые розничные продавцы имеют собственные службы поддержки, которые могут выполнить перенос за вас.
Да. Вы можете установить или активировать совместимую версию пакета Office на свой новый компьютер с помощью вашего ключа продукта.
Для получения наилучших результатов мы рекомендуем заново установить все приложения на ваш ПК с Windows 10. В магазине Microsoft Store вы можете найти и загрузить множество приложений от сторонних производителей. Если необходимое вам программное обеспечение отсутствует в Магазине Microsoft Store, мы рекомендуем вам перейти на официальный сайт компании-производителя и скачать версию для Windows 10 непосредственно оттуда. Последние версии ваших приложений и программ также могут предлагаться местным розничным продавцом. В ограниченных случаях некоторые старые версии программного обеспечения могут не иметь обновленного варианта, совместимого с Windows 10.
Да, вы можете перетаскивать целые папки из проводника в папку OneDrive.
Скорость, безопасность, надежность и превосходный дизайн — вы можете получить все это
Ноутбуки, настольные компьютеры, трансформеры и игровые ПК – в чем бы вы ни нуждались, вы обнаружите Windows в самом его сердце.

Тонкие и легкие ноутбуки
Все, что вам так нравится, и даже больше — портативность, мощность и процессоры последних моделей.

Универсальные трансформеры 2-в-1
Трансформеры 2-в-1—это мощь и универсальность. Сенсорный ввод, клавиатура, мышка или цифровое перо—выберите самый удобный для себя способ взаимодействия.

Настольные компьютеры и моноблоки

Устройства до 21 000 ₽
Получите устройство Windows 10 по отличной цене.