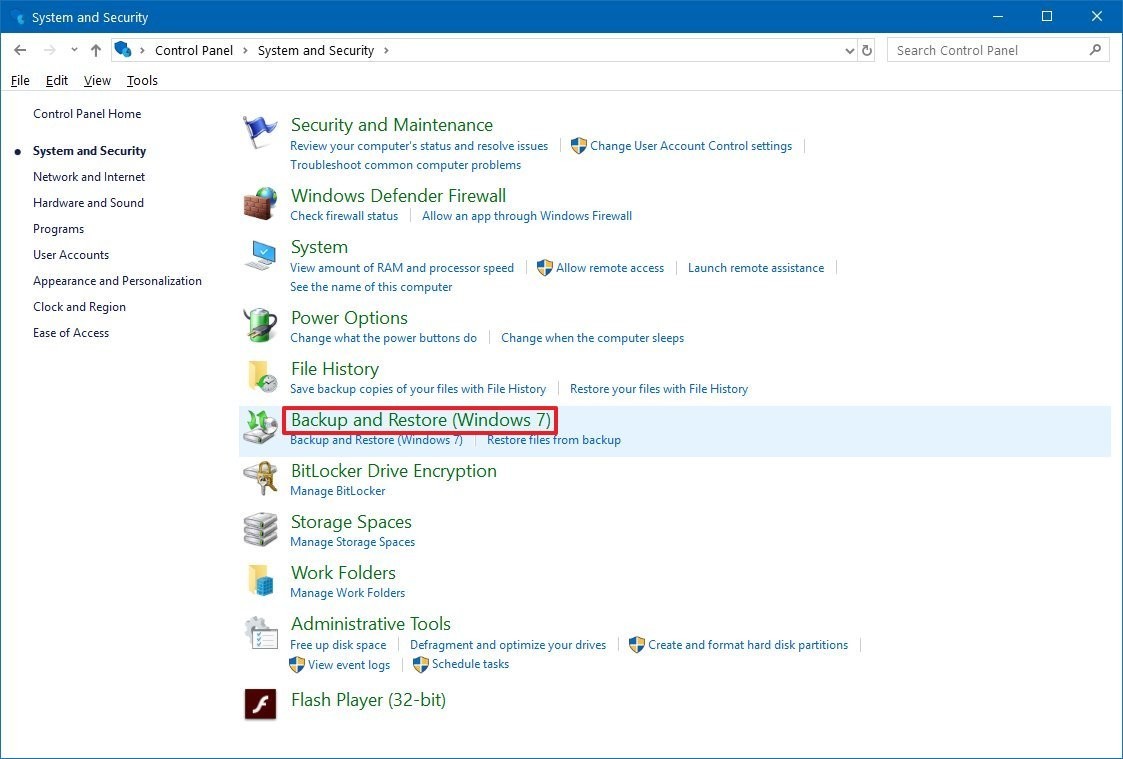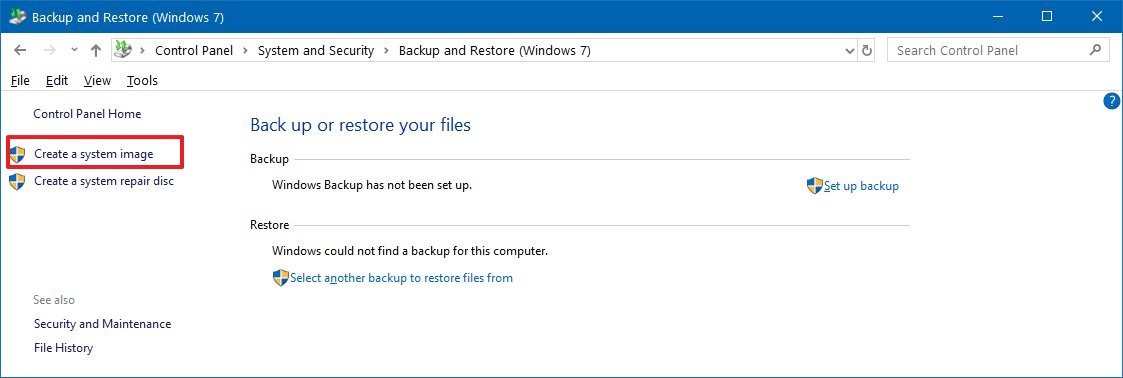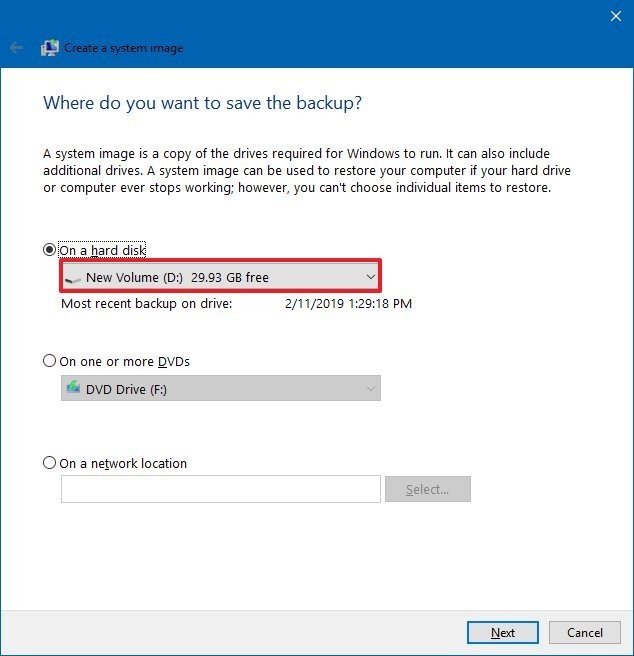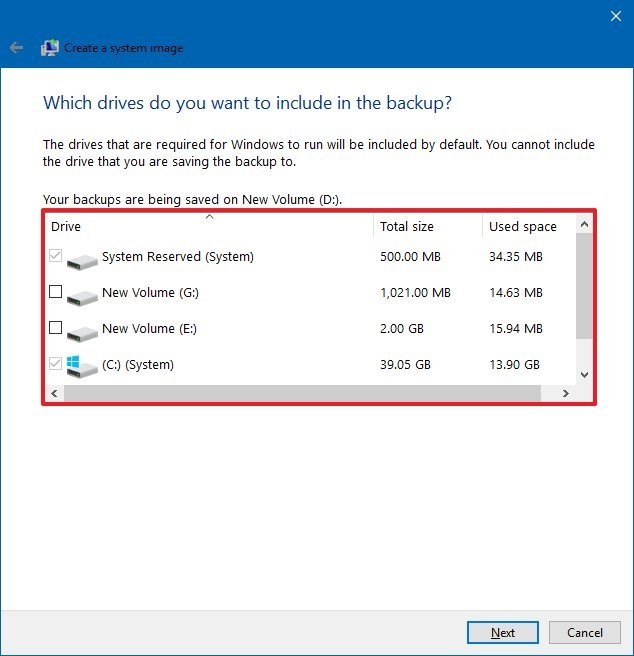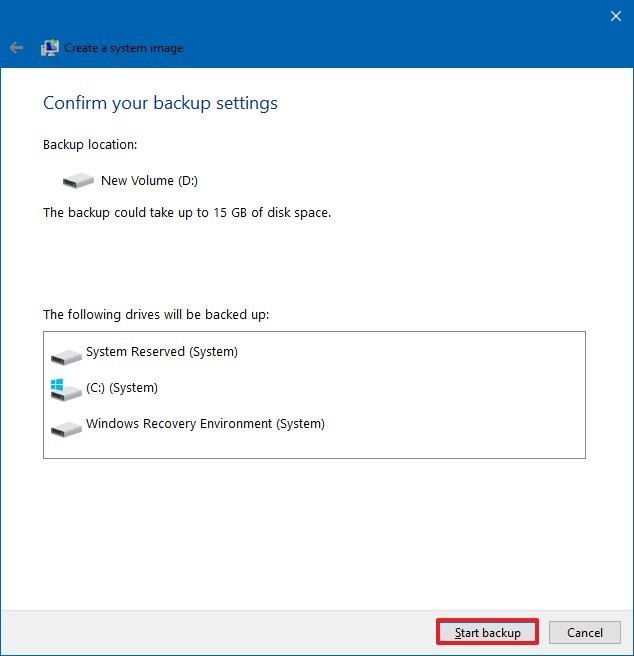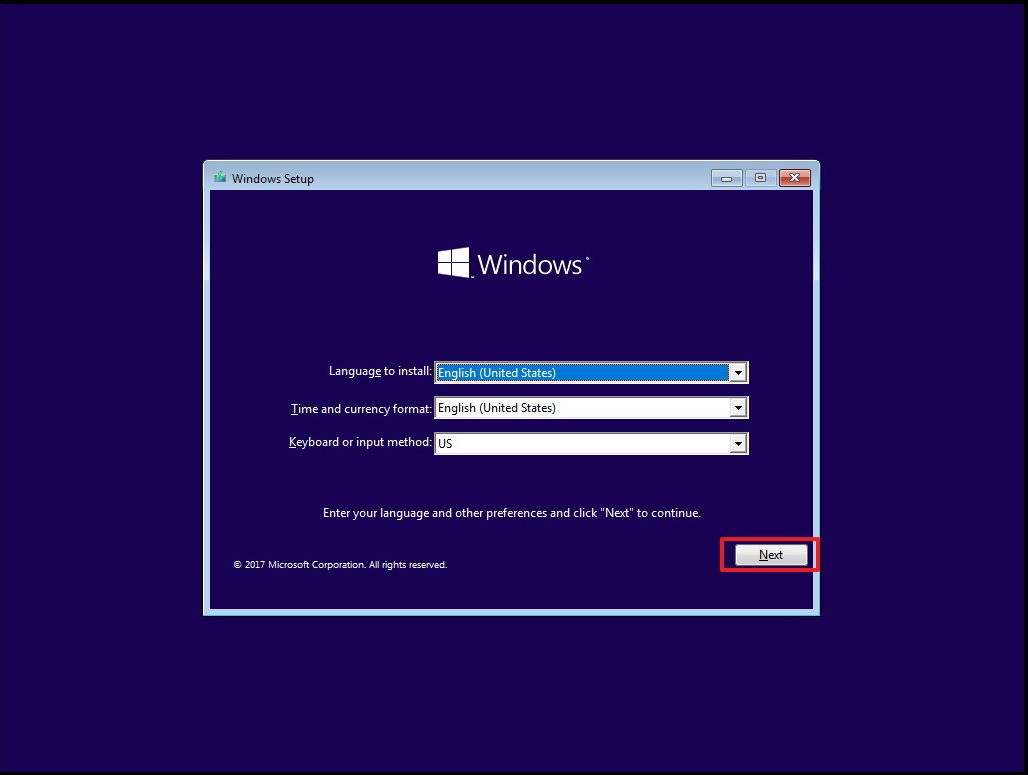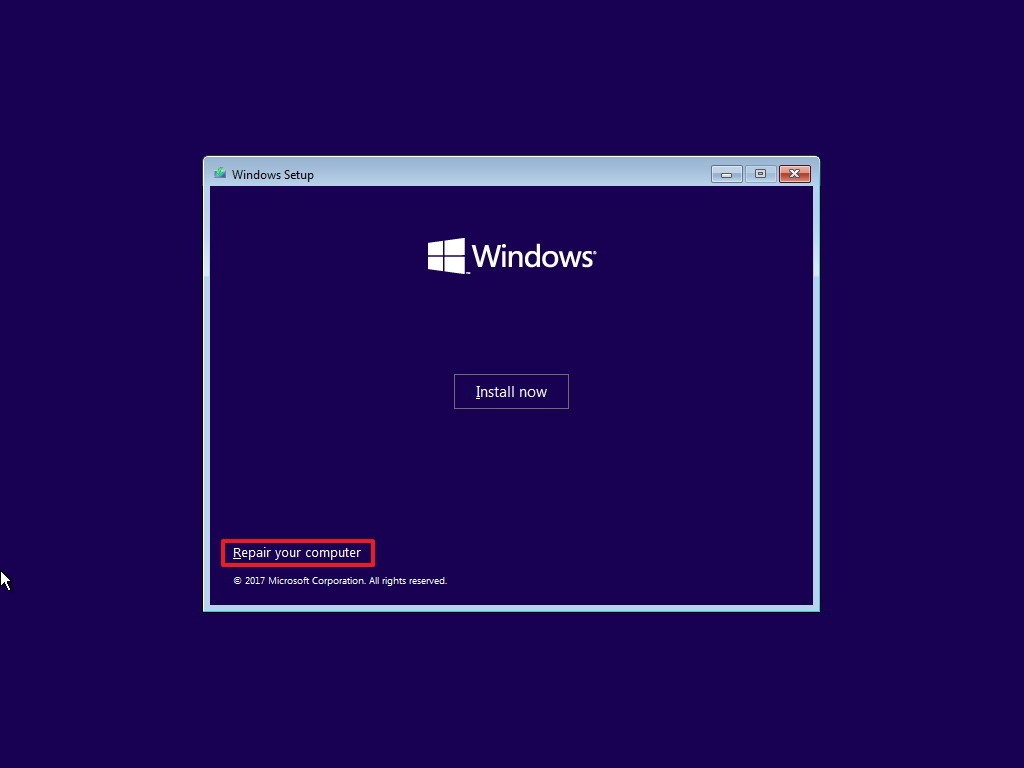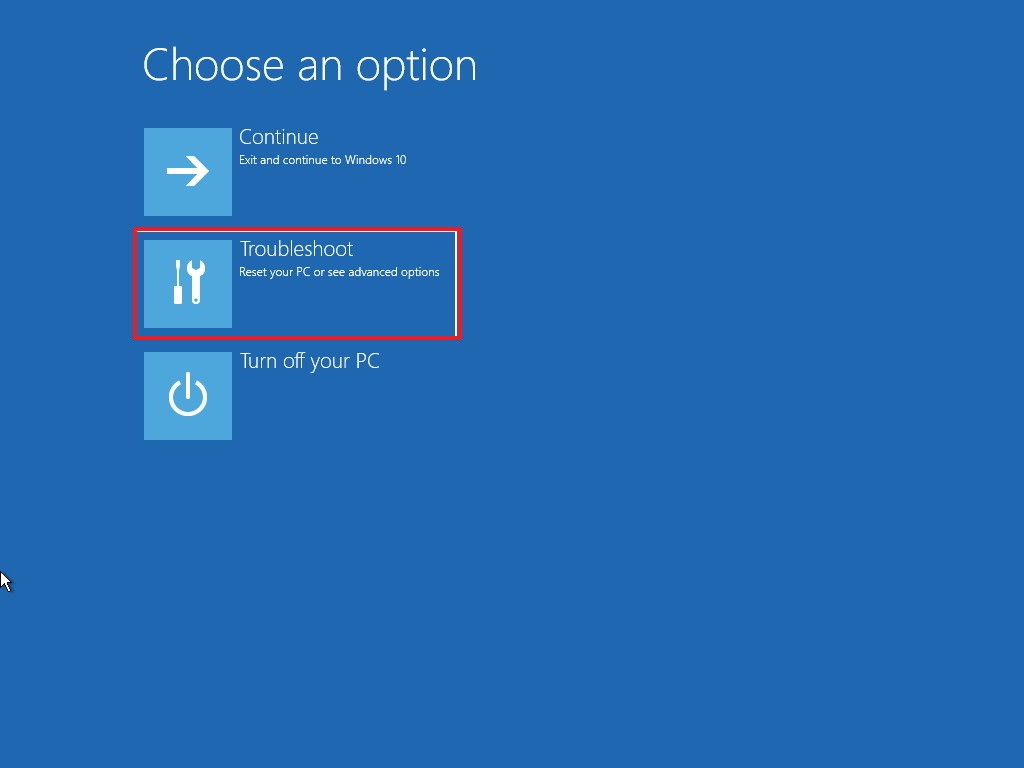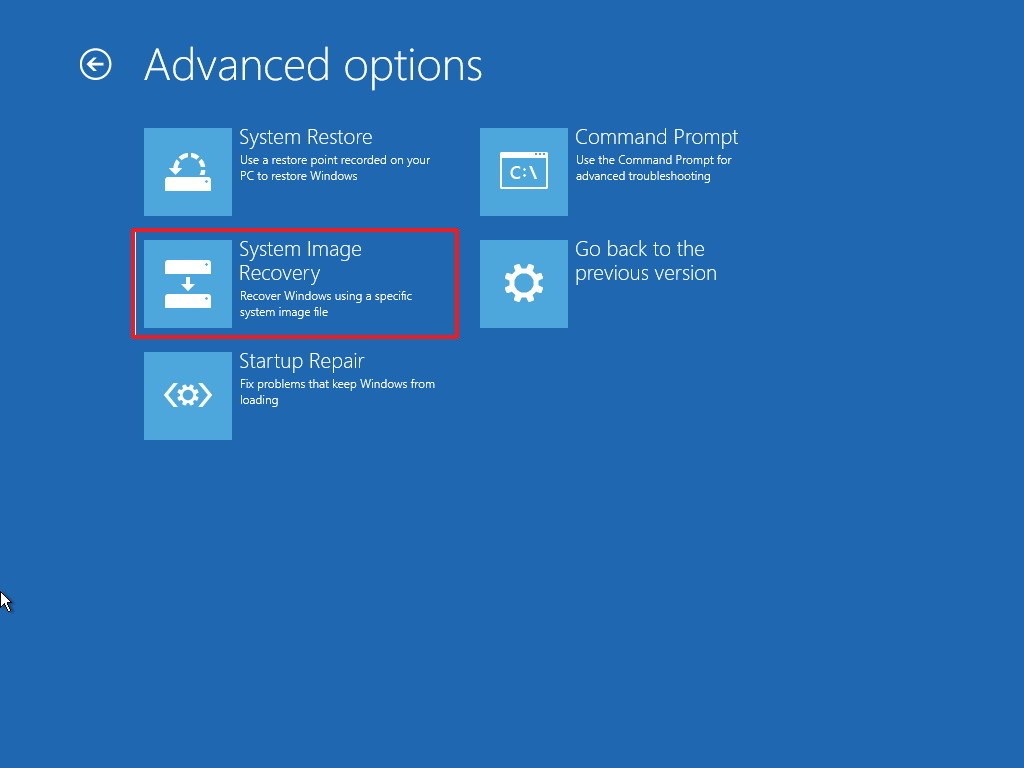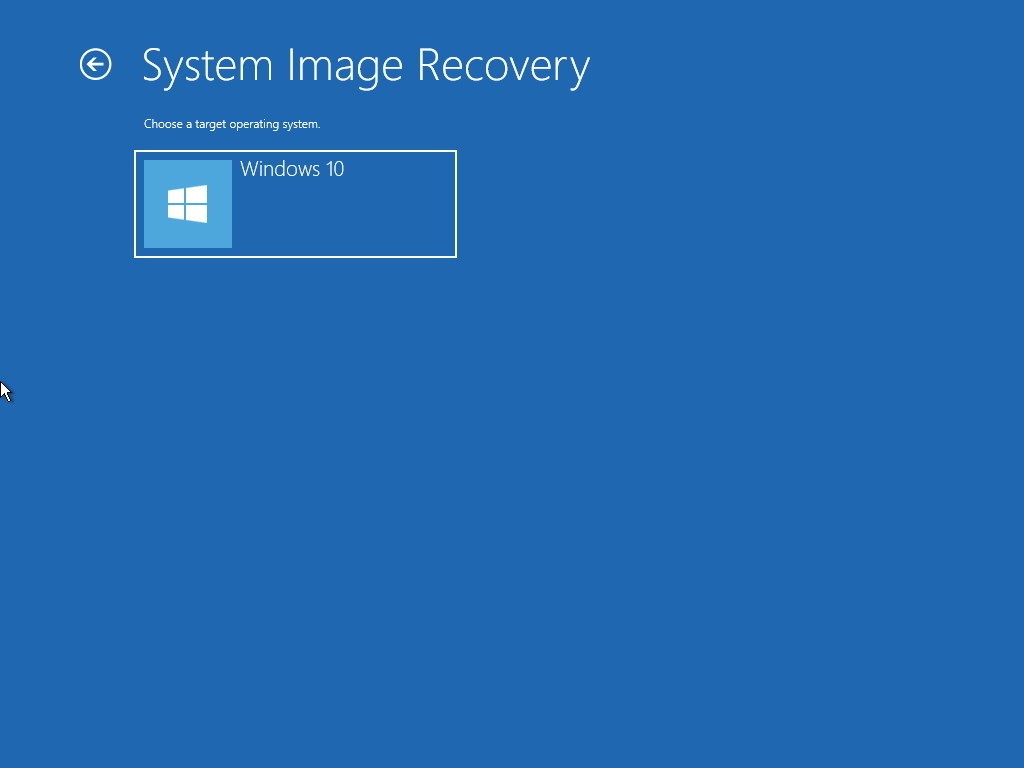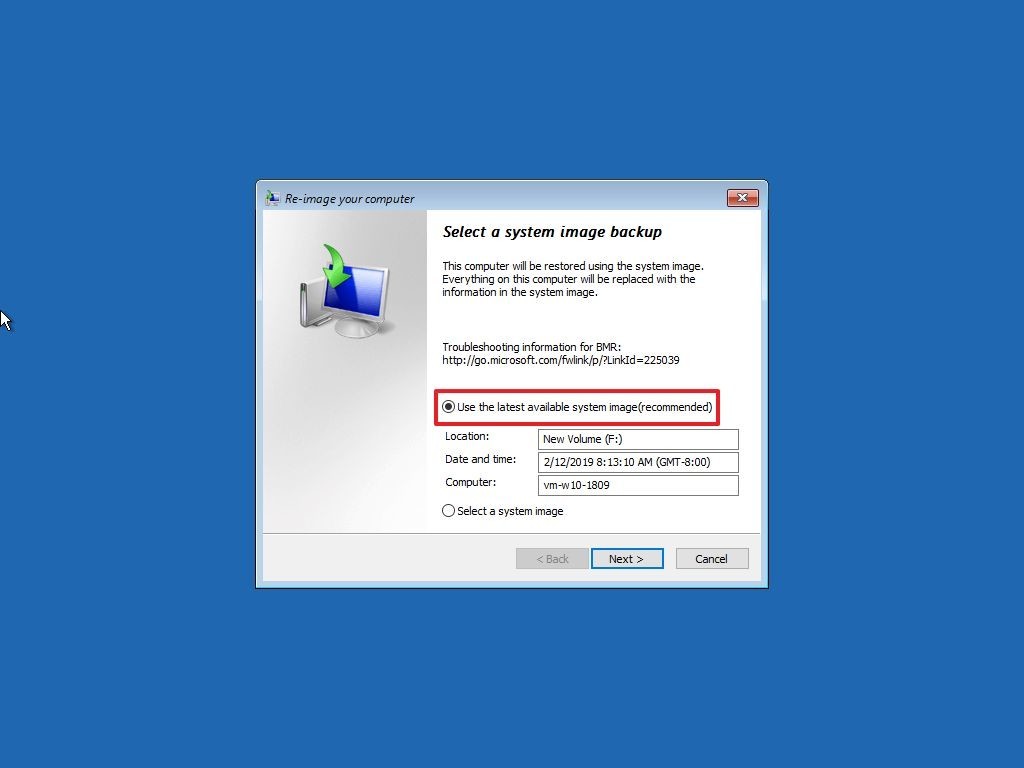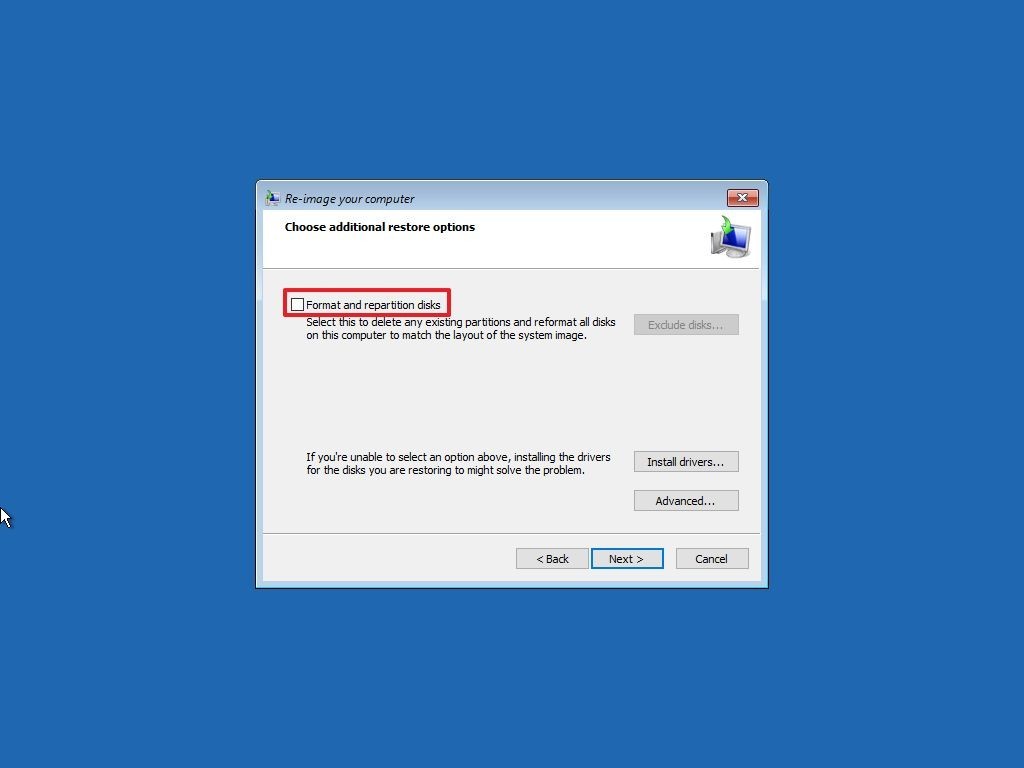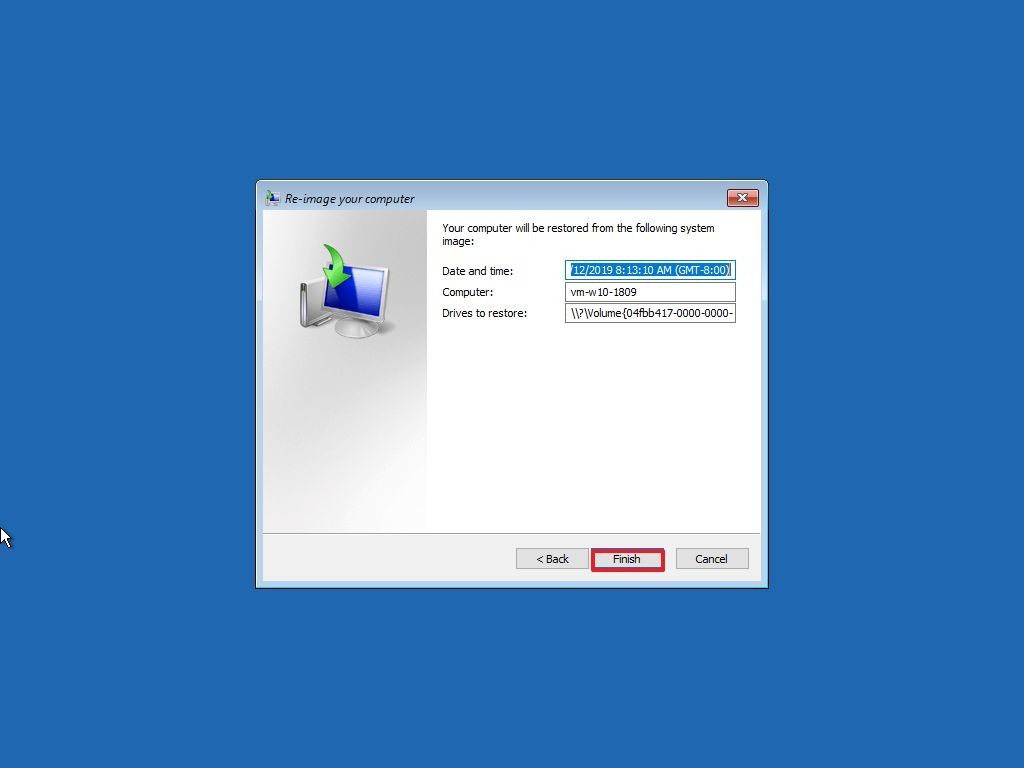Сохранение образа системы Windows 10
Резервное копирование системы Windows 10 – важные правила пользователя
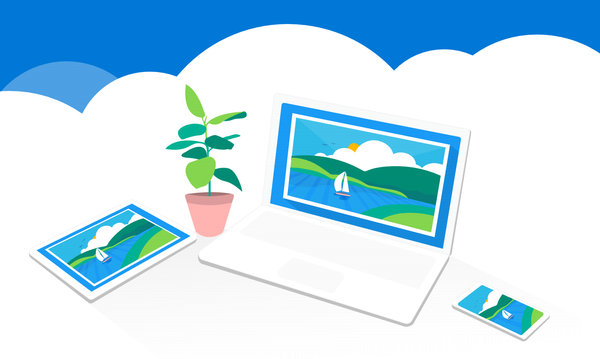
Личные файлы являются очень ценными, поэтому их потеря в результате действия вредоносных программ, вирусов или неисправности оборудования является сильным ударом. Важно, чтобы выполнять их регулярное резервное копирование, что является лучшим способом, чтобы избежать потерь.
Мы показываем в этой статье различные варианты для защиты файлов, которые предлагает Windows 10. Не забываем также об альтернативных способах заботы о файлах – в том числе, хранение в облаке. Резервное копирование никогда не бывает лишним!
Приведенные здесь методы относятся к Windows 10, но также применимы к Windows 7 и Windows 8.1.
Какие типы резервного копирования можно выполнить
Существует два основных вида резервного копирования: первый – это ваши личные файлы, второй – резервная копия всей операционной системы.

Резервное копирование личных файлов
Резервное копирование файлов может включать в себя как несколько файлов, так и целые их группы. Это могут быть материалы для работы, личные фотографии, снимки, видео или файлы с музыкой.
Каждому владельцу ПК рекомендуется покупка внешнего жесткого диска, на котором будут храниться резервные копии. Внешний жесткий диск, безусловно, является хорошей инвестицией, которая гарантирует безопасность данных.
Резервная копия операционной системы
Резервное копирование системы или же образ системы – это несколько более сложное дело, потому что делается копия всей операционной системы, используемой на данной машине, в том числе с установленными программами, файлами и настройками. Копии можно использовать для восстановления системы в ситуации, когда она не работает должным образом или полностью отказывается запускаться.
Этот тип резервного копирования требует большого количества места – одна копия может занимать несколько десятков гигабайт, но программы для резервного копирования, имеет опцию создания инкрементных копий, что позволяет ограничить спрос на место и экономит время на её создание. Полная копия создается только один раз, а последующие резервные копии – это добавление изменений, внесенные в систему с момента последней операции.
Как создать резервную копию файлов в Windows 10
Как и в предыдущей версии системы, Windows 10 имеет встроенные функции, которые позволяют выполнять как резервное копирование файлов, так и всей системы.
Начнем с первого варианта.
История файлов в системе Windows 10
История файлов – это функция, которая позволяет запланировать сохранение резервных копий файлов на внешнем жестком. Также возможно сохранение копий на внутреннем, однако, если он будет поврежден (например, в результате заражения системы вирусом или из-за внешних факторов), восстановление может быть невозможно. В ситуации, когда у вас два жестких диска на компьютере, вы можете выделить один для хранения резервных копий (пусть это будет тот, на котором нет системы), и тогда Вам не нужен внешний жесткий диск.
Помните, что на всякий случай следует иметь больше, чем одну копию – вы можете совмещать хранение на внешнем диске с копированием в облачный сервис, что даст лучшие результаты.
Откройте меню Пуск , выберите Параметры, затем Обновление и безопасность. Там из вариантов слева выберите на Служба архивации. В окне вы увидите возможность добавить диск – нажмите на него и вы увидите список доступных жестких дисков.
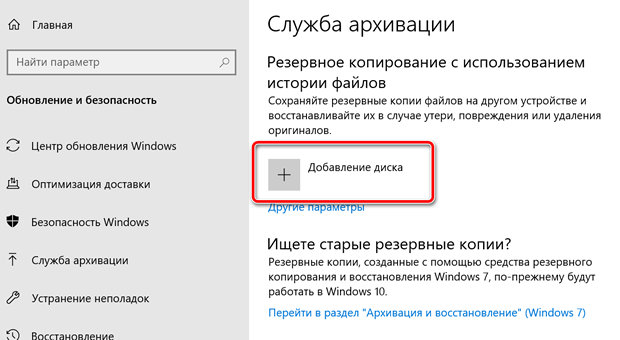
Если их несколько, можно выбрать любой диск. После выбора вы увидите, что в этом разделе, вместо выбора диска появится возможность Автоматически создавать резервные копии своих файлов. Она включена по умолчанию. В любой момент её можно отключить, но лучше оставить так, как есть – компьютер сам позаботится о резервном копировании файлов и вам не нужно себе этим занимать голову.
Под кнопкой находится функция Другие параметры – после её выбора вы можете задать такие параметры архивации, как частота выполнения, срок хранения файлов, а также папку, в которой находиться копия. По умолчанию установлено копирование каждый час, а также сохранение уже созданных копий.
Вы также можете сделать копию в любой момент – для этого есть кнопка Создать резервную копию .
Помните, что регулярное резервное копирование файлов требует большого количества места, поэтому следует автоматически удалять старые копии, например, раз в месяц. Это позволит избежать заполнения жесткого диска во время создания копий файлов.
Восстановление файлов из резервной копии
Если вам нужно восстановить файлы, нажмите значок поиска возле кнопки Пуск и введите «восстановление файлов», а из результатов выберите Восстановление файлов с помощью истории файлов.
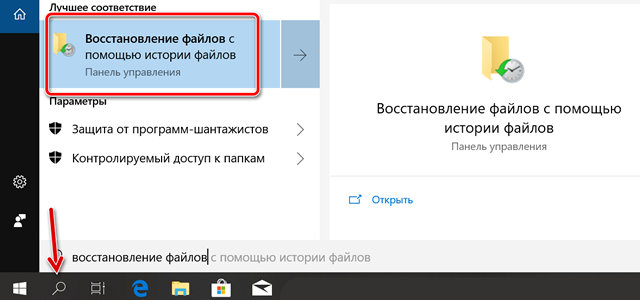
В следующем окне вы можете выбрать, какие версии файлов восстановить. Используйте для этого клавиши со стрелками – таким образом, вы можете выбирать более свежие копии, или вернуться к более ранним. Это позволит Вам найти данные, которые были стерты даже несколько недель назад! Вы также можете сравнить различные версии файла.
Конечно, помимо функций, встроенных в Windows, существует большое количество приложений – платных и бесплатных, которые помогают в выполнении резервного копирования. Стоит также добавить, что многие внешние жесткие диски оснащаются производителями программным обеспечением для резервного копирования.
Резервные копии в облаке
Кроме сохранения копии файлов и системы на диск, можно также защитить себя от потери ценных данных, поместив их в облако или синхронизировать со своей учетной записью в каком-то из сервисов этого типа.
В настоящее время существует широкий выбор этого типа услуг – как бесплатных, так и платных – с которыми стоит ознакомиться, независимо от того, используете ли вы встроенные в Windows инструменты.

Собственное решение компании Microsoft – OneDrive – встроенно в Windows 10, что делает его привлекательным вариантом. Другие услуги этого типа: Google Drive, Яндекс.Диск, DropBox, есть даже windows-версия Apple iCloud, которая будет очень практична для пользователей iPhone.
Большинство из них предлагают небольшое бесплатное пространство. Стоит отметить, что они ориентированы на синхронизацию файлов, чем на «чистый» backup. Когда вы начинаете использовать такое решение, на вашем компьютере создается специальная папка – вы можете увидеть это даже в чистой Windows 10, которая имеет папку OneDrive. Каждый файл, который будет помещен туда, автоматически передаётся в облако, а затем может быть загружен на любое другое устройство, после входа в аккаунт.
Каждый день с синхронизацией файлов пользуются миллионы людей. Но помните – если вы случайно удалите файл на одном устройстве, он удаляется и из облака. Поэтому многие веб-сайты имеют опцию «корзины», которая позволяет восстановить удаленный файл.
Как сделать копию операционной системы Windows 10
Резервное копирование файлов – это одно, совсем другое – архивация всей системы, когда в копию сохраняется всё. Это перемещение механизма с сотнями элементов, каждый из которых играет свою роль. Занимает больше времени, чем добавление нескольких файлов с фотографиями в папку синхронизации с облачным сервисом.
Как и в случае файлов, создать резервную копию системы можно с помощью встроенных инструментов Windows 10. Самый известный – это точка восстановления системы.
Используйте точку восстановления системы
В Windows 10 известный инструмент изменился настолько, что люди, которые к нему привыкли, могут иметь несколько проблем. Прежде всего, его перенесли в Панель управления. Теперь до него проще добраться с помощью функции поиска – введите «создание точки» и выберите опцию Создать точку восстановления.
В окне вы увидите вкладку Защита системы. По умолчанию она отключена, так что выберите опцию Настроить → Включить защиту системы, а затем подтвердите, нажав Применить .
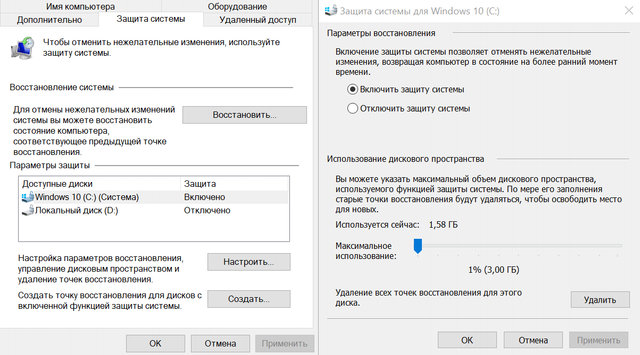
Каждая из точек восстановления системы имеет в названии дату и время создания. Это позволит Вам не запутаться и всегда знать, когда копия была создана. Копия содержит системные файлы Windows, установленные программы, а также драйверы.
Что интересно – Windows автоматически создает точку восстановления, всякий раз, когда вы устанавливаете новую программу или драйвер в вашей системе. Благодаря этому решению, когда после установки что-то случится с системой, вы всегда можете вернуть её в прежнее состояние.
Помните, что вместе с восстановлением могут быть удалены приложения. Что важно – создание резервной копии Windows не создаст копию ваших личных файлов (фото, документы и т.д.).
Создание образа системы
Основным вариантом для создания резервной копии Windows 10 является образ системы. Его использование может быть немного громоздким, потому что его трудно найти. Откройте Панель управления и в разделе «Система и безопасность» выберите параметр Резервное копирование и восстановление (Windows 7). Да, Windows 7 – нас это тоже удивляет. Это произошло потому, что механизм был перенесен непосредственно из старой версии Windows, и пользователи, которые перешли с неё на Windows 10, всё ещё могут использовать свои копии.
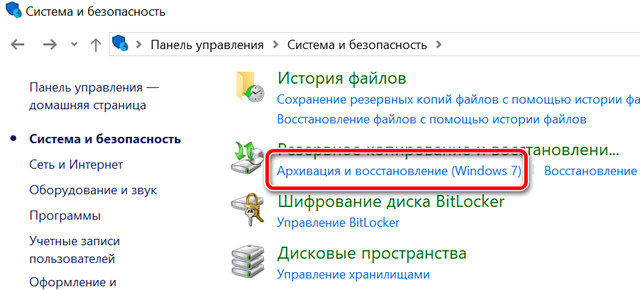
Затем нажмите Создать образ системы. Инструмент создаст подробную копию, поэтому операцию иногда называют клонированием системы. Образ будет сохранён на вашем жестком диске, откуда его можно скопировать на внешний или даже отправить в облако (что займёт много времени).
Если система начинает работать неправильно, просто используйте образ, чтобы восстановить её в прежнее состояние. Как? Откройте Настройки → Обновление и безопасность → и выберите Восстановление. (Альтернативой является загрузка ПК из раздела восстановления – во время этой операции система предложит использовать образ).
Восстановление системы с помощью образа – это очень удобное решение, которое спасает, когда больше ничего не помогает. Однако, и здесь нет возможности сохранить личные файлы. Поэтому, сначала сохраните свои собственные файлы из папки «Документы», а затем восстановите систему.
Программное обеспечение третьих фирм
Приложения сторонних фирм гораздо функциональнее и позволяют не только создавать образ системы, но и выбранных пользователем файлов.
Существует множество бесплатных программ, хорошим выбором будет EaseUS Todo Backup Free Edition. Полностью бесплатная, поддерживает полные резервные копии системы, а также сотрудничает с облачными сервисами. Если речь идёт о платных программах, стоит порекомендовать Acronis TrueImage 2019 – доступна в пробной версии.
Лицам, которые имеют мало опыта в компьютерных делах, вы можете рекомендовать AOMEI Backupper – с простым в использовании графическим интерфейсом. Бесплатная версия имеет базовую функциональность – обеспечивает резервное копирование файлов, системы и настроек – предлагает широкий выбор опций и функций.
Наконец, интересный факт – знаете ли вы, что вы можете установить другую версию Windows или же совершенно другую операционную систему внутри Windows 10? Это возможно благодаря виртуальным машинам.
Surface Pro

Создание полного бэкапа системы — лучшее, что можно сделать на случай поломки аппаратного обеспечения, проблем с софтом и вредоносным ПО. Все это может не только повредить компьютеру, но и уничтожить важные файлы; если вы не создаете время от времени резервные копии содержимого вашего ПК, вы рискуете остаться без нужной информации, любимых фотографий и даже персонализированных настроек, на которые был потрачен не один час.
Существует множество способов резервного копирования на Windows 10: от копирования файлов вручную на внешний носитель и загрузки в облако до использования сторонних сервисов. Однако, если вам не хочется разбираться с ручной загрузкой или передавать свои данные третьим лицам, вы можете создать копию с помощью встроенного инструмента Резервная копия образа системы.
Образ системы представляет собой копию всего, что хранится на вашем устройстве, в том числе установки Windows 10, настроек, приложений и файлов. Главное преимущество этого метода в том, что его можно использовать для восстановления системы полностью после проблем с программным или аппаратным обеспечением за несколько минут, используя тот же или другой диск.
В этой инструкции мы объясним, как создать полный бэкап системы, в который будут входить персонализированные настройки, приложения и файлы, с помощью встроенного инструмента Образ системы.
Примечание
Функция Образ системы Windows 10 не поддерживается, начиная с версии 1709. Инструментом все еще можно пользоваться для создания резервных копий, однако в будущем он может перестать работать. Более того, в последующих версиях Windows 10 разработчики могут полностью его удалить.
Эта инструкция позволит вам создать временную резервную копию, пока инструмент все еще работает, или же полную для более старых версий системы, например Windows 8.1 и Windows 7.
Если в будущем вы больше не сможете пользоваться этой функцией, мы рекомендуем воспользоваться услугами какого-либо стороннего сервиса.
Как создать Образ системы на Windows 10
Хотя вы можете сохранить копию в интернете или на один из дисков, мы советуем воспользоваться внешним носителем, который можно отключить и положить в надежное место.
Чтобы создать полную резервную копию образа системы, сделайте следующее:
- Откройте Панель управления.
- Выберите Система и безопасность.
- Выберите Архивация и восстановление (Windows 7)

- На левой панели выберите Создание образа системы.

- Под вопросом Где следует сохранять архив? выберите опцию На жестком диске.
- Выберите расположение жесткого диска.

- Выберите дополнительные диски, которые вы также хотите добавить в копию.

- Нажмите Далее.
- Выберите Начать архивацию.

Инструмент создаст резервную копию вашего устройства, содержащую всю информацию с основного жесткого диска и остальных добавленных.
Инструмент использует технологию Теневого копирования, которая позволяет создать копии даже открытых файлов и работающих приложений, то есть вы можете продолжить работу за компьютером, пока система копируется.
По окончании процесса вы увидите предложение создать диск восстановления системы, чтобы можно было восстановить копию при проблемах с запуском носителя. Вы можете пропустить этот шаг, так как для доступа к функциям восстановления вы можете использовать установочную флешку.
Осталось только отсоединить внешний диск с резервной копией и положить в надежное место.
Как восстановить Образ системы Windows 10
Если что-то произошло и ваш компьютер не включается, или вы меняете жесткий диск, вы можете восстановить устройство из последней резервной копии следующим образом:
- Подключите носитель к системе.
- Подключите диск с файлами восстановления системы или установочную флешку Windows 10.
- Перезапустите компьютер.
Подсказка:если устройство не запускает установку Windows, вам нужно поменять настройки BIOS. Для этого как правило нужно нажать одну из F-клавиш, ESC или Delete при запуске компьютера. Однако эти настройки отличаются у разных производителей и даже моделей, поэтому уточните информацию на сайте производителя вашего ПК, - На странице Установка Windows нажмите Далее.

- Выберите Восстановить компьютер в левом нижнем углу экрана.

- Выберите Устранение неполадок.

- Выберите Расширенные настройки.
- Выберите Восстановление образа системы.

- Укажите Windows 10.

- Выберите последнюю доступную версию образа системы.
Подсказка: вы можете выбрать образ системы, если у вас сохранено несколько версий, и вы хотите выбрать одну из старых. - Нажмите Далее.

Если вы восстанавливаете полную резервную копию с жесткого диска, перед восстановлением вы можете также выбрать Формат и перераздел дисков.
- Нажмите Далее.
- Выберите Завершить.

- Нажмите Да.
После выполнения этих шагов начнется восстановление, его длительность зависит от количества информации и конфигурации ПК. Отключение компьютера может привести к тому, что восстановление прервется, система не сможет успешно восстановиться и ваш компьютер нельзя будет перезапустить — убедитесь, что у ПК включен запасной аккумулятор. а в случае ноутбука — что он подключен к сети.
Если с момента последней резервной копии прошло много времени, мы рекомендуем зайти в Настройки > Обновления и безопасность > Центр обновлений Windows, затем выбрать Проверить доступные обновления, чтобы скачать последние обновления безопасности.
В завершение
Резервная копия может пригодиться во многих ситуациях: при выходе новой версии Windows 10 вы сможете не только вернуться к старой версии из копии, но и восстановить файлы в случае их утери; также чем чаще вы создаете бэкапы, тем с большей вероятностью вам удастся восстановить систему при поломке аппаратного обеспечения или после установки вредоносного ПО.
Однако есть и некоторые недостатки. Во-первых, копии придется создавать как можно чаще — вы можете восстановить только сохраненные данные, все, что было установлено и скачано после создания копии будет утеряно.
Во-вторых, этот инструмент создан в первую очередь для восстановления системы в целом, а не файлов, настроек и приложений в отдельности. Для такого вы можете воспользоваться Историей файлов или OneDrive.
В-третьих, инструмент Образ системы устарел, и в будущих версиях Windows 10 его могут удалить, или он просто неожиданно перестанет работать.
Образ системы Windows 10: назначение, создание, восстановление, пошаговая инструкция и советы специалистов

Достаточно часто многие пользователи современных компьютеров сталкиваются с понятием образа системы. Однако некоторые из них не имеют совершенно четкого понятия о том, что это такое и для чего нужно. Попробуем рассмотреть, что такое образ системы Windows 10, и уточним некоторые важные вопросы, касающиеся его создания или дальнейшего использования. Но начать стоит с описания некоторых типичных заблуждений, которые бытуют среди обычных пользователей.
Понятие образа системы Windows 10: типичные заблуждения рядовых пользователей
Итак, самая главная беда начинающих юзеров состоит в том, что практически все они представляют себе образ системы исключительно в виде файла, чаще всего имеющего расширение ISO, совершенно забывая о некоторых других важных аспектах, относящихся, например, к содержимому самого файла, который в некотором смысле можно назвать неким контейнером по типу тех же упакованных архивов.
Да, действительно, с одной стороны образ системы Windows 10 и есть тот самый файл, предназначенный для сохранения его на жестком диске и последующей записи на съемный носитель, который может быть использован для установки операционной системы на любое компьютерное устройство. Но многие забывают о том, что в некотором смысле образ уже инсталлированной работоспособной системы, созданный ее же собственными средствами или при помощи сторонних программ, можно описать и как слепок или снимок состояния на определенный момент времени. Из такой резервной копии восстановить функциональность ОС, если она была повреждена, можно достаточно быстро, причем даже не прибегая к полной ее переустановке. При этом если изначально создается полная резервная копия, содержащая информацию и о пользовательских файлах, и об установленных программах, после восстановления все это останется в нетронутом виде. Таким образом, далее будем рассматривать действия с образами, исходя именно из таких соображений.
Создание образа системы Windows 10 для установки
Итак, начнем с самого простого и посмотрим на создание установочного дистрибутива, который может быть использован для первичной установки системы на компьютер или для запуска среды восстановления системы в случае ее повреждения. Самым простым методом, позволяющим быстро создать образ системы Windows 10 для инсталляции на ПК или ноутбук, является использование специальной утилиты, разработанной компанией Microsoft, скачать которую можно прямо на официальном сайте корпорации. Речь идет о программе МСТ. Удобство ее использования состоит в том, что пользователю с образом как таковым дело иметь не придется. Достаточно запустить приложение на компьютере и выбрать создание загрузочного дистрибутива.

На выбор предлагается два варианта: либо сразу создать загрузочный носитель, либо сохранить файл ISO на жестком диске. Если вам нужна загрузочная флешка, можно сразу выбрать именно этот пункт. В процессе подготовки файлы установщика будут загружены из интернета и записаны на выбранный носитель. Во втором случае, как уже понятно, на жестком диске будет сохранен именно файл ISO, из которого впоследствии можно будет развернуть образ системы Windows 10 на флешку или оптический диск.
Дополнительные сведения о развертывании образа
Если исходить из того, что пользователь сначала сохраняет файл для последующего развертывания, следует четко понимать, что для создания загрузочного носителя недостаточно просто скопировать его на выбранный съемный носитель, поскольку это не даст ровным счетом ничего. Дело в том, что при развертывании образа системы Windows 10 путем переноса его содержимого на съемное устройство происходит извлечение файлов из основного контейнера по типу того, как это делается при разархивировании (неудивительно, что файлы образов любого формата можно запросто открыть при помощи имеющегося в системе архиватора вроде WinRAR, WinZIP, 7-Zip и т. д.). Для упрощения записи можно использовать стандартный инструментарий Windows, однако более простой методикой можно назвать применение специализированных программ наподобие Rufus, WinSetupFromUSB, WinNTSetup, UltraISO и т. д.

Правда, если первые три приложения и им подобные создают загрузочные носители автоматически, то в программах для работы с образами создание устройства с самозагрузкой придется выбирать вручную.
Какова роль точек восстановления?
Но это все касалось исключительно тех ситуаций, когда пользователю необходимо создать именно установочный диск. Теперь посмотрим, как сделать образ системы Windows 10, имея в виду создание резервной копии для быстрого восстановления ОС в случае нарушения ее работоспособности. Тут тоже можно выделить несколько основных методов, однако самым простым является быстрое создание точки восстановления, которая будет сохранена в специальном разделе, зарезервированном системой на жестком диске.

Для выполнения таких операций необходимо воспользоваться свойствами компьютера, перейти к разделу защиты системы, а затем на соответствующей вкладке, которая будет открыта по умолчанию, выбрать нужный раздел, нажать кнопку создания точки восстановления, ввести произвольное название и подтвердить старт процесса.
Созданная точка восстановления может быть использована для быстрого отката, например, когда работа компьютера была завершена некорректно, а восстановление запустится автоматически или при ручном выборе снимка из раздела восстановления, если это необходимо.
Создание образа встроенными инструментами системы
Также иногда имеет смысл создать резервную копию системы со всеми установленными в ней программами. Само собой разумеется, места такой снимок займет гораздо больше, нежели в предыдущем случае, зато можно быть твердо уверенным в том, что при восстановлении из такой копии все присутствующие приложения останутся полностью работоспособными, не говоря уже и о сохранности всех пользовательских файлов и настроек. В этом случае создать образ восстановления системы Windows 10 можно через стандартную «Панель управления», перейдя в раздел восстановления и кликнув по гиперссылке истории файлов.

После того как будет выдано окно с сообщением о том, что диск не найден (это нормально), необходимо кликнуть на ссылке резервной копии, после чего активировать непосредственно создание образа. Далее система выполнит анализ всех дисков, предлагая для сохранения образа виртуальный раздел, оптические носители или сетевую папку. Неудобство состоит в том, что в виртуальном разделе может быть недостаточно места, поскольку его может потребоваться даже больше, чем в данный момент занято в системном разделе. С DVD-дисками и так, думается, все понятно (представляете себе, сколько болванок потребуется для копирования всего содержимого системного раздела?). А при сохранении образа в сетевом каталоге на другом терминале, если он будет выключен, получить доступ к такой копии при необходимости не выйдет. Выходом, как рекомендует и сама система, станет присоединение внешнего винчестера с достаточным объемом свободного дискового пространства. Попутно можно создать диск восстановления, на котором будут содержаться исключительно файлы операционной системы, предназначенные для запуска инструментария быстрого устранения всевозможных неполадок.
Использование инструментария DISM
По большому счету, выше были описаны только самые простые и примитивные методы создания резервных копий, однако профессионалы часто предпочитают использовать более продвинутые методы. Одним из таких можно назвать применение командной строки с инструментарием DISM. В консоли, которая должна стартовать исключительно с правами администратора, сначала следует вызвать инструмент DISKPART, после ввода команды list volume определиться с литерой выбираемого раздела, запомнить его и произвести выход (exit).

После этого в том же окне прописывается строка, представленная на изображении выше (в примере, для сохранения указан виртуальный диск «D»). В отличие от стандартного образа, по завершении создания копии будет сохранен файл в формате WIM, который далее и можно будет использовать для восстановления работоспособности и самой системы, и всех установленный в ней приложений.
Сторонние программы для быстрого создания образов
Аналогичные процедуры можно выполнить при помощи множества сторонних приложений. В частности, неплохими инструментами можно назвать некоторые программные продукты от Acronis и AOMEI. Принципы их действия от стандартных инструментов Windows особо не отличаются, однако их использование выглядит более простым, да и возможностей в таких утилитах несколько больше.

Так, например, утилита Partition Assistant от AOMEI позволяет копировать отдельные диски или разделы и превращать их в загрузочные. Кстати сказать, функция Windows To Go, позволяющая быстро переносить рабочую ОС на съемные накопители, работает тут намного эффективнее, нежели одноименный инструмент в самой Windows 10.
Восстановление системы
Что же касается восстановления ОС из созданной копии, в рабочей системе можно воспользоваться соответствующим разделом в «Панели управления», но это касается только точек отката. Для получения доступа к выбору резервной копии всей системы в целом лучше обратиться к особым вариантам загрузки, используя для этого пункт восстановления в меню параметров. Также можно просто выполнить перезагрузку с зажатой клавишей Shift или произвести старт со съемного носителя с дистрибутивом, выбрав соответственно восстановление, диагностику и устранение неполадок.

В последнем меню и будет представлен пункт выбора копии, которая при подключенном съемном носителе обычно будет определена автоматически. Если с этим возникнет проблема, указать местоположение файла WIM можно вручную.
Нюансы использования копий на некоторых ноутбуках
На многих моделях современных лэптопов производители уже изначально «вшивают» в программную среду дополнительные утилиты для быстрого восстановления, обычно называемые Recovery.

Чаще всего с их помощью пользователи почему-то производят только сброс настроек до заводских, хотя создать копию работоспособной ОС в них тоже можно. Такой подход позволяет выполнить восстановление Windows 10 из образа системы еще на стадии загрузки ноутбука только с вызовом встроенного инструментария без старта установленной ОС.
Примечание: такие действия применительно к любой версии системы могут производиться только в том случае, если она является предустановленной, и никакие действия по ее замене на другую модификацию или по форматированию жесткого диска не производились.