R studio как восстановить удаленные файлы?
Инструкция по восстановлению файлов с помощью программы R-studio
Потеря данных. Для пользователей это словосочетание звучит, как гром, среди ясного неба. Современное поколение представить себе не может, если документы, фотографии и папки с жесткого диска в один миг пропадут безвозвратно. Причин, по которым это происходит, множество: то ли пойманный вирус, то ли случайное удаление по невнимательности. Неужели ничего нельзя сделать?
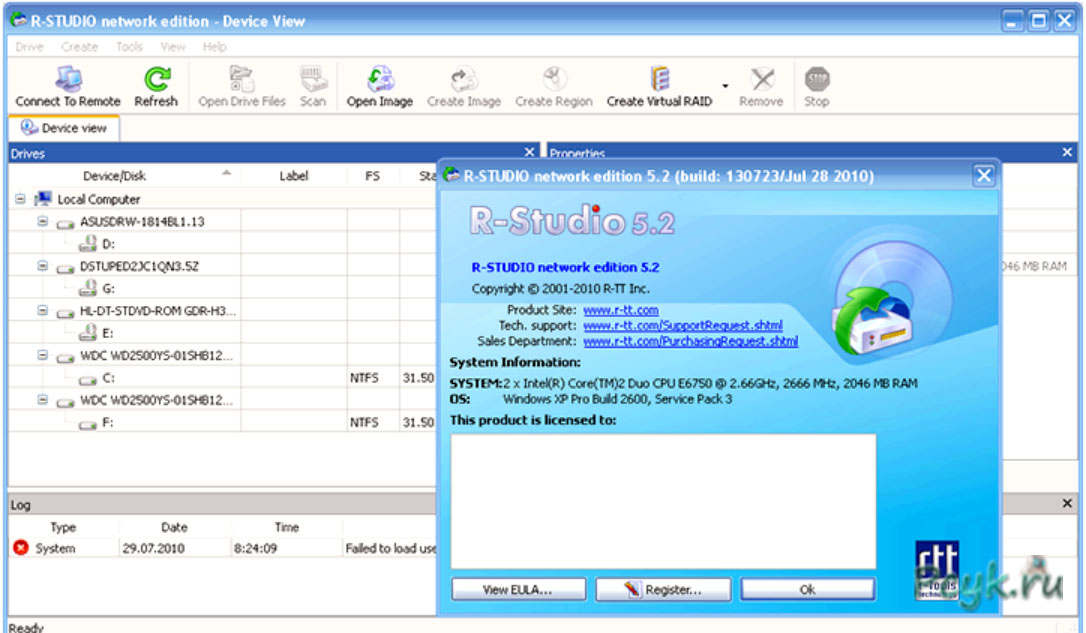
Для таких крайних случаев созданы специальные программы по восстановлению данных, которые помогут вернуть данные с помощью сканирования вашего носителя. Их развелось много и порой даже не знаешь, какую из них выбрать, чтобы не испортить дело в конец. В этой статье ведется речь об одной из лучших программ по восстановлению удаленной информации.
R-studio
Программа r-studio была разработана недавно такой известной компанией, как R-ToolsTechnologyInc. Комплекс программ с самого начала предназначался только для поиска и восстановления некоторых данных. Теперь после нескольких изменений восстановить удаленные файлы в r-studio не составит труда даже для неопытных пользователей. Пользоваться рстудио следует в нескольких случаях:
- Полное удаление файлов.
- Нечаянное удаление файлов при форматировании.
- Поврежденная система файлов.
Рстудиоработаетс солидным количеством носителей, в его копилке и флешки, и карты памяти, и жесткие диски, и CD-диски. В случае неполадок с файлами не переживайте и не проклинайте себя, а скорее начинайте пользоваться r-studio. Совсем недавно стало возможным использовать программу удаленно, то есть вы имеете возможность пользоваться через нее своим компьютером, находясь в другом месте.
Отличительные черты
Восстановить файлы с помощью r-studio не составляет труда еще и потому, что в отличие от многих зарубежных программ, она переведена на русский язык, обладает привычным интерфейсом и едина для всех распространенных операционных систем. Так что даже если вы не такой, как среднестатистический пользователь, то есть вместо Windowsу вас Linux илиMac – не пугайтесь, программа рстудио подогнана под известные операционные системы.
- Она умеет создавать образ диска, а потом работать с ним.
- «Перестройка» дисковых массивов.
- Поддерживает известные системы файлов.
- Удаленное восстановление, то есть через Сеть.
- Оснащенаредактором.
Говоря по секрету, сначала пользоваться программой r-studio могли только опытные пользователи, которым уже не впервой удалять, а потом снова восстанавливать файлы. Потом настройки и инструкцию по эксплуатации немного изменили и получилось понятное приложение. Если вы «чайник» и до установки умели только удалять файлы, то программа рстудио поможет вам научиться восстанавливать потерянные данные.
Как пользоваться программой
Пускай инструкция к r-studioнесложна, но ее следует изучить, чтобы не было вопросов и загвоздок в процессе работы.
- Процесс начинается с запуска программы, где вы должны увидеть панель дисков, то есть все диски и носители, подключенные к компьютеру. В этом же окне можно найти подробную информацию о размере сектора, типе, объеме и др.
Как восстановить удалённый раздел с помощью R-Studio
Читайте, обзор программы для восстановления данных – R-Studio.В результате форматирования жесткого диска компьютера или внешнего жесткого диска целиком, а не одного из разделов, все созданные на нём разделы удаляются вместе с сохранёнными файлами. Большинство программ для восстановления данных могут восстановить из такого диска в лучшем случае только набор файлов, часто с не сохранённым именем, не сохранив структуру папок и дерево каталогов.
В R-Studio есть возможность восстановления данных утерянного раздела с сохранением структуры папок и названий файлов, давайте рассмотрим, как восстановить файлы с её помощью.
Предположим, что на жестком нашем диске было четыре раздела с файлами: D:, I:, F:, E:. Данный диск был отформатирован во время переустановки операционной системы, и на нём был создан один раздел.
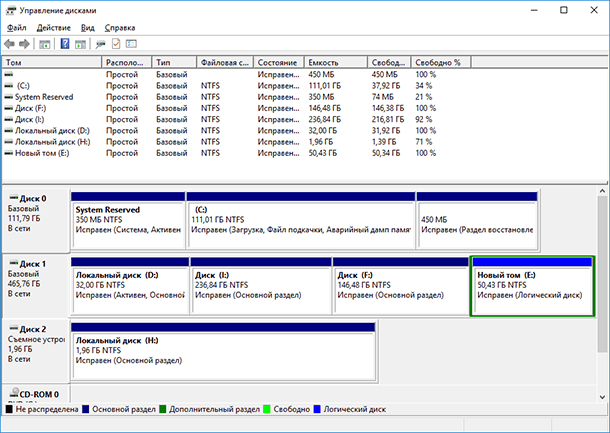
Чтобы восстановить один из удалённых разделов с помощью R-Studio, запускаем программу и выделяем жесткий диск, из которого необходимо восстановить раздел, нажимаем кнопку «Сканировать».
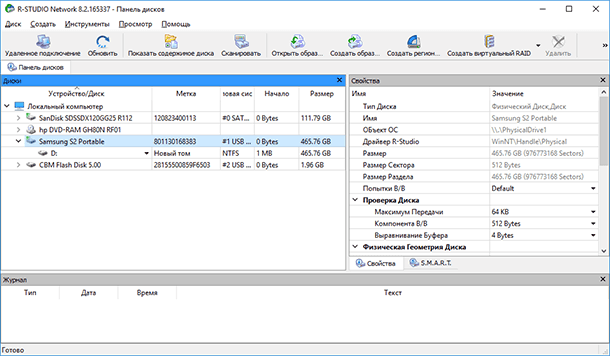
При необходимости, в открывшемся окне делаем дополнительные настройки и жмём «Сканирование».
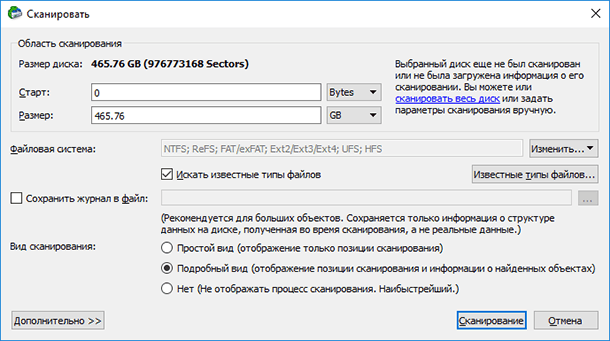
Дожидаемся окончания процесса сканирования. Информация о сканировании показывается в своеобразном окне справа, которое напоминает окно дефрагментации диска, как в старых версиях Windows. Также в процессе сканирования программой рассчитывается его длительность, обратите внимание на строку состояния внизу окна программы.
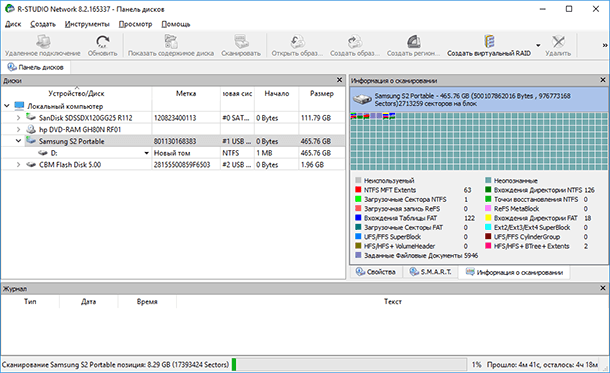
Процесс сканирования диска длился около 4 часов. В результате R-Studio отобразила в окне слева список обнаруженных разделов сканируемого жесткого диска: существующего и удалённых раннее. Если посмотреть на список обнаруженных разделов и сравнить его с теми, которые были удалены с диска (скриншот 1), то сопоставить их по размеру получится не все. Поэтому, если необходимо восстановить какой-то определённый раздел, то его можно обнаружить, проверив каждый.
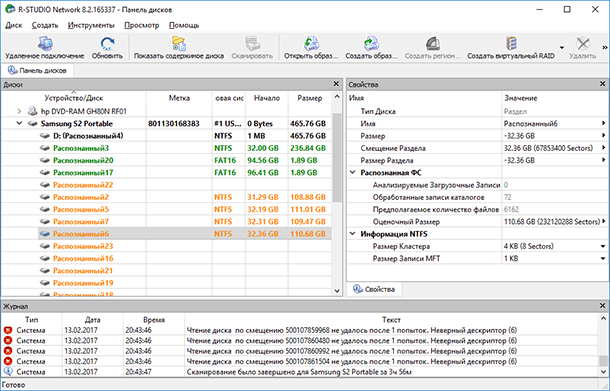
Просмотрим содержимое раздела объём которого совпадает с удалённым раннее Диском I:.
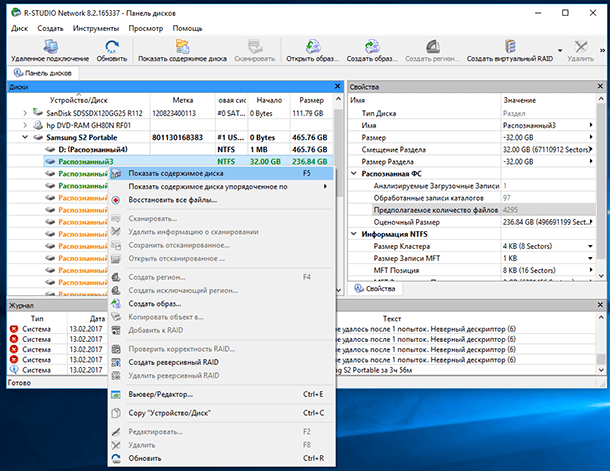
В результате R-Studio отобразила содержимое данного раздела, в котором не обнаружено удалённых вместе с ним файлов. Такой же результат был в результате проверки других распознанных разделов.
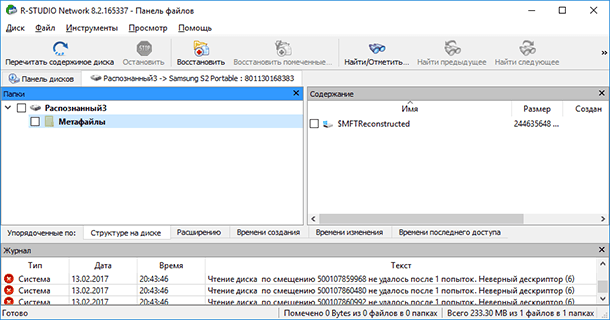
В результате же сканирования существующего раздела диска «Новый том», который был создан вместо удалённых четырёх, программой таки были обнаружен файлы удалённых разделов.
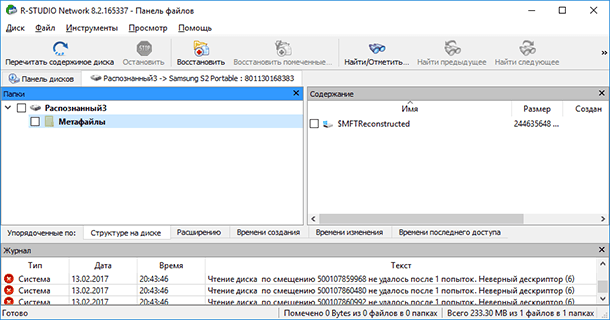
Выделяем файлы и папки, которые необходимо восстановить и нажимаем иконку «Восстановить» в верхнем меню программы.
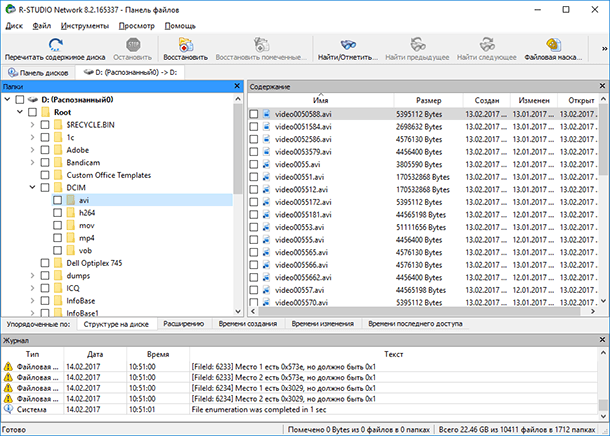
Указываем папку для восстановления файлов и нажимаем кнопку «Да».
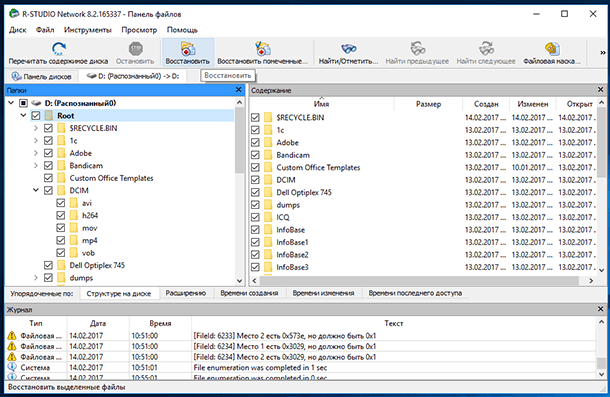
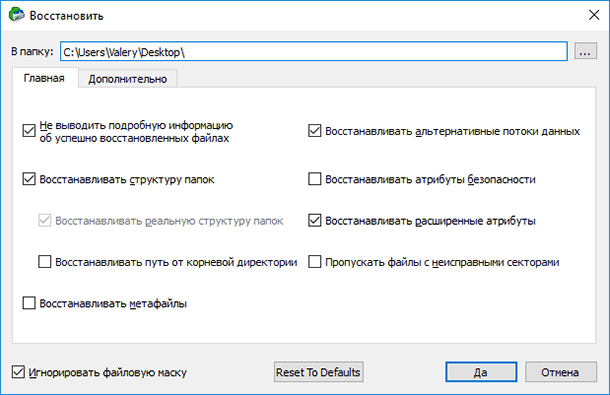
Файлы и папки восстановлены.
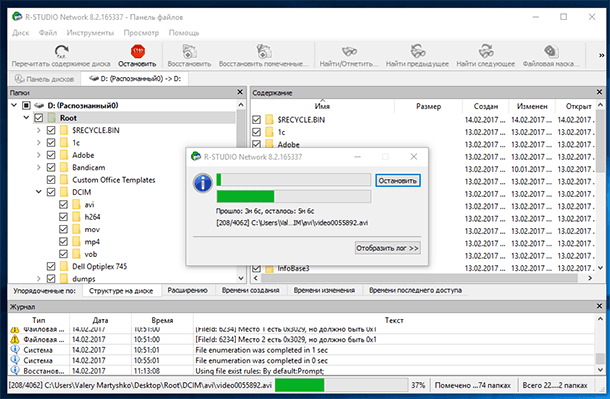
В заключение можно сказать, что программа неплохо справилась с поставленной задачей. И по качеству восстановления данных R-Studio является прямым конкурентом Hetman Partition Recovery: также восстанавливает файлы из удалённых или отформатированных разделов диска, создаёт образы дисков и восстанавливает данные из них, имеет адекватную функцию предварительного просмотра восстанавливаемых файлов.
В чём Hetman Partition Recovery превосходит конкурента, это простой интуитивно понятный интерфейс, намного более высокая скорость работы (как сканирования носителя информации, так и восстановления данных), простота использования, в последнем обновлении в программу добавлена функция восстановления данных виртуальных дисков и дисков виртуальных машин.
С помощью Hetman Partition Recovery возможно восстановление данных в два-три шага, что значительно упрощает процесс восстановления данных и только положительно влияет на его результат.
Как пользоваться r-studio?
Проблема со случайно удаленными файлами всегда стояла остро. Практически у каждого пользователя компьютера была ситуация, в которой по той или иной причине пропадали важные файлы с жесткого диска. Специально для решения подобных ситуаций была создана программа R-STUDIO и в данной статье мы поговорим о ней, а точнее о том, как ей пользоваться и с ее помощью восстановить удаленные данные.
Алгоритм действий для восстановления файлов в R-STUDIO
Итак, сразу после запуска программы вы увидите ее главное окно. В его левой части будет отображен ваш жесткий диск или диски, если их несколько, вместе с его логической структурой (Локальные диски).
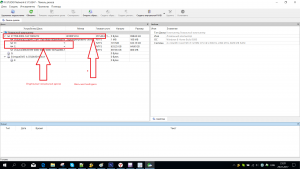
Главное окно программы со всеми разделами жесткого диска
Если вы знаете на каком локальном диске были данные, которые нужно восстановить, то нужно кликнуть по этому диску правой кнопкой мыши и в открывшемся меню выбрать “Сканировать” (“Scan”).
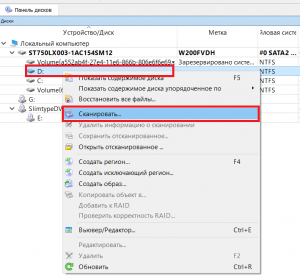
Сканирование выбранного раздела
В открывшемся окне снова нажимаете “Сканирование“, не меняя никаких параметров.
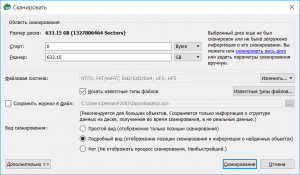
После этого в правой части окна, которая называется “Информация о сканировании” вы увидите, как голубоватые квадратики начнут заполняться различными цветами. Они же являются показателем выполнения. Как только все они поменяют цвет это будет означать, что процесс сканирования окончен.
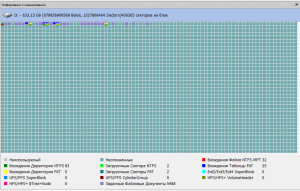
Отображение процесса сканирования
Обратите внимание, что ниже имен локальных дисков в левой части экрана появились новые разделы, среди которых будут разделы зеленого и черного цветов с именем сканируемого диска и словом (распознанный).
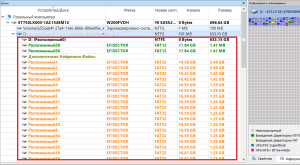
Найденные разделы с удаленными файлами
Те, которые зеленого и черного цветов это информация, которую можно восстановить с сохранением структуры файлов и их имен.
Жмете поочередно по каждому из зеленых разделов правой кнопкой мыши и выбираете “Показать содержимое диска“.
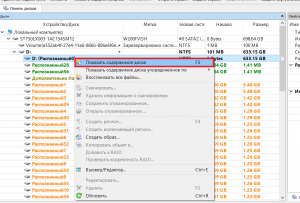
Просмотр содержимого отсканированного раздела
Если после окончания сканирования зеленых разделов не появилось или среди них нет нужных файлов, пробуйте поочередно просматривать оранжевые и красные разделы.
Запустится сканирование, по окончанию которого будут открыты все файлы, подлежащие восстановлению в древовидном виде. Удаленные файлы буду помечены красным крестом.
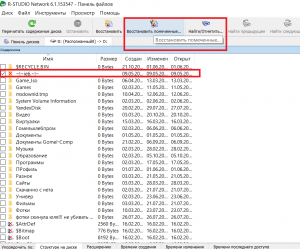
Выделение найденного файла и папки для восстановления
Вам останется лишь найти интересующие вас папки и файлы, отметить их одинарным кликом мышкой в квадратике слева и нажать кнопку “Восстановить помеченные“.
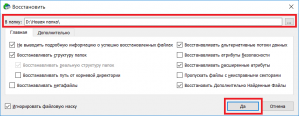
Выбор пути для сохранения восстановленных после удаления файлов
Откроется окно, в котором нужно выбрать папку для сохранения восстановленных файлов и нажать кнопку “Да“.
Сразу после этого начнется процесс восстановления удаленных файлов программой R-STUDIO.
Важно! Обязательно дожидайтесь окончания процесса сканирования выбранного тома, а только после этого приступайте к просмотру восстановленной информации.
Если вы не знаете на каком диске находились данные, которые нужно восстановить, то сканируйте весь жесткий диск. Пусть это займет больше времени, зато вероятность восстановления будет максимальной.
Чем меньше прошло времени с момента пропажи (Удаления) файлов, тем выше вероятность их полного восстановления.



