Как восстановить битые сектора на жестком диске, программы для восстановления бэд блоков
Как исправить битые сектора HDD и восстановить утерянные данные
В этой статье мы рассмотрим подробный процесс ремонта HDD и поделимся с вами информацией о том как можно восстановить данные даже в условиях тяжело поврежденного диска. Однако прежде рекомендуем вам ознакомиться с некоторой технической информацией, которая позволит вам понять суть неполадки.

Тяжело переоценить роль информации в современном мире. От нее зависит не только уровень наших знаний, но и, зачастую, профессиональная карьера — то, что всегда дается большим трудом. Любое повреждение физических дисков компьютера способно повлечь за собой самые неприятные последствия, включая крах устройства и полную потерю личных данных. Как поступить в случае, если на диске обнаружились битые сектора и существует риск его гибели?
Содержание статьи:
Что такое битый сектор?
Битый сектор — это определенное пространство жесткого диска, которое невозможно использовать в связи с его физическим повреждением или отсутствием доступа к нему. Данная неполадка проявляется прежде всего в медленной работе HDD, неспособности системы полноценно загрузиться и отказе WIndows в запросе на форматирование устройства. Возникновение этих явлений может уверенно свидетельствовать о наличии битых секторов на диске.
Виды повреждений HDD
Существует всего два типа битых секторов жесткого диска: физический и логический. Давайте рассмотрим их подробнее.
Физически битый сектор — это кластер жесткого диска, который был поврежден физически. Если головка HDD в процессе работы касается вращающейся пластины, то она гарантированно будет повреждена. Отремонтировать такой сектор невозможно.
Логически битый сектор — это кластер, который перестал работать должным образом. Когда операционная система пытается считать с него данные или записать новые, она сталкивается с ошибкой и теряет любую возможность взаимодействия с сектором. Такие сектора могут быть с легкостью восстановлены.
Признаки повреждения HDD
Жесткий диск является, пожалуй, одним из самых хрупких компонентов компьютера. Если не следить должным образом за его состоянием, рано или поздно может настать момент его отказа и полной потери данных. Точно так же как и любое другое устройство, HDD обладает собственными уникальными симптомами, сигнализирующими о возникших ошибках. Давайте рассмотрим некоторые признаки, указывающие на явное повреждение секторов жесткого диска.
- Существенное увеличение времени обработки данных. ПК замедляет свою работу или вовсе “замораживается”.
- Жесткий диск приобретает статус RAW. Когда вы пытаетесь к нему подключиться, на экране появляются сообщения о недоступности устройства.
- HDD издает неестественные для него звуки.
- В момент форматирования диска, операционная система отображает сообщение с ошибкой “Windows не удалось завершить форматирование”.
- Операционная система не может загрузиться. Любая попытка запуска заканчивается синим экраном смерти.
- Периодически на экране возникает ошибка “Windows обнаружила проблему с жестким диском”, которая предлагает совершить резервное копирование данных.
Причины возникновения битых секторов
Кластеры жесткого диска могут быть легко повреждены по ряду причин. Они могут в существенной мере затруднить работу с ПК или вовсе приведут к гибели жесткого диска. Чтобы предотвратить данную неполадку, рекомендуем ознакомиться с некоторыми распространенными причинами ее возникновения.
- Устаревание жесткого диска.
Как и любое другое устройство, жесткий диск имеет свой строго отведенный срок службы и по его истечению вероятность возникновения разного рода ошибок существенно возрастает. - Некорректное выключение компьютера.
В связи с высокой скоростью вращения компонентов жесткого диска, внезапная перезагрузка или выключение питания могут привести к тому, что головка HDD коснется пластины и спровоцирует физическое повреждение. - Встряхивания и удары по жесткому диску.
Несмотря на то что производители HDD всячески стремятся упрочнить конструкцию своих устройств, неаккуратное обращение с ними может с легкостью привести к серьезным повреждениям. - Загрязнение устройства.
Пыль — одна из тех причин возникновения битых секторов, о которых пользователи вспоминают в последнюю очередь. Если накопится достаточное количество грязи, в жестком диске незамедлительно появятся поврежденные кластеры.
Итак, мы разобрались с технической стороной вопроса и теперь самое время приступить к практике!
Восстановление данных с поврежденного HDD приложением Starus Partition Recovery
К сожалению, в некоторых случаях спасти жесткий диск попросту невозможно. Он “сыпется” и, возможно, ему осталось работать не больше нескольких дней. Поэтому единственной важной для пользователя задачей остается спасение личных данных.
Рекомендуем воспользоваться приложением Starus Partition Recovery. Данная программа разработана специально для восстановления файлов в тяжелых условиях работы с поврежденными накопителями, когда другой софт теряет любую эффективность.
- Совместимость со всеми версиями Windows.
- Удобный, интуитивно понятный русскоязычный интерфейс.
- Наличие пошаговой инструкции, которая проведет вас по всем этапам работы с программой.
- Возможность глубокого анализа.
- Распределение найденных файлов по сигнатуре (формату).
- Наличие окна предпросмотра. Вы сможете заранее изучить как графические, так и текстовые документы.
- Наличие всех видов экспорта.
Воспользуйтесь приведенным ниже руководством, чтобы восстановить данные с поврежденного HDD:
1. Запустите приложение Starus Partition Recovery.

2. Укажите диск, который необходимо просканировать.
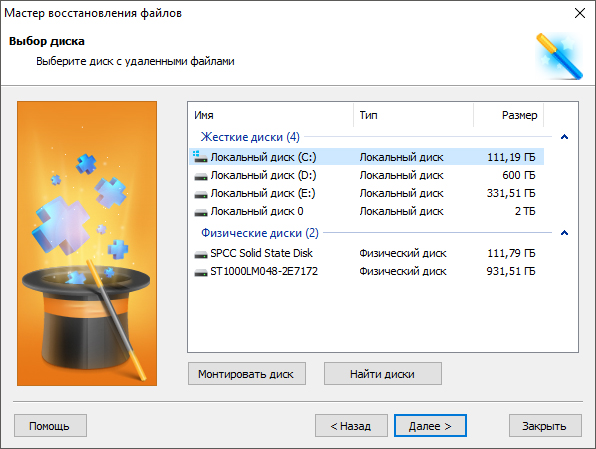
3. Выберите нужный тип анализа.
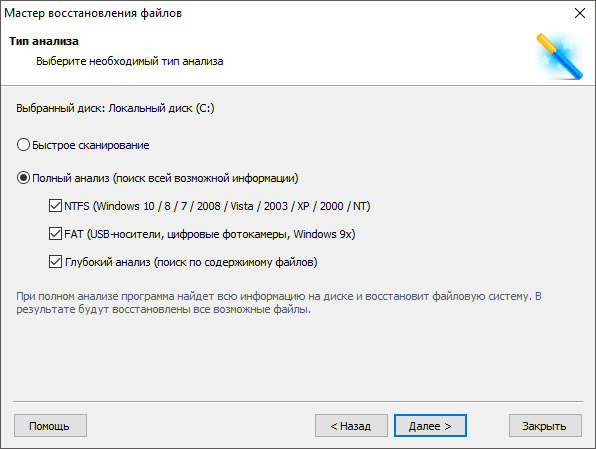
4. Выберите файлы, которые необходимо восстановить.
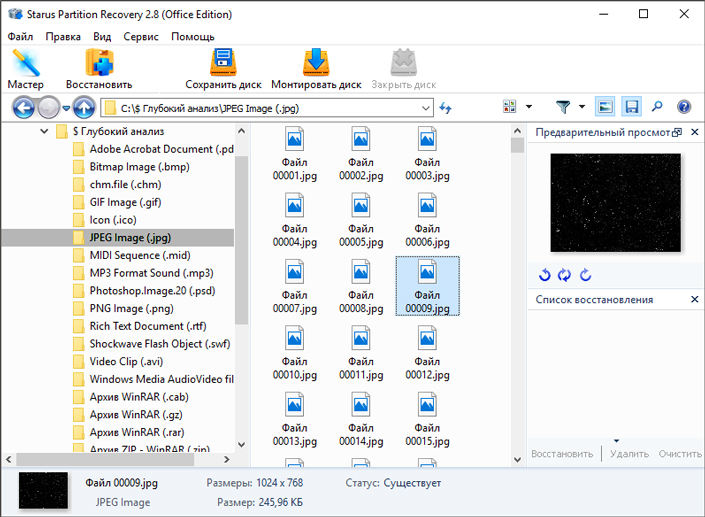
5. Выберите подходящий тип экспорта и завершите процесс восстановления.
Примечание!
Ни при каких обстоятельствах не экспортируйте документы на диск, с которого вы их восстанавливаете. Данное действие может привести к их перманентной потере.
Сканирование и ремонт HDD
Как вы наверняка знаете, существует большое количество всевозможных приложений цель которых помочь пользователю проверить и восстановить поврежденный диск. Тем не менее не все они отличаются эффективностью или доступностью к пониманию интерфейса, что в определенной степени усложняет процесс восстановления устройства. Поэтому мы подготовили для вас список, на наш взгляд, лучших приложений по ремонту HDD.
Проводник Windows
Открывает наш топ встроенная утилита операционной системы Windows — Проводник. Если вы не большой любитель эксплуатации стороннего ПО, то данная программа придется вам по душе, поскольку она избавляет вас от необходимости утомительных поисков подходящего софта на просторах интернета. Как ею воспользоваться?
1. Откройте Мой компьютер/Этот компьютер (горячие клавиши Win + E).
2. Перейдите в Свойства диска, с которым предстоит работать.
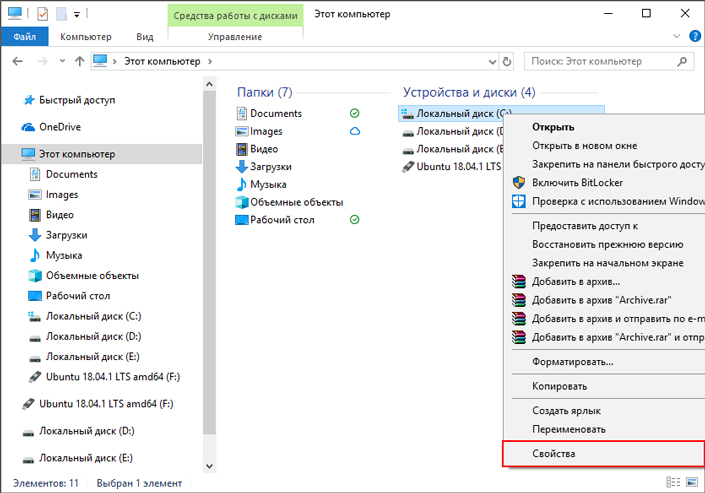
3. Перейдите в раздел Сервис и найдите утилиту Проверка на наличие ошибок. Запустите ее, щелкнув по клавише Проверить.
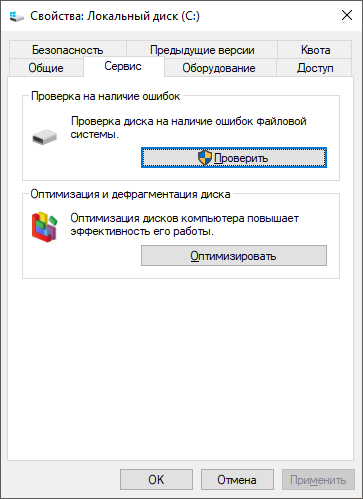
4. Кликните по клавише Проверить диск.
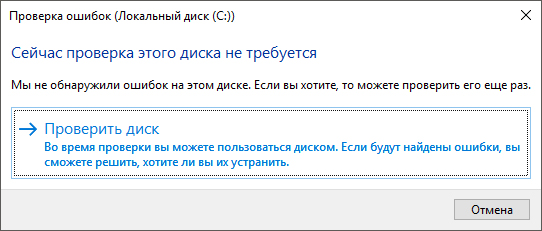
5. Дождитесь завершения сканирования.

6. Готово! Если Windows обнаружит логические повреждения HDD, то сразу же предложит вам их исправить.
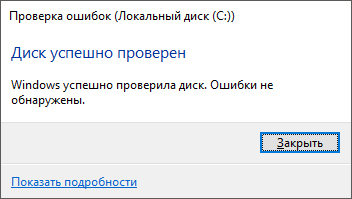
HDD Regenerator
Простая, но от этого не менее эффективная программа по ремонту поврежденных секторов жесткого диска. Согласно официальным источникам, HDD Regenerator способен отремонтировать почти 60% винчестеров, которые ранее считались безнадежными. Приложение сканирует диски исключительно на физическом уровне и, как следствие, может работать со всеми файловыми системами (FAT, NTFS и др.). Дополнительной приятной особенностью софта является возможность работы с неразмеченными дисками.
- Поддержка файловых систем FAT и NTFS.
- Предоставление подробной статистики производительности HDD.
- Режим быстрого сканирования.
- Мониторинг работы HDD в режиме реального времени.
Воспользуйтесь приведенной ниже инструкцией, чтобы восстановить поврежденные сектора жесткого диска:
1. Запустите приложение.
2. Щелкните по иконке Click here to repair physical sectors on damaged drive surface directly under Windows. Выбор данного параметра говорит о том, что вы будете работать исключительно с жесткими дисками ПК.
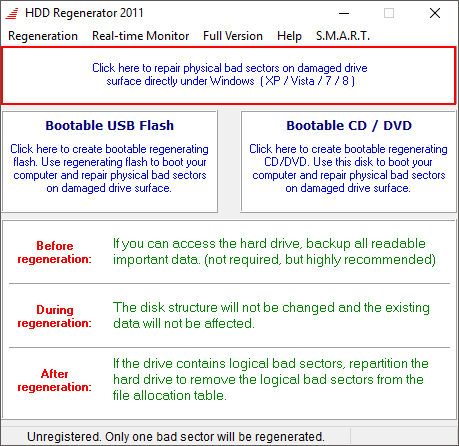
3. Выберите физический диск, который нужно просканировать и нажмите клавишу Start Process.
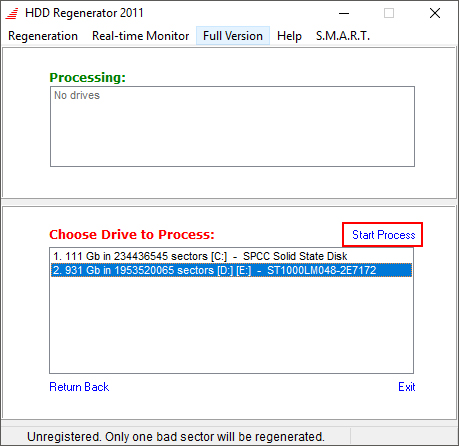
4. Дождитесь завершения сканирования и восстановления HDD.
SeaGate SeaTools
SeaTools представляет собой высокоэффективное приложение, предназначенное для бесплатной диагностики жесткого диска, исправления ошибок и логических повреждений. Программа позволяет своевременно обнаружить некоторые неполадки HDD перед тем как обратиться в сервисный центр, что существенно увеличивает шансы диска сохранить свою работоспособность.
- Наличие S.M.A.R.T. проверки.
- Восстанавливает файловую систему HDD.
- Восстанавливает логически битые сектора.
- Исправляет связанные с драйвером ошибки.
- Исправляет ошибку при которой диск перестает обнаруживаться.
- Исправляет ошибку несовместимости.
- Решает проблему с загрузчиком Windows (MBR).
- Уничтожает вредоносное ПО.
Краткое руководство по применению программы:
1. Запустите приложение.
2. Выберите нужный диск и откройте выпадающее меню Базовые тесты.
3. Выберите тест, которым вы хотите проверить ваш жесткий диск.
Мы выберем Короткий универсальный, поскольку он позволяет активно задействовать процесс чтения с накопителя.
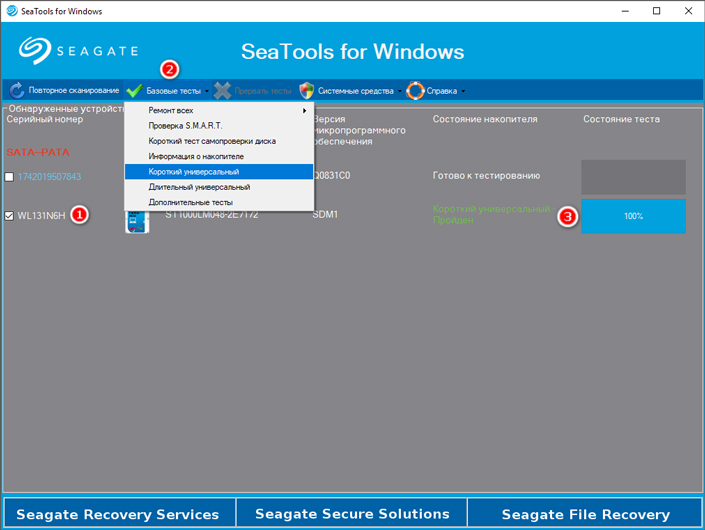
Важное примечание:
Хоть сканирование и доступно для жестких дисков всех производителей, ремонтировать приложение может только HDD под брендом SeaGate.
HDD Health
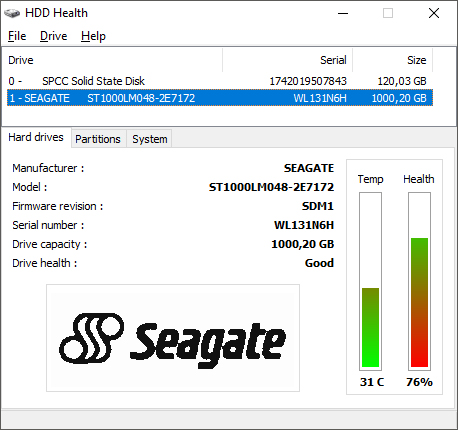
HDD Health представляет собой еще одно бесплатное приложения, предназначенное для диагностики дисков. Оно проверит ваш жесткий или твердотельный накопитель на наличие ошибок, установит их актуальный статус здоровья и создаст прогнозы.
- Наличие идентификатора производителя, модели и версии прошивки.
- Возможности мониторинга температуры диска.
- Возможность увидеть общую структуру диска.
Процесс работы с приложением заключается исключительно в мониторинге таких характеристик как “состояние” и “температура” диска.
HDDScan
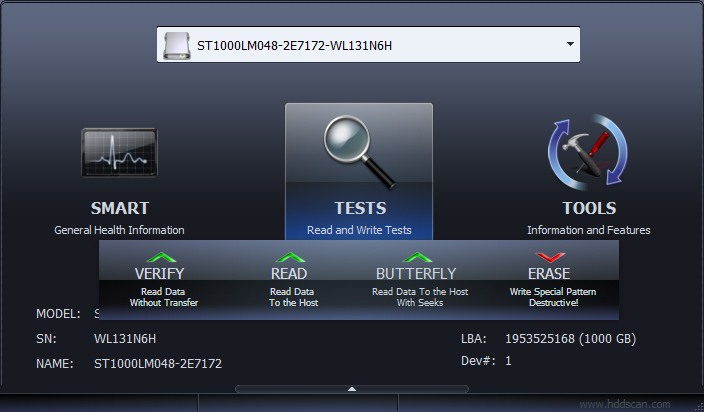
HDDScan — бесплатный инструмент диагностики накопителей на наличие различных повреждений. Отличительной особенностью программы является ее способность писать лог сканирования, благодаря которому вы можете изучить процесс диагностики максимально подробно.
- Возможность проверки ошибок, которые не могут быть обнаружены встроенными утилитами Windows.
- Возможность разнопланового тестирования жесткого диска (чтение, проверка и т.д.)
- Мониторинг температуры и прочих данных.
- Возможность записи лога сканирования.
Приложение просто в использовании. Просто нажмите клавишу Test и запустите нужный алгоритм тестирования.
Надеемся, статья оказалась для вас полезной и помогла найти ответы на поставленные вопросы.
Похожие статьи про восстановление данных:
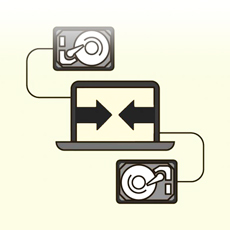
Как объединить, разбить логические диски в Windows 7, 8 и 10
Знакома ли вам ситуация при которой возникает необходимость получить дополнительное пространство на .

Как исправить ошибку INACCESSIBLE_BOOT_DEVICE в Windows 10
Должно быть, многим пользователям доводилось сталкиваться с неполадкой INACCESSIBLE_BOOT_DEVICE (нед.

Бесконечная загрузка внешнего жесткого диска
Периодически по определенным причинам случается так, что жесткий диск начинает очень медленно работа.
Программы для проверки жесткого диска на бэд-блоки (битых секторов). Восстановление бэд-блоков
 Доброго часа всем!
Доброго часа всем!
Думаю, что многие пользователи сталкивались с подозрительной работой жесткого диска: долгим копированием/чтением файлов, тормозами, загрузкой до 100%, пощелкиванием, невозможностью прочитать какие-либо файлы и пр.
Подобное поведение диска может указывать на серьезные проблемы с ним. Для того, чтобы определить, что с ним, приходится прибегать к специализированным сервисным утилитам.
В этой статье хочу остановиться на нескольких лучших утилитах, которые могут просмотреть показания S.M.A.R.T. (спец. технология самоконтроля жесткого диска, подробнее на Википедии), проверить поверхность диска на наличие бэд-блоков и попытке восстановить его работоспособность (то бишь попробовать переназначить битые сектора на резервные, более подробно об этом по ссылке ниже).
👉 В помощь!


6 лучших утилит для проверки диска на бэд-блоки
Victoria/Виктория
Сайт разработчика (ссылка на загрузку в нижней части окна): http://hdd.by/victoria/
Одна из лучших утилит для проверки и лечения бэд-блоков на жестком диске. Тестирование, диагностику, и лечение диска программа проводит на низком уровне. Кроме HDD, Виктория поддерживает и другие типы носителей: SSD, FDD, CD/DVD, USB/Flash/SCSI, так же “видит” накопители под Windows через API и порты.
Примечание : как работать с Викторией я рассказал в одной из своих предыдущих статей.

Тестирование быстрое (Quick) — Victoria 5
- поддержка IDE/SATA контроллеров;
- возможность просмотра S.M.A.R.T. диска;
- возможность управлять акустическим шумом;
- тесты для проверки механики и поверхности диска;
- получение полной тех. информации о диске;
- возможность работы из-под Windows и DOS;
- поддерживается работа на ноутбуках;
- поддержка низкоуровневого форматирования HDD;
- Бенчмарк-функции.
HDDScan
Одна из лучших программ для проверки жестких дисков из-под Windows. Позволяет достаточно быстро оценить состояние винчестера, проверить накопитель на битые сектора, просмотреть S.M.A.R.T. атрибуты.
Кроме этого, программы позволяет управлять питанием, регулировать акустический режим, контролировать температуру накопителя (данные можно вывести на панель задач).

Главное окно HDDScan
- Поддержка SSD дисков;
- Поддержка HDD с интерфейсами: ATA/SATA, SCSI, USB, FireWire или IEEE 1394;
- Тест накопителя в режиме линейной верификации, линейного чтения и линейной записи;
- Чтение и анализ идентификационной информации с жестких дисков с интерфейсом ATA/SATA/USB/FireWire/SCSI;
- Изменение параметров AAM, APM, PM на дисках с интерфейсом ATA/SATA/USB/FireWire (полезно для тех, у кого сильно шумит жесткий диск в процессе работы);
- Работает во всех популярных OC Windows: XP, 7, 8, 10.

На диске обнаружены bad-блоки
HDTA2
HDAT2 — системная утилита, необходимая для диагностики и “лечения” жестких дисков. Одно из главных отличий этой утилиты от “Виктории” (представлена выше) — это поддержка гораздо большего типа дисков (прим.: поддерживаемые интерфейсы: ATA/ATAPI/SATA, SSD, SCSI и USB) .
HDAT2 может работать в 2-х режимах:
- дисковый уровень: диагностика и “лечение” битых секторов на определившихся накопителях. Кстати, помимо диагностики, Вы можете получить любую информацию о диске (которую только можно получить программным способом);
- файловый уровень: поиск, чтение и проверка записей в файловых системах FAT 12, 16, 32. Возможность вести проверку, удаление и восстановление записей битых секторов, флагов в FAT-таблице.

Главное окно HDTA2
Важно!
Рекомендую HDAT2 использовать с загрузочного диска или флешки. Работать из-под Windows программа будет скорее всего некорректно.
На сайте разработчика используйте версию “CD/DVD Boot ISO image” – её нужно правильно записать на флешку/диск, как любой загрузочный носитель. Об этом можете прочитать в одной из моих статей: https://ocomp.info/kak-zapisat-obraz-iso-na-fleshku-2-sposoba.html.
Сайт разработчика: http://mhddsoftware.com/
MHDD — сервисная утилита для точной диагностики и ремонта накопителей (HDD). Утилита позволяет работать с дисками на низком уровне, через порты IDE-контроллера. Программа обладает достаточно высокой скоростью сканирования и “лечения” диска от «soft»-bad секторов.

MHDD сканирует диск
- точная и очень быстрая диагностика состояния жесткого диска, оптимальный алгоритм исправления битых секторов;
- возможность регулировки шума от накопителя (AAM);
- просмотр показаний S.M.A.R.T.;
- журналы ошибок;
- возможность удаления всей информации на диске без возможности ее восстановления;
- попытка разогреть накопитель и его тест в экстремальных условиях;
- возможность тестировать сразу несколько жестких дисков.
Macrorit Disk Scanner
Macrorit Disk Scanner — хороший и рабочий инструмент для проверки жесткого диска на битые сектора. Кстати, что хочу особо отметить, что утилита сканирует диск очень быстро — раза в 1,5-2 быстрее, чем, скажем, прославленная Виктория! Правда, “вылечить” диск она не поможет – здесь просто нет того функционала, который есть в Виктории.
Сканировать можно как весь диск целиком, так и определенный диапазон секторов (полезно на больших дисках, когда сканирование может отнять слишком много времени).
Утилита позволяет работать со всеми популярными типами накопителей: IDE, HDD, SSD, SCSI, FireWire, RAID, SD-карты и др.

Главное окно программы Macrorit Disk Scanner
В общем-то, хорошая альтернатива предыдущим программам, тем более, когда нужно просто и быстро узнать состояние диска.
Ashampoo HDD Control
Многофункциональная программа для контроля за состоянием всех ваших накопителей в системе. Благодаря ежеминутному контролю за состоянием ваших дисков, программа позволит предотвратить потерю информации, вовремя предупреждая Вас обо всех проблемах.
Кстати, кто пользовался продуктами от компании Ashampoo — знает, что их программы рассчитаны на то, чтобы любой начинающий пользователь мог просто и легко работать с программой. HDD Control – не исключение из этого правило, разберется с ней любой, кто захочет этого.

HDD Control – проверка SSD диска
- слежение за состоянием накопителей в режиме онлайн;
- возможность протестировать диск (в наличии несколько тестов для получения “полной картины” состояния накопителя);
- оповещение об опасном состоянии диска, ведущие к сбою или возможной потери информации;
- возможность дефрагментации диска;
- поддержка накопителей с интерфейсом: IDE, ATA, винчестеры, подключаемые через USB и Firewire;
- поддерживает диска, подключенные через RAID-контроллеры;
- просмотр информации о диске: регистрационный номер, размер кэша, количество разделов и т.д.;
- есть возможность быстрой очистки диска от мусорных файлов;
- возможность экспорта данных о состоянии диска и проведенных тестов.
PS
Какими бы не были хорошими показания после тестирования и диагностики диска, не забывайте делать бэкап важных документов и файлов. Как говорят, раз в год и палка стреляет.
Лучше потратить 5 лишних минут на бэкап, чем дни и недели работы впустую.
ТОП 8 Бесплатных Программ проверки жесткого диска на битые сектора
Плохой сектор — это разделы жесткого диска, недоступные из-за повреждения. Если повреждения физические, то они не подлежат восстановлению с помощью программного обеспечения, они могут быть вызваны падением жесткого диска. Поскольку этот конкретный раздел недоступен, это может привести к сбою операционной системы (Синий экран смерти, также известный как BSOD), отсутствующим файлам или частому сбою приложения.
Если поврежденный сектор вызван физическим повреждением, единственное решение — сделать резервную копию жесткого диска и заменить его. Если это происходит из-за повреждения программного обеспечения и влияет на MBR (Master Boost Record), это можно легко исправить с помощью программы для проверки жесткого диска.

Каждая Microsoft Windows поставляется с инструментом для проверки системной ошибки из-за неисправного сектора. Вы можете решить некоторые проблемы с компьютером и повысить производительность вашего компьютера, убедившись, что на вашем жестком диске SSD или HDD нет ошибок.
Проверка жесткого диска на ошибки средствами Windows 10
1] Через вкладку диска С
Чтобы выполнить эту задачу, щелкните правой кнопкой мыши диск «C», перейдите в «Свойства», затем выберите вкладку «Сервис» и нажмите кнопку «Проверить».
2] Проверка жесткого диска на ошибки через командную строку
- В поиске находим командную строку и запускаем с правами администратора
- Вводим chkdsk C: /F /R и жмем Enter — где С — Диск, F -параметр исправления ошибок жд и R— поиск поврежденных секторов жд и попытка их восстановления.
- Далее нажимаете Y — да. И начнется перезагрузка, после которой пойдет проверка.
- После проверки вы увидите результат.
3] Проверка жесткого диска на ошибки через PowerShell
- Запускаем PowerShell (администратор) через меню пуск
- И вводим команду Repair-Volume -DriveLetter C -где C это ваш диск
- Запустится проверка и через некоторое время вы увидите результат
ТОП 8 Программ проверки жесткого диска
SeaTools от Seagate | Windows и DOS
SeaTools для Windows — это всеобъемлющий, простой в использовании диагностический инструмент, который поможет вам быстро определить состояние жесткого диска на настольном компьютере или ноутбуке. Он включает в себя несколько тестов, которые будут проверять физический носитель на вашем жестком диске Seagate, Maxtor или Samsung и на любом другом, отличном от Seagate.
SeaTools для Windows должен работать как на внутренних, так и на внешних жестких дисках. В дополнение к диагностическим тестам, Программа также предлагает несколько функций, которые помогут вам управлять вашим жд, а также есть проверка жесткого диска на русском языке.
Check Disk | Windows
CheckDisk — это хороший софт для поиска и правки ошибок на диске. Он чем то схож с ScanDisk и chkdsk.exe, поставляемый с ос Windows (Windows 2000, XP, Vista, 7,8,10 Server 2012. Вы можете выбрать либо стандартные, либо полные тесты проверки жесткого диска windows.
Тест выполняет проверку сектора и способен найти поврежденные сектора на вашем диске и пометить их как битые. Программа работает с жд включая SCSI и RAID, так и со съемными носителями.
HDDScan | Windows
HDDScan — это бесплатное программное обеспечение для диагностики жестких дисков (также поддерживаются серверы RAID-массивов, флэш-накопители USB и SSD). Программа может тестировать запоминающее устройство на наличие ошибок (Bad-блоки и поврежденные сектора), S.M.A.R.T проверка жесткого диска на ошибки, может изменить некоторые параметры жесткого диска, такие как AAM, APM и т. д.
Поддерживаемые устройства хранения — жесткие диски IDE (ATA) и SATA, жесткие диски SCSI (SAS), внешние USB-накопители и все основные USB-устройства, жесткие диски FireWire или IEEE 1394, тома RAID из ATA (IDE) / SATA / SCSI HDD (только поверхностные тесты), USB Flash (накопители) — только поверхностные тесты и SATA / ATA SSD — твердотельные накопители.
- Чтение и анализ идентификационной информации с жесткого диска ATA / SATA / USB / FireWire / SCSI.
- Изменение параметров AAM, APM, PM на жестком диске ATA / SATA / USB / FireWire.
- Сообщение о дефектах на жестком диске SCSI.
- Функция запуска / остановки шпинделя на жестком диске ATA / SATA / USB / FireWire / SCSI.
- Отчеты могут быть сохранены в формате MHT.
- SSD SMART и отчеты об идентичности.
EaseUS Partition Master | Windows
EaseUS Partition Master может определить поврежденные сектора, просмотрев жесткий диск. Когда он находит плохие сектора, он помечает эти сектора как битые красным цветом, чтобы система знала, что их не следует использовать. Это может позволить их прочитать, если данные хранящиеся в поврежденном секторе все еще доступны, но они не могут быть записаны.
Macrorit Disk Scanner | Windows
Плохой сектор жесткого диска является наиболее распространенной проблемой и диск больше не является безопасным для хранения данных. Плохой сектор приведет к потере важных данных, а иногда и к синему экрану смерти. Macrorit Disk Scanner — это сторонняя портативная утилита для сканирования поврежденных секторов диска, которая предоставляет вам лучшие параметры и лучшую производительность, чем собственный сканер дисков Windows.
При использовании самого быстрого алгоритма это бесплатное программное обеспечение для сканирования дисков обычно может достигать максимальной скорости, поддерживаемой устройством. Он совместим со всеми последними версиями Microsoft Windows — как клиентскими, так и серверными и поддерживает основные типы устройств хранения, такие как IDE и SATA HDD и SSD, SCSI, FireWire, аппаратный RAID, флэш-карты и многое другое.
Abelssoft CheckDrive | Windows
CheckDrive работает как «Disk Doctor» для сканирования симптомов: типичные сбои жесткого диска и проверку скорости жесткого диска. Если проблемы обнаружены, инструмент действует немедленно. Если ошибка не устранена вовремя, компьютер может работать нестабильно и часто зависать.
Худший случай возникает, когда жесткие диски полностью выходят из строя и пользователь сильно страдает, когда все хранящиеся данные теряются навсегда. CheckDrive анализирует все жесткие диски, установленные на компьютере, чтобы повысить безопасность хранения данных. Инструмент отображает так называемый S.M.A.R.T. данные и другие функции, а также рассчитывает состояние работоспособности жестких дисков.
GSmartControl | Windows | macOS | Linux
Эта утилита для проверки жесткого диска и инструмент для проверки работоспособности SSD. Графический интерфейс пользователя для smartctl (из пакета smartmontools), который представляет собой инструмент для запроса и управления данными SMART (технологии самоконтроля, анализа и отчетности) на современных жестких дисках и твердотельных накопителях. Это позволяет вам проверять данные SMART накопителя, определять его работоспособность, а также запускать на нем различные тесты.
Data Lifeguard Diagnostic от WD | Windows и macOS
Есть проверка внешнего жесткого диска и внутреннего. Кроме того, он может предоставить вам модель и серию дисков WD, подключенных к системе. Вы увидите следующие варианты:
Быстрый тест — выполняет быструю самопроверку диска SMART для сбора и проверки информации Data Lifeguard, содержащейся на диске.
Расширенный тест — выполняет полное сканирование носителя для обнаружения поврежденных секторов. Проверка может занять несколько часов в зависимости от размера диска.
Записать нули — записывает нули на диск с опциями полного стирания и быстрого стирания. Файловая система и данные будут потеряны.
My Book AV-TV, My Book, My Book Duo, My Book Pro, My Book, My Book Duo, WD Elements Portable, WD Elements Desktop, WD AV, WD Blue, WD Black, WD RE / WD RE4, WD Red, WD S25, WD Se, WD Purple, WD Red Pro, WD Ae, WD Re +, WD Gold, WD Blue (мобильный), WD Black (мобильный), WD Red (мобильный), G-RAID Studio, WD Black SSHD, WD Синий SSHD, основной ноутбук WD, основной рабочий стол WD, производительность рабочего стола WD, My Passport Air, My Passport Pro, My Passport Ultra, My Passport Ultra (WD Backup), My Passport, My Passport SSD, My Passport Ultra, My Passport ( Работает с PlayStation 4), WD Elements SE, My Passport Ultra (USB-C), My Passport Ultra для Mac (USB-C), WD Gaming Drive (Работает с PlayStation 4)



