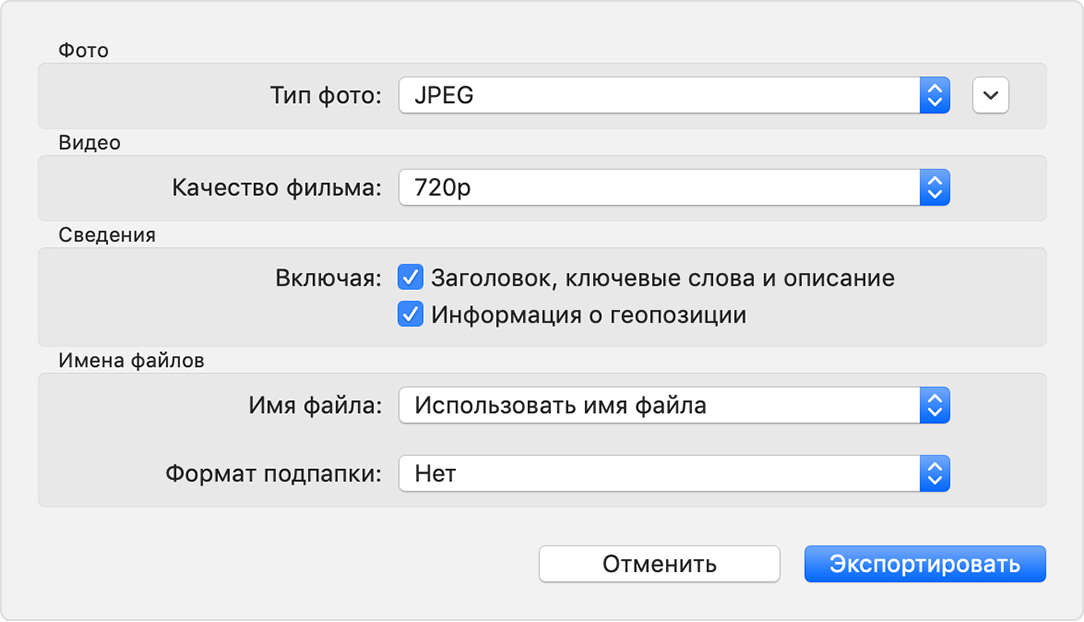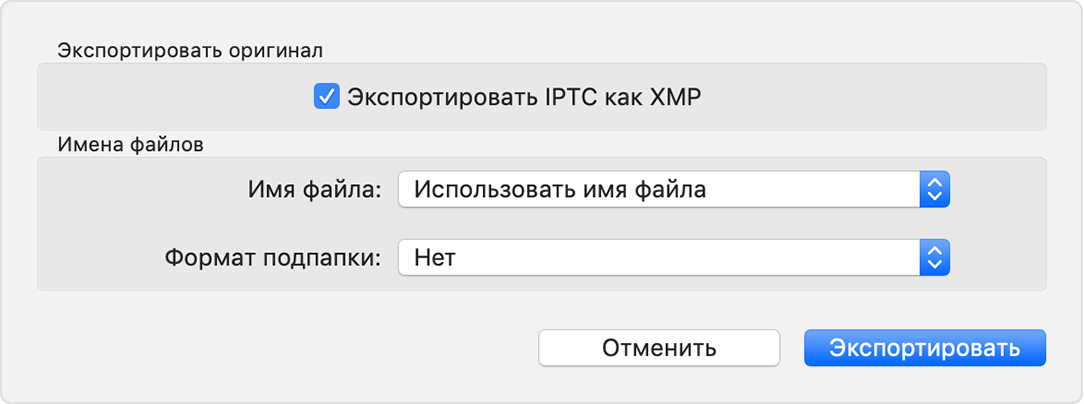Объединить медиатеки с разных компьютеров itunes. Всё, что вы хотели знать о приложении «Фото» в OS X
Всё, что вы хотели знать о приложении «Фото» в OS X
На прошлой неделе Apple выпустила обновление OS X 10.10.3 для разработчиков, которое примечательно тем, что в его состав уже включено приложение «Фото», призванное заменить iPhoto и Aperture на Mac. Мы уже публиковали первый взгляд на новое приложение, но вопросов все еще остается достаточно много и мы решили собрать их в отдельную статью.
Можно ли будет импортировать события из iPhoto?
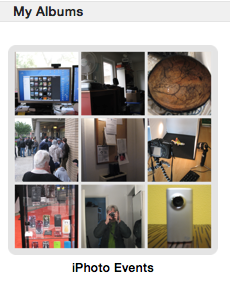
Да. После импорта вашей медиатеки iPhoto, события появятся в разделе «Альбомы» и будут доступны в альбоме «События iPhoto». Откройте этот альбом и вы увидите все ваши события, отсортированные по дате.
А что насчет рейтинга, верно ли, что «Фото» не поддерживает его?

Да, это так. Рейтинг с помощью звезд заменен в «Фото» на функцию «Избранное». Однако, данные о присвоенном рейтинге импортируются из медиатеки iPhoto и при желании вы можете использовать рейтинг для поиска фото (например, фото с 1 звездой и т.д.). Если вы хотите собрать все фото с определенным рейтингом вместе, то для этого можно создать смарт-альбом, задав в параметрах желаемый рейтинг фото.
Можно ли присваивать рейтинг с помощью шортката?
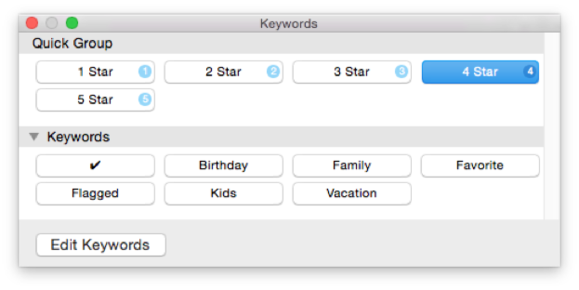
Вообще-то нет, но есть один трюк, позволяющий обойти это ограничение. В приложении «Фото» есть функция ключевых слов, которые можно добавлять к любому фото. Всё что вам нужно сделать — это просто создать ключевые слова «1 звезда», «2 звезды» и т.д. После этого каждому тегу будет автоматически присвоена горячая клавиша от «1» до «5», что нам и требуется. Теперь для присвоения рейтинга нужно выбрать фото, открыть менеджер ключевых слов и нажать соответствующую горячую клавишу.
Можно ли присвоить геометку для уже отснятых фото как в iPhoto?
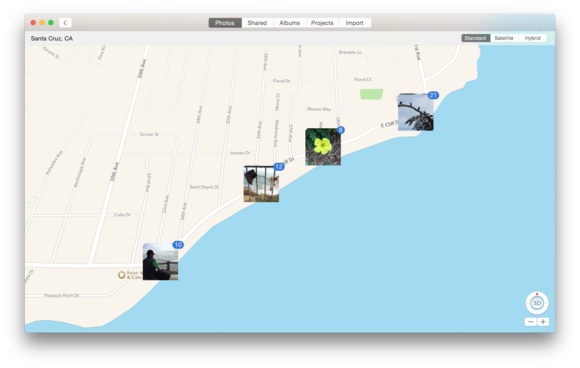
Насколько мне известно, нет. Если импортируемые вами фото имеют геометки (не имеет зачения как они записаны — камерой или вручную), то они будут применены и отсортированы соответствующим образом. Способа добавить метку к уже существующим фото, на данный момент я не нашел.
Можно ли загрузить в iCloud Photo Library часть фото, а не все?
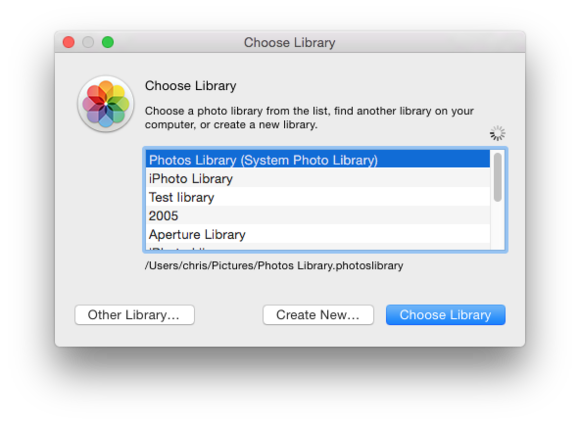
Нет. Выборочная загрузка фото в облако не поддерживается, по крайней мере в бета-версии нет никаких упоминаний об этой возможности. Но и здесь можно пойти на хитрость, если, конечно, она вас утроит. Фокус заключается в том, чтобы создать отдельную медиатеку для фото, которые вы не хотите синхронизировать и потом просто переключаться между медиатеками во время запуска приложения (для это нужно удерживать клавишу ⌥)
Дублируются ли фото при импорте из медиатеки iPhoto?
Нет, фото не дублируются, так что можно не беспокоиться о переполнении диска. Finder действительно показывает двойной размер, но на самом деле это не так. Это легко проверить создав отдельный раздел на диске, объем которого будет слишком мал для того чтобы вместить две медиатеки и импортировать фото — они все равно поместятся.
Будет ли «Фото» работать со скриптами AppleScript?
Да, как и в iPhoto, в приложении «Фото» можно будет использовать скрипты. Однако, в бета-версии реализована поддержка не всех скриптов, так что многие существующие скрипты iPhoto могут не работать в «Фото». Кроме того, на данный момент в «Фото» отсутствует поддержка Automator.
Работает ли функция общего доступа к медиатекам других пользователей в моей сети как в iPhoto?
В бета-версии «Фото» эта возможность отсутствует (видимо из соображений приватности). Неизвестно появится ли она в финальном релизе, но учитывая последние события с нарушениями частной жизни и сливом фото знаменитостей, Apple возможно и вовсе не станет внедрять ее.
Будет ли версия «Фото» для OS X Mavericks?

Нет. Приложение «Фото» работает только на OS X Yosemite. Если вы захотите его использовать, то вам придется обновиться. Apple больше не будет продавать лицензии iPhoto и Aperture, но существующие пользователи могут использовать свои копии, которые всегда доступны к загрузке в Mac App Store.
Есть ли замена Aperture для профессионалов?
Многие расстроены тем, что Apple больше не будет поддерживать Aperture и iPhoto, считая приложение «Фото» провалом, поскольку оно бесполезно для продвинутых пользователей.
Но позвольте, «Фото» — это не замена Aperture. В нем нет кистей, версий и других продвинутых функций. Да и не может встроенное бесплатное приложение быть заменой профессиональному инструменту, который стоит сотни долларов.
Большинство профессионалов перешли на Adobe Lightroom, для которого, в отличие от других инструментов Adobe, можно купить бесконечную лицензию (а не подписку Creative Cloud). В последней версии Lightroom есть плагин для импорта медиатек Aperture и iPhoto. При этом правда не импортируется большинство настроек, однако в любом случае переход на другой инструмент неизбежен и чем раньше вы сделаете его, тем будет лучше для вас.
Использование одного iTunes для нескольких устройств. Инструкция.
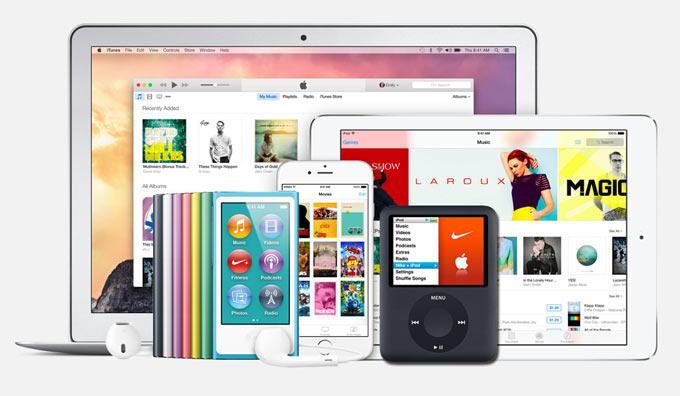
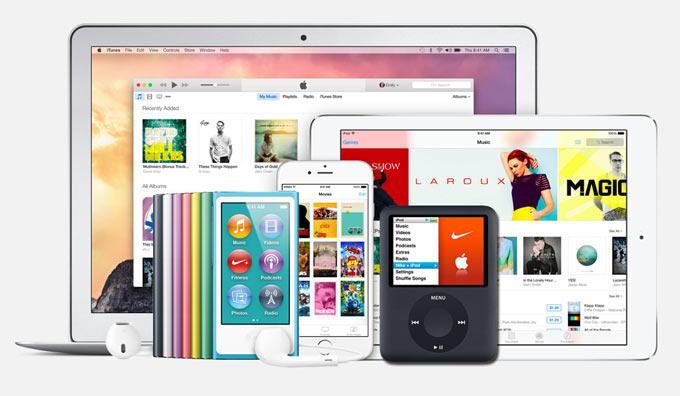
Одной из главных причин отказа пользователей от продукции компании Apple является необходимость использования приложения iTunes. Человек, впервые столкнувшийся с iOS, попросту отказывается верить в то, что скопировать музыку или фильм на iPhone, iPod или iPad без участия штатного медиаплеера невозможно. Если же в распоряжении пользователя есть несколько iOS-устройств, а в доме лишь один «семейный компьютер» – путаница с синхронизацией кажется неизбежной. Жена слушает классику, ребенок – очередной альбом разрывающего слух рэпа, а главе семейства по душе тяжелый рок…
Решить проблему вкусов и предпочтений при использовании iTunes поможет создание отдельных библиотек пользователей.
Каждая библиотека iTunes будет храниться в своей папке: «Музыка сына», «iPod жены», «мой iPhone» – под любым удобным именем.
Создаем новую библиотеку
1. Убедитесь, что iTunes не запущен. Полностью выйти из медиаплеера можно с помощью нажатия комбинации клавиш Command + Q.
2. Запускаем iTunes с зажатой клавишей Alt (на Windows удерживайте Shift). Не отпускайте клавишу до появления диалогового окна:
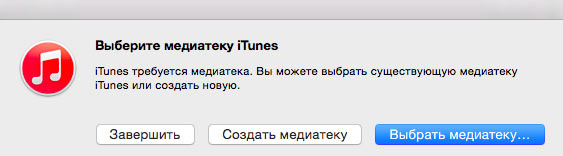
3. Если синхронизация с iTunes проводилась хотя бы единожды, созданная по умолчанию библиотека будет храниться в директории /Музыка/iTunes/.
В открытом диалоговом окне выбираем Создать медиатеку.
4. Выбираем директорию для сохранения и даем библиотеке имя.
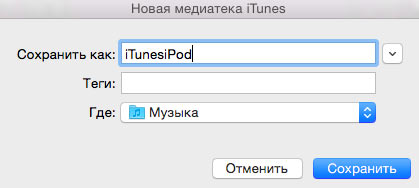
Рекомендую использовать удобное имя в формате «Имя устройства – Владелец», но решать вам.
5. После создания библиотеки, iTunes откроется в «первозданном виде» – без плейлистов, песен, подкастов и фильмов. Теперь можете смело приступать к загрузке любимых треков и альбомов.
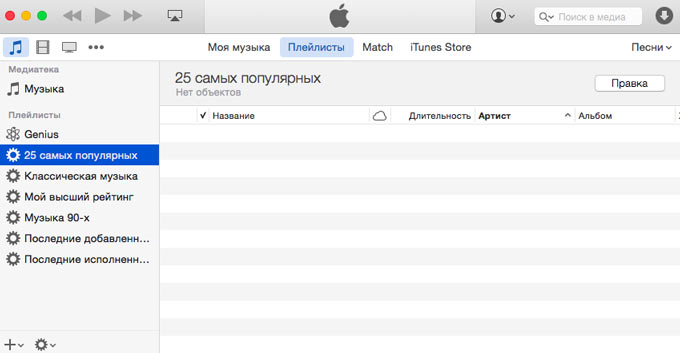
Важно!При первой синхронизации с новой библиотекой, будьте готовы к возможной утере всей музыки на устройстве. В дальнейшем при открытии iTunes достаточно выбрать требуемую для конкретного iOS-девайса библиотеку.
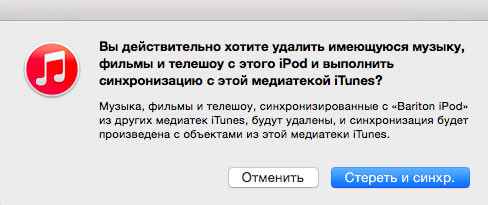
Открываем нужную библиотеку
Пришло время пополнить плейлист вашего iPhone или iPod новыми альбомами, композициями или фильмами. Открываем созданную ранее соответствующую библиотеку и смело редактируем список треков.
1. Убедитесь, что iTunes не запущен.
2. Запускаем iTunes с зажатой клавишей Alt (на Windows удерживайте Shift). Не отпускайте клавишу до появления диалогового окна:
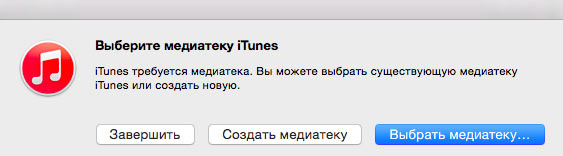
3. Выбрать медиатеку.
4. Открываем папку с созданной ранее библиотекой.
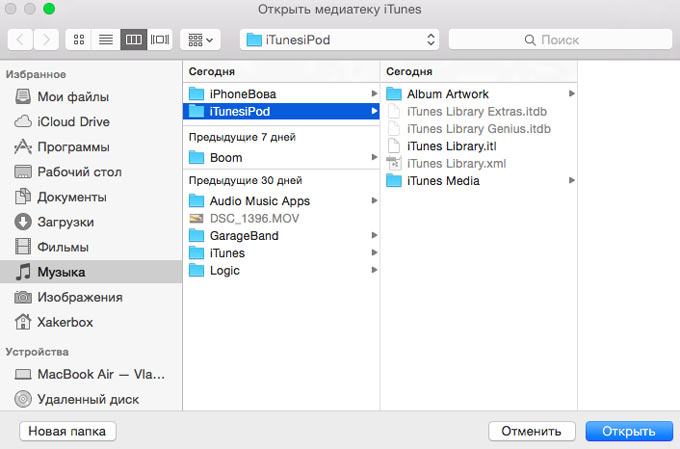
Вход в библиотеку устройства успешно выполнен.
При синхронизации лишний раз убедитесь в том, что подключенный iPhone или iPod соответствует «своей» библиотеке iTunes. В противном случае есть риск стереть с устройства всю музыку и фильмы. [iMore]
Владимир Кузин
DIY-техноман. Уверен, что все можно сделать своими руками. Коллайдер не в счет.
Объединение медиатек в программе «Фото»
Чтобы объединить фотографии и видео из отдельных медиатек программы «Фото» в одной медиатеке, выполните на компьютере Mac следующие действия.
Чтобы объединить медиатеки программы «Фото», откройте исходную медиатеку и экспортируйте фотографии и видео, которые требуется сохранить. Затем откройте медиатеку назначения (ту, которая будет использоваться как основная) и импортируйте в нее фотографии и видео.
Выбор медиатеки
Чтобы открыть одну из нескольких медиатек, которая может находиться на компьютере Mac или подключенном внешнем диске:
- Нажмите и удерживайте клавишу Option при открытии программы «Фото».
- Выделите нужную медиатеку и щелкните «Выбрать медиатеку».
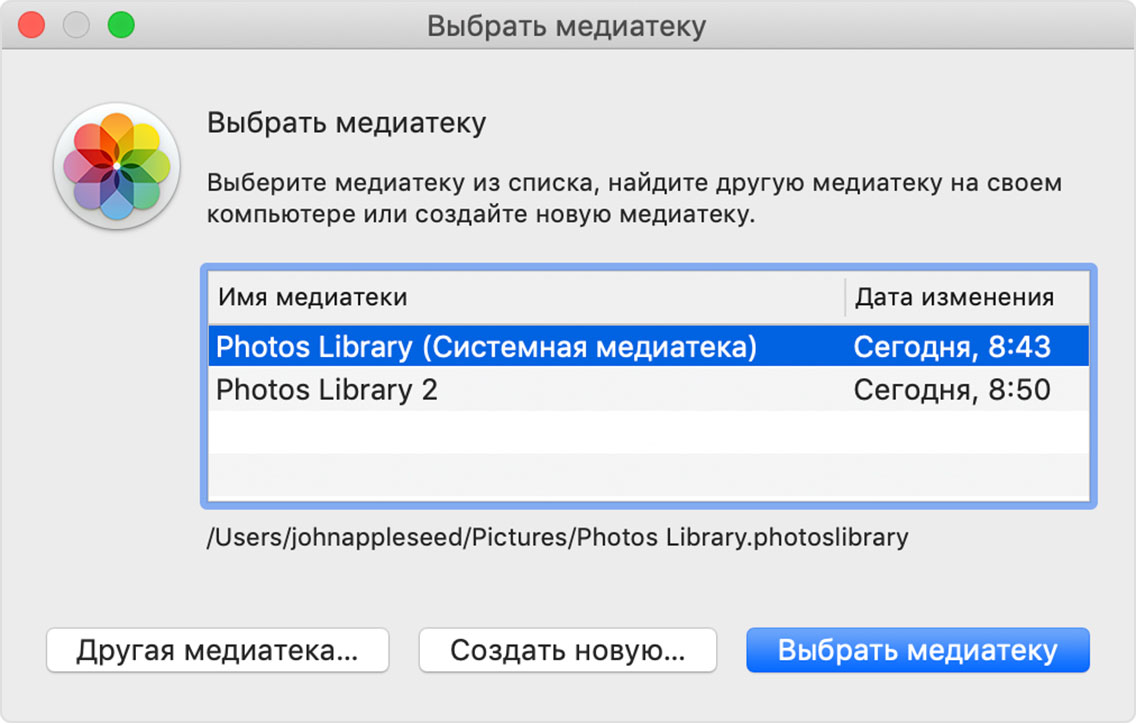
Программа «Фото» будет использовать выбранную медиатеку до тех пор, пока вы не откроете таким же образом другую медиатеку.

Экспорт фотографий и видео из исходной медиатеки
Откройте исходную медиатеку, затем решите, следует ли экспортировать оригиналы файлов без изменений или отредактированные версии:
Отредактированные версии сохраняют внесенные изменения при импорте. Преимущество в том, что восстанавливать изменения не потребуется, однако эти файлы станут оригиналами для папки назначения. Это значит, что возврат к более ранней версии (до импорта) будет невозможен.
Оригиналы без изменений не содержат никаких изменений, внесенных в файлы за время их нахождения в исходной папке. Это оставляет простор для последующего редактирования, но воссоздание внесенных изменений может потребовать существенного труда.
Экспорт отредактированных версий
- В программе «Фото» выберите фотографии и видео, которые требуется экспортировать. Чтобы выбрать несколько объектов, щелкните каждый из них, удерживая нажатой клавишу Command. Чтобы выбрать группу объектов по порядку, щелкните первый объект, затем нажмите клавишу Shift и, удерживая ее нажатой, щелкните последний объект. Будут выбраны все объекты между теми, которые вы щелкнули.
- Выберите «Файл» > «Экспорт» > «Экспортировать [число]».
- Будет открыто окно экспорта.
- В разделе «Фото» установите для параметра «Тип фото» значение JPEG, TIFF или PNG. При выборе типа JPEG фотографии будут дополнительно сжаты, что может привести к уменьшению размера файлов. Файлы TIFF и PNG обеспечивают более высокую точность и могут иметь больший размер.
- В разделе «Видео» выберите параметр «Качество фильма». Этот раздел отображается только при наличии видео среди выбранных объектов.
- Если в экспортируемых файлах требуется сохранить метаданные и данные геолокации, установите соответствующие флажки в разделе «Сведения».
- В разделе «Имена файлов» установите для параметра «Имя файла» значение «Использовать имя файла», а для параметра «Формат подпапки» — «Название момента» или «Нет». При выборе варианта «Название момента» для каждого момента, представленного в выбранных объектах, создается подпапка. Это полезно, если вы хотите создать в медиатеке назначения по альбому для каждого момента. При выборе варианта «Нет» все файлы экспортируются непосредственно в папку назначения.

- Нажмите кнопку «Экспорт». Будет открыто диалоговое окно Finder.
- Перейдите в расположение, в котором требуется сохранить файлы, такое как «Рабочий стол» или внешний диск. Щелкните «Новая папка», если для экспортируемых объектов требуется создать новую папку.
- Нажмите кнопку «Экспорт».
Экспорт оригиналов без изменений
- В программе «Фото» выберите фотографии и видео, которые требуется экспортировать. Чтобы выбрать несколько объектов, щелкните каждый из них, удерживая нажатой клавишу Command. Чтобы выбрать группу объектов по порядку, щелкните первый объект, затем нажмите клавишу Shift и, удерживая ее нажатой, щелкните последний объект. Будут выбраны все объекты между теми, которые вы щелкнули.
- Выберите «Файл» > «Экспорт» > «Экспортировать оригинал без изменений».
- Будет открыто окно экспорта.
- Если фотографии содержат метаданные IPTC (такие как заголовки или ключевые слова), которые требуется сохранить, установите флажок «Экспортировать IPTC как XMP».
- Для параметр «Имя файла» оставьте значение «Использовать имя файла».
- Для параметра «Формат подпапки» выберите значение «Название момента» или «Нет». При выборе варианта «Название момента» для каждого момента, представленного в выбранных объектах, создается подпапка. Это полезно, если вы хотите создать в медиатеке назначения по альбому для каждого момента. При выборе варианта «Нет» все файлы экспортируются непосредственно в папку назначения.

- Нажмите кнопку «Экспорт». Будет открыто диалоговое окно Finder.
- Перейдите в расположение, в котором требуется сохранить файлы, такое как «Рабочий стол» или внешний диск. Щелкните «Новая папка», если для экспортируемых объектов требуется создать новую папку.
- Щелкните «Экспортировать оригиналы».

Импорт фотографий и видео в медиатеку назначения
Откройте медиатеку назначения, затем перетащите папку, содержащую экспортированные объекты, в основную область, где отображаются другие фотографии и видео. Когда на указателе появится зеленый знак плюса, папку можно отпустить.
Фотографии в папке сортируются по моментам на основе дат и мест их создания. Видеозаписи сортируются в соответствии с датой их экспорта из исходной медиатеки.
Если при экспорте объектов были созданы подпапки, и для каждой из подпапок требуется создать альбом, выполните следующие действия:
- Откройте подпапку в программе Finder.
- Выделите все фотографии и видео в подпапке.
- Перетащите объекты на значок «Мои альбомы» на боковой панели программы «Фото».
- Введите имя для альбома в выделенное текстовое поле на боковой панели.
- Повторите для каждой подпапки.

Экономия места за счет удаления исходной медиатеки
Если вы уверены, что из исходной медиатеки экспортированы все нужные фотографии и видео, ее можно удалить для экономии дискового пространства на компьютере Mac.
Сначала откройте программу Finder и найдите исходную медиатеку, которую требуется удалить. По умолчанию медиатеки программы «Фото» хранятся в папке «Изображения». Если найти медиатеку не удается, выполните процедуру выбора медиатеки; в окне «Выбор медиатеки» отображается путь к расположению выбранной медиатеки.
Переместите исходную медиатеку в корзину. Затем выберите Finder > «Очистить Корзину», чтобы окончательно удалить файлы.