Как легко поддерживать порядок на рабочем столе и мгновенно находить нужные файлы. Удобное хранение ярлыков с рабочего стола! Программа хранения ярлыков на рабочем столе
Удобное хранение ярлыков с рабочего стола!





На много лучше когда Рабочий стол чист, поставлены красивые обои и при этом есть быстрый доступ ко всем ярлыкам, которые когда-то были на Рабочем столе . Как же это сделать, я расскажу в этом посте…
Наводим порядок на рабочем столе!
Навести полный порядок на рабочем столе, нам поможет замечательная программа «FreeLaunch».
FreeLaunch предназначен для удобного хранения ярлыков с Рабочего стола, также в ней можно хранить папки, документы и много другое.
Что мне больше всего понравилось в этой программе, это то, что можно создавать до восьми вкладок, то есть, есть возможность группировать ярлыки по категориям – Программы, Игры и.т.д.
Программа способна вместить в себе 600 элементов.
Посудите сами, на одной вкладке можно уместить 75 элементов, а вкладок 8, получается 75 * 8 = 600. Превосходный результат, это даже много!
Как осуществляется быстрый доступ к ярлыкам.
Программа тихонько сидит и не мешает работе в системном трее (Это там где часики). Один клик мышкой по иконке позволяет развернуть программу и получит доступ к ярлыкам, при этом не нужно сворачивать все окна, которые открыты в системе и искать на рабочем столе, в куче ярлыков нужное Вам приложения…
Настройка программы
Настройка довольно простая. По умолчанию, после первого запуска внешний вид программы такой:

Для того, что бы поместить ярлык в программу, нужно просто перетащить его с Рабочего стала в одну из свободных ячеек программы, а сам ярлык уже можно удалять с рабочего стала.
Приложение поддерживает Русский язык, но по умолчанию установлен Английский.
Для установки русского языка зайдите в настройки. В системном Трее, ПКМ (Правая кнопка мыши) кликните на иконку программы, и выберите «Settings»

Откроется окно настроек программы, выберете Русский язык и нажмите кнопку «ok»

Теперь программа полностью на Русском языке и это хорошо!
Итак, Русский язык установлен, можно продолжать дальше с удобством разбирать настройки программы.
Как Вы могли уже заметить, настроек не много, и сложного не чего нет, то коротко о главном.
Поле «Вкладок» Здесь пользователю дается возможность указать, сколько ему необходимо иметь в программе вкладок, как я уже сказал выше, можно поставить до 8-ми вкладок. Что бы переименовать вкладу, ПКМ по ней и выбрать переименовать:

Поле «Рядов» Здесь указывается, сколько рядов ячеек будет отображаться по горизонтали. По умолчанию стоит всего 2 ряда, самое большое количество рядов 5.
Поле «Кнопок» По умолчанию отображается 10 кнопок – это те самые ячейки, куда нужно перетаскивать ярлыки. Можно указать до 15-ти штук.
Поле «Зазор» Эта возможность. Скорее всего, пригодится для слабо видящих людей. С помощью данной возможности можно указать расстояние между ячейками от 1 до 5 пикселей.
Из остальных настроек, стоит уделить внимание Автозагрузки и скрытию программы после запуска системы.
Если запретить программе запускаться вместе с системой, то после старта, придется вручную запускать программу, что бы получить доступ к ярлыкам. Рекомендую оставить автозапуск.
Что касается скрытия при старте то тут, как кому удобно. Я поставил галку «Скрывать при старте» так, как после запуска, мне в первую очередь нужен браузер, а он закреплен в панели задач и только потом остальные приложения….
(Если честно, я вообще забыл, когда последний раз выключал свой ПК).
Заголовок, Вид вкладок, размер иконок – тут на Ваше усмотрение, как Вам больше нравится, я оставил все, как есть.
Теперь благодаря «FreeLaunch» у меня чистый Рабочий стол, а жена все время спрашивает, зачем я удалил все ярлыки с Рабочего стола 🙂

Пожалуй, на этом пора заканчивать пост, вроде бы не чего важного не забыл и сказал все, что хотел.
Как упорядочить значки на Рабочем столе в любой Windows. Урок 25
Сегодня мы поговорим о том, как упорядочить значки на рабочем столе в любой операционной системе Windows. Казалось бы, не такая уж и проблема. Некоторые вообще любят, чтобы рабочий стол был совершенно чист, но начинающим пользователям такой минимализм пока не очень удобен и даже страшен.
Я тоже считаю, что некоторые ярлыки или файлы всегда должны быть под рукой. Вот только порядок их расположения хочется навести свой, а не такой, который система устанавливает по умолчанию, т.е. все значки по левому краю. Оказывается, всё это возможно и совсем просто сделать.
Почему все значки на Рабочем столе выстраиваются по левому краю и как это изменить

Как уже говорилось выше, по умолчанию в операционных системах Windows все значки рабочего стола автоматически выстраиваются строго по левому краю. И как бы вы их не старались перетащить на другое место, они всё равно будут возвращаться.
Для того, чтобы изменить этот порядок вам необходимо кликнуть правой кнопкой мыши по любому свободному от значков и папок месту и выбрать в появившемся контекстном меню пункт «Вид», а потом в следующем открывшемся меню снять галочку с пункта «Упорядочить значки автоматически».
Теперь вы можете свободно перетаскивать значки в любое место рабочего стола.
Как выровнять все значки Рабочего стола в строгом порядке
Если вы хотите, чтобы ваши значки на рабочем столе были выстроены строго по вертикали и горизонтали, то тогда кликните правой кнопкой мыши по свободному месту вашего рабочего стола и выберите в пункте «Вид» выпадающего контекстного меню подпункт «Выровнять значки по сетке».
Теперь все ваши значки, файлы и папки будут выровнены по невидимой сетке.
Как выровнять значки на Рабочем столе в произвольном порядке
Для того, чтобы можно было расположить значки рабочего стола в произвольном порядке, необходимо просто убрать галочки с пункта «Упорядочить значки автоматически» и пункта «Упорядочить значки автоматически».
Вот таким образом можно навести порядок на своем Рабочем столе по своему усмотрению.
Видео о том, как упорядочить значки рабочего стола:
Удачи!
7 программ, которые наведут порядок в ваших файлах
Больше не придётся вручную сортировать документы, музыку и фотографии. Эти приложения всё сделают за вас.
1. DropIt
- Платформа: Windows.
- Цена: бесплатно.
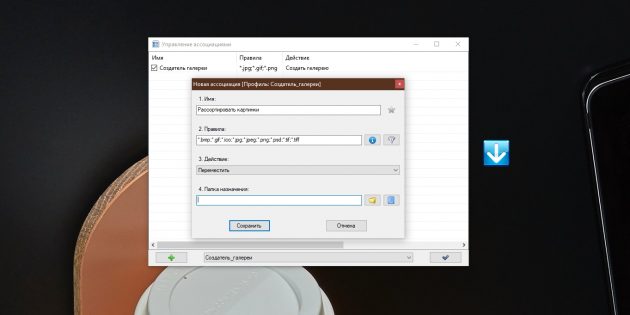
Удобное приложение с открытым исходным кодом. Принцип его работы прост: вы создаёте собственные правила (или ассоциации), и DropIt выполняет определённые действия с файлами, которые подпадают под указанные критерии.
Программа может учитывать кучу параметров (имя, расширение, тип, дату открытия и другие) и выполнять 21 действие (перемещение, копирование, переименование, архивирование, склейку и разделение документов, отправку по электронной почте и так далее).
Создав правила для обработки объектов, перетяните нужные файлы на значок приложения, отображающийся поверх прочих окон. Либо выберите элементы и в контекстном меню «Проводника» нажмите «Отправить» → DropIt.
А если хотите полностью всё автоматизировать, скройте значок, затем укажите в настройках программы, какие папки нужно отслеживать, и DropIt будет выполнять операции с файлами самостоятельно.
2. TagScanner
- Платформа: Windows.
- Цена: бесплатно.
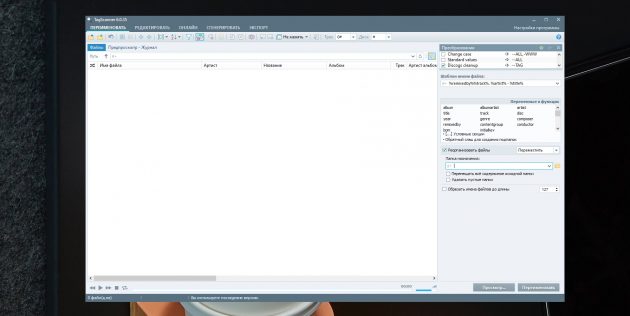
Это более узкоспециализированный инструмент, который занимается упорядочиванием вашей музыкальной библиотеки. Если вы до сих пор не можете приучить себя к стриминговым сервисам и предпочитаете хранить свою музыку на компьютере или домашнем медиасервере, TagScanner будет невероятно полезен.
Программа позволяет массово редактировать теги в вашей музыке, а затем сортировать композиции по папкам в зависимости от их метаданных. Добавьте, например, в окно TagScanner большую папку с хаотично разбросанными музыкальными файлами, укажите правила их сортировки и нажмите на кнопку. Композиции будут разложены по жанрам, исполнителям и альбомам автоматически.
Кроме того, TagScanner умеет искать тексты песен, скачивать из интернета обложки альбомов, подставлять недостающие теги и переименовывать музыкальные файлы так, чтобы они выглядели единообразно.
3. PhotoMove
- Платформа: Windows.
- Цена: бесплатно; 8,99 доллара за Pro‑версию.

Если у вас много фотографий, то вы наверняка знаете, как утомительно поддерживать среди них порядок. Справиться с этой задачей поможет PhotoMove. Приложение считывает данные EXIF из ваших снимков, затем раскладывает их по папкам в зависимости от даты создания по шаблону «год — месяц — день». Также доступен шаблон «год — месяц — день — модель камеры».
В бесплатной версии PhotoMove только два варианта сортировки. В Pro‑версии их 10, а ещё в ней можно отслеживать дубликаты фотографий.
4. XnView
- Платформа: Windows, macOS, Linux.
- Цена: бесплатно.
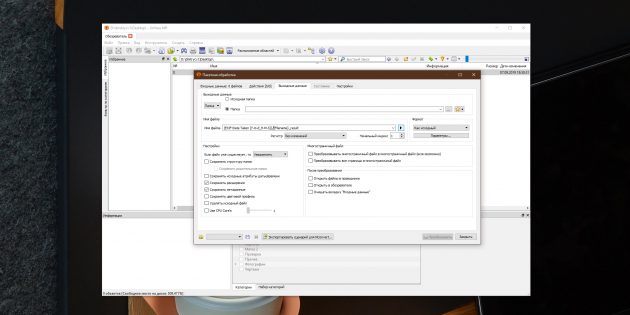
С программой PhotoMove легко разобраться, она мало весит, но бесплатная версия имеет урезанные настройки. Если хотите чуть больше возможностей для сортировки снимков, но не хотите платить, попробуйте XnView. Это приложение для организации и упорядочивания библиотеки фото, абсолютно бесплатное и с открытым исходным кодом.
Установите XnView, откройте его и нажмите «Инструменты» → «Пакетная обработка». Здесь вы сможете массово рассортировать свои снимки по папкам в соответствии с EXIF‑данными, переименовать их по своему вкусу и при необходимости конвертировать в другой формат. А ещё XnView умеет искать дубликаты.
5. Hazel
- Платформа: macOS.
- Цена: 32 доллара, 14‑дневный ознакомительный период.
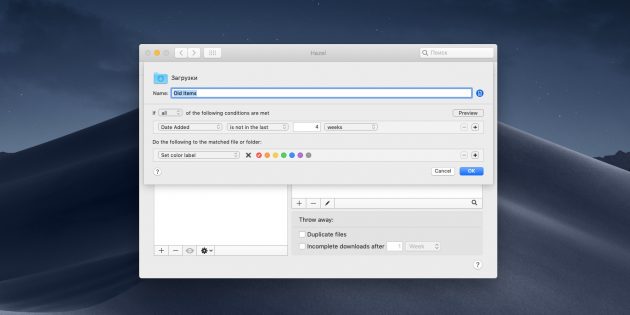
Великолепное приложение для macOS, которое может сделать с вашими файлами практически что угодно. Разложить загрузки по папкам так, чтобы было видно, где картинки, а где документы. Рассортировать музыку по тегам и исполнителям. Переименовать гору объектов в Finder и назначить им теги. Создать архивы с бэкапами. Автоматически очистить корзину. Всё это по силам Hazel.
Вы просто указываете список действий, которые должно выполнять приложение, и выбираете, за какими папками ему следить. Все файлы, попадающие в эти папки и соответствующие нужным критериям, будут обработаны. Создавать правила для Hazel — одно удовольствие, интерфейс здесь очень прост и понятен. Ещё одна приятная особенность: после удаления ненужного приложения программа может стирать и связанные с ним объекты, такие как файлы настроек, кеша и другой мусор.
Единственный недостаток Hazel — цена. Но программа определённо стоит своих денег.
6. File Juggler
- Платформа: Windows.
- Цена: 40 долларов, 30‑дневный ознакомительный период.
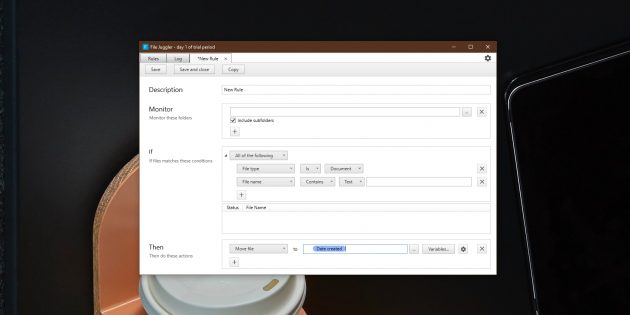
Это приложение умеет практически то же, что и Hazel. Создайте правило, укажите, какие папки подлежат обработке, какие файлы в них подходят под ваши условия и что с ними делать.
File Juggler может переименовывать, перемещать, копировать, удалять объекты и сортировать их по папкам, а также отправлять в Evernote. Также программа способна менять названия файлов PDF по их содержимому или заголовку. Это особенно пригодится, если вы хотите упорядочить большое количество документов. Музыкальные теги File Juggler тоже читает, что позволяет разложить композиции по альбомам или жанрам.
7. Easy File Organizer
- Платформа: Windows, macOS, Linux.
- Цена: урезанная версия бесплатна, полная — 19,95 доллара.
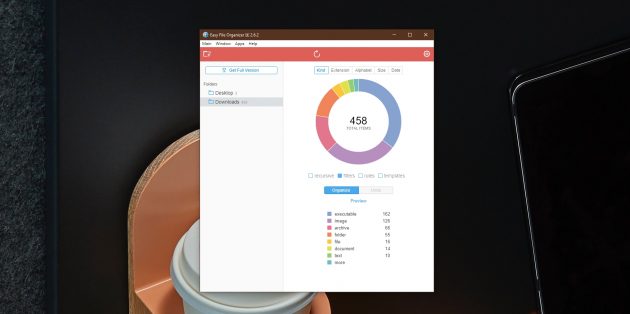
Гибкий и простой в обращении инструмент. Принцип работы такой же, как у прочих программ из этого списка. Вы создаёте правила, по которым следует обрабатывать файлы, а затем указываете приложению нужную папку и нажимаете кнопку Organize. Все лежащие там объекты будут рассортированы по отдельным директориям. Если результат вас не устроит, все изменения легко отменить нажатием клавиши Undo.
При необходимости можно настроить автоматический запуск сортировки каждые несколько минут. К сожалению, Easy File Organizer только раскладывает файлы по папкам, а удалять их или читать теги и метаданные не умеет.
В бесплатной версии нет возможности обрабатывать директории с подпапками. Покупка лицензии снимает это ограничение.


