Нет разрешения на удаление андроид что делать?
Отсутствует разрешение на удаление в Андроид
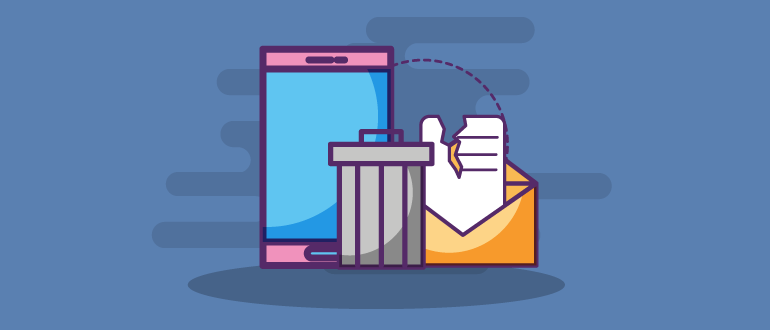
Каждый пользователь многофункциональных гаджетов на базе операционной системы Андроид желает использовать весь рабочий потенциал своего устройства. При этом практика показывает, что многие разработчики не позволяют этого делать на стоковом варианте прошивки устройства, и юзерам, чтобы реализовать большую часть своих затей, приходится получать права суперпользователя. В данном посте мы, в частности, рассмотрим проблему, почему нет разрешения на удаление в Андроид, как с ней справляться и для чего необходимо рутировать гаджет.
Причины проблем с удалением
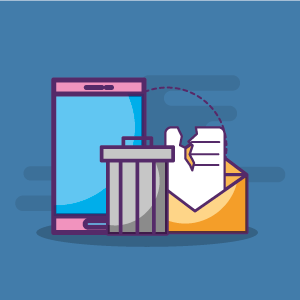 Первой причиной, которая может вызвать ошибку удаления, является показатель безопасности, устанавливаемый разработчиками приложений. Создавая функциональный софт, многие разработчики стараются уберечь пользователя от ошибок в процессе работы своей программы, закрывая большую часть важных файлов защитой от удаления.
Первой причиной, которая может вызвать ошибку удаления, является показатель безопасности, устанавливаемый разработчиками приложений. Создавая функциональный софт, многие разработчики стараются уберечь пользователя от ошибок в процессе работы своей программы, закрывая большую часть важных файлов защитой от удаления.
То есть, работая с теми или иными программами, вы можете заходить в их корневые папки и удалять все подряд, не волнуясь о том, что уберете важную составляющую для рабочего режима. Следовательно, пока вы не получите разрешение 644 на Андроид, ни о каком удалении и речи быть не может.
Другой не менее актуальной причиной, связанной с невозможностью удаления ненужных системных файлов или папок, является ошибка, возникающая в процессе использования удаляемых файлов или папок. Зачастую эта ошибка возникает в том случае, когда пользователь переместил приложение на SD-карту, которая в процессе работы дала сбой.
Обычным рутированием гаджета данную проблему не решить: вам придется использовать дополнительные программы и утилиты, способствующие восстановлению работоспособных параметров внешнего носителя, а уж потом приступать к удалению.
Способы решения проблемы удаления
Первое, что необходимо сделать каждому пользователю смартфона или планшета на базе операционной системы Андроид в случае возникновения ошибки удаления, так это убедиться в наличии рут-доступа на телефоне. Для этого прямо из Плей Маркета вы можете скачать такие бесплатные программы, как Root Checker или Terminal Emulator.
Открыв первую программу вам достаточно нажать на кнопку «Проверка Рут», а вот со второй придется немного напрячься. Terminal Emulator – это программа, в которой для проверки вам придется ввести команду «SU». Если права доступа есть, то на вашем экране появится знак # или $.
Если проверка на наличие прав суперпользователя привела к негативному результату, вам следует приступить к открытию доступа. Сделать это можно посредством приложений iRoot, Kingoapp, Universal, WeakSauce, KingRoot или Towelroot.
Любое из них приложений откроет перед вами желаемый доступ. Также вы можете поискать в сети способы получения рут-доступа непосредственно на своем гаджете.
С рут правами можно удалить практически любой файл в системе, но что делать, когда в Андроид нет разрешения на удаление даже после рутирования? Решение сложившейся ситуации напрямую связано с поиском ошибок на дисках и зачастую приводит к необходимости перепрошивки устройства. Таким образом, вам необходимо быть готовыми к применению кардинальных мер по устранению неполадки.
Используйте для удаления ES-проводник
Прежде чем приступать к рутированию гаджета, обратите внимание на тот факт, что многие встроенные в систему менеджеры файлов не способны обеспечить нормальное оперирование файловой системой. Одной из программ, которая гарантированно позволит вам проверить возможность удаления той или иной информации, является ES-проводник. Эффективность данной утилиты позволила ей завоевать популярность миллионов пользователей по всему миру.
Данную программу можно встретить практически на каждом устройстве. При этом даже бесплатная версия софта гарантирует практичность и надежность в процессе работы с базой.
Удаление файлов посредством ПК
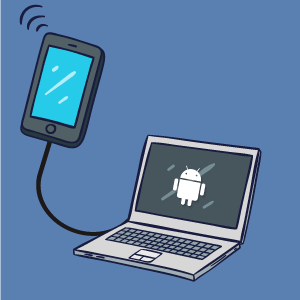 Столкнувшись с проблемами удаления непосредственно под интерфейсом Андроид-устройства, вы можете попробовать подключить гаджет к своему персональному компьютеру. Все же рассчитывать на успех удаления таким способом не стоит.
Столкнувшись с проблемами удаления непосредственно под интерфейсом Андроид-устройства, вы можете попробовать подключить гаджет к своему персональному компьютеру. Все же рассчитывать на успех удаления таким способом не стоит.
Посредством ПК производится деинсталляция далеко не всех файлов устройства, лишь информации, которая была получена в процессе работы. Важные для системы базы данных будут сохранены, а перед вами появится соответствующее сообщение о том, что удаление данных провести невозможно.
Единственной пользой от того, что вы подключили телефон или планшет к ПК, является то, что вы сможете провести форматирование SD-карты, сбросив все ее настройки к первоначальным, и избавиться от ошибок.
Проверка SD-карты на наличие поврежденных областей
Если вы перенесли файлы приложения на SD-карту и у вас больше не выходит их удалить, стоит проверить внешний накопитель на наличие ошибок. Когда нет разрешения на удаление в SD-card, это почти всегда результат небрежного использования накопителя, и с этой ошибкой проще всего справиться.
Устранение неполадки проходит путем полного форматирования. Для этого достаточно подключить карту к компьютеру и запустить процесс.
Также во избежание повторного возникновения проблем с удалением вы можете изменить кэш на карте. Для этого было создано приложение SD Speed Increase, которое можно скачать из Плей Маркета. Если форматирование карты ни к чему не привело, задумайтесь о ее замене.
К наиболее популярным способам проверки SD-карт на наличие ошибок, в свою очередь, следует отнести проверку с помощью подключения к ПК. Для этого SD-карту необходимо подключить к компьютеру, найти ее в проводнике, нажать по ярлыку девайса правым кликом мышки и выбрать «Свойства».
Далее вам останется найти раздел «Сервис» и нажать на активную кнопку «Выполнить проверку диска на наличие ошибок». Дожидаетесь окончания и знакомитесь с результатом.
Если вы хотите проверить SD-карту на наличие ошибок средствами Андроид, вам понадобится скачать дополнительные утилиты.
Для выполнения этой задачи превосходно подойдет программа SD Tools, которую можно бесплатно скачать прямо в магазине. Она не только осуществляет поиск ошибок, но и обеспечивает пользователя полным перечнем технической информации по карте памяти, включая параметры скорости чтения и записи.
Перепрошивка Андроида
Нередко проблемы с удалением напрямую связаны с операционной системой. То есть пользователь устройства, даже при наличии прав суперпользователя, не сможет провести удаление, пока не обновит прошивку в своем гаджете.
Вы можете сбросить устройство к заводским настройкам, провести Wipe Cashe/Wipe Data, интегрировать большое количество программ из внешних источников, но это, к сожалению, ни к чему не приведет.
Нет разрешения на удаление в «Андроиде». Как получить разрешение?

Многофункциональные гаджеты, которые работают на операционной системе Android, сегодня пользуются огромной популярностью. Такие устройства удобны не только для развлечений или связи с друзьями и близкими, но и для работы.
Как правило, во всех современных девайсах устанавливаются дополнительные карты памяти – SD Card. Нередко именно с такими носителями информации и возникают проблемы. Одновременно с этим и сама система смартфона обладает несколькими уровнями защиты.

Как правило, со сложностями юзеры сталкиваются тогда, когда нужно удалить тот или иной файл. Система выдает сообщение о том, что от «Андроида» нет разрешения на удаление. Обычно это означает, что пользователь не обладает соответствующими правами. Но если на обычном ПК практически каждый знает, как получить доступ администратора, то с телефоном или планшетом могут возникнуть сложности. Поэтому подробнее рассмотрим, что делать, если нет разрешения на удаление на «Андроид».
Наиболее частые причины возникновения трудностей
Нередко те или иные приложения начинают работать некорректно из-за действий юзеров. Если пользователь по неосторожности удалит нужный файл, то это приведет к сбою. Поэтому некоторые разработчики просто пытаются предупредить подобные ситуации. Они повышают уровень безопасности файлов. Поэтому их не удалить просто так. Юзер должен обладать правами администратора. В этом случае требуется 644-е разрешение на удаление файлов на «Андроиде». В противном случае можно забыть о подобных манипуляциях с системными файлами.
Есть еще одна ошибка, которая встречается очень часто. Проблема заключается в том, что пользователь первоначально установил приложение в корневую папку телефона, а потом перенес его на SD Card. В работе таких носителей часто происходят сбои, которые препятствуют последующему удалению файлов.
В первом случае есть несколько методов решения проблемы. Но если все дело в работе карты памяти, то тут придется воспользоваться сторонними приложениями. Их можно в большом количестве найти на Google Play.
Нет разрешения на удаление в «Андроиде» с SD Card: проверка наличия прав администратора
Есть несколько утилит, которые помогут проверить уровень доступа. Например, можно скачать программу Root Checker. После ее установки достаточно зайти в приложение и выбрать пункт «Проверка рут». Обычно после этого можно понять, есть ли у владельца гаджета нужные полномочия.
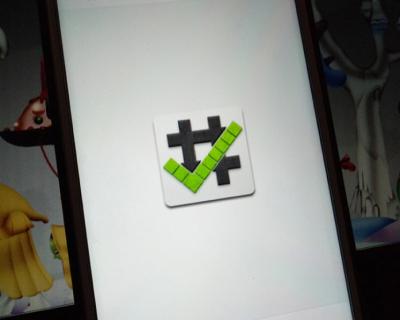
Также можно скачать программу Terminal Emulator. В этом случае потребуется чуть больше манипуляций. Для определения прав юзера необходимо набрать короткую команду SU. Если у пользователя есть необходимые права, то на экране появится символ #. В случае их отсутствия пользователь увидит значок доллара.
Если удалось выяснить, что прав администратора у пользователя нет, то нужно решить проблему при помощи других утилит.
Программы для предоставления доступа
В этом случае также можно найти в Google Play огромное количество утилит. Например, подойдет iRoot или WeakSauce. Все эти программы работают по одному принципу. Достаточно зайти в приложение после его установки и активировать его.
Получив так называемые рут права, можно будет удалять любые папки или файлы. Проблем в будущем возникать не должно. Но иногда даже после таких манипуляций юзер видит сообщение о том, что нет разрешения на удаление на «Андроиде». Что делать в этой ситуации? В этом случае нужно прибегнуть к кардинальным мерам. Рассмотрим их подробнее.

Использование ES-проводника
Если нет разрешения на удаление на «Андроиде» с SD Card, то специалисты рекомендуют в первую очередь воспользоваться встроенными решениями этой операционной системы. Сторонние программы не всегда способны внести изменения в корневые папки. Поэтому удобнее всего воспользоваться ES-проводником.
Достаточно найти программу на мобильном устройстве. В ней будут отображены все папки и файлы. Через ES-проводник они, как правило, удаляются без сложностей. Но иногда даже в этом случае подобные манипуляции остаются невозможными. Тогда стоит воспользоваться другим методом.
Удаление программ через компьютер
Сразу стоит отметить, что таким способом можно удалять только те файлы, которые были установлены в процессе использования гаджета. Это означает, если речь идет о системных, защищенных файлах, которые уже присутствовали на устройстве на момент покупки, то от них таким методом избавиться не получится.

Чтобы деинсталлировать программы через ПК, достаточно воспользоваться кабелем USB и подключить гаджет к компьютеру. На следующем этапе необходимо перейти в папку устройства через ПК и попробовать удалить файлы вручную. Отдельно можно найти раздел SD Card и посмотреть, какие файлы могут потребовать деинсталляции. Но далеко не всегда после подключения гаджета к ПК пользователь получает соответствующий доступ. Поэтому придется произвести еще несколько манипуляций.
Как получить разрешение на удаление на «Андроид»
Данный метод позволит не только отобразить папки гаджета на ПК, но и удалить ненужные файлы непосредственно на самом устройстве. В этом случае речь идет о получении доступа разработчика и активации отладки через USB.
Для этого необходимо найти в настройках пункт «О телефоне» (или о планшете). После этого нужно отыскать строку «Номер сборки» и кликнуть по ней не менее 5-7 раз. После этого в общих настройках устройства должен появиться пункт «Параметры разработчика». Это означает, что пользователь получил нужный уровень доступа. Теперь можно подключать гаджет к ПК или деинсталлировать программы и папки, которые ранее не удавалось удалить.
Проверка и исправление ошибок SD Card
Как уже говорилось ранее, если нет разрешения на удаление в «Андроиде», то, возможно, проблема кроется в дополнительной карте памяти. Поэтому стоит проверить, нет ли на внешнем накопителе повреждений. Часто юзеры очень небрежно пользуются такими крохотными устройствами, что приводит к едва видимым повреждениям. Иногда проблема кроется и во внутренних ошибках.

В этом случае стоит провести процедуру полного форматирования накопителя. Для этого карту через специальный адаптер нужно подключить к ПК и произвести данную процедуру. Достаточно нажать на правую клавишу мыши и выбрать «Форматирование».
Чтобы подобных ошибок не возникало в будущем, стоит произвести изменения в настройках кэша карты. Для этого проще всего скачать в Goggle Play приложение под названием SD Speed Increase.
Есть еще один способ проверки карты на наличие возможных ошибок. Для этого нужно повторно подключить ее к ПК и, кликнув правой клавишей мыши, выбрать строку «Свойства». В них потребуется перейти в раздел «Сервис», в котором достаточно активировать кнопку, отвечающую за проверку дисков на наличие возможных ошибок.

Некоторые также устанавливают утилиту SD Tools. Она инсталлируется прямо на гаджет, поэтому подключения к ПК не потребуется. Данная утилита самостоятельно находит ошибки на карте и предоставляет всю информацию о том, как можно их решить.
Перепрошивка системы
Если ничего не помогает и все равно нет разрешения на удаление на «Андроиде», то проблема может быть именно в самой операционной системе устройства. Это означает, что даже при наличии прав разработчика деинсталляция некоторых файлов остается невозможной. В этом случае придется сначала вернуть устройство к заводским настройкам, а потом попробовать его перепрошить. Но нужно понимать, что такой метод может привести к серьезным сбоям, особенно если пользователь никогда раньше подобных манипуляций не производил.
Что делать, если не выходит отформатировать карту памяти или записать/ удалить что-то с неё (нет разрешения на удаление)? ?
Если речь о карте памяти формата SD, то на них сбоку есть небольшой ползунок, который отвечает за защиту от записи. Передвинуть его в открытое положение можно даже ногтем.
Что делать если флешка не форматируется и пишет диск защищен от записи?
Если на корпусе флешки есть хоть какой-то переключатель – переключите его. Иногда защита может быть вынесена на него. Также флешка может быть просто-напросто повреждена, тогда нужно будет воспользоваться программами для восстановления и надеяться на лучшее. Но основной способ – редактирование реестра и командная строка, полные инструкции есть тут: https://remontka.pro/disk-write-protected/
Как отформатировать карту памяти на видеорегистраторе?
Конкретные шаги зависят от модели видеорегистратора.
Общая инструкция:
1) Зайти в меню настроек
2) Найти пункт “Форматировать”
3) Подтвердить
Видеоответы
Как снять защиту с карты памяти?
Чтобы попытаться снять блокировку от записи, следуйте следующим инструкциям.
1) Некоторые SD-карты могут быть оснащены переключателем, поэтому обратите внимание на него, и, если требуется, сместите переключатель.
2) Проверьте карту антивирусом. Некоторые вредоносные программы блокируют функции карты.
3) Попробуйте разблокировать устройство с помощью командной строки:
Запустите командную строку от имени администратора и введите команду diskpart:
Найдите номер диска.
Введите команду select part:
и введите номер диска, который соответствует устройству:
DISKPART>select part 1
Введите команду attributes disk clear readonly:
DISKPART>attributes disk clear readonly
Введите clean, чтобы выполнить очистку диска:
Введите команду create partition primary:
DISKPART>create partition primary
DISKPART>новый раздел успешно создан
Затем введите select partition 1:
DISKPART>select partition 1
DISKPART> выбран раздел 1
Введите команду active:
DISKPART>раздел помечен как активный
Введите следующую команду, чтобы отформатировать устройство в системе fat32:
DISKPART>format fs=fat32 quick
Для присвоения флешке буквы диска введите команду assign:
На этом всё. Теперь попробуйте создать на диске папку.
Как можно стереть запись в файле регистратора?
Не получается. Пытался отфармотировать. все тщетно- файлы стираются, но при перезагрузке они появляются вновь. Скорее всего, “умерла” карта памяти.
Что делать, если карта памяти не форматируется?
Причиной невозможности форматирования карты памяти может служить ограничение от внесения изменений. Большинство съёмных носителей сейчас имеют защитный переключатель, положение которого вы могли случайно сдвинуть при установке устройства.
Также полезно перед форматированием провести процедуру поиска и исправления ошибок. Для этого правой кнопкой мыши кликаем на значок карты памяти и переходим в “Свойства”. В этом разделе находим вкладку “Сервис” и запускаем проверку диска. После проверки вам будет предложено начать процесс исправления обнаруженных ошибок. Затем можно попробовать запустить процесс форматирования ещё раз.
Более “жёстким” форматированием, обходящим все ограничения, является способ через командную строку. Для начала нажимаем сочетание клавиш Win+R и в появившемся окне “Выполнить” вводим команду – diskmgmt.msc и нажимаем “Ок”. Должно появится окно “Управление дисками”, где необходимо найти накопитель карты памяти. Далее снова нажимаем по нему правой кнопкой мыши и выбираем команду “Форматировать”.
Если описанные выше способы не помогли, то нельзя исключать и механическое повреждение карты памяти. В этом случае может помочь только сервисный центр или приобретение новой карты памяти.
Как отформатировать sd карту на андроид?
Зайти [Menu]->Настройки->Память->Очистить SD-карту. На некоторых устройствах перед этим надо выбрать пункт “Извлечь карту памяти”. Если данного меню нет воспользуйтесь сторонними приложениями из PLAYMARKET
Как удалить файл, если он не удаляется?
1-й способ. Самый простой
Если файл не удаляется, перезагрузите компьютер и попробуйте вновь удалить. Во многих случаях это помогает. Если проблема осталась, то читаем ниже.
2-й способ. Диспетчер задач
В операционной системе Windows 7 и XP, чтобы попасть в Диспетчер задач, необходимо нажать комбинацию клавиш Ctrl + Alt + Del.
В Windows 8 и 10 достаточно нажать комбинацию клавиш Windows + X и в появившемся меню выбрать Диспетчер задач.
Как удалить файл если он не удаляется. 6 способов
Откроется вызванный нами Диспетчер задач, где нужно найти процесс, который использует файл и снять задачу с него. После попробуйте снова удалить файл.
Как удалить файл если он не удаляется. 6 способов
3-й способ. Использование загрузочного диска или флешки
Следующий способ – запустить компьютер с диска LiveCD или загрузочной флешки с последующим удалением файла или папки. В первом случае нам необходимо использовать стандартный графический интерфейс Windows, чтобы найти и удалить необходимый файл, либо воспользоваться командной строкой. Если же Вы используете загрузочную флешку с Windows 7, 8 или 10, то во время установки можно вызвать командную строку путем нажатия клавиш Shift + F10. Тут же есть “Восстановление системы”, благодаря которой можно вернуть прежнее состояние компьютера. Кстати, буквы дисков могут отличаться, поэтому используйте команду dir c: для отображения содержимого этого диска. Благодаря этому, Вы сможете легко понять что это за локальный диск.
4-й способ. Удаление файлов в безопасном режиме
Тут очень просто. Необходимо зайти в безопасный режим, найти необходимый файл или папку и удалить. В безопасном режиме запускаются лишь программы операционной системы, при этом все Ваши установленные сторонние утилиты (месенджеры, драйвера, антивирусы и пр.) не запускаются. Поэтому вероятность успешного удаления необходимого файла очень высока.
5-й способ. Использование специальной программы Unlocker
Данная программа с названием Unlocker – помогает удалить файлы, которые используются каким либо процессом. Очень полезная утилита, справляющаяся со своими задачами на “ура”. Скачать ее можете по адресу https://yadi.sk/d/PkczjpOKjbeje
Когда программа загрузится, устанавливаем ее.
Как удалить файл если он не удаляется. 6 способов
Далее выбираем Advanced и снимаем все галки,
Как удалить файл если он не удаляется. 6 способов
Суть программы Unlocker – выгрузка из оперативной памяти процессов, которые используются файлом. Программа может найти и завершить процесс, который даже скрыт в Диспетчере задач. В общем отличная утилита, которая должна быть у каждого сисадмина.
Как удалить файл если он не удаляется. 6 способов
6-й способ. Использование сторонних файловых менеджеров.
Тут тоже я думаю понятно, для удаления просто нужно воспользоваться файловым менеджером, к примеру Total Commander или FAR. Подобные программы имеют возможность обходить некоторые запреты операционной системы Windows.
Я покажу на примере программы Total Commander. Находим в интернете, скачиваем и устанавливаем на свой ПК. Запустим утилиту, зайдем в ту папку, в которой находится файл (необходимый для удаления), выделяем его и нажимаем клавишу F8,
Как удалить файл если он не удаляется. 6 способов
С помощью подобных файловых менеджеров Вы можете легко видеть скрытые, зашифрованные и системные файлы. В общем рекомендую!



