Windows 8: Запросите разрешение от Trustedinstaller. Что делать?
Что делать, если на выполнение операции в Windows необходимо разрешение TrustedInstaller
Создатели операционки Windows умышленно создали trustedinstaller, который является разновидностью исполняемых файлов. Они необходимы для выполнения пошаговых рекомендаций по установке, удалению или по выполнению прочих функций.

TrustedInstaller — что это такое?
Каждая утилита, даже сама незначительная, не требующая установки, использует исполняемый файл. Благодаря этому, данные такого типа являются наиболее полезными и востребованными в ОС Windows. Без экзешника невозможно было бы запустить программы.
Приложение Trustedinstaller находится в диспетчере задач в виде исполняемого файла.
Учитывая полезность и распространенность, такие файлы используются в качестве вредоносного ПО, поражая вирусами компьютер. Будьте внимательны, часто черви и другие паразиты принимают вид полезных экзешников, распространяясь посредством писем, рассылок или через вредоносные страницы. Если вы по невнимательности скачиваете и запускаете такой файл, происходит заражение системы вирусом.
Перед открытием любого файла, загруженного с Интернета, проверяйте его антивирусом, даже если на сайте указано, что данные проверены и безвредны.
Иногда пользователь замечает ошибки, появляющиеся при запуске машины, приложения или при попытке использования характерных возможностей программы. Рассмотрим самые распространенные критические сбои системной учетной записи, которые влияют на производительность и работу компьютера:
- Файл не найден. Проверьте правильность пути.
- Появилась ошибка в TrustedInstaller.exe. приложение будет закрыто.
- Ошибка программы.
- Отказ приложения. Приносим свои извинения.
- Неправильный путь к файлу.

TrustedInstaller.exe не является приложением Win32 и т.д
Подобные сбои отмечаются при запуске программ, связанных с системным аккаунтом. Это может быть установка операционки, загрузка или завершение работы системы. Для устранения неполадок важно отследить момент появления критический сообщений.
Неполадки приложения возникают по причине повреждения или отсутствия файлов, ошибок в записях реестра и т.д. Вышеперечисленные сбои появляются в результате:
- повреждения ключей реестра, связанных с файлами TrustedInstaller.exe;
- уничтожения данных, связанных с приложением;
- повреждения вирусами или другого вредоносного ПО программных файлов;
- любая программа конфликтует с системными файлами ссылок Windows 8 Pro;
- нарушенная загрузка программ операционки.
Часто пользователь сталкивается с проблемой, что trustedinstaller не дает удалить папку, выводя сообщение «необходимо разрешение на выполнение этой операции». Не учитываются роль и права администратора, которые зачастую решают подобные задачи. При дальнейшей попытке удаления снова появляется сообщение об отсутствии доступа. Необходимо запросить разрешение от trustedinstaller на удаление папки или ее изменение. Кроме того, trustedinstaller грузит процессор, что негативно отражается на быстродействии системы. Сегодня мы поговорим о причинах появления сбоев и методах их устранения.
Дело в том, что почти все системные каталоги операционной системы относятся к системному аккаунту, который имеет право выполнять любые действия с каталогами и файлами. Это значит, чтобы устранить сообщение о необходимости получить разрешение от trustedinstaller, установить текущего пользователя в роли владельца и наделить соответствующими правами для изменения папки. Об этом поговорим дальше. Но главное, удалить trustedinstaller exe невозможно, да и не к чему.
Как удалить не удаляемую папку: к которой нет доступа, и нужно разрешение от “TrustedInstaller” или “Системы”
 Доброго времени.
Доброго времени.
Не так давно мне понадобился внешний HDD, и чтобы не покупать новый диск — я просто взял старый накопитель и установил его в BOX (спец. контейнер). Но на этот диск ранее была установлена ОС Windows и со временем системные папки “Windows” и “Program Files” стали мешать (к тому же, как оказалось, они занимали достаточно много места) .
Форматировать накопитель было нельзя (т.к. на нем уже была добрая сотня ГБ нужных данных), и я просто попытался удалить папки. Но не тут-то было — Windows выдала ошибку “Нет доступа: Вам необходимо разрешение от TrustedInstaller. “ (как на скрине ниже. Кстати, также бывает часто владельцем папки оказывается просто “система”) .
В общем-то, так и родилась эта статья: в ней покажу как можно удалить подобные каталоги. И так.

Нет доступа к папке: запросите разрешение от “TrustedInstaller” на изменение этой папки / В качестве примера
Способы удалить не удаляемую папку
❶ Вариант #1: с помощью спец. утилит (например, Unlocker)
Начать “операцию удаления” рекомендую с установки спец. утилит — например, с Unlocker (как самой известной) . Кстати, у нее есть несколько весьма неплохих конкурентов (о них можете узнать из моей предыдущей статьи, ссылка ниже) .

Пользоваться Unlocker очень просто: достаточно нажать по нужной папке правой кнопкой мышки и в контекстном меню проводника выбрать пункт “Unlocker” (примечание: пункт появится после установки программы) .

Удаление папки с помощью Unlocker
Далее выбрать действие “Удалить” и нажать OK. Большая часть папок/файлов удаляется с помощью Unlocker достаточно просто: либо сразу же, либо программа попросит перезагрузить ПК и выполнит операцию.

Не найден блокирующий дескриптор — Unlocker
Примечание : в моем случае программа удалила почти все с диска, за исключением папки Program Files (чтобы удалить ее — потребовалось изменить владельца, об этом чуть ниже в варианте 2).
❷ Вариант #2: изменяем владельца папки и удаляем ее
Этот вариант, кстати говоря, и помог мне полностью разобраться с внешним HDD. Рассмотрю все действия по шагам.
1) Сначала кликаем правой кнопкой мышки по не удаляемой папке, открываем ее свойства и переходим в раздел “Безопасность” . В нижней части этой вкладки нужно открыть ссылку “Дополнительно” (см. пример ниже) .

2) Далее нужно кликнуть по ссылке изменения владельца , см. пример ниже (в моем случае владельцем папки был TrustedInstaller) .

Изменить владельца / Кликабельно
3) После нужно найти нового владельца (т.е. себя), для этого нужно кликнуть по кнопке “Дополнительно” .

4) Затем нужно нажать по кнопке “Поиск” : в нижней части окна появится список пользователей — выберите из него свой профиль и нажмите OK (в моем случае учетная запись “Alex”) .

5) Далее нажмите еще раз OK.

6) После поставьте галочку напротив пункта “Заменить владельца подконтейнеров и объектов” (отображается рядом с владельцем) и нажмите “Применить” .

7) Обратите внимание, после выполнения предыдущего шага: в нижней части окна появится галочка “Заменить все записи разрешений дочернего объекта наследуемыми от этого объекта” — активируйте ее и нажмите OK.

Изменить разрешения / Кликабельно
8) После чего можно снова попытаться удалить папку — в моем случае она тут же “полетела” в корзину ✔.

Данные удаляются! / Наконец-то
❸ Вариант #3: с помощью загрузочной LiveCD-флешки
Еще одним хорошим и надежным вариантом удаления любых файлов и папок — является использование спец. загрузочных флешек (так называемые LiveCD). Т.е. на флешку записывается спец. образ ISO, с которого можно загрузиться (по сути, мы как бы устанавливаем ОС на флешку).
О том, как подготовить такой носитесь — рассказано в одной из моих предыдущих статей (ссылка ниже). В своем примере ниже я использовал LiveCD от Доктора Веба.
В помощь! Как создать загрузочный LiveCD/DVD/USB-флешку или диск с операционной системой Windows и сервисными утилитами, не требующие установки на жесткий диск — https://ocomp.info/kak-sozdat-live-cd-fleshku.html
Для работы с файлами в загрузочном LiveCD от Веба есть Midnight Commander (файловый коммандер, напоминает чем-то Volcov Commander, Norton Commander, Total Commander) . Именно его и нужно запустить для работы с файлами.

Midnight Commander — файловый комманденр / Доктор Веб LiveCD
После нужно открыть каталог “Win”: в нем будут отображены все подключенные накопители (в моем случае отображаются два диска: “C:” и “D:”) .

Как посмотреть все диски и папки на ПК
Далее находим нужный каталог/файл, наводим на него курсор и жмем по кнопке “Delete” (в нижней части окна). Дело сделано!
Будьте осторожны! Этот коммандер не проводник Windows и позволяет удалять любые системные файлы и папки без всякого предупреждения.

Операция удаления файла
Дополнения по теме приветствуются.
Windows 8: Запросите разрешение от Trustedinstaller. Что делать?
Автор: asrtg
Дата записи
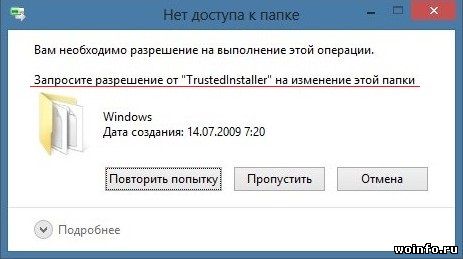
Вы хотите удалить какую-либо устаревшую или ненужную системную папку, но получаете сообщение, что необходимо получить разрешение от Trustedinstaller? Причина в отсутствии прав на изменение папки (даже для учетной записи администратора). С данной проблемой многие сталкивались и на Windows 7, но сегодня речь пойдет о Windows 8. Давайте же разбираться, как получать полный контроль над папками…
Итак, я покажу пример удаления ненужной папки Windows, которая осталась после переустановки операционной системы. При попытке удалить папку появляется вот такое сообщение:
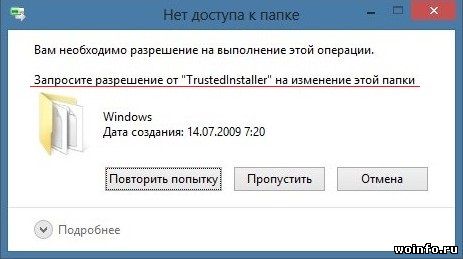
Для начала убедитесь, что зашли в систему под учетной запись администратора. Иначе вы не сможете вносить некоторые изменения в настройки. Щелкаем правой кнопкой мыши по данной папке и выбираем пункт «Свойства«. В окне параметров переходим на вкладку «Безопасность» и жмем на кнопку «Дополнительно«.
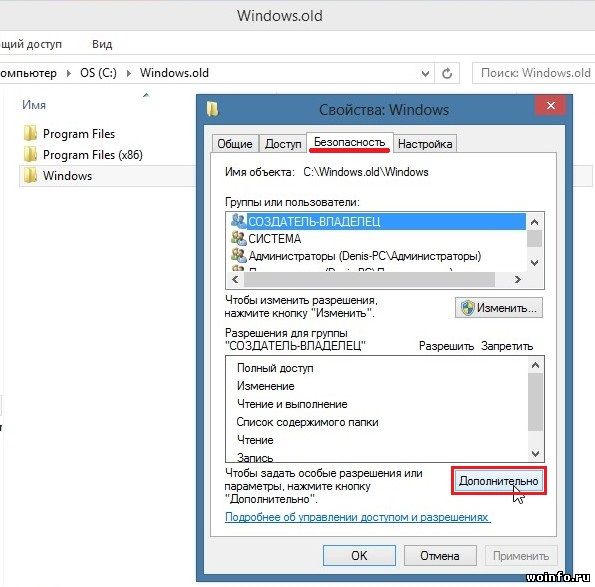
Откроется окно «Дополнительные параметры безопасности«. Сверху указано, кто является владельцем папки (Trustedinstaller), нажимаем на ссылку «Изменить«.
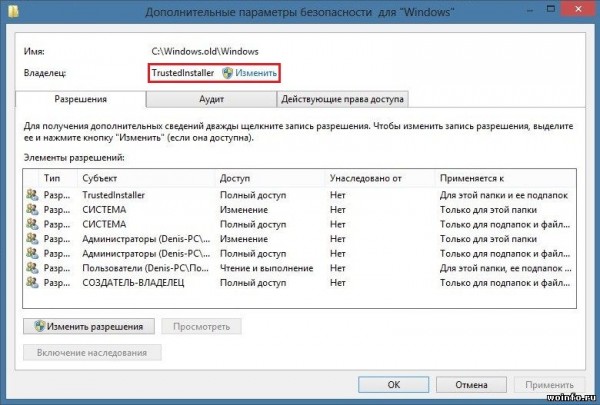
Далее вводим новое имя владельца папки (имя учетной записи). Например, у меня имя учетной записи — Denis, соответственно в поле «Имена выбираемых объектов» я ввожу — Denis. И нажимаем ОК.
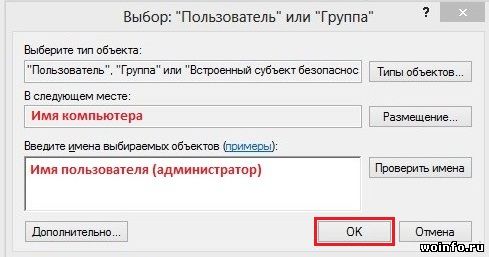
В предыдущем окне вы увидите, что владелец поменялся. Чуть ниже установите галочку на пункте «Заменить владельца подконтейнеров и объектов«, а затем нажмите кнопочку «Применить«.
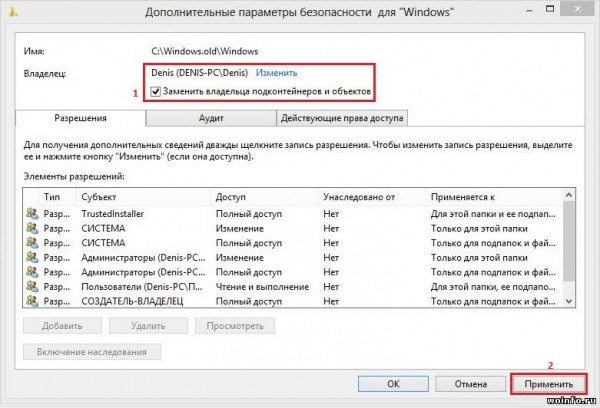
Ждем пару минут пока все файлы обработаются.
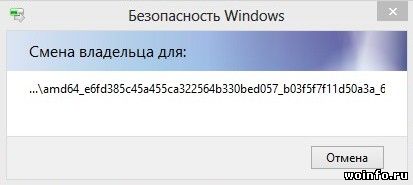
Если будут всплывать какие-либо сообщения, всегда нажимайте «Да«.
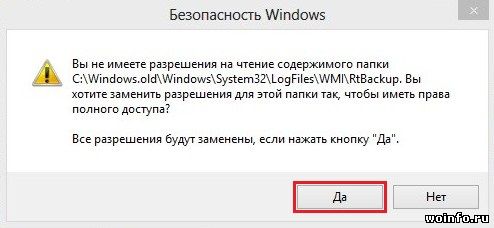
Все, вы владелец основной папки и всех входящих в нее объектов. Нажимаем ОК.

Теперь получим полной контроль над данной папкой. Для этого в списке «Элементы разрешений» выбираем свою учетную запись и нажмите кнопку «Изменить«.
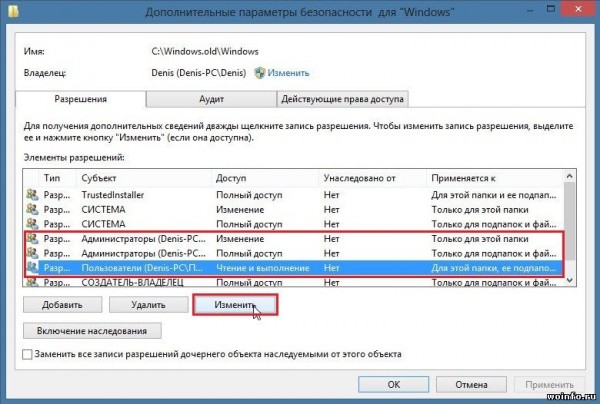
- Тип — Разрешить
- Применяется к — Для этой папки, ее подпапок и файлов
- Общие разрешения — Полный доступ, Изменение, Чтение и выполнение, Список содержимого папки, Чтение, Запись
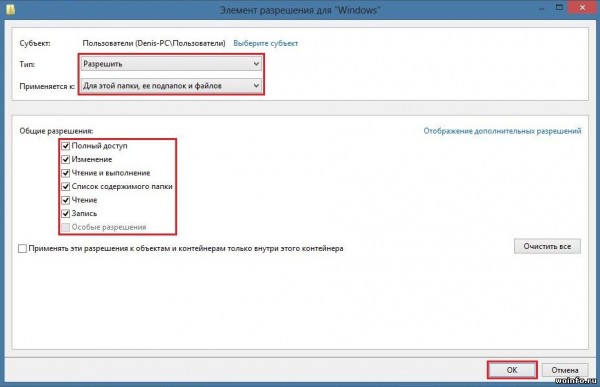
На всякий случай повторите данное действие для всех учетных записей с вашим именем (или вообще всех в списке). Также включите наследование и установите галочку у пункта «Заменить все записи разрешений дочернего объекта наследуемыми от этого объекта«. И подтвердите все изменения нажав «Применить«.
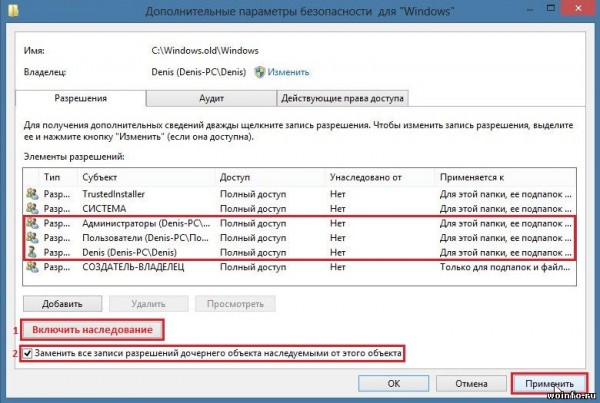
Система спросит: «Вы хотите продолжить?», смело нажимайте «Да«!
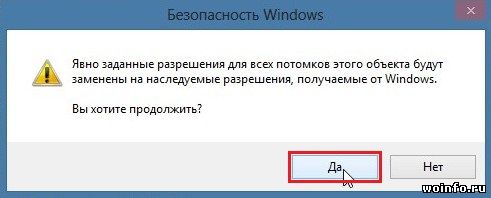
Опять же, ждем пока все файлы обработаются (2-3 минуты).
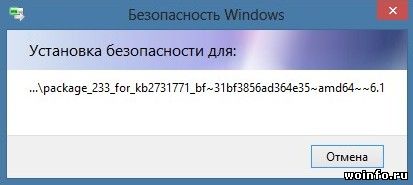
Закрываем свойства и попытаемся удалить папку Windows (к которой получили разрешения).
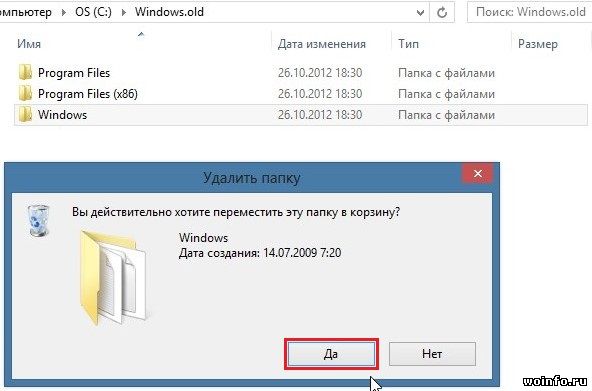
Да, все отлично. Папка полностью удалена и больше не занимает место на жестком диске!



