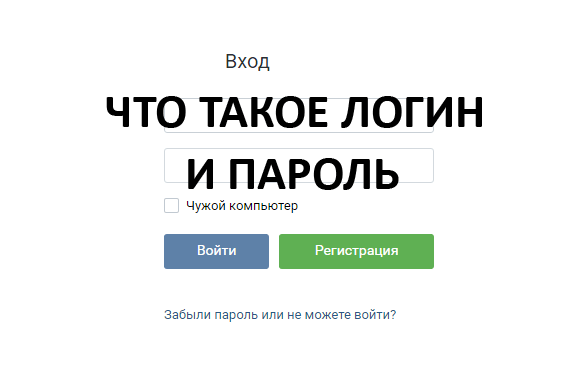Создание резервной копии жёсткого диска ноутбука с Windows 8.1 (БИОС UEFI) в программе Acronis True Image 2015
Как создать резервную копию системы через Acronis True Image

Используя Acronis True Image 2020 можно создать резервную копию уже настроенной под себя операционной системой для последующего восстановления при возникновении различных проблем.
Воспользовавшись Acronis True Image, вы сможете создать точную копию системного раздела и восстанавливать его когда это необходимо, даже если запуск операционной системы не возможен.
Примечание . Данное руководство также подойдет к 2019 версии многофункционального средства для резервного копирования Acronis True Image.
Создание резервной копии системы
Откройте программу, наведите курсор мыши на имя вашего компьютера и нажмите “Изменить источник“.

Задайте в “Диски и разделы“.

Включите отображение “Полного списка разделов” и отметьте “Зарезервировано системой” и “Локальный диск (С)“, нажмите кнопку “OK“.

Откройте “Выбор хранилища“.


Задайте место расположение резервной копии.

Нажмите “Создать копию” и дождитесь окончания процедуры.

Создание загрузочного носителя Acronis True Image
Найдите бесхозную флешку (размером не менее 700MB) и подключите её к компьютеру, зайдите в “Инструменты” и через “Мастер” создайте загрузочный носитель.

Выберите “Простой метод“, для наилучшего соответствия вашему компьютеру.



После чего, будет создан загрузочный носитель, с помощью которого вы сможете восстановить систему, если она перестанет загружаться.
Создание резервной копии Windows с помощью загрузочного носителя Acronis True Image

З агрузочный носитель Acronis True Image пользователи чаще применяют в критических ситуациях, когда в работе Windows происходит серьёзный сбой, и она перестаёт загружаться . Используя загрузочный носитель с функционалом программы, операционную систему можно восстановить из некогда созданной резервной копии. Однако в состав загрузочного носителя True Image входит не только функция восстановления системы, но и прочие инструменты, которые представлены в десктопной версии программы, функционирующей внутри Windows.
В числе этих инструментов и функция создания резервной копии.
Чем выгоден загрузочный носитель True Image при создании резервной копии Windows и прочих данных, хранящихся на компьютере? Как этот процесс происходит посредством интерфейса загрузочного носителя? В этих вопросах детально будем разбираться ниже.
Преимущества работы с загрузочным носителем
Работа с функционалом Acronis True Image на загрузочном носителе заинтересует прежде всего системщиков, работающих с несколькими компьютерными устройствами. Приобретя лицензию программы лишь на один компьютер и создав с её помощью загрузочный носитель, в дальнейшем можно будет решать проблемы с неограниченным числом компьютеров.

И на всех этих компьютерах не нужно будет возиться с установкой программы в систему.
В случае с маломощными компьютерами процесс создания резервной копии на загрузочном носителе пройдёт быстрее, поскольку аппаратные ресурсы не будут задействованы операционной системой и программными фоновыми процессами.
Работа с загрузочным носителем – это ещё и решение проблемы с несовместимостью версий десктопной программы Acronis True Image и версий Windows. Не только последние версии True Image 2015 и 2016, но и много прочих программ в их актуальных версиях несовместимы со старой Windows ХР. Тем не менее, эту систему некоторые ещё используют, и загрузочный носитель мог бы стать временным решением, пока такие пользователи не созреют перейти на Windows 7, 8.1 или 10.
Программные инструменты типа Acronis True Image – далеко не безопасный софт, чтобы к нему был свободный доступ с незапароленной учётной записи администратора. Если к компьютеру имеют доступ дети, пользователи-новички или целая группа людей в организации, их неосознанные эксперименты с функционалом программы могут иметь негативные последствия. Тогда как загрузочный носитель – это альтернатива использования возможностей программы, доступная только знатокам в компьютерном деле.
Наконец, что касается непосредственно процесса создания резервной копии посредством загрузочного носителя True Image. Незагружающуюся Windows не обязательно восстанавливать. Можно создать резервную копию для сохранения нужных данных, а саму операционную систему установить на отформатированный раздел диска. К примеру, имеем ситуацию с желанием пользователя установить более свежую версию Windows. Из предварительно сохранённой резервной копии старой (незагружающейся) Windows в дальнейшем можно будет извлечь настройки программ и пользовательские файлы, которые хранились на системном разделе. В уже новой системе Windows образ резервной копии Windows старой с помощью функционала Acronis True Image можно подключить для отображения в системном проводнике как отдельного раздела диска.

Создание загрузочного носителя
Чтобы создать загрузочный носитель, прибегнем к помощи лицензионной десктопной программы Acronis True Image 2016. На официальном сайте Acronis можно скачать и бесплатно пользоваться целый месяц триал-версией программы. Однако функционал загрузочного носителя, созданного с помощью триал-версии, ограничен. В частности, это ограничение касается процесса создания резервных копий.
В окне True Image перемещаемся во вкладку «Инструменты». Нам нужен «Мастер создания загрузочных носителей».

Далее нужен «Загрузочный носитель Acronis».

Определяемся с носителем – будет ли это флешка, CD-, DVD-диск или ISO-образ для хранения файла на компьютере. Последний необходимо выбрать, если имеем дело с BIOS UEFI . Acronis True Image умеет прожигать CD-, DVD-диски и записывать обычные загрузочные флешки. Для создания загрузочной флешки UEFI необходимо сначала создать ISO-файл, а затем записать его с помощью специальной программы, умеющей записывать такие флешки (например, Rufus или WinSetupFromUSB ).

Создание резервной копии
После создания загрузочного носителя выставляем в BIOS первоочерёдность загрузки с него и входим в интерфейс Acronis True Image 2016. Выбор разрядности программы в большинстве случаев будет не принципиален.

На стартовой странице нам доступен выбор двух основных функций – резервное копирование и восстановление. Выбираем первую.

Следующее окно – выбор того, что собственно, будем резервировать. Есть два варианта – данные (то есть, отдельные папки и файлы) , а также диски и разделы. В нашем конкретном случае будет создана резервная копия Windows, а это, соответственно, системный раздел диска. Потому выбираем первый вариант .

В перечне имеющихся разделов, выбираем системный С. Если отдельным разделом будет отображаться загрузочная запись MBR, выбираем и её. Жмём «Далее».

В выборе дальнейшего действия представлены варианты создания новой резервной копии и обновление ранее созданных, то есть, добавление к уже существующему архиву. Выберем для начала, естественно, создание новой резервной копии, а в дальнейшем можем добавлять к ней изменения.
Выбор хранилища – это место на диске компьютера или на сетевом ресурсе, где будет храниться резервная копия. Укажем его, нажав кнопку обзора.

Местом хранения в нашем случае будет несистемный раздел диска. Имя резервной копии зададим, воспользовавшись шаблонами наименований Acronis True Image. Жмём «Ок».

Вернувшись в предыдущее окно, жмём «Далее».

Окно сводных данных: внимательно всё проверяем и можем жать кнопку «Приступить» . Но можно также нажать кнопку «Параметры» и, возможно, выбрать иной метод резервного копирования.

Описания методов резервного копирования приводятся под их названием и галочкой выбора.

Создание резервной копии можно назначить на ночь или перед длительным отходом от компьютера, выставив в окне выполнения операции галочку опции автоматического выключения.

При следующем включении компьютера можно будет сразу войти в BIOS и настроить загрузку с жёсткого диска.
Резервное копирование с помощью программы Acronis True Image 2020
Введение
Продуктами фирмы Acronis я пользуюсь 10 лет. Каждый год я покупаю обновление для Acronis True Image. Acronis Disk Director с такой частотой не обновляют. При администрировании рабочих станций, а также в учебном процессе я использую и штатные средства резервного копирования Windows, и Acronis True Image и корпоративные решения Acronis, а также средства резервного копирования других разработчиков. Но данная статья посвящена программе Acronis True Image 2020, а именно резервному копированию системного раздела.
Acronis True Image Home 2020 – это программный комплекс, в который входят средства, позволяющие создавать резервные копии операционной системы, приложений, пользовательских настроек и всех имеющихся данных, средства для уничтожения информации, создания загрузочных дисков, выполнения «небезопасных» операций в операционной системе и др.
Резервные копии, создаваемые программой Acronis True Image 2020, имеют расширение TIBX. По умолчанию они создаются с использованием сжатия данных, поэтому требуется гораздо меньше дискового пространства для их хранения. Степень сжатия всегда можно настроить перед запуском резервного копирования.
Данные из резервных копий формата TIBX можно восстановить только с помощью версии программы Acronis True Image 2020. При попытке восстановить резервную копию формата TIBX более ранней версией будет выведено сообщение Рис.1
Рис.1 Невозможность восстановление резервной копии формата TIBX версией Acronis True Image 2019
Для непрерывных резервных копий, заверенных, на уровне файлов, а также резервных копий, сохраненных на CD/DVD/Blu-ray, FTP или в Зоне безопасности Acronis продолжает использоваться формат TIB.
Содержание
Системные требования
В данной статье рассматривается версия Acronis True Image 2020 build 22510 для Windows, выпущенная 21 ноября 2019 года, поэтому требования для версии Acronis True Image 2020 для Mac не описываются.
- Процессор Pentium с тактовой частотой не менее 1 ГГц.
- 1 Гбайт ОЗУ.
- 3,5 ГБ свободного пространства на жестком диске.
- Привод CD-RW/DVD-RW или флэш-накопитель USB для создания загрузочных носителей
- Мышь или иное указывающее устройство (рекомендуется).
Поддерживаемые устройства хранения
- Жесткие диски (HDD)
- Твердотельные накопители (SSD)
- Сетевые устройства хранения
- FTP-серверы
- CD-R/RW, DVD-R/RW, DVD+R (в том числе двухслойные DVD+R), DVD+RW, DVD-RAM, BD-R, BD-RE
- Устройства хранения USB 1.1 / 2.0 / 3.0, FireWire (IEEE-1394), eSATA, SCSI и PC card
Поддерживаемые операционные системы
- Windows 7 SP1
- Windows 8
- Windows 8.1
- Windows 10
Используя загрузочный носитель Acronis True Image Home 2020, можно осуществлять резервное копирование и восстановление дисков или разделов на компьютере под управлением любой операционной системы Windows или Linux.
Поддерживаемые файловые системы
Файловые системы Ext2/Ext3/Ext4, ReiserFS, HFS+/HFSX и Linux SWAP поддерживаются только для операций резервного копирования и восстановления дисков или разделов с использованием загрузочного носителя Acronis.
Установка Acronis True Image 2020
Пробная версия Acronis True Image 2020 может быть использована в течение 30 дней со следующими ограничениями:
- клонирование дисков отключено;
- при загрузке с носителя Acronis доступно только восстановление, нельзя создать резервную копию. Создание резервной копии доступно в пробной версии в среде Windows.
Установка
Запустить файл инсталляции Acronis True Image 2020
Рис.2 Завершение установки программы Acronis True Image
Нажать кнопку Установить.
По окончании инсталляции запустить приложение Acronis True Image 2020.
Рис.3 Завершение установки программы Acronis True Image
Принять лицензионное соглашение и нажать кнопку ОК.
Рис.4 Лицензионное соглашение
Ввести серийный номер в окне Активация и нажать кнопку Активировать. Если планируется использовать пробный режим, нажать соответствующую кнопку. В данной статье будет описана зарегистрированная версия Acronis True Image 2020. На рисунке ниже представлена активация продукта с ключом обновления, поэтому необходим ввод лицензионного ключа новой версии, а также предыдущей.
Рис.5 Активация программы Acronis True Image 2020
Рис.6 Главное окно программы Acronis True Image 2020
Подготовка раздела для хранения резервных копий
Перед тем, как запустить средство создания резервной копии системного раздела, необходимо убедиться в наличии места хранения для резервной копии. Это может быть отдельный раздел жесткого диска, внешний носитель информации, сетевое хранилище, либо можно воспользоваться облачным хранилищем Acronis, в зависимости от редакции программы, которая приобретена.
В данной статье будет описан вариант создания отдельного раздела для хранения резервных копий за счет сжатия системного раздела.
Создать второй раздел жесткого диска, за счет свободного пространства системного раздела
Запустить оснастку Управление дисками
Данную оснастку можно запустить разными способами:
- Через Панель управления. Открыть раздел Администрирование через диалоговое окно стандартной Панели управления. Далее найти в конце списка доступных оснасток Управление компьютером и запустить оснастку Управление дисками.
- С помощью окна Выполнить. Данное окно можно открыть, используя сочетание клавиш Win +R или кликнув правой клавишей мыши по кнопке windows и выбрав команду Выполнить или выбрать через меню Все приложения > Служебные …. > Выполнить
- Набрать в окне Выполнить название оснастки compmgmt.msc для запуска оснастки Управление компьютером или сразу diskmgmt.msc для запуска оснастки Управление дисками
Рис.7 Запуск окна Выполнить
- Можно запустить оснастку, кликнув правой клавишей мыши ко кнопке Windows и выбрать Управление дисками.
Оснастка Управление дисками позволяет управлять логическими разделами на таких носителях, как жесткий диск, USB-накопитель или оптический привод. Через Управление дисками можно создавать и удалять разделы, или, если это необходимо, форматировать их.
- выбрать системный раздел (в приведенном примере диск С:) и ПКМ вызвать контекстное меню
- В контекстном меню выбрать команду Сжать том
Рис.8 Оснастка Управление дисками
- В открывшемся окне дождаться окончания опроса. Затем в появившемся окне в строке Размер сжимаемого пространства указать количество свободного места и нажать Сжать
Рис.9 Оснастка Управление дисками
- Щелкнуть ПКМ по нераспределенному пространству жесткого диска и выбрать команду Создать простой том.
Рис.10 Оснастка Управление дисками
- В диалоговом окне Мастер создания простых томов нажать кнопку Далее.
- Ввести размер создаваемого тома в мегабайтах (МБ) или оставить максимальный размер по умолчанию, а затем нажать кнопку Далее.
- Оставить букву диска по умолчанию или выбрать другую букву для идентификации раздела, а затем нажать кнопку Далее.
- Отформатировать раздел, в поле метка тома можно указать смысловое название для будущего раздела по его предназначению и нажать кнопку Далее.
Рис.11 Мастер создания простых томов оснастки Управления дисками
- Просмотреть выбранные параметры и нажать кнопку Готово.
- Перезагрузить компьютер. Раздел для хранения резервной копии готов.
Создание резервной копии системного раздела
- Запустить программу Acronis True Image 2020
- В главном окне программы на боковой панели выбрать раздел Резервное копирование
Раздел Резервное копирование и восстановление обеспечивает быстрый доступ ко всем функциям программы, связанным с резервным копированием и восстановлением данных.
Рис.12 Выбор раздела Резервное копирование
- Далее необходимо указать, что нужно резервировать. Для этого щелкнуть по источнику резервного копирования.
Рис.13 Выбор источника резервного копирования
- В окне Источник резервного копирования выбрать Диски и разделы
Рис.14 Выбор источника резервного копирования
- Установить флажок в чекбоксе системного раздела. Флажки с других разделов необходимо убрать. Нажать кнопку ОК.
Рис.15 Выбор источника резервного копирования
- Далее необходимо выбрать место назначения резервной копии, щелкнув по разделу Выбор хранилища
Рис.16 Выбор хранилища для резервных копий
- В окне Место назначения резервного копирования выбрать Обзор.
Рис.17 Выбор хранилища для резервных копий
- Раскрыть узел Этот Компьютер и выбрать нужный раздел для хранения резервных копий, нажать кнопку ОК.
Рис.18 Выбор хранилища для резервных копий
- Нажать на кнопку Создать копию
Рис.19 Запуск резервного копирования системного раздела
- Далее можно программу закрыть, так как создание резервной копии продолжиться в фоновом режиме, а также в случае необходимости можно установить флажок в чекбоксе Выключить компьютер после завершения.
Рис.20 Выбор опции выключения компьютера после завершения процедуры резервного копирования
- По окончании резервного копирования система оповестит о том, что резервное копирования завершено.
Рис.21 Результат успешного завершения резервного копирования
- В разделе Активность можно посмотреть, сколько было затрачено времени на создание резервной копии, ее размер, какой использовался метод резервного копирования.
Рис.22 Раздел Активность
Отдельные дополнительные настройки резервного копирования
В разделе Параметры можно указать дополнительные настройки для будущей резервной копии.
Рис.23 Раздел Параметры
Ниже в статье рассмотрены отдельные дополнительные настройки резервного копирования.
В разделе Расписание можно настроить периодичность создания резервных копий. По умолчанию система Acronis предлагает создавать резервные копии еженедельно. А также раскрыв узел Дополнительные настройки, можно указать вариант запуска резервного копирования при простое компьютера, возможности программы выводить компьютер из спящего режима, согласно заданному расписанию резервного копирования и др.
Рис.24 Раздел Расписание
В разделе Схема можно указать методы резервного копирования. Acronis True Image позволяет выполнять следующие варианты резервного копирования.
1 вариант. Полное резервное копирование. В этом варианте:
- в архив включаются все архивируемые данные;
- созданный архив является полной, самостоятельной базой;
- созданная база является основой для других вариантов резервного копирования.
2 вариант. Инкрементное резервное копирование. В этом варианте:
- созданная база содержит только изменившиеся за определенный период данные;
- период изменений определяется текущим временем и временем создания последней резервной копии любого варианта;
- созданная база содержит не все архивируемые данные;
- для восстановления необходимы все предыдущие инкрементные резервные копии и полную резервную копию, созданную по 1 варианту.
3 вариант. Дифференциальное резервное копирование. В этом варианте:
- создается отдельный файл;
- созданный файл содержит все изменения данных по отношению к последней полной резервной копии (1 вариант).
Рис.25 Выбор метода резервного копирования
В разделе Дополнительно можно настроить Режим создания образа.
Режим создания образа используют для создания точных копий целых разделов или жестких дисков, всех секторов (содержащих данные и не содержащих данные).
Рис.26 Раздел Дополнительно
В разделе Защита резервной копии раздела Дополнительно можно установить пароль для будущей резервной копии. Нельзя изменить параметры защиты для существующей резервной копии.
В разеделе Производительность раздела Дополнительно можно настроить степень сжатия резервной копии в случае ограничения свободного пространства. А также приоритет операции резервного копирования.
Рис.27 Выбор уровня сжатия резервной копии
Рис.28 Настройка параметра Приоритет операции
При выборе параметра Низкий, процесс резервного копирования будет выполняться медленнее, но производительность других запущенных приложений не снизится. При выборе параметра Обычный резервное копирование будет выполняться наравне с другими запущенными приложениями. Если выбрать параметр Высокий процесс резервного копирования будет происходить намного быстрее за счет уменьшения производительности других приложений.
В разделе Обработка ошибок можно настроить такие параметры, как:
- Не показывать сообщения и диалоговые окна во время выполнения операции для пропуска ошибок с ожиданием ответа
- Игнорировать ошибки чтения дефектных секторов для успешного завершения процесса резервного копирования, даже при имеющихся поврежденных секторов.
- Повторить попытку в случае неудачного резервного копирования с указанием количества попыток и временным интервалом между попытками
Рис.29 Настройка параметра Обработка ошибок