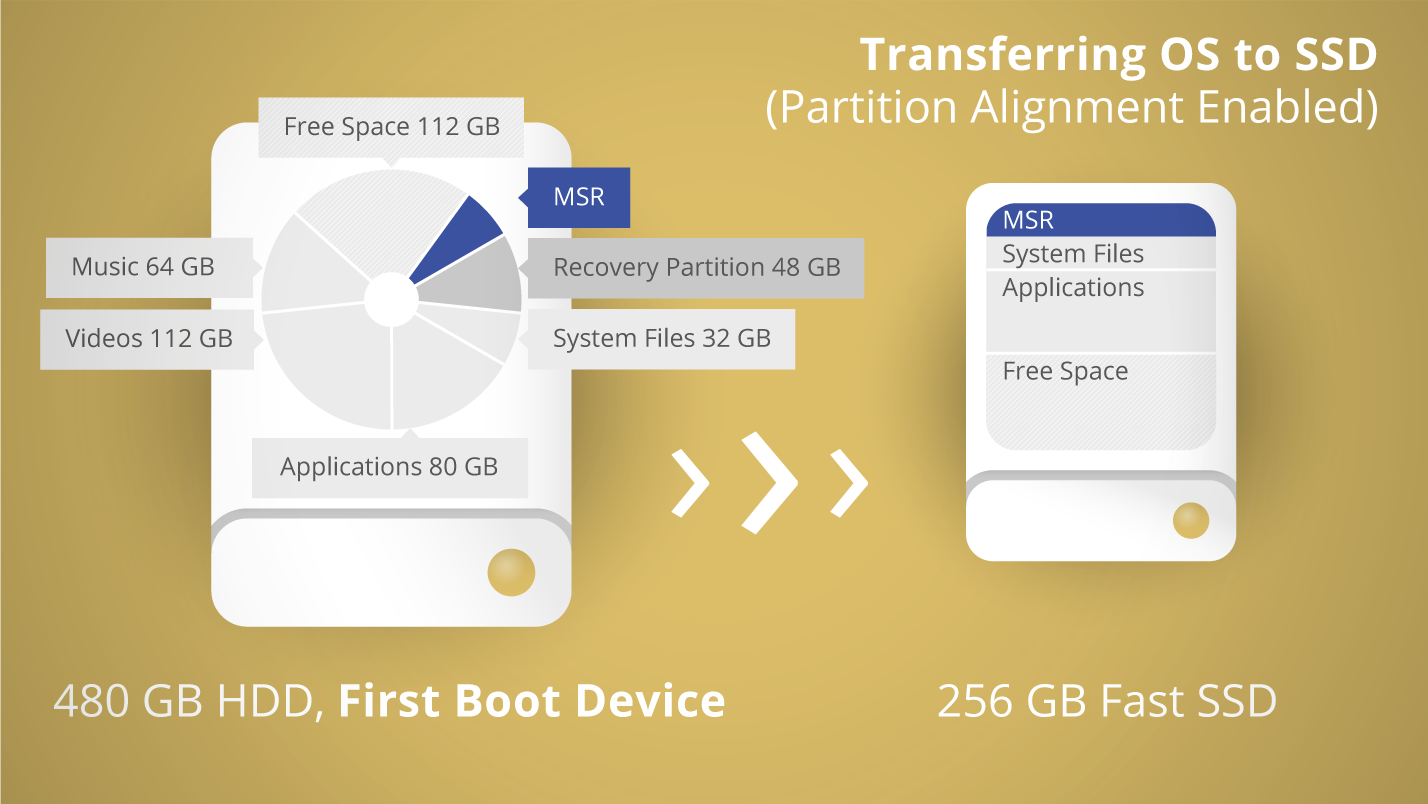Через какую программу записать Windows на флешку?
10 лучших программ для создания загрузочной флешки
Вставьте USB-накопитель, выберите одну из утилит для Windows, macOS или Linux, и через несколько минут всё будет готово.
1. Rufus

Один из самых популярных инструментов, позволяющий подготовить установочную флешку с Windows или Linux всего в несколько кликов. Помимо основной функции умеет проверять диски на целостность, а также добавлять в загрузочный образ полезные утилиты для тестирования.
2. Etcher

- Цена: бесплатно.
- Платформы: Windows, macOS, Linux.
Кросс‑платформенное приложение с простым и удобным интерфейсом, которое поможет развернуть установочный образ на карту памяти или USB‑флешку. Всё, что нужно сделать, — это выбрать файл образа, целевой диск и нажать кнопку Flash. После записи Etcher может проверить чтение диска и автоматически отмонтировать его.
3. Windows USB/DVD Download Tool

Фирменная утилита Microsoft, которая изначально была предназначена для записи образов Windows 7. Тем не менее она также поддерживает более новые версии этой операционной системы и по‑прежнему актуальна. Благодаря аскетичному интерфейсу допустить какую‑нибудь ошибку в процессе работы просто нереально.
4. WinToUSB

- Цена: бесплатно / 29,95 доллара.
- Платформа: Windows.
В отличие от предыдущих, эта программа предназначена для создания дисков, с которых ОС будет загружаться и работать без установки. Источниками могут выступать образы в различных форматах, DVD‑диски или инсталлированная на компьютере Windows.
5. Win32 Disk Imager

Предельно простой инструмент для записи загрузочных дисков с минимальным количеством настроек. Помимо развёртывания готовых образов, умеет создавать полные резервные копии дисков и карт памяти для последующего быстрого восстановления.
6. Universal USB Installer

Функциональная утилита создаёт загрузочную флешку для установки системы. Поддерживает все версии Windows и многочисленные дистрибутивы Linux. При этом умеет не только использовать готовые образы, но и автоматически скачивать их из интернета.
7. WinSetupFromUSB

Мощное приложение, с которым всего за несколько минут можно записать установочный диск Windows или Linux. WinSetupFromUSB поддерживает BIOS и UEFI, а также образы различных форматов и имеет множество полезных инструментов для работы с дисками.
8. UNetbootin

- Цена: бесплатно.
- Платформы: Windows, macOS, Linux.
Кросс‑платформенная утилита с открытым исходным кодом, которая поможет создать загрузочный диск практически любого Linux‑дистрибутива. Для записи можно использовать имеющийся образ или скачать его из интернета прямо через UNetbootin.
9. DiskMaker X

Простое приложение для создания установочных флешек macOS. DiskMaker X не имеет интерфейса: выбор образа и целевого диска осуществляется через диалоговые окна, а об окончании процесса вы узнаете из системного уведомления.
10. Install Disk Creator

Очень простая утилита для записи загрузочных флешек с macOS, с которой справится даже самый неопытный пользователь. Install Disk Creator автоматически распознаёт скачанный установщик из папки «Программы», и всё, что остаётся сделать, — это выбрать флешку, на которую его нужно развернуть.
Пять программ для создания загрузочной флешки

Здравствуйте, друзья! Сегодня вновь поговорим о создании загрузочной флешки.
Как создать загрузочное USB-устройство? В каких целях его использовать и какой программой записать?
Краткий обзор пяти наиболее популярных и бесплатных программ для создания загрузочной флешки.
Современные разработки не стоят на месте, и вчерашние технологии медленно, но верно теряют свою актуальность. Вот и некогда популярные CD- и DVD-диски уже не кажутся столь однозначным решением для хранения, переноса информации и работы с ней. Большая скорость считывания данных, универсальность и возможность многоразового использования – лишь малая часть всех преимуществ флешки в качестве загрузочного носителя перед дисками. Уже сегодня практически все персональные компьютеры и ноутбуки, если им не более десяти лет, поддерживают возможность загрузки с USB-устройств. А в некоторых случаях (например, нетбук) флешка может быть единственным устройством загрузки с внешнего накопителя.
Кстати, новая операционная система Windows 10 станет первой осью, дистрибутив которой будет официально распространяться на USB-накопителе. А если вам вдруг понадобиться восстанавливать файлы с флешки, читайте об этом здесь. Рекомендую также обратить внимание на шуточный сервис, который поможет вам отвлечься от трудовых будней и поднимет настроение.
С помощью дополнительного софта флешку можно использовать не только как загрузочное устройство для установки, переустановки и восстановления операционной системы, но и для создания аварийного устройства (Multiboot). Это своеобразный реаниматор, инструмент, с которого в любой момент можно загрузиться и вылечить компьютер от вирусов, восстановить системные файлы или спасти важные данные. Как создать такую флешку-реаниматор, я описал в статье «Создание загрузочного Live CD/DVD/USB-устройства и его применение». Ознакомиться с этой статьей можно здесь.
Несмотря на все очевидные плюсы и растущую популярность флешки как загрузочного устройства, программ для ее создания не так уж и много. Тем не менее, они есть, и сегодня я познакомлю вас с ними подробней, но вначале пару слов о подготовительном этапе.
Подготовка флешки
Нам понадобится сама флешка, плюс знание некоторых важных аспектов. Вначале нужно убедиться, что компьютер поддерживает загрузку с USB-устройств. Существует ошибочное мнение, что если в bios (раздел boot) отсутствует возможность выбора загрузки с usb (присутствует только параметры floppi, hdd и dvd-rom), то загрузка с usb не поддерживается. Это не так!
Точнее, не всегда так. Единственно верное решение — обратиться к мануалу (руководству пользователя) вашей материнской платы или с помощью специализированного софта (как вариант — AIDA64) получить подробный отчет об используемом железе.
Второй момент — размер флешки. Здесь все будет зависеть от того, что мы на нее пишем. Например, для создания Live-USB, установочного диска Linux или Windows 7 хватит флешки объемом 4 Гб. Для создания загрузочного устройства с последними версиями Windows желательно иметь под рукой флешку не менее чем на 8 Гб.
Третий момент — перенос файлов с флешки. Как правило, процесс создания загрузочного устройства подразумевает его полное форматирование. Если на флешке есть важные файлы, заранее перенесите их на другое устройство. Для создания загрузочной флешки и последующей работы с ней как с загрузочным устройством используйте порт USB-2.0 (Windows 7 не поддерживает USB 3.0).
Как создать загрузочную флешку
Рассмотрим пять различных способов на примере пяти бесплатных программ для Windows.
1. WinSetupFromUSB
Небольшая, но достаточно функциональная утилита с говорящим названием WinSetupFromUSB. Одинаково хорошо подходит для записи загрузочной и/или мультизагрузочной флешки (до 10 операционных систем) и создания Live-устройств. Официальный сайт www.winsetupfromusb.com.
Из недостатков — отсутствие поддержки русского языка. В числе преимуществ, как я уже сказал, — ее универсальность. Утилита умеет работать не только с дистрибутивом Windows, но и подойдет для записи установочного диска с Linux.
Обычный вариант создания загрузочной флешки, например, с дистрибутивом Windows, предусматривает выбор в соответствующих графах самой флешки, опции автоматического форматирования носителя и ISO-образа операционной системы. Процесс записи стартует после нажатия кнопки «Go». Более подробно о работе данной программы можно прочитать здесь.

Для создания мультизагрузочной флешки (несколько ОС) нужно указать путь к ISO-образам операционных систем. Пункт выбора Windows 10 на момент написания этой статьи по умолчанию отсутствует, но в действительности все пишется и работает, достаточно лишь выбрать соответствующую графу с имеющимися версиями — Vista, 7, 8.
2. Rufus
Пожалуй, самое простое решение для создания загрузочных USB-дисков. Все просто и интуитивно понятно. Подходит для работы на системах, не имеющих установленной ОС. Официальный сайт rufus.akeo.ie.
Из главных плюсов — скорость работы, простой интерфейс, русский язык. Отличное решение, если есть необходимость создать загрузочную флешку Windows 10 с поддержкой UEFI. Кстати, о том, как это сделать, я подробно написал в этой статье.
Распространяется в формате обычного инсталлятора и портативной версии. Для создания загрузочной флешки в окне утилиты необходимо указать путь к записываемому ISO-образу и нажать кнопку «Старт».

На новых системах, где используется UEFI вместо BIOS, в меню «Схема раздела и тип системного интерфейса» задайте значение «GPT для компьютеров с UEFI».
В остальных случаях настроек по умолчанию будет достаточно. Опция форматирования флешки назначена по умолчанию.
3. Windows 7 USB/DVD Download Tool
Данная утилита является официальным приложением от компании Microsoft. Интерфейс минималистичен, прост и понятен, работать с ней легко. Скачиваем с официального сайта wudt.codeplex.com.
Возможно, название утилиты (Windows 7 USB) многих введет в заблуждение, что с ее помощью на съемный носитель можно записать только дистрибутив Windows 7. Однако это не так. Помимо седьмой версии, на флешку можно записать дистрибутивы Windows 8.1 и 10.
Из минусов – утилита не русифицирована, однако простой и интуитивный интерфейс призван нивелировать этот недостаток.
Все, что требуется от пользователя, – заранее вставить USB-носитель, выбрать ISO-образ с операционной системой и указать путь к носителю (флешке), на которую следует развернуть этот образ.

Если USB-устройств, подключенных к компьютеру, несколько, то в выпадающем списке назначаем нужное и жмем кнопку «Begin copying». Процесс создания загрузочного устройства запущен.

Принцип работы этой программы основан на стандартных инструментах операционной системы Windows — это «diskpart», «bootsect /nt60», распаковка ISO на флешку. Программа выступает лишь в роли графического интерфейса.
4. UltraISO
UltraISO — одна из лучших и наиболее функциональных программ для работы с образами дисков. Универсальный «комбайн», который поддерживает работу практически с любыми известными форматами. Умеет работать в паре с Nero Burning Rom и интегрируется с виртуальными эмуляторами. Поможет в случае, если образ загрузочного диска не в ISO-формате.
Программа умеет конвертировать в ISO-файлы другие форматы образов — NRG, MDF, MDS, IMG, CCD и т. д. С помощью UltraISO вы можете редактировать ISO-файлы без их распаковки. Интерфейс UltraISO переведен на множество языков, включая и русский. Для скачивания вам на выбор предлагается несколько редакций UltraISO, адаптированных под отдельные версии Windows, а также портативный вариант программы. Ссылка для скачивания www.ezbsystems.com.
По большому счету программе безразлично, какие загрузочные устройства будут создаваться с ее помощью, с какой операционной системой, каким софтом и от какого производителя. Записываемый ISO-образ необходимо открыть в окне программы либо с помощью команды «Открыть» в меню «Файл», либо с помощью кнопки обзора на панели инструментов. Также это можно сделать с помощью комбинации клавиш Ctrl + O.
В меню «Самозагрузка» нужно выбрать «Записать образ Жесткого диска…».

Затем в появившемся окошке, если программой автоматически выбрана нужная флешка, следует нажать кнопку «Записать».

5. Daemon Tools Ultra
Daemon Tools Ultra — это профессиональный инструмент для работы с образами. Сама программа знакома многим пользователям по бесплатной версии Lite, которая позволяет монтировать виртуальные приводы для чтения образов дисков. Ее более функциональная версия — Daemon Tools Ultra — в числе прочих возможностей предлагает создание загрузочных устройств.
Из недостатков стоит отметить, что она платная, но для создания загрузочной флешки на официальном сайте программы можно скачать бесплатно пробную 20-дневную версию. Официальный сайт программы www.daemon-tools.cc.

Переходим на официальный сайт и скачиваем программу. Во время инсталляции (установки) нужно выбрать пробный тип лицензии.

Программа работает с огромным числом форматов образов дисков и может быть использована как для создания загрузочного устройства с последующей установкой операционной системы, так и для ее восстановления (Live-диск).
Для создания загрузочной флешки в главном окне Daemon Tools Ultra выбираем пункт меню «Инструменты», а в числе его команд — «Записать загрузочный образ на USB». Или комбинация горячих клавиш Ctrl+B.

В окне параметров записи указываем путь к образу, делаем активной опцию перезаписи MBR и жмем «Старт».
Когда флешка готова, остается лишь с нее загрузиться. Самый простой способ — использовать клавиши вызова меню загрузки. В таблице ниже приведен наглядный пример таких клавиш.

Конечно, это не весь список программ, предназначенных для создания загрузочных устройств, однако подавляющему большинству пользователей возможностей и функционала перечисленного софта будет достаточно.
К примеру, программу Rufus можно использовать как наиболее простой и быстрый инструмент для создания загрузочного USB-диска c одним дистрибутивом Windows или для прошивки BIOS из-под DOS.
Если же нужно создать мультизагрузочную флешку (с несколькими операционными системами и/или LiveCD) с возможностью выбора вариантов загрузки, то с этим справится WinSetupFromUSB.
Это что касается записи готовых ISO-образов или файлов на USB-устройство. Если же ISO-образ нуждается в предварительном редактировании или оптимизации, то здесь уже не обойтись без более функциональных UltraISO и Daemon Tools Ultra.
Вместо заключения я хотел бы напомнить, что для создания самой обычной загрузочной флешки и последующей установки с нее операционной системы Windows достаточно командной строки. Как установить Windows с флешки, используя только командную строку, описано в этой статье. На этом здесь все. Надеюсь, было интересно. До встречи в следующей статье.
Как на флешку записать Windows?
Переустановка Windows является очень важным и необходимым процессом. В одном случае, вы можете обновить свою старую систему на более новую, либо перейти на какую-то другую ее модификацию. С другой стороны, есть вы допустили какие-то ошибки при работе, возможно, повредили системные файлы или удалили какую-то программу, способствующую нормальной работе ОС, вам также надо переустановить винду.
Но что же делать, если у вас нет привода для записи на болванку нового образа? В этом случае вам поможет накопитель, ведь вход USB есть точно у всех и ПК, и ноутбуков. Давайте подробно рассмотрим, как на флешку записать Windows.
Хочется сразу сказать, что для записи на флешку каждой из систем можно воспользоваться любым из способов. Однако, если вы хотите, чтобы ваша загрузочная флешка прослужила вам долго, а систему можно было бы поставить еще не один раз, то рекомендуется соблюдать те инструкции, которые представлены под каждую систему отдельно.
Дело в том, что специфика iso-файлов каждой ОС немного отличается друг от друга, из-за чего мы провели несколько тестов, чтобы определить, какая программа подходит лучше.
Как на флешку записать windows 7
Есть несколько способов, чтобы записать windows 7 на flash-накопитель и мы рассмотрели все возможные рабочие способы. Выбор какой именно использовать – за вами!
Как на флешку записать windows 7 с помощью UltraISO
Чтобы успешно записать образ операционной системы на флешку, нам потребуются такие инструменты и файлы:
- Сама программа UltraISO, которую с лёгкостью можно найти в интернете, просто забив в поиск фразу «Скачать…». После загрузки программы, устанавливаете ее на компьютер и при запуске выбираете «Пробный режим», если она вам нужна только для записи образа.
- Найденный в интернете образ Windows 7. Рекомендуем брать только те образы, которые размещены на популярных торрент-трекерах, которые несколько раз проверены на вирусы и другую ересь. В другом случае, вы просто запишите опасный образ, который повредит ваши данные на локальных дисках.
- Флешка, объем которой не менее 8 ГБ. Именно такой размер оптимальный для образа Windows 7, поместятся даже «напичканные» образы. Обратите внимание, что флешку перед установкой необходимо будет форматировать, иначе нам не удастся создать из нее загрузочную. Если в дальнейшем вы захотите использовать эту флешку, так, как и раньше, то просто отформатируйте ее еще раз. Имея на ней нужные вам файлы, скиньте их либо на другую флешку, либо на, отличный от системного, локальный диск.
Теперь, когда у нас всё готово, мы можем спокойно запустить программу с рабочего стола и разобраться в том, как на флешку записать windows 7 с помощью UltraISO.
Итак, для начала открываем меню «Файл» и выбираем там «Открыть». Этим шагом мы откроем iso-файл:

Вспомните, где вы сохранили скачанный образ, перейдите в эту директорию, выберите файл с образом и нажмите «Открыть»:

После открытия образа программой, начинам процесс записи образа. Для этого кликаем по «Самозагрузка» в меню и уже в ней нажимаем «Записать образ жёсткого диска».

После выбора данной функции, вы получите окно, в котором необходимо будет указать некоторые параметры для успешной записи. Итак, в поле «Метод записи» выбираем USB-HDD+, а в поле «Накопитель» или «Disk Drive» должна отображаться наша флешка. Перед началом, вы должны отформатировать флешку. Нажмите «Формат» и после этого появится другое окно. В нём тип файловой системы должен быть «NTFS», после проверки нажмите «Начать». Подтвердите начало форматирования и дождитесь его окончания:

После того, как флешка была успешно отформатирована, выбираем в окне записи образа жёсткого диска кнопочку «Записать» и дожидаемся конца записи. Обычно времени уходит не много.

После окончания выньте накопитель, а потом снова вставьте в ПК. В проводнике должен быть уже не обычный, а установочный, со значком образа. Поздравляем, установочную флешку с Windows 7 успешно записано.
Как на флешку записать windows 7 с помощью Rufus
Процесс записи windows на usb с помощью программы Rufus аналогичен нижеописанному про восьмёрку. Описывать дважды нет смысла – по ссылке вас перебросит к началу способа. По сути у нас меняется лишь образ, который мы хотим записать.
Как на флешку записать windows 7 с помощью WinSetupFromUSB
Пошаговая инструкция по записи windows 7 с помощью WinSetupFromUSB доступна по этой ссылке.
Как на флешку записать windows 8
Как на флешку записать windows 8 с помощью Rufus
Теперь давайте разберёмся с тем, как записать образ восьмой винды на флеш-накопитель. Процесс не сложнее предыдущего варианта, в некоторых моментах даже интереснее. Итак, программу Rufus найти совсем просто, ее главный плюс, что она абсолютно бесплатна, а также не требует специально установки, как это было с UltraISO. После загрузки программы, запустите .exe файл.
Далее вам нужно будет подключить флешку, которую вы будете использовать для записи образа. Она, как и в случае с Windows 7, должна быть не менее 8 ГБ. В открытом окне программы выбираете в пункте «Устройство» накопитель, который мы подготовили для образа. В следующем пункте – «Схема раздела и тип системного интерфейса», необходимо выбрать вариант «MBR для компьютеров с BIOS, или UEFI», чтобы точно не испытывать судьбу и создать работающий загрузочный накопитель.
На счёт типа файловой системы, которая должна быть на флешке, то здесь, естественно, выбираем NTFS, а размер кластера оставляем по умолчанию. Дальше ничего менять не требуется, просто нужно выбрать нужный нам образ Windows 8. Для этого кликните по значку диска возле «ISO-образ», потом выберите файл .iso и нажмите «Открыть».

Перепроверьте все настройки, т.к. любая ошибка может привести к неработающей флешке. После этого программа начнёт процесс форматирования накопителя, если вы все файлы сохранили с него заранее, то продолжайте, если нет – сейчас самое время.

Всё, на этом моменте начинается процесс записи загрузочной флешки, вы можете пойти попить чаю либо кофе. Как только вы увидите уведомление об успешной записи, закрывайте Rufus. Проверьте флешку: выньте и вставьте снова – если она отображается с картинкой образа Windows, то теперь вы знаете как на флешку записать windows 8 с помощью Rufus.
Как на флешку записать windows 8 с помощью WinSetupFromUSB
Пошаговую инструкцию по записыванию windows 8 через программу WinSetupFromUSB смотрим тут.
Как на флешку записать windows 8 с помощью UltraISO
Использование программы UltraISO для записи windows 8 особо не отличается из-за версии OC, поэтому можно посмотреть эту часть статьи.
Как на флешку записать windows 10
Как на флешку записать windows 10 с помощью WinSetupFromUSB
Вот мы и добрались к новинке – Windows 10. В принципе, на момент написания статьи, в мире уже появилась официальная версия этой операционной системы и все пользователи, которые сделали резервирование образа заранее с помощью программы GWX, могут загрузить ее себе через стандартный загрузчик и спокойно установить без лишних нервов. Но, если вы к таким юзерам не относитесь, то ничего страшного, вы всё еще можете пользоваться превью-версиями, которых в свободном доступе очень много, а отличаются они датами сборок и наполнением.
Перед тем, как начать записывать флешку с Windows 10, убедитесь в наличии следующего:
- Флешка на 8 ГБ.
- Программа WinSetupFromUSB, которую найти так же просто, как Rufus или UltraISO.
- Образ превью-версии «десятки».
Когда всё это есть, можно приступать к записи. Здесь нам необходимо не забыть отформатировать флешку до использования программы, т.к. сама программа этого не делает и предполагает, что сделать пользователь самостоятельно. Для этого, перейдите в проводник и найдите флешку. Выберите ее и нажмите ПКМ, а затем из контекстного меню выберите: «Форматировать». Файловую систему лучше выбирать NTFS, потому что емкость накопителя более 4 ГБ. Размер кластера оставьте стандартным:

Теперь можно запустить программу WinSetupFromUSB и дальше необходимо подготовить флешку. Поскольку загрузочного сектора еще нет, его необходимо создать. Делается это следующим образом:
- Выбираем наш накопитель из предложенных вариантов и нажимаем «Bootice».

- Далее нам предстоит не запутаться в нескольких окнах. После нажатия на «Bootice», появится окно, в котором нажимаем на «Process MBR», в следующем на «Install/Config», а в третьем нужно кликнуть по «Save to disk».

- На этом процесс создания загрузочного сектора окончен, и мы переходим к последнему этапу подготовки накопителя. В окне «Bootice» теперь нажимаем «Process PBR» и делаем так же, как показано на скриншотах ниже:

Чтобы записать образ windows 10 на флешку с помощью WinSetupFromUSB, возвращаемся в основное окно программы и выбираем пункт «Windows Vista|7|Server 2008» пометкой в виде галочки слева, а справа нажимаем на «…» и находим нужный нам образ «десятки». После этого нажимаем «GO» и ждём сообщения «Job Done!». На этом процесс записи накопителя с Windows 10 завершен. Опять же, проверьте флешку, как мы это делали в предыдущих способах.
Как на флешку записать windows 7 с помощью UltraISO
В этой части статьи я уже описывал как работать с UltraISO для записывания windows 10 – от версии суть не изменилась.
Как на флешку записать windows 7 с помощью Rufus
Использование Rufus не особо отличается при записи на флешку других версий Windows, поэтому для десятки можно использовать эту инструкцию.
Теперь вы знаете как записать на флешку любую из Windows, которыми сейчас активно пользуются люди. Несомненно, вы можете найти другие способы, однако, те, которые представлены нами работают на 100%, но при возникновении каких-то вопросов, смело обращайтесь к автору.

CD/DVD-диски постепенно изживают себя. Их место полноправно занимают флеш-накопители. Такое небольшое устройство может хранить в себе огромное количество информации. К тому же его удобно носить с собой и можно не переживать, что какой-либо ПК.

Все чаще для установки или переустановки операционной системы используются usb-накопители. Они не только удобны в транспортировке, но и более функциональны, чем CD-диски (к примеру, в нетбуке нет разъема для диска).Иногда в процессе.

Накопители памяти – флешки – это удобное средство для хранения информации и ее переноса на другие устройства с портами USB. Любой человек, который работает с компьютером, обязан иметь флешку и желательно хорошего качества, для того чтобы он.