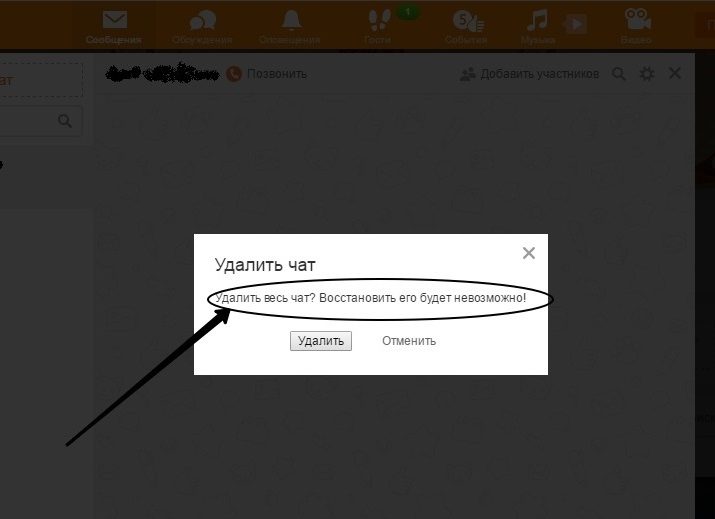[Pad] Альтернативный способ сбросить ASUS Memo Pad к заводским настройкам Официальная служба поддержки
Принудительная перезагрузка ASUS Memo Pad
Как сбросить установки до заводских на ASUS Memo Pad? Как стереть все данные на ASUS Memo Pad? Как обойти блокировку экрана на ASUS Memo Pad? Как восстановить установки по умолчанию на ASUS Memo Pad?
В текущем туториале показаны все методы основного сброса ASUS Memo Pad. Узнайте как выполнить Жесткий Сброс с помощью аппаратных кнопок и настроек Android 4.1 Jelly Bean . Как результат ваш ASUS Memo Pad будет как новый и ваш процессор VIA WM8950 будет работать быстрее.
Первый метод:
- Чтобы включить планшет, нажмите и удерживайте кнопку питания на короткое время.

- После этого нажмите и удерживайте одновременно кнопку увеличения громкости + питание в течение нескольких секунд.

- Отпустите удерживаемые клавиши, когда на экране появится значок Android.
- Чтобы войти в режим восстановления, нажмите и удерживайте кнопку увеличения громкости в течение нескольких секунд.
- Удерживая эту клавишу, нажмите и отпустите кнопку питания (при необходимости повторите эту операцию несколько раз).

- Затем используйте функцию уменьшения громкости, чтобы выделить “wipe data/factory reset”, а затем нажмите кнопку питания для подтверждения.

- Выберите “Yes–delete all user data”. Используйте кнопки громкости для прокрутки и клавишу питания для выбора.
- Теперь устройство стирает все личные данные и настраиваемые настройки.
- Чтобы перезагрузить планшет, выберите “reboot system now”.

- Успех! Хард ресет только что был выполнен.
Если Вам помогло это решение, поделитесь им с другими чтобы помочь им, и подписывайтесь на наши страницы в Facebook, Twitter and Instagram
Сброс до заводских настроек (hard reset) для телефона ASUS MeMO Pad 16GB Gray (ME172V-1B137A)

Есть много причин, по которым вам может потребоваться выполнить полный сброс до заводских настроек смартфона (Hard Reset) ASUS MeMO Pad 16GB Gray (ME172V-1B137A). Обычно эту процедуру выполняют для восстановления работоспособности системы, которая была нарушена вирусами, удалением системных файлов, «корявым» обновлением прошивки и многими другими вещами. Хард Ресет выполнить очень легко на любом смартфоне, но вы должны знать о последствиях этого действия и уметь сделать резервную копию системы и файлов. Обо всем этом мы подробно расскажем ниже.
Как создать бэкап?
Внимание! Сброс сотрет все данные на телефоне ASUS MeMO Pad 16GB Gray (ME172V-1B137A). Если вы не сохранили резервную копию контактов, изображений, видео, документов и всего остального, то должны сделать это, в противном случае лишитесь всей личной информации, которая была на устройстве.
Чтобы не потерять свои данные, выполните следующие рекомендации.
- Скиньте на компьютер через USB-кабель фотографии, документы и видео. Также для бэкапа снимков можно использовать Google Фото, а для документов и папок подойдет облачный сервис Google Диск, но на него можно «залить» количество файлов. Для расширения хранилища придется платить.
- Чтобы не потерять контакты и приложения, активируйте синхронизацию с облаком в настройках. Перейдите по пути «Система» — «Дополнительно» — «Резервное копирование». Включите функцию резервного сохранения на аккаунт Google.

Как только закончите это, можете выполнять Hard Reset ASUS MeMO Pad 16GB Gray (ME172V-1B137A).
Как сделать полный сброс данных на телефоне ASUS MeMO Pad 16GB Gray (ME172V-1B137A) из меню настроек?
Внимание! Из-за FRP (Factory Reset Protection, то есть защита от сброса) Android будет просить ввести логин и пароль аккаунта, который был закреплен до процедуры Hard Reset. Поэтому, если вы планируете продать смартфон, надо выйти из учетной записи Google («Настройки» — «Аккаунты» — «Google» — «Удалить аккаунт») до сброса, чтобы человек, который получит ваш телефон, смог активировать на нем свой профиль.
Учитывая широкий спектр Android-телефонов и сложности описать процесс сброса настроек для конкретной модели, мы будем показывать руководство на примере трех принципиально разных устройств и прошивок :
- Mi A1 на чистом Android, который также используется в Nokia, Motorola, OnePlus (имеет слегка переработанную систему) и во всех девайсах, выпущенных про программе Android One;
- Galaxy S7, который функционирует под управлением Samsung Experience. Напомним, что корейская корпорация — крупнейший производитель смартфонов в мире, поэтому есть смысл показать и эту оболочку;
- Redmi Note 5 на MIUI. Продукты этой компании пользуются огромным спросом в СНГ, поэтому мы не могли обойти его стороной.
Проще всего произвести Хард Ресет через специальное меню в параметрах системы. Еще раз отметим, что расположение и название пунктов может немного отличаться в зависимости от используемого телефона. Главное – найти основную категорию по восстановлению и сбросу.
Xiaomi Mi A1 (чистый Android 8.1 Oreo)
- Кликните по значку «Настройки» в меню приложений или запустите их с помощью иконку в шторке уведомлений.
- Пролистайте вниз и перейдите в раздел «Система».
- Нажмите «Сброс».
- Выберите «Удалить все данные» («Сбросить к заводским настройкам»).
- Подтвердите свое намерение, нажав клавишу внизу.
- Введите PIN-код устройства и клацните «Продолжить».
- Выберите «Стереть все».
Устройство перезагрузится, и вам снова нужно будет пройти первоначальную настройку, как если бы это был новый телефон.
Samsung Galaxy S7 (оболочка Samsung Experience)
- Перейдите в настройки удобным для вас способом.
- Внизу кликните на вкладку «Общие настройки».
- Выберите «Сброс» («Архивация и сброс»).
- Тапните по «Сброс данных».
- Нажмите на синюю кнопку сброса.
- Введите PIN-код устройства и нажмите «Далее».
- Клацните «Удалить все» («Сброс устройства»).
Ваш телефон перезапустится. Останется настроить его, как после покупки.
Redmi Note 5 (прошивка MIUI)
- Откройте «Настройки».
- Перейдите в окно «Дополнительные параметры».
- Клацните «Резервное копирование и сброс».
- Выберите «Сброс настроек».
- Чтобы удалить абсолютно все приложения и файлы, отметьте пункт «Очистить внутреннюю память».
- Осталось кликнуть на «Сбросить настройки» и ввести пароль, если потребуется.
Внимание! Как видите, главное – найти раздел «Сброс». Чтобы гарантированно не «плутать» по всем параметрам в поисках нужного меню, проще на главной странице в окно поиска ввести запрос «Сброс». Выберите из предложенного перечня искомое меню и сразу в него попадете. А дальше все, как в инструкциях.
Как выполнить Хард Ресет ASUS MeMO Pad 16GB Gray (ME172V-1B137A) через Recovery?
Это актуальный метод, если на телефоне присутствует неисправность, которая препятствует его загрузке. Именно для таких случаев нужен режим восстановления, через который нужно будет производить Хард Ресет.
- Если ваш телефон включен, выключите его.
- Удерживайте кнопки питания и уменьшения громкости (если ничего не происходит, читайте нашу отдельную статью о том, как войти в Рекавери).
- Вместо нормальной загрузки вы увидите меню, где навигация выполняется при помощи клавиш регулировки громкости (передвижение курсора) и питания (выбор).
- Опускайтесь до категории «Wipe data/factory reset» и кликните по ней клавишей питания.
- Выделите «Yes», чтобы подтвердить сброс.
По завершении сброса аппарат уйдет в перезагрузку и выдаст стандартное окно приветствия и настройки. Опять же, названия меню могут немного отличаться в зависимости от модели.
Как сбросить планшет на заводские настройки
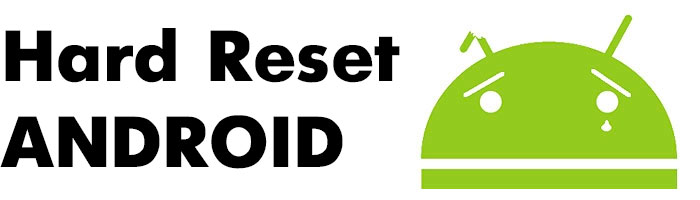
Hard Reset, он же Жесткий Сброс, делается двумя основными способами. Независимо от выбранного способа, позаботьтесь о резервном копировании личной информации, а также достаньте с планшета карту памяти и на всякий случай сим-карту, если таковые имеются.
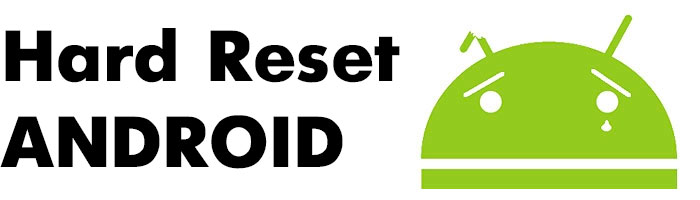
1. C помощью меню (если планшет включатся)
Если планшет полностью работоспособен, не заблокирован графический ключ, и вы имеете возможность попасть в настройки — обязательно воспользуйтесь этим способом, чтобы сделать Хард Ресет (жесткий сброс) и снести пользовательские (user) настройки до заводских (factory).
1. Все что нужно сделать — это попасть в настройки, и найти пункт Восстановление и сброс.
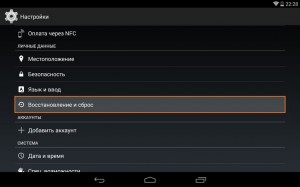
2. Потом необходимо выбрать пункт Сброс настроек.
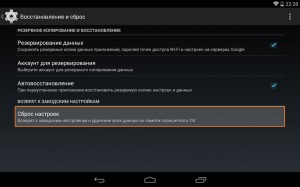
3. Далее читаем предупреждение о том, что все данные с планшета будут стерты. Выбираем опцию Сбросить планшетный ПК.
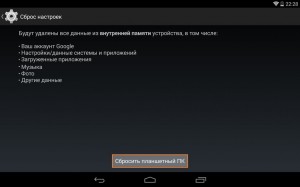
4. В итоге Андроид выдаст последнее предупреждение о том, что вы хотите все снести, и ничего восстановить уже не сможете. Если не передумали, выбирайте команду Стереть все.
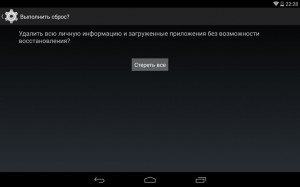
5. Планшет будет перезагружен, и чтобы продемонстрировать вам всю глубину процесса, вы увидите заставку, как в пузе робота Андроида крутятся атомы и молекулы.

6. Это нормально, через пару минут заставка исчезнет, планшет запустится с такими заводскими (factory) настройками и приложениями, будто вы его только что принесли из магазина.
2. Через меню Recovery (если планшет не включатся)
Если в планшете произошел программный сбой, он перестал запускаться, идет “вечная загрузка”, либо девайс заблокирован графическим ключом — у вас лишь один выход — попасть в Recovery mode, т.е. режим восстановления. В меню Рекавери можно попасть только при выключенном планшете. Для этого используется специальное сочетание одновременно или последовательно нажатых физических кнопок на планшете, которые находятся на корпусе устройства. Обычно это качелька громкости +/-, кнопки питания, и/или клавиша “Домой”. Общий порядок действий такой:
1. Выключаем планшет. Батарея должна быть полностью заряжена. Если не уверены в полной зарядке, или слабая батарейка, лучше проводите все манипуляции, подключив планшет к сети
2. Зажимаем сочетание клавиш (примеры таких комбинаций для вашей модели устройства будут ниже), и ждем, пока откроется режим Рекавери
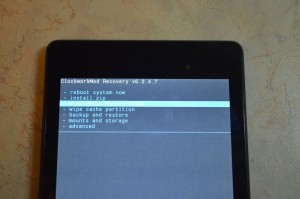
3. Перемещаемся по меню с помощью качельки громкости (в некоторых планшетах возможно сенсорное управление). Выбираем команду wipe data/factory reset (перевод: стереть базу/сброс настроек до заводских). Для этого нужно нажать пальцем, если управление сенсорное, либо клавишей питания, которая в данном случае служит в качестве кнопки ОК.
4. Далее видим вопрос confirm wipe of all user data, соглашаемся. При этом выбираем пункт Yes — delete all user data (перевод: Да, удалить всю базу пользователя)
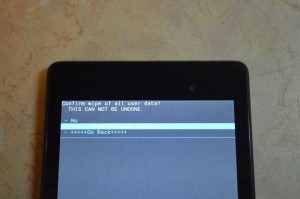
5. После этого необходимо дать команду перезагрузки (reboot). Для этого выбирайте пункт reboot system now (перевод: перезагрузить систему сейчас)
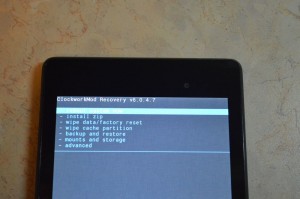
6. Планшет немного подумает, все данные и настройки сотрутся, и он сам включится.
Стоит отметить, что каждый производитель планшета устанавливает свой набор клавиш для доступа к меню Recovery, поэтому были собраны только общие способы, актуальные для разных марок устройств.
Внимание! В описаниях вариантов, как можно попасть в Рекавери, я буду упоминать о том, что сброс осуществляется по стандартной, общей процедуре, или по заготовке. Имеется ввиду, что вам будет необходимо воспользоваться заготовкой с фото, описанной выше.
Как сделать Хард Ресет на планшетах разных производителей:
1) Samsung
- Одновременно зажимаем кнопки: “Домой” — центральная кнопка, клавишу изменения громкости “+”, и клавишу питания.
- Ждем пару секунд, когда появится логотип Самсунг, далее ожидаем, пока запустится Recovery mode.
- Отпускаем зажатые ранее клавиши.
- С помощью клавиш громкости +/- идем к строке wipe datafactory reset. Чтобы выбрать пункт, делаем короткое нажатие на клавишу питания. Далее все делаем по заготовке.
Способ №2, если нет кнопки “Домой”, либо когда сочетание клавиш не работает
- Зажимаем две клавиши: уменьшение громкости “-”, и питания
- Как только увидите логотип Samsung, клавишу питания можно отпускать. При этом кнопку громкости держите. Когда появится лежачий Андроид со знаком восклицания, можно отпускать кнопку
- Делаем Хард ресет (жесткий сброс) по стандартной процедуре
2) Asus
- Зажимаем кнопки питания и уменьшения громкости одновременно
- Отпускаем клавиши, когда появится меню рекавери
- В меню ищем строку Factory Reset, выбираем ее при помощи кнопки питания. Ждем завершения операции и перезагрузки (reboot) планшета.
- Одновременно зажимаем клавишу питания и качельку уменьшения громкости
- Ждите, пока появится мелкий текст в верхней части экрана, после этого отпускайте клавиши
- Как только увидите надпись Wipe Data, сразу же нажмите один раз на клавишу изменения громкости (главное сделать это без промедления). Ждем перезагрузки, пользуемся.
3) Lenovo
- Необходимо одновременно с клавишей питания зажать еще две — регулировки громкостью (т.е. нажать на качельку посредине), и держать несколько секунд
- Затем просто отпускаем эти кнопки, и делаем единичное нажатие на качельку уменьшения или увеличения громкости
- Ищем пункт Wipe data/Factory reset, выбираем его клавишей питания, и ожидаем, пока процесс сброса будет окончен.
- Нажмите клавишу питания, и держите до тех пор, пока почувствуете легкую вибрацию
- Сразу же после этого нужно несколько раз быстро нажать на клавишу увеличения громкости (может не получиться с первого раза)
- Появится меню Рекавери, далее делаем сброс по стандартной процедуре
- Зажимаем клавиши изменения громкости и питания одновременно
- Отпускаем только тогда, когда появится логотип Леново
- Когда дождетесь загрузки меню восстановления, проводите стандартную процедуру по шаблону
4) Prestigio
Способ №1 (работает в большинстве случаев)
- Зажимаем одновременно качельку громкости вверх и кнопку питания
- Отпускаем при появлении логотипа Андроид
- После появления рекавери выполняем сброс по стандарту
- Вместе с клавишей питания одновременно зажимаем качельку уменьшения громкости
- Дождитесь запуска планшета, после чего кнопку питания можно отпустить, качельку громкости не отпускайте
- Когда появится лежачий Андроид, отпускаем клавишу, и сразу же нажмите качельку громкости полностью. (То есть уменьшение и увеличение громкости одновременно). Если ничего не произошло, повторите процедуру заново, пока не получится
- Если повезет, попадете в меню Рекавери, а дальше все, как обычно
5) Texet
- Качельку увеличения громкости “+” нужно зажать одновременно с кнопкой питания
- Когда планшет среагирует вибрацией, качельку питания можно отпустить, кнопку регулировку громкости продолжаем удерживать
- Как только появится меню, кнопку можно отпускать
- Далее по стандарту
- Зажимаем клавишу “Домой” одновременно с кнопкой питания
- Когда появится логотип Андроида, отпустите клавишу питания, нажмите ее еще на пару секунд. Затем нажмите на клавишу изменения громкости
- Далее делаем сброс по шаблону
- Одновременно зажмите кнопки: “Домой” и включения/блокировки. «Питание» через пару секунд отпустите, при этом клавишу “Домой” продолжайте удерживать
- Когда увидите Рекавери меню, кнопку можно отпустить, и произвести сброс согласно стандартной заготовке.
6) Sony
- Клавиши питания и увеличения громкости нужно зажать одновременно
- Как только включится экран, отпустите кнопку питания, в тоже время зажав одновременно всю клавишу регулировки громкостью
- После появление меню кнопку можно отпускать, а далее стандартная процедура
Способ №2 (для планшетов с кнопкой Reset)
- Подключите планшет через зарядное устройство к сети, и ждите, пока загорится зеленый индикатор питания, который находится возле кнопки включения устройства
- На корпусе находим отверстие с кнопкой Reset, и нажимает туда тонким предметом, например скрепкой
- Когда экран будет выключен, зажимаем и держим «Питание» пару секунд
- Прежде, чем планшет начнет включаться, нажмите несколько раз подряд на кнопку прибавления звука
- Когда появится меню восстановления, делайте сброс по стандарту
7) Huawei
- Зажмите кнопки питания и уменьшения одновременно, и удерживайте примерно 10 секунд, пока не появится меню
- Делаем сброс по заготовке
- Зажмите кнопку громкости посредине, следом за этим — питания. При этом не отпускайте качельку громкости
- Держим до 10 секунд, пока не появится заставка Андроид. В это время нужно отпустить клавишу питания, но кнопка громкости должна оставаться зажатой
- Как только появится изображение робота Андроида с шестеренками, переместите нажатие пальца с центра качельки громкости на ее увеличение
- Кнопку отпускаем только тогда, когда появится зеленая полоса загрузки
- Далее все, что нужно делать — это наблюдать за процессом. Когда все получится снести и hardreset будет произведен, планшет перезапустится.
8) Ainol
- Зажмите две кнопки одновременно: питание и качелька регулировки громкости
- Увидите зеленого робота на дисплее — кнопки можно отпускать
- После этого должно появится Рекавери меню. Если чуда не случилось, один раз нажмите на кнопку питания, или на “Домой”
- Далее все по стандарту.
9) На китайских планшетах (в т.ч. ноунейм)
Планшетов китайского производства такое множество, что описать все варианты, как можно попасть в меню рекавери просто невозможно. Попробуйте испытать на планшете все описанные выше способы — какой-нибудь в любом случае подойдет.
Также обратите внимание на то, что на большинстве китайских аппаратах попросту нет режима Recovery mode. Все, что можно сделать в этом случае — найти прошивку для своего планшета или программу для нее а также инструкцию к ней, и перепрошить его. Зальете в планшет чистый Андроид, и он вновь заработает.
Как сделать Hard Reset на планшете без клавиш громкости
Бывают устройства, которые природа обделила качелькой громкости. Общие советы при таком раскладе:
- Методом тыка пытаться попасть в рекавери режим, зажимая «Питание» и “Домой” при выключенном планшете. Например, зажать две кнопки одновременно, и ждать. Либо так: зажать кнопку “Домой”. При этом единожды нажать (но не зажать) кнопку питания, затем отпустить клавишу “Домой”. Когда появится заставка Андроид, нажать кнопку “Домой”еще раз.
- Даже если удастся попасть в Рекавери, тут возникает проблема с навигацией по меню. Решается подключением USB клавиатуры через OTG кабель.
- Если все же попасть в режим восстановления не удается, самый топорный вариант — перепрошить планшет.
Прошу обратить внимание, что эта статья не является исчерпывающей информацией по всем моделям планшетов. Поэтому если вы не нашли производителя своего планшета в списке, попробуйте все вышеописанные сочетания клавиш, возможно какой-то способ подойдет для вашего устройства. Если вам так и не удалось попасть в Recovery mode, напишите модель вашего планшета в комментариях, по возможности постараемся подсказать.






![[Pad] Альтернативный способ сбросить ASUS Memo Pad к заводским настройкам Официальная служба поддержки](https://soft-for-pk.ru/wp-content/cache/thumb/6c/b7d4aff7630b46c_320x200.jpg)