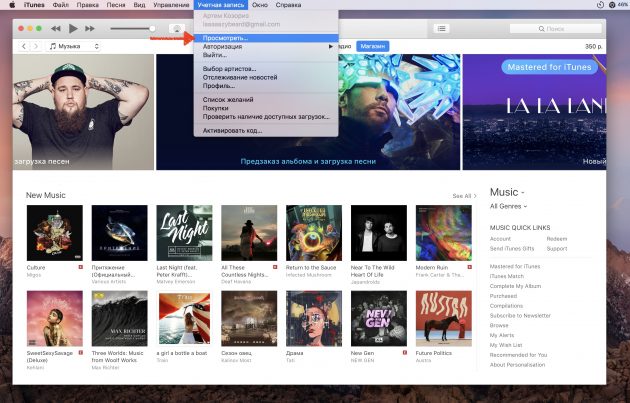Как восстановить настройки по умолчанию на вашем Nikon D3400 – манекены 2019 – How to dou
Nikon D3400. Неделя с экспертом
Съёмка для начинающих
Автоматические режимы и простота использования
Перед нами не обычная зеркалка. Это не профессиональный инструмент, обращению с которым нужно долго и упорно учиться. Nikon D3400 разработан так, чтобы быть максимально простым в освоении, доступным каждому. С этого мы и начнём практическую часть статьи.
В аппарате есть все необходимые возможности для съёмки на полном автомате. Имеется «зелёный» режим, в котором автоматикой определяются все параметры съёмки. Фотографу остаётся лишь навести фотоаппарат на объект и нажать кнопку спуска. Есть и сюжетные программы, при включении которых автоматика учитывает специфику снимаемых сюжетов. Например, в режиме «Пейзаж» она предпочитает прикрыть диафрагму для обеспечения большей глубины резкости, а в режиме «Спорт» — снимать на коротких выдержках, чтобы быстро движущиеся предметы оставались чёткими.
За время использования фотоаппарата не возникло никаких вопросов к работе автоматического режима и сюжетных программ. В большинстве съёмочных ситуаций я сам настроил бы параметры съёмки точно так же, как это сделала автоматика.

Непростая съёмочная ситуация с большим перепадом яркости: тут и тёмное дерево на переднем плане, и яркое небо на фоне. Автоматика корректно настроила параметры экспозиции. Кадр получился достаточно ярким, сохранены детали как в тёмных, так и в светлых участках. Кстати, снимок сделан на фишай-объектив Nikon 10.5mm f/2.8G ED DX Fisheye-Nikkor. Он обеспечил широчайший угол обзора.
В сюжетных программах мы можем настраивать некоторые параметры самостоятельно: выбирать режим работы системы фокусировки или точку фокусировки, чтобы всегда наводиться точно на объект съёмки.

Настройки режима фокусировки и зоны автофокуса, .

. которые доступны при съёмке с сюжетными программами.
Также в сюжетных программах мы можем пользоваться функцией экспокоррекции (настройка яркости снимка). Если камера делает кадры слишком тёмными или слишком светлыми, нажмите на кнопку «+/-» и покрутите колёсико управления в нужную сторону. Не сложнее, чем настроить громкость звука на телевизоре!

Внесение экспокоррекции отображается на экране.

Съёмка на фоне яркого неба часто оборачивается тем, что основной объект получается темноватым.

Проблема решается внесением положительной экспокоррекции.

В условиях слабого освещения автоматика ведёт себя корректно и предсказуемо. Чтобы снять этот кадр, мне не пришлось производить никаких дополнительных настроек.
Автоматический баланс белого отлично работает даже при съёмке в помещении:
Режим Guide
Отдельного внимания заслуживает режим Guide («Гид»). Это настоящая фотошкола в вашей камере! В этом режиме вы выбираете снимаемый сюжет, а фотоаппарат подсказывает, какие настройки использовать, какие хитрости применить. Разумеется, рекомендации простые, базовые. Но это именно то, чего не хватает начинающему фотографу. Как размыть фон? Как сделать всё резким? Как снимать быстро движущийся объект? А как размыть движение? Этому и многому другому вас научит режим Guide. Честно говоря, я и сам увлёкся им. Он похож на фотоквест с интересными заданиями.
Это тот режим, который я однозначно рекомендую попробовать каждому, в чьей жизни Nikon D3400 окажется первой зеркальной фотокамерой!

Стартовое меню режима Guide. Оно обеспечивает доступ к советам по съёмке, настройке базовых параметров фотоаппарата, просмотру снимков и их обработке. Все настройки и функции представлены в упрощённом виде.
В режиме съёмки все советы разделены на базовые и продвинутые. Пройдя базовые сюжеты, вы можете взяться за следующий уровень.



Пример инструкции по размытию фона:



Кнопка «?»
Аппарат имеет продвинутую систему справки и подсказок. Помимо режима Guide, который целиком посвящён обучению фотосъёмке, в любом режиме доступна функция справки, вызываемая кнопкой «?». Если соответствующий значок на экране камеры начинает мигать, фотоаппарату есть что вам сказать. Нажмите кнопку с вопросом и прочитайте сообщение. Наверняка оно поможет улучшить результаты съёмки. Справка поможет разобраться во всех настройках. Перемещаясь по меню, мы можем запросить описание любого пункта, нажав на кнопку со знаком вопроса.

Пример подсказки, выводимой на съёмочный экран

Пример подсказки, выводимой в меню фотоаппарата
Резюмируем: в автоматическом режиме снимать легко и просто. В абсолютном большинстве съёмочных ситуаций этот режим даст вам отличные результаты. Аппарат не отнимет у вас время на изучение настроек — он «из коробки» готов делать хорошие снимки. Nikon D3400 имеет развитую систему справки и обучения, которая позволит вам сделать первые самостоятельные шаги в фотографии.
Возможности обработки изображений в камере
Nikon D3400 предлагает довольно широкий функционал для редактирования и даже конвертации снимков в формате RAW. Чтобы попробовать возможности обработки и поправить базовые недочёты на снимках, их будет вполне достаточно. Новичок сможет даже применять к своим работам «украшательства» (например, «Эффект миниатюры»).
Все пункты меню обработки:



Среди функций, доступных в меню обработки, есть и наложение изображений. Её эффект схож с эффектом мультиэкспозиции, но удобен тем, что его применяют не при съёмке, а уже постфактум к двум любым RAW-снимкам.
У меня было два кадра:
Мне не нравилось то, что даже на длинной выдержке я не мог размыть оба потока на перекрёстке: то одна часть машин стояла на светофоре, то другая. С помощью наложения изображений я их соединил:
Todo list online
Разъединение и соединение видео дорожки и аудио дорожки в Adobe Premiere Pro

Вы можете быстро сбросить все параметры в меню съемки Nikon D3400, выбрав «Сбросить меню съемки», как показано слева. Аналогично, в меню настройки также есть пункт «Параметры сброса настроек», чтобы восстановить все настройки в этом меню, как показано справа.

Выберите параметр «Сброс», чтобы вернуться к настройкам по умолчанию для соответствующего меню.
Для более резкого сброса камеры перейдите к последней странице меню настройки, где вы найдете параметр «Сбросить все настройки», показанный здесь. Выбор этой опции восстанавливает все параметры, за исключением параметров языка, часового пояса и даты, а также настройки режима руководства по умолчанию.

Выберите эту опцию меню настройки, чтобы восстановить все параметры, кроме нескольких параметров камеры, к их заводским настройкам по умолчанию.
Несколько возможных мух в мазене:
- Сброс настроек меню «Съемка» по умолчанию устраняет любые настройки, сделанные вами в настройке управления снимками – например, если вы настроили настройку Vivid, чтобы получить еще более насыщенные цвета, чем на по умолчанию.
Кроме того, сброс меню «Съемка» восстанавливает настройки по умолчанию для нескольких параметров, не входящих в меню, включая режим деблокирования, Компенсацию экспозиции, Компенсацию вспышки, Режим вспышки и выбранную точку фокусировки. Наконец, кнопка AE-L / AF-L возвращается к нормальной работе. - Более тревожным является то, что сброс настроек меню или выбор «Сбросить все настройки» восстанавливает параметр «Количество файлов» по умолчанию, «Выкл.», Что, безусловно, не является хорошей вещью. Поэтому, если вы восстановите значения по умолчанию, верните sure , чтобы просмотреть эту опцию и вернуть ее в положение «Вкл.». Подробности см. В предыдущем разделе.
- Выбор параметров настройки сброса не влияет на параметры часового пояса и даты, языка или хранилища. Поэтому вам необходимо настроить эти параметры индивидуально, если это необходимо.
Расширенный банк меню, Восстановление настроек по умолчанию
❚❚ Восстановление настроек по умолчанию
Чтобы восстановить настройки
по умолчанию, выделите банк в
меню Банк меню режима
съемки и нажмите
Откроется подтверждающее
окно; выделите Да и нажмите
чтобы восстановить настройки
по умолчанию для выбранного
банка. Перечень настроек по
умолчанию см. на стр. 412.
Выделите Вкл., чтобы включить режим
экспозиции, выдержку (только режимы f и h) и
диафрагму (только режимы g и h) в
информацию, записываемую в каждый из
четырех банков меню режима съемки, для
вызова каждый раз, когда выбирается этот
банк. При выборе Выкл. восстанавливаются
значения, действующие до выбора Вкл.
Расширенный банк меню
Кнопка G ➜ C меню режима съемки

Папка для хранения
Выберите папку, в которой будут сохраняться последующие
изображения.
❚❚ Выбрать папку по номеру
Выберите Выбрать папку
по номеру.
Выделите Выбрать папку по
номеру и нажмите
диалоговое окно, показанное
справа, с подчеркнутым текущим
основным гнездом (
Выберите номер папки.
4 или 2, чтобы выделить номер, затем нажмите
1 или 3, чтобы изменить его значение. Если папка с выбранным
номером уже существует, слева от ее номера будет отображен
символ
X : папка частично заполнена.
Y : папка содержит 999 изображений или изображение с
номером 9 999. Дополнительные изображения в этой папке
сохранить нельзя.
Сохраните изменения и выйдите из данного режима.
J для завершения операции и возврата в меню режима
съемки (чтобы выйти без изменения папки для хранения, нажмите
кнопку
G). Если папка с выбранным номером не существует,
будет создана новая папка на карте памяти в основном гнезде.
Следующие снимки будут сохраняться в выбранной папке до ее
заполнения.
Папка для хранения
Кнопка G ➜ C меню режима съемки

Выбрать папку из списка .
❚❚ Выбрать папку из списка
Выберите параметр
Выбрать папку из списка.
Выделите Выбрать папку из
списка и нажмите
1 или 3, чтобы выделить папку.
Выберите выделенную папку.
Чтобы выбрать выделенную папку и вернуться в меню режима
съемки, нажмите
J. Последующие изображения будут
сохраняться в выбранной папке.
Номера папок и файлов
Если текущая папка имеет номер 999 и содержит 999 изображений или
изображение с номером 9 999, спусковая кнопка затвора будет
заблокирована, и дальнейшая съемка станет невозможной. Для
продолжения съемки создайте новую папку с номером меньше 999 или
выберите существующую папку с номером меньше 999 и количеством
снимков меньше 999.
Если на карте памяти много папок, а в папках много изображений, то для
начала работы фотокамеры может понадобиться дополнительное время.

Наименование файлов
Снимки сохраняются в файлах с именами, состоящими из буквенного
обозначения «DSC_» (в случае использования цветового
пространства Adobe RGB (
0 299), «_DSC»), за которым следуют
четырехзначное число и трехбуквенное расширение (например,
«DSC_0001.JPG»). Параметр Наименование файлов используется для
изменения буквенной части «DSC» имени файла. Информацию по
редактированию имен файлов см. на стр. 180.
Кнопка G ➜ C меню режима съемки
Используются следующие расширения: «.NEF» – для снимков в формате NEF
(RAW), «.TIF» для снимков в формате TIFF (RGB), «.JPG» – для снимков в
формате JPEG, «.MOV» – для видеороликов и «.NDF» – для эталонных
снимков для удаления пыли. В каждой паре снимков, записываемых с
качеством изображения NEF (RAW)+JPEG, снимки NEF и JPEG имеют
одинаковые имена, но разные расширения.

Цветовое пространство, 0 299) и
Цветовое пространство определяет гамму цветов, доступных для
воспроизведения цвета. Выберите sRGB, если снимки будут
отпечатаны или использоваться без каких-либо изменений. Adobe
RGB имеет более широкую цветовую гамму и рекомендуется для
изображений, которые будут подвергаться значительной обработке
после того, как они будут перенесены из фотокамеры.
Кнопка G ➜ C меню режима съемки
Цветовые пространства устанавливают соответствие цветов и цифровых
значений, используемых для их представления в файле цифрового
изображения. Цветовое пространство sRGB используется широко, в то
время как цветовое пространство Adobe RGB обычно используется в
издательстве и промышленной печати. sRGB рекомендуется во время
съемки фотографий, которые будут печататься без изменения или
просматриваться в приложениях, не поддерживающих управление цветом,
или во время съемки фотографий, которые будут отпечатаны с помощью
ExifPrint, функции прямой печати на некоторых домашних принтерах, или в
киосках или других коммерческих центрах печатных услуг. Снимки,
сохраненные с использованием цветового пространства Adobe RGB, также
можно отпечатать подобным образом, но полученные цвета не будут
такими яркими.
Снимки JPEG, сделанные в цветовом пространстве Adobe RGB, совместимы
со стандартом DCF; программы и принтеры, поддерживающие стандарт
DCF, автоматически выберут правильное цветовое пространство. Если
программа или устройство не поддерживают DCF, выберите
соответствующее цветовое пространство вручную. Профиль цветов ICC
вложен в снимки TIFF, сделанные в цветовом пространстве Adobe RGB, что
позволяет программам, поддерживающим управление цветом,
автоматически выбирать правильное цветовое пространство.
Дополнительные сведения см. в документации к программному
обеспечению или устройству.
Программное обеспечение Nikon
Программное обеспечение ViewNX 2 (входит в комплект поставки
фотокамеры) и Capture NX 2 (приобретается дополнительно) автоматически
выбирают правильное цветовое пространство при открытии снимков,
сделанных с помощью этой фотокамеры.