Журнал системных событий windows 8.1. Просмотр событий в Windows Vista
Как работать с журналом событий Windows

Журнал событий Windows – это специальные лог-файлы, в которые система и приложения записывают все значимые для вашего компьютера события: например, установка нового устройства; ошибки в работе приложений; вход пользователей в систему; незапустившиеся службы и т.д.
Анализ данных из журнала событий поможет системному администратору (и даже обычному пользователю) устранить неисправности в работе операционной системы, программного обеспечения и оборудования.
Для того чтобы система регистрировала события в журнале – на компьютере должна быть запущена одноименная служба “Журнал событий Windows”. Данная служба запускается автоматически после включения компьютера. Не рекомендуется останавливать или выключать службу “Журнал событий Windows” – это может ухудшить стабильность и безопасность системы:
Для просмотра и управления журналами событий необходимо запустить в Windows стандартную программу “Просмотр событий”. Для этого перейдите в меню “Пуск”– “Панель управления” – “Администрирование” – “Просмотр событий”: Либо можно нажать на клавиатуре сочетание клавиш Win+R – в открывшемся окошке ввести eventvwr.msc и нажать ОК:
Либо можно нажать на клавиатуре сочетание клавиш Win+R – в открывшемся окошке ввести eventvwr.msc и нажать ОК:
Запущенная утилита “Просмотр событий” имеет следующий вид: В левом столбце можно видеть отсортированные по разделам журналы (всего их четыре: Настраиваемые представления, Журналы Windows, Журналы приложений и служб, Подписки);
В левом столбце можно видеть отсортированные по разделам журналы (всего их четыре: Настраиваемые представления, Журналы Windows, Журналы приложений и служб, Подписки);
В среднем столбце отображается список событий выбранной категории;
В правом столбце – список доступных действий с выбранным журналом;
Внизу находится панель подробных сведений о конкретной записи (область просмотра).
Внешний вид утилиты можно настроить по своему усмотрению. Например, с помощью кнопок под строкой меню можно скрыть или отобразить дерево консоли слева и панель действий справа: Область по центру снизу называется Областью просмотра. Здесь представлены общие и подробные сведения о выбранном событии. Ее можно скрыть, если снять соответствующую галку в меню “Вид”, или нажать на крестик в правом верхнем углу области просмотра:
Область по центру снизу называется Областью просмотра. Здесь представлены общие и подробные сведения о выбранном событии. Ее можно скрыть, если снять соответствующую галку в меню “Вид”, или нажать на крестик в правом верхнем углу области просмотра:
Как же работать с утилитой “Просмотр событий” и решать с ее помощью возникающие проблемы?
Для нас наибольший интерес представляет раздел “Журналы Windows” – именно с ним чаще всего приходится работать, выясняя причины неполадок в работе системы и программ.
Данный раздел включает три основные и две дополнительные категории: основные – это Приложение, Система, Безопасность; дополнительные – Установка и Перенаправленные события.
Приложение – хранит важные события, связанные с конкретным приложением. Эти данные помогут системному администратору установить причину отказа той или иной программы.
Система – хранит события операционной системы или ее компонентов (например, неудачи при запусках служб или инициализации драйверов; общесистемные сообщения и прочие сообщения, относящиеся к системе в целом).
Безопасность – хранит события, связанные с безопасностью (такие как: вход/выход из системы, управление учётными записями, изменение разрешений и прав доступа к файлам и папкам).
В утилите “Просмотр событий” предусмотрена возможность поиска и фильтрации событий:
Например, мы хотим увидеть только ошибки приложений за последние сутки .
В этом случае выбираем слева раздел “Журналы Windows” – категорию “Приложение”, затем в правом столбце жмем “Фильтр текущего журнала”: В открывшемся окошке сверху в строке “Дата” выбираем “Последние 24 часа”.
В открывшемся окошке сверху в строке “Дата” выбираем “Последние 24 часа”.
Ниже отметьте галками уровни событий: “Критическое” и “Ошибка” – нажмите “ОК”.
После этого в среднем столбце отобразится список событий, которые мы задали в фильтре.
Щелкните по любой строке с ошибкой – снизу по центру в области просмотра вы увидите подробную информацию по данной ошибке. Если вы не понимаете, что означает данная ошибка (а чаще всего так и бывает) – тогда просто скопируйте текст ошибки (Ctrl+C на клавиатуре) и вставьте его в любой поисковик (Ctrl+V). Очень большая вероятность, что там вы найдете причину ошибки и ее решение:
Например, была у меня такая ситуация: на компьютере некорректно работала одна программа – точнее не работала совсем: сразу после запуска она сама по себе отключалась. Как понять в чем именно проблема?
В этом случае я открыл утилиту “Просмотр событий” – зашел в “Журнал Windows” – “Приложение”. Там нашел ошибку со следующим описанием: Application Error 1000 (100) “Имя сбойного приложения: , Имя сбойного модуля: KERNELBASE.dll.
По данной ошибке я не смог сразу понять, в чем именно заключается проблема. Тогда я скопировал этот текст в Google.
После недолгого поиска оказалось, что такая ошибка свидетельствует о проблемах в работе компонента .Net Framework. На нескольких сайтах предлагалось переустановить Net Framework. Я так и сделал – проблема действительно была решена!
Была у меня и другая ситуация: сижу, работаю за компьютером – вдруг ни с того ни с сего он резко выключается. Тогда я включаю его снова – захожу в журнал Windows в подраздел “Система” и читаю описание критического события, которое только что произошло. А там написано: “Система перезагрузилась, завершив работу с ошибками. Возможные причины ошибки: система перестала отвечать на запросы, произошел критический сбой или неожиданно отключилось питание”. И тогда я смотрю под стол на свой системный блок и вижу, что кабель питания вставлен в него не до конца. Видимо, я просто задел системник ногой и кабель питания отошел. Как видим, в журнале событий не просто отображается код ошибки, а нередко еще и описаны причины ошибки.
И тогда я смотрю под стол на свой системный блок и вижу, что кабель питания вставлен в него не до конца. Видимо, я просто задел системник ногой и кабель питания отошел. Как видим, в журнале событий не просто отображается код ошибки, а нередко еще и описаны причины ошибки.
Итак, сегодня мы узнали, что такое Журнал событий Windows, и как с ним работать.
Журнал событий – важный источник информации для системных администраторов, технических специалистов и обычных пользователей при поиске причин отказов и проблем с компьютером.
Как открыть и использовать журнал событий Windows: информация для пользователей
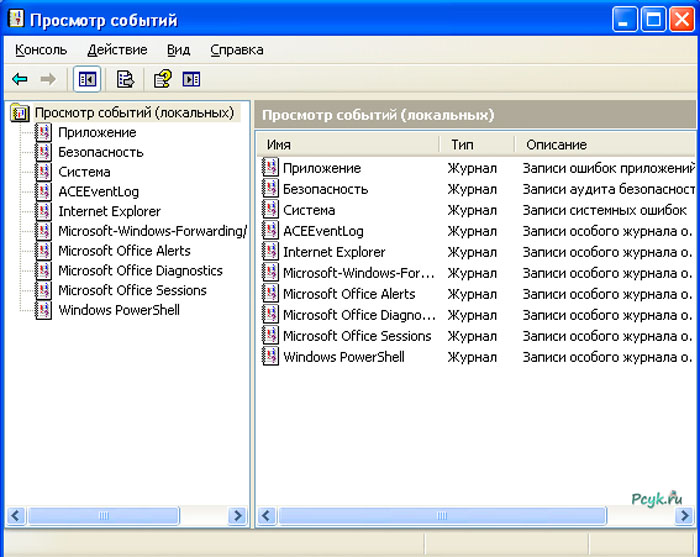
Быстрый запуск его осуществляется путем добавления оснастки на консоль. Он представляет собой историю уведомлений, отчетов об ошибках, предупреждений, генерируемых различными программами. Эти данные можно использовать для оптимизации работы ОС.
Открытие файла
Посмотреть последние действия на компьютере получится с помощью записей о неполадках. Он не может быть пустым, так как сообщения об ошибках возникают даже на нормально функционирующем устройстве. Есть два способа запустить данную оснастку – из Панели управления Windows и с помощью командной строки. Чтобы открыть журнал событий windows 7, не запуская командную строку, повторите алгоритм:
- Пройдите по пути Пуск à Панель управления à Система и обслуживание à Администрирование;
- В открывшемся окне найдите Просмотр событий;
- Сделайте двойной клик;
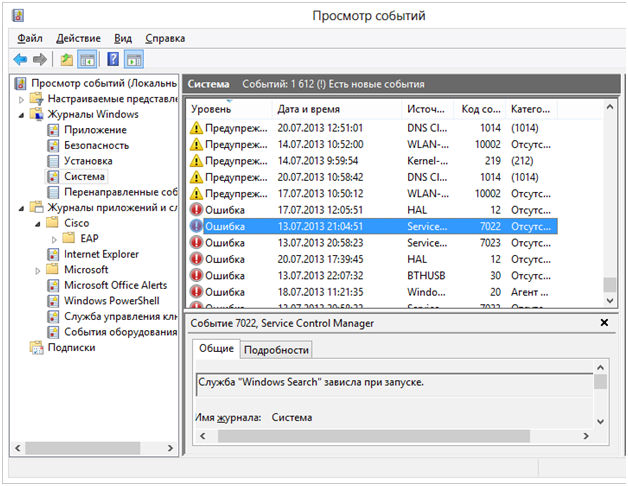
Второй способ того, как посмотреть журнал посещений на компьютере – запустить его с помощью командной строки. Способ подходить для любых версий ОС от ХР и выше. Запустите командную строку, зажав Win+R и введя в открывшемся окне cmd. Еще один способ – пройти по пути Пуск à Все программы à Стандартные à Командная строка. В открывшееся поля командной строки введите комбинацию eventvwr.
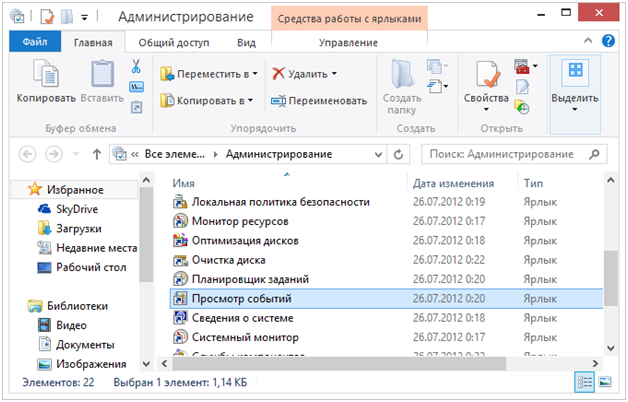
Есть способ найти журнал посещений на компьютере вручную. Это файл формата .msc с именем Eventvwr. Его можно найти в поисковике ОС или в папке Sustem32. Папка расположена на локальном диске С, в директории Windows/ProgramFiles/%SYSTEMROOT%. Открывается файл двойным щелчком с помощью стандартных средств Windows.
Использование информации файла
Системный журнал windows 7 позволяет установить причину неполадки при самопроизвольной перезагрузке устройства или появлении «экрана смерти». Программа позволит увидеть файл, ответственный за сбой. При возникновении неполадки необходимо запомнить время, в которое она произошла, а затем просмотреть файл и узнать, какой процесс дал сбой в этот момент. Самые серьезные проблемы отмечены как критические.
Энциклопедия Windows
Все об использовании и настройке Windows
- Windata
- »
- Windows Vista
- »
- Оптимизация [V]
- » Просмотр событий в Windows Vista
Просмотр событий в Windows Vista
Операционная система Windows Vista тщательно и неустанно следит за всем, что с ней происходит. Абсолютно все действия, которые называются «событиями», постоянно фиксируются и распределяются по различным категориям. Программу Просмотр событий (которая является, если вам интересно, оснасткой MMC) можно представить в качестве журнала, который ведет скрупулезная и въедливая старушка на скамейке у подъезда. Она фиксирует, кто входит в дом и выходит из него, какие ведутся разговоры между жильцами, кто с кем развелся и подрался. Иными словами, имеет полную картину того, чем живет дом.
Подобную функцию соглядатая и выполняет программа Просмотр событий, которая, в отличие от любопытства старушки, предназначена для диагностики и выявления тех проблем в работе ОС, о которых пользователь и не догадывался.
Все события, происходящие в системе, записываются в специальных системных журналах. Программа Просмотр событий позволяет просматривать содержимое этих журналов, архивировать и удалять их. Как именно можно использовать данную программу? Основное предназначение — выявлять возникшие проблемы и причину их появления. Если произошел сбой в работе устройства, жесткий диск «забился под завязку», какая-то программа постоянно «зависает» или произошло другое неприятное событие, информация об произошедшем будет зафиксирована в соответствующем системном журнале. Далее достаточно запустить Просмотр событий и получить полную и наглядную информацию из системного журнала.
Запустить программу Просмотр событий можно одним из следующих способов.
- Выберите команду Пуск>Панель управления, щелкните на ссылке Система и ее обслуживание, затем на ссылке Администрирование и, наконец, на ссылке Просмотр событий.
- Второй способ для нетерпеливых: введите в командной строке команду eventvwr.
Напомним, что, кроме щелчка на кнопке Пуск, вызвать окно командной строки можно, нажав комбинацию клавиш . Также не забывайте, что для использования всех возможностей инструмента Просмотр событий требуются административные права доступа.
В любом случае откроется окно, показанное далее.
Далее вкратце перечислены основные возможности программы Просмотр событий.
- Просмотр событий из нескольких системных журналов.
- Создание фильтров событий в виде настраиваемых представлений.
- Возможность создать задачу, выполняемую автоматически с определенным событием.
Рассмотрим более внимательно окно, показанное выше. Окно разделено на три панели. На левой панели Просмотр событий представлено несколько папок, содержащих настраиваемые представления, журналы и подписки. На центральной панели содержится несколько вложенных меню, таких как Сводка административных событий и Недавно просмотренные узлы. Наконец, на правой панели Действия можно выбрать определенные действия, например, создать настраиваемое представление или подключиться к другому компьютеру.
Панель Сводка административных событий позволяет быстро выявить все важные события, зафиксированные за прошедший час, день или неделю. Каждый тип события можно раскрыть, чтобы узнать подробную информацию о событии. Панель дает общую картину происходящего в системе, а для получения конкретной информации следует перейти к определенному событию.
Поскольку программа Просмотр событий используется для просмотра системных журналов, щелкните на значках в виде папок Журналы Windows и Журналы приложений и служб на левой панели, чтобы раскрыть список доступных журналов. Рассмотрим его более подробно. В папке Журналы Windows представлены следующие журналы.
- Приложение. События в данном журнале генерируются приложениями, включая установленные программы, поставляемые с Windows Vista, и службы операционной системы. То, какие именно события записываются в данном журнале, зависит от конкретной программы.
- Безопасность. В этом журнале перечислены попытки пользователей зайти в систему (удачные и неудачные), а также действия, связанные с общедоступными ресурсами, такие как действия по созданию, изменению или удалению файлов или папок.
- Настройки. События в данном журнале создаются при установке программ.
- Система. Системные события генерируются самой Windows и устанавливаемыми компонентами, такими как драйверы устройств. Журнал удобно использовать для обнаружения драйверов, в загрузке которых при запуске Windows произошел сбой.
- Пересланные события. В этом журнале можно найти события, собранные с других компьютеров в сети.
В папке Журналы приложений и служб можно найти записи для отдельных приложений и служб. В то время как в других журналах представлены общие записи, в этом журнале можно найти сведения о работе конкретных программ. Обратите внимание на вложенную папку Microsoft, в которой, в свою очередь, расположена вложенная папка Windows. В этой папке можно найти записи для самых разнообразных компонентов Windows Vista, представленных в отдельных папках.
При выборе любого журнала, например, Система в папке Журналы Windows, на центральной панели будет представлен перечень событий (в верхней таблице) и их описание (в нижней области панели). Все события, вне зависимости от их содержания, разделяются на три следующих уровня.
- Ошибка. Данные события относятся к возможной потере данных или неисправности устройств. К событиям такого типа относится, например, неисправность в работе сетевого адаптера или ошибка при загрузке драйвера или службы одновременно с запуском операционной системы.
- Предупреждение. Данные события относятся к менее критическим проблемам, чем события из предыдущей категории. К таким событиям относятся, например, предупреждение о том, что на жестком диске практически не осталось свободного пространства.
- Сведения. Эта категория относится ко всем другим событиям, фиксируемым Windows. Например, к использованию принтера или успешному подключению к Интернету.
В следующей статье более подробно рассказывается о доступной информации о событиях .



