Как восстановить удаленные / утерянные данные с Samsung Galaxy S7 / S7 Края – dr.fone
How to Recover Deleted/Lost Data from Samsung Galaxy S7/S7 Edge

Selena Lee
Sep 01, 2020 • Filed to: Tips for Different Android Models • Proven solutions
If you wish to make the most of your iOS device, then you should take the assistance of an iOS file manager. Even though iTunes can help you manage your device’s data, a lot of users find it overly complicated. Therefore, they often look for a user-friendly and powerful iPhone file manager to import and export iPhone files easily. To make things easier for you, we have come up with this handpicked list of some of the best iPhone file manager options out there. Read on and pick the best applications to manage iPhone or iPad files.
1st iPhone File Manager: Dr.Fone – Phone Manager (iOS)
The most reliable and secure iPhone/iPad file manager that you can use is Dr.Fone – Phone Manager (iOS). The application is a part of the Dr.Fone toolkit, which is already trusted by millions of users the world over. Using this interactive iPhone file manager, you can seamlessly transfer all files between your computer and iOS device. It is a perfect alternative to iTunes and will even let you rebuild its library (without using iTunes). The iPhone file manager is compatible with all the leading generation of iOS devices like iPhone, iPad, or iPod. You can get this iPhone file manager on your Windows PC or Mac. Here are some prominent features of this iOS file manager.

Dr.Fone – Phone Manager (iOS)
Manage iPhone/iPad/iPod files without iTunes
- Transfer, manage, export/import your music, photos, videos, contacts, SMS, Apps etc.
- Backup your music, photos, videos, contacts, SMS, Apps etc. to computer and restore them easily.
- Transfer music, photos, videos, contacts, messages, etc from one smartphone to another.
- Transfer media files between iOS devices and iTunes.
- Fully compatible with iOS 7, iOS 8, iOS 9, iOS 10, iOS 11 and iPod.


Seamless transfer of data
With Dr.Fone – Phone Manager (iOS), you can move your files between different sources easily. This includes the transfer of data between computer and iOS device, iTunes and iOS device, and one iOS device to another. After connecting your device to the system, go to “Transfer”. Here, you will get these options on the Home screen.

Transfer iTunes media
The best thing about this iPad file manager is that you can manage iTunes data without using iTunes. From the home, you can choose to move data between iTunes library. Simply click on it and make your selection. It supports various data types like audio files, playlists, movies, ringtones, audiobooks, podcasts, and more.
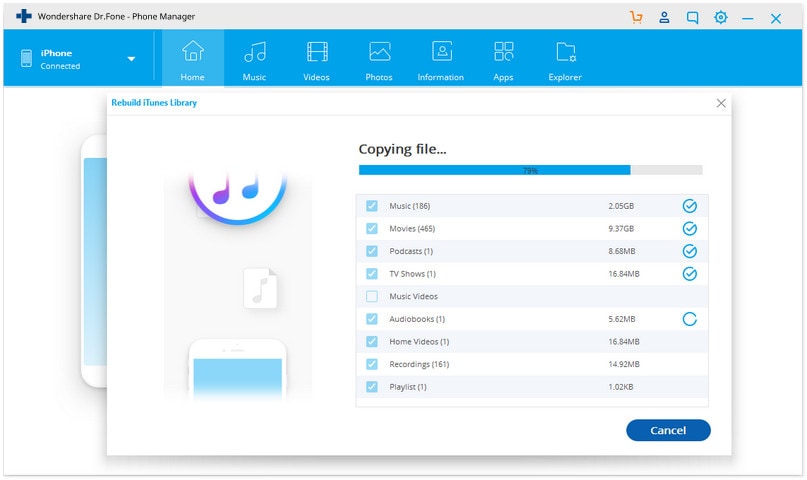
Manage your photos easily
It can transfer your photos, as well as other media files between your iOS device and computer pretty easily. Simply go to its “Photos” tab and select the photos you wish to import or export. You can preview your photos, delete them, import them from computer to iPhone, or export your photos from iPhone to computer (or any other device).
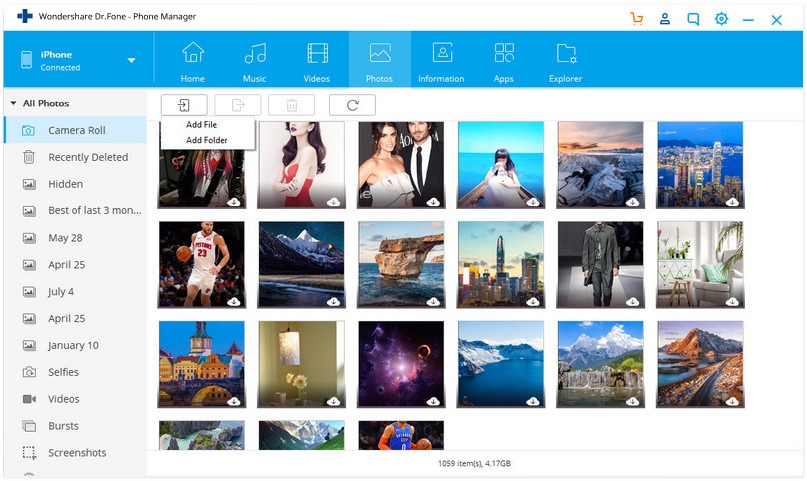
Manage all media in one place
Besides photos, you can also manage your songs, playlists, movies, etc. You can visit the Music or Videos tab to do it. Select your files and export them to PC, iTunes, or any other source. Also, you can import files from your system to iOS device as well.

Backup your contacts and messages
The iPhone file manager comes with tons of features. For instance, you can add, delete, and backup your contacts and messages easily. Go to the “Information” tab and switch between contacts and SMS from its left panel. From here, you can export your contacts and messages in different formats. You can also add contacts, delete them, or import contacts from any other source.
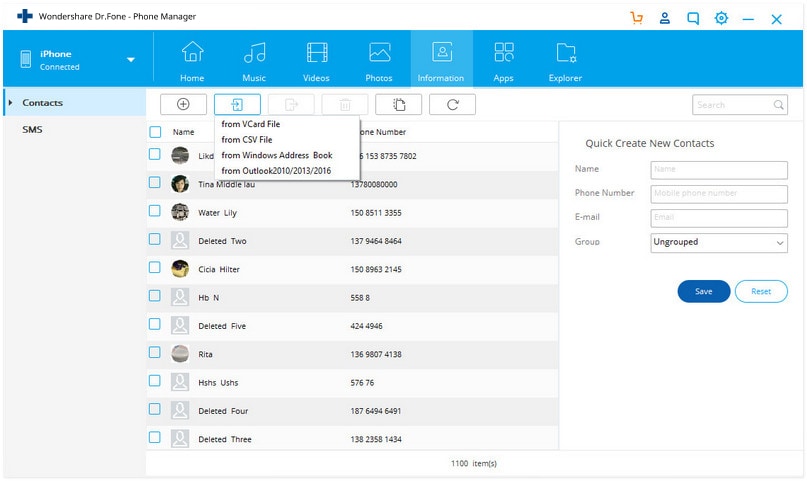
Manage iPhone apps
Apart from importing or exporting your data, you can also use this tool as an application manager iPhone. You can backup your apps, install multiple apps, uninstall bloatware, and perform various other tasks. Just go to “Apps” section of the interface to do the same.
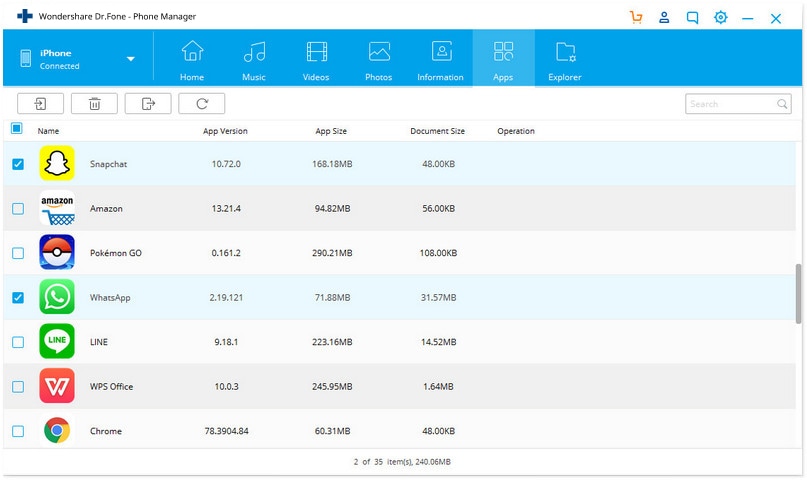
Extensive file explorer
The iPhone file manager comes with a powerful file explorer too. This will let you get an in-depth view of your device’s storage under Disk Mode.
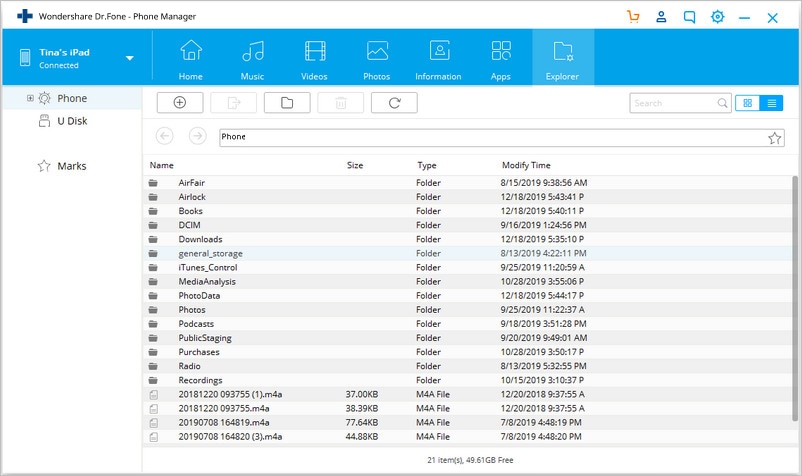
The iOS file manager has tons of other features and has a user-friendly interface. Your data would stay 100% secure and won’t be accessed by the application. It comes with a dedicated customer support, free trial, and a money-back guarantee as well.
2nd iPhone File Manager: iSkysoft iTransfer
Another leading iPhone or iPad file manager that is popular among iOS users is iTransfer by iSkysoft. Already used by more than 5 million individuals, it calls itself as an “all-in-one phone manager”. Not just iOS, you can also use this application to manage your Android device as well.
- • You can easily transfer your data from iTunes to smartphone, computer to smartphone, or one device to another.
- • It also supports a cross-platform transfer of data by directly moving your content between Android and iOS devices.
- • Supports all the major kinds of content like photos, videos, music, messages, etc.
- • It can also help you get rid of duplicate content easily.
- • Features a quick search and various filters
- • Works on all the leading versions of Mac and Windows PC
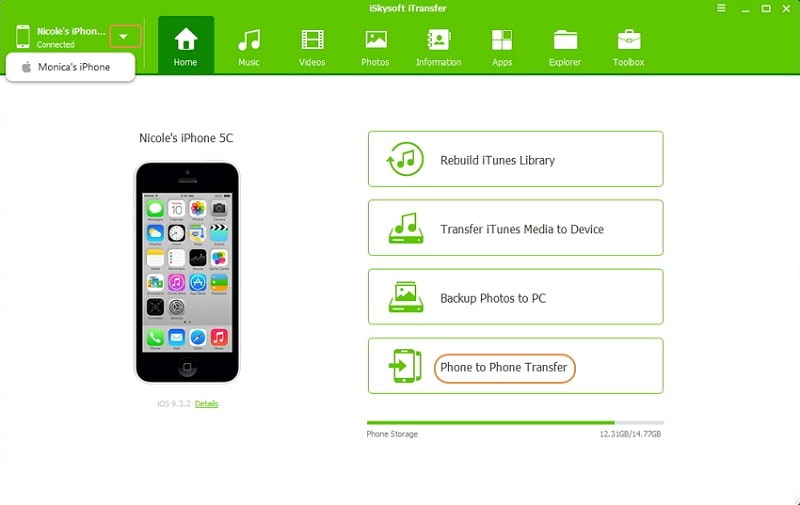
3rd iPhone File Manager: AnyTrans
Developed by iMobile, AnyTrans is an easy to use iPhone manager. The tool is available for both, Mac and Windows systems and comes with a free lifetime upgrade. It has a sleek and user-friendly interface as well.
- • The tool is extensively used to take a backup of your important files and keep your data safe.
- • It will let you import, export, and manage your media files (like photos, music, movies, etc.) easily.
- • Manage your music and playlists easily or even rebuild an iTunes library.
- • It also supports the direct transfer of data from one device to another.
- • You can also manage your iCloud and iTunes content using this iPhone file manager.
- • Extensive compatibility with all the leading generations of iOS devices.
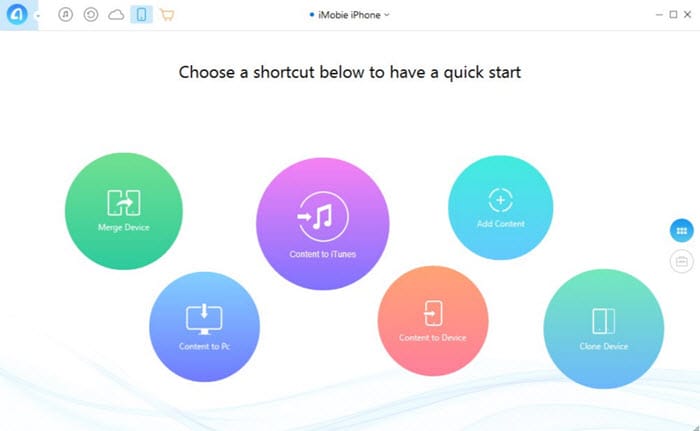
4th iPhone File Manager: SynciOS Manager
As the name suggests, the SynciOS file manager will let you perform numerous tasks related to your iOS device. A perfect alternative to iTunes, this iPhone manager can transfer all the media files like photos, music, videos, and more between your system and iPhone.
- • Extremely easy to use and fast
- • Also comes with numerous addons like ringtone maker, video converter, etc.
- • You can transfer contacts, messages, media content, and plenty of other files between computer and iOS and one iOS device to another.
- • Fully compatible with all the leading iOS versions, including iOS 11
- • It has a freely available as well as a premium (ultimate) version.
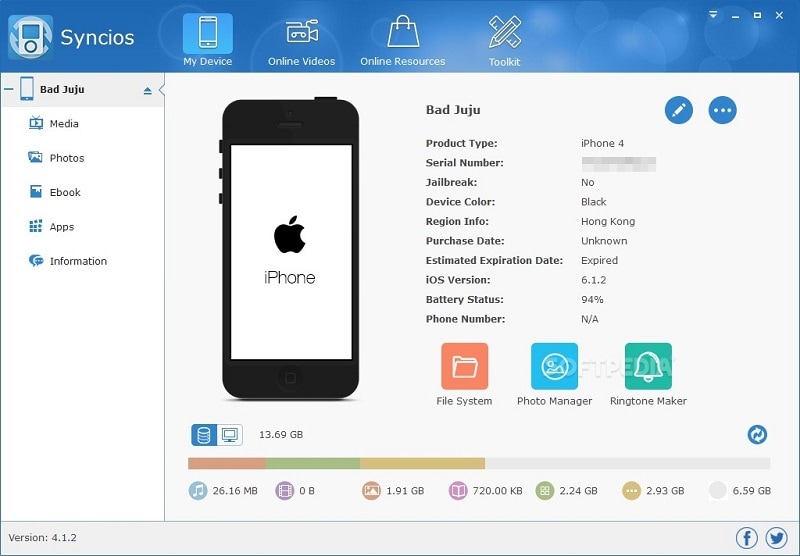
5th iPhone File Manager: CopyTrans Manager
CopyTrans by WinSolutions is a trusted and freely available iOS file manager that will be an ideal alternative to iTunes. There are dedicated tools from CopyTrans to manage photos, contacts, apps, cloud data, and more.
- • You can easily manage your media, music, playlists, podcast, audiobooks, etc. and transfer them from one source to another.
- • It also allows us to manage our playlists, edit titles, and artwork.
- • No need of iTunes to manage your media files
- • This application manager iPhone is developed for all the popular Windows versions like Xp, Vista, 7, 8, and 10.
- • User-friendly interface
- • Freely available
Как восстановить удаленные / утерянные данные с Samsung Galaxy S7 / S7 Эдж
Как выполнить полный сброс настроек Galaxy S7 и S7 Edge
Необходимость выполнения полного сброса настроек (hardreset) возникает, во-первых, при обнаружении серьезных программных сбоев, которые не получается устранить более щадящими методами, во-вторых, при появлении у пользователя желания восстановить заводские настройки по личным причинам.
Полный сброс Galaxy S7 выполняется так же, как и других смартфонов и планшетов, работающих под управлением операционной системы Android. Меняться могут разве что названия пунктов меню и особенности расположения таковых. Приводим 3 варианта решения данной задачи.
Первый метод – через Настройки
Следуем нижеприведенному руководству.
- Открываем раздел Настройки.
- Находим пункт под названием «Резервное копирование и сброс настроек».
- Выбираем в открывшемся меню пункт «Сброс данных», затем нажимаем «Сброс устройства». При активированном PIN-коде или пароле, устройство попросит ввести таковой.
- Нажимаем «Удалить все».
После выполнения вышеперечисленных действий, смартфон избавится от всех данных и настроек, после чего перезагрузится.
Второй метод – через меню Recovery
Порядок действий таков:
- выключаем смартфон;
- одновременно жмем на кнопку увеличения уровня громкости, а также клавиши Домой и включения/выключения;
- удерживаем клавишу питания, пока телефон не завибрирует, затем отпускаем кнопки;
- ждем открытия меню System Recovery. После появления такового, отпускаем кнопки увеличения уровня громкости телефона и Домой;
- кнопкой уменьшения уровня громкости пролистываем вниз до строки Wipe data / factory reset;
- выбираем упомянутую опцию клавишей включения/выключения;
- кнопкой уменьшения уровня громкости спускаемся к пункту под названием Delete all user data;
- активируем упомянутую опцию путем нажатия кнопки включения/выключения смартфона;
- ждем, пока телефон сбросит настройки, после чего выбираем пункт под названием Reboot system now.
Смартфон перезагрузится и общий сброс будет завершен.
Третий метод – через набор номера
Открываем набор номера. Вводим комбинацию *2767*3855#. В результате смартфон удалит все пользовательские данные. Если не срабатывает, нажмите клавишу вызова после ввода указанной комбинации символов и цифр.
Теперь вы знаете, как выполняется сброс настроек на смартфоне Galaxy S7. Помните: hardreset удаляет с телефона все пользовательские данные — это минус, но помогает бороться с различными сбоями и ошибками (например камеры) — это плюс. Прежде чем осуществлять полный сброс, обязательно сделайте резервную копию важной информации.
P.S. Сброс пройдет «мягко и безболезненно»
без ошибок в том случае, если лайкнуть эту статью. Пробуем!
Режим восстановления Samsung Galaxy S7 Gadget Articles
 Как и все другие Android-смартфоны, аппарат Samsung Galaxy S7 обладает режимом восстановления. Когда вы загружаете Galaxy S7, есть как минимум три варианта загрузки:
Как и все другие Android-смартфоны, аппарат Samsung Galaxy S7 обладает режимом восстановления. Когда вы загружаете Galaxy S7, есть как минимум три варианта загрузки:
Режим восстановления Galaxy S7
Режим восстановления на Android-устройствах нужен для сброса настроек, применения обновлений из архива или посредством ADB, чтобы стереть раздел кэша, использовать загрузчик или монтировать файловую систему.
Каждый производитель устройств на Android предлагает собственный набор функций в режиме восстановления. Также имеются сторонние режимы восстановления для Galaxy S7, вроде TWRP.
Данное руководство написано для смартфонов Galaxy S7 и Galaxy S7 Edge. Оно же пригодно для других устройств Samsung на системе Android Lollipop или новее.
Как загрузить режим восстановления Galaxy S7
По умолчанию, если вы держите несколько секунд кнопку питания, Galaxy S7 перезагружается в нормальный режим и открывает экран блокировки. Для перехода в режим восстановления выполните следующие действия:
Шаг 1. Отключите Galaxy S7
Для перехода в режим восстановления выключите смартфон. Для его выключения нажмите на кнопку питания и используйте доступные опции. Удерживайте кнопку в течение 1-3 секунд и нажмите на вариант «Отключить питание».

Шаг 2. Удерживайте кнопку громкости вверх, кнопку Home и кнопку питания одновременно.
Когда Galaxy S7 выключен:
Шаг 3. Отпустите кнопки
Когда экран загорелся, удерживайте три кнопки в течение ещё 2-3 секунд. Затем отпустите его. Прежде чем вы доберётесь до экрана восстановления Galaxy S7, аппарат может показать сообщение о применении обновлений. Подождите несколько секунд и аппарат загрузится в режим восстановления со следующими вариантами меню.

Как использовать режим восстановления Galaxy S7
В этом режиме не работают жесты сенсорного экрана. Вы должны использовать кнопку громкости вверх и вниз для перехода между командами. Когда нужная команда выделена, применить её можно нажатием кнопки питания.
Используйте режим восстановления только тогда, когда точно знаете, что вы делаете.
В режиме восстановления Galaxy S7 можно сделать следующее:
Для выполнения каждого действия системы запрашивает подтверждение. Например, если вы выбрали стирание данных с устройства, вы должны нажать на кнопку громкости вниз, чтобы выбрать команду «Да», затем для выполнения нажмите на кнопку питания. Таким образом предотвращается случайное выполнение операций.

Как выйти из режима восстановления Galaxy S7
Есть несколько вариантов выхода. Можно удерживать кнопку питания больше 7 секунд для перезагрузки смартфона в нормальный режим. Можно использовать команду «Перезагрузить систему в меню восстановления».
В чём разница между режимом восстановления и режимом загрузки
Большинство пользователей Galaxy S7 никогда не будут использовать режим загрузки. Этот режим на других Android-устройствах называется «Режим быстрой загрузки». Это один из трёх вариантов загрузки операционной системы.
Связь между режимом восстановления и режим загрузки Galaxy S7 состоит в том, что в режиме загрузки вы можете создавать собственные варианты восстановления. Для этого нужно компьютерное программное обеспечение.
Режим загрузки является особым режимом, который позволяет выполнять множество низкоуровневых операций, при этом легко можно нанести вред смартфону.
В чём разница между режимом восстановления и безопасным режимом Galaxy S7
Безопасный режим Galaxy S7 является специальным окружением Android. После его загрузки отображаются только предустановленные приложения системы. Таким образом, безопасный режим совершенно не похож на режим восстановления.
Как выйти из команды «Применение обновлений из ADB» в режиме восстановления
Если вы случайно нажали на этот вариант в меню восстановления, нужно подождать 2-3 минуты.
Как восстановить контакты после сброса настроек на Galaxy S7
Выполнение сброса настроек до заводских на телефоне обычно является операцией последней инстанции. Она стирает всю личную информацию и данные с телефона и возвращает его в то состояние, в котором он находился при покупке. К сожалению, при устранении неполадок с телефоном иногда требуется сброс настроек устройства, и это может быть неизбежным. К счастью, легко восстановить контакты после сброса настроек до заводских на Galaxy S7.
Ну то есть, это работает в случае, если вы заранее делаете резервные копии …
Android Marshmallow имеет множество параметров резервного копирования и синхронизации включенных по умолчанию, но лучше всего проверить их, как только вы купите телефон.

- Перейдите в раздел «Настройки», затем «Резервное копирование и сброс».
- Выберите «Резервное копирование моих данных» и убедитесь, что для переключателя установлено значение «Вкл.».
- Проверьте правильность учетной записи резервного копирования и включите автоматическое восстановление.
Когда синхронизация завершена, и вы сохранили то, что вам нужно сохранить, вы можете выполнить сброс настроек до заводских. После завершения ваши контакты будут автоматически восстановлены, как только вы войдете в аккаунт Google на телефоне.
Вы также можете создавать резервные копии своих контактов на компьютере перед сбросом и восстанавливать их вручную.
- Перейдите в приложение «Вызовы» и выберите «Контакты».
- Нажмите три точки в правом верхнем углу.
- Выберите «Экспорт» в .vcf-файл.
- Выберите место для сохранения файла, вне телефона.
- Выполните сброс настроек на Galaxy S7.
- Перейдите в приложение «Вызовы» и выберите «Контакты».
- Нажмите три точки в правом верхнем углу.
- Выберите «Импорт из файла .vcf».
Теперь ваши контакты будут вручную импортированы на телефон.
Как восстановить удаленные / утерянные данные с Samsung Galaxy S7 / S7 Эдж
Samsung
Большинство из нас потеряли данные нашего телефона в той или иной форме. Есть случаи, когда люди случайно теряют свои данные. Хотя, плохое обновление или вредоносные программы может также вызвать сильное воздействие и стереть данные ваш телефон. Это не имеет значения, если вы удалили данные случайно или, если вы потеряли его из-за непредвиденную ситуацию, при содействии dr.fone, вы можете легко выполнить восстановление данных Samsung S7. В этой статье мы предоставим учебник глубины для выполнять Samsung Galaxy S7 восстановление края данных в кратчайшие сроки.
Часть 1: Почему удаленные данные могут быть восстановлены?
Многие люди считают, что данные файлы после удаления из Android телефона не могут быть восстановлены. Излишне говорить, что это очень неправильно истолковано понятие. Всякий раз, когда файл удаляется из устройства, он не удаляется сразу. Для всех файлов, хранящихся в памяти телефона, есть каталог (указатели), который держит след эти файлы. Всякий раз, когда файл будет удален, указатель, который был выделен на него освобождается и назначается на что-то другое. Данные остаются нетронутыми в памяти на некоторое время.
Поэтому, если вы выполняете немедленное восстановление, то вы можете легко получить его обратно. Только после того, когда вы сохраняете новую информацию на устройстве, исходные данные переопределены чем-то другим. В дальнейшем, если вы хотите, чтобы получить желаемые результаты восстановления данных Samsung S7, то вы должны быть достаточно оперативно и технически подкованными.
Часть 2: Как восстановить удаленные / потерянные данные на Samsung S7?
Как уже упоминалось, можно легко выполнить Samsung Galaxy S7 восстановление края данных и извлечения ранее удаленных или потерянных файлов. Android Data Recovery является первым программным обеспечением для восстановления данных для Android устройств и уже совместимы с более чем 6000 устройств. Это часть dr.fone инструментария и является первым программным обеспечением восстановления поддерживает передачу данных для Samsung Galaxy S7. Он имеет один из самых высоких показателей успешности в отрасли и обеспечивает безопасный и надежный способ восстановить ваши данные. Можно выполнить операцию восстановления на внутренней памяти телефонной, а также на ее SD – карте.
Для пользователей Windows
Если у вас есть компьютер с Windows, то вы можете легко использовать Android восстановление данных для того, чтобы восстановить потерянные данные, выполнив следующие действия.
1. Начните с загрузки Android восстановления данных с официального сайта здесь . Запустите программу после установки успешно , чтобы получить следующий экран. Из всех предоставленных вариантов, нажмите на кнопку «Восстановление данных».

2. Перед подключением телефона к системе, убедитесь, что вы включили функцию в USB Debugging. Для этого, во-первых, посетить Настройки> О телефоне и нажмите «Номер сборки» семь раз. Это позволит Параметры разработчика. Опять же, откройте настройки> Developer Option и включите особенности USB Debugging. Когда это будет сделано, подключить телефон к системе с помощью кабеля USB.

3. Вы можете получить всплывающее сообщение на телефоне относительно разрешения USB Debugging. Нажмите на кнопку «ОК», чтобы подтвердить его.

4. Приложение автоматически распознает устройство и предоставить список типов данных, которые вы можете восстановить. Просто проверьте тип файлов данных, которые вы хотите, чтобы вернуться и нажмите на кнопку «Далее».

5. Вы бы попросили выбрать режим восстановления. В идеале, вы должны пойти в стандартном режиме. Тем не менее, если вы хотите настроить вещи немного, то вы всегда можете выбрать расширенный режим. После того, как вы сделаете свой выбор, нажмите на кнопку «Пуск».

6. Она начнет выполнять восстановление данных Samsung S7 путем сканирования устройства. Вы можете получить предварительный просмотр восстановленных файлов и ознакомиться с ходом всего процесса, а также от индикатора на экране. Если вы получите всплывающее сообщение на телефоне относительно разрешения суперпользователя, просто согласиться с этим и продолжать.

7. В конце концов, приложение обеспечит обособленное отображение всех файлов, которые он был в состоянии восстановить. Просто выберите файлы данных, которые вы хотите, чтобы вернуться и нажмите на кнопку «Восстановить».

Для пользователей Mac
Если у вас нет компьютера с Windows, то не беспокойтесь. Android Data Recovery работает на Mac, а также. Вы всегда можете выполнить Samsung Galaxy S7 восстановление края данных с помощью Mac, выполнив следующие действия.
1. Скачать Android Восстановление данных из здесь и установить его на вашей системе. Запустите его , когда вы сделали , чтобы получить следующий экран.

2. Подключите телефон к вашей системе, и пусть программа распознает устройство автоматически. Подождите некоторое время, как он будет предпринимать все необходимые шаги.

3. Просто выберите тип файлов данных, которые вы хотите восстановить, и нажмите на кнопку «Далее», когда закончите.

4. Подождите некоторое время, как приложение сканировать устройство и обеспечить предварительный просмотр восстановленных данных. Теперь, вы можете просто выбрать данные, которые вы хотите, чтобы вернуться и нажмите на кнопку «Восстановить», чтобы сохранить его.

Восстановление SD Card
Есть моменты, когда наши данные удаляются из SD-карты, а не из первичной памяти нашего телефона. К счастью, с помощью восстановления данных Android, вы всегда можете получить потерянные данные с SD-карты.
1. Начните с запуском dr.fone инструментария и выберите Восстановление данных с его экрана приветствия. Опять же, выбрать Android SD Card Восстановление данных из нижней части интерфейса. Подключите карту памяти SD к вашей системе, либо с помощью устройства чтения карт или подключения самого телефона.

2. После признания вашей карты, интерфейс позволит вам знать об этом. Вы можете просто выбрать карту и нажать на кнопку «Далее», чтобы начать процесс восстановления данных Samsung S7.

3. Выберите предпочтительный режим для процесса восстановления. Мы рекомендуем что вы должны пойти в стандартном режиме и сканировать только удаленные файлы, чтобы сэкономить ваше время. После того, как вы закончите делать выбор, нажмите на кнопку «Далее» еще раз.

4. Это будет инициировать процесс восстановления, и приложение начнет сканирование карты памяти SD для удаленных файлов.

5. Через некоторое время, он будет отображать все файлы, которые он был в состоянии восстановить. Вы можете просто сделать свой выбор и нажмите кнопку «Восстановить», чтобы сохранить файлы.

Часть 3: Советы для успешного восстановления данных Samsung S7
Если вы хотите, чтобы восстановить удаленные или потерянные данные на вашем Galaxy устройства, то есть несколько советов относительно восстановления данных Samsung S7, которые вы должны иметь в виду.
1. Как уже упоминалось выше, данные на устройстве не получает постоянно удаляется мгновенно. Он остается неизменным, пока устройство не распределяет память для некоторых других данных. Если вы хотите, чтобы получить продуктивные результаты, то вы должны запустить процесс восстановления мгновенно. Чем раньше вы пытаетесь восстановить потерянные данные с устройства, лучшие результаты вы получите.
2. Есть много приложений для восстановления данных там, но не многие из них совместимы с Samsung S7. Перед тем, как продолжить, убедитесь, что вы используете безопасный инструмент, который совместим с Samsung S7.
3. Данные могут быть сохранены во внутренней памяти телефона или карты памяти SD. Не просто запустить восстановление данных Samsung Galaxy S7 Грань вслепую. Вы должны заранее знать, где вы хотите, чтобы восстановить потерянные данные.
4. Большинство приложений восстановления данных попросит вас указать имя устройства и номер модели. Убедитесь, что вы предоставляете только правильную информацию, чтобы получить ожидаемые результаты.
5. И, наконец, всегда выбрать надежное программное обеспечение для выполнения восстановления данных Samsung S7. Вы уже знаете, что Android восстановление данных является первым Android восстановления программного обеспечения, которое совместимо с Samsung S7. Мы рекомендуем использовать его на любое другое приложение, если вы хотите, чтобы получить продуктивные результаты в конце.



