Восстановление mbr жесткого диска программа
Как восстановить главную загрузочную запись MBR
В последнее время я заметил одну особенность практически все современные программы по работе с разделами жесткого диска, стали использовать новую функцию восстановление главной загрузочной записи (Rebuild MBR).
 Наверное, каждый из нас встречался с такой ситуацией, когда после перезагрузки операционной системы, возникают ошибки типа: «operating system not found», «system missing» и другие.
Наверное, каждый из нас встречался с такой ситуацией, когда после перезагрузки операционной системы, возникают ошибки типа: «operating system not found», «system missing» и другие.
Как правило, это происходит после каких-то действий с нашей стороны, установка или обновления программ, драйверов, перепады напряжения, проблемы с жестким диском и кривыми руками.
Существует несколько вариантов восстановления MBR, но столь простой и доступный способ, появился только в последних версиях программ.
На примере программы Partition Assistant я покажу пошагово, как это сделать. Вы можете использовать любой менеджер разделов, в котором есть такая функция.
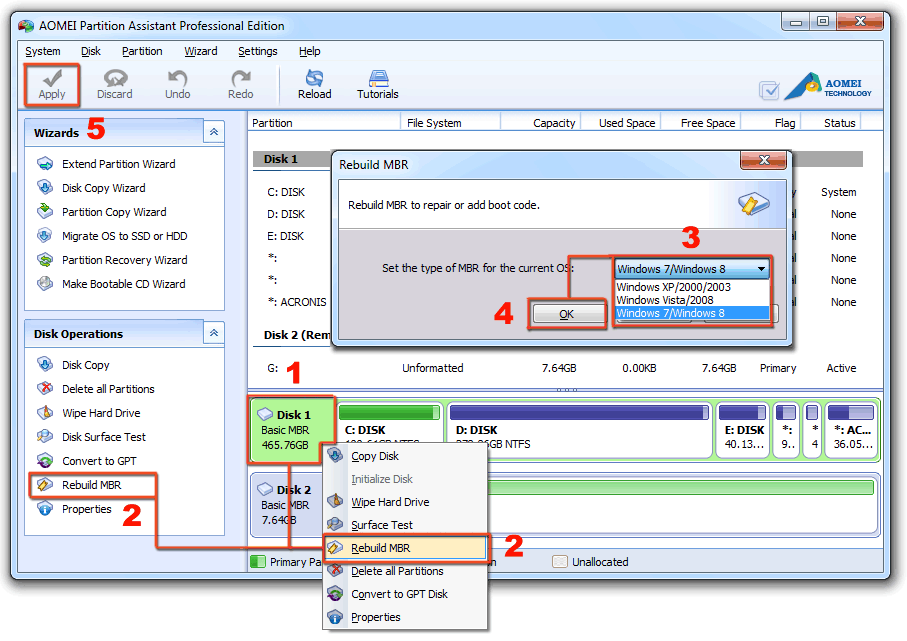
1. Скачайте и установите программу AOMEI Partition Assistant.
2. Создайте или скачайте загрузочный диск.
3. Запустите программу или загрузитесь с загрузочного диска, затем на карте разделов выберите жесткий диск, щелкните на нем правой клавишей мышки и выберите “Rebuild MBR”.
4. В появившемся диалоговом окне выберите операционную систему, которая у вас стоит. Программа перезапишет главную загрузочную запись в соответствие с вашим выбором.
5. На панели инструментов нажмите кнопку “Apply” для применения текущих изменений.
Хочу предупредить! Что в случаи повреждения загрузочных файлов операция по восстановлению главной загрузочной записи “Rebuild MBR” не поможет.
Автор: Ruterk
7 января 2013 г.

Навигация по записям
15 отзыва на “ Как восстановить главную загрузочную запись MBR ”
Здравствуйте! Я доигрался с переустановками Винд до того, при включении компа выскакивает окно перезагрузитесь с установочного диска, и испорчен boot sector — он дает только войти в БИОС, там все нормально — а при вставке загр. диска Винд7 — он только скачивает файлы и зависает. Наверно эта программа может помочь восстановить MBR — но только где взять ее ISO, чтобы сделать загрузочный диск — и загрузиться с него. Файл, что Вы дали для скачивания предназначен для установки в систему
- Ruterk Автор публикации 2017-06-13 в 10:14
При применении каких либо действий они перемещаются в «отложенные». Как сделать, чтобы действие сработало сразу?
Здравствуйте , помогите с загрузочной записью . На ноутбуке стоит Хр , материнская плата сгорела уже давно ,установил программу eazy bcd после входа в прогамму увидел , что в загрузчике нет не одной загрузочной записи .Пытался установить виндовс 8.1 — всё та же ерунда — не видит созданную запись.
- Ruterk Автор публикации 2015-06-28 в 03:55
Здравствуйте, немного не понятно, под какой операционной системой вы запускаете программу EasyBSD? И что значит пытался установить Windows 8.1? Вы её установили?, но опять не увидели в программе какую-либо информацию о загрузчике, так?
Программа может не корректно прочитать загрузчик или ещё какие-нибудь проблемы могут не дать этого сделать. Пожалуйста подробнее, что Вы хотите сделать и что в итоге получить!
Здравствуйте! Помогите, пожалуйста, вылечить ЖД Seagate 2 Gb. Ситуация такая: диск был подключен через внешний USB-box, отформатирован под NTFS и использовался как «файлопомойка». Скидывал туда и старые видюхи, и фотки, и т.п. Диск забит был почти полный. Но, в один прекрасный день после проблем с USB-боксом диск стал нечитаемым. Подключил напрямую к SATA-разъёму, загружаю ХР и вижу такую картинку: в проводнике диск видится как скрытый (полупрозрачный), букву свою не потерял, но в свойствах вместо NTFS стоит RAW, обращения к диску нет. CHKDSK /f не помогает, т.к. она RAW не берёт. Акронисом DD тоже ничего сделать не могу. Хоть и старая, но всё же жалко информацию. Попробовать восстановить инфу с помощью спец программ на аналогичный диск? Или можно как-нибудь проще?
- Ruterk Автор публикации 2014-10-13 в 08:23
Здравствуйте, перед тем как воспользоватся программами по восстановлению, можно попробовать принудительно поменять «сырую» RAW на файловую систему NTFS. Пожалуйста задавайте вопросы в форум, кстати где то на форуме есть инструкция по изменению типа файловой системы.
Через R-Studio восстановить инфу.
Windows стоит на SSD. В результате отключения питания нет загрузки, пишет состояни 0xc000000f сбой меню загрузки и предлагает вставить загрузочный диск. Образ был создан на USB 32Gb. При входе через F8 и выборе загрузки через USB в левом углу экрана три раза мигнул курсив и потом черный экран. Ожидание дальнейших действий не к чему не привело. Процедура проведена несколько раз через разные входы USB. Сборка Windows7 неоднократно проверена.
ну вот смотрите. У меня проблема — не запускается нетбук. И тут автор пишет про такую вот программку — хорошо. Пишет создайте загрузочную флешку — есть. А что дальше то? установил PartAssist на флешку , а она из под DOS не запускается.. АФТАР! Что ты имел ввиду когда писал — » ЗАГРУЗИТЕСЬ С ЗАГРУЗОЧНОЙ ФЛЕШКИ» ? Чисто прикол? Кароче прога возможно и нормальная , но автор…
- Ruterk Автор публикации 2014-08-31 в 14:31
Автор, тоже возможно нормальный… И где это написано в статье «ЗАГРУЗИТЕСЬ С ЗАГРУЗОЧНОЙ ФЛЕШКИ».
Для загрузки из DOS, естественно необходима специальная версия программы. Используйте её!
Спасибо вам БОЛЬШУЩЕЕ за совет воспользоваться программой AOMEI Partition Assistant. Она мне как раз-таки и помогла!
А то я думал что уже всё — накрылся жесткий диск…
СПАСИБО ВАМ!
Не Apple, а Apply, т.е. применить
Здравствуйте! После разбития диска на разделы парагоном, перезагрузка, всё, чёрный экран и запись missing operating sistem! Низагрузочный диск, ни флеш ни грузится. Могу войти только в биос! Приоритеты выставлял, всё равно вылазиет эта «бяка»
- Ruterk Автор публикации 2013-02-02 в 17:43
Вам необходимо восстановить загрузчик, используя загрузочный дистрибутив вашей операционной системы. Если Вы правильно выставили в БИОС приоритеты загрузки с нужного устройства, значить нужно разбираться где проблема: с диском, приводом, или шлейфом.
Эта ошибка указывает что не найдены загрузочные файлы операционной системы, возможно в следствие изменения количество разделов или повреждения. Пожалуйста задавайте вопросы в форум!
Восстановление MBR загрузчика Windows Vista/7/8/8.1/10 (Часть 1).
Автор: STRIDER · Опубликовано 31.12.2017 · Обновлено 01.07.2018
Привет всем! Сегодня я расскажу о достаточно распространенной проблеме операционных систем семейства Windows Vista/7/8/8.1/10 — нарушение целостности загрузчика MBR. Как бы не старалась Microsoft учесть возможные проблемы работы своего ПО, предусмотреть все еще на этапе разработки и тестирования наверное невозможно. Добавляют проблем к стабильности работы разнообразные сторонние загрузчики (активаторы, другие версии операционных систем, вирусы).
Что необходимо для восстановления загрузчика.
- Установочный носитель Windows Vista/7/8/8.1/10.
- Пользователь.
- Привод DVD.
Приступим!
Самый простой способ восстановить загрузчик. Для работы со средством восстановления запуска необходимо сначала запустить среду восстановления Windows RE.
- Настройте BIOS на загрузку с установочного носителя.
- Вставьте установочный диск Windows 7 или Windows Vista в DVD-дисковод и включите компьютер.
- При появлении запроса нажмите клавишу.
- Выберите пункт Восстановление системы.


- Укажите операционную систему, которую требуется восстановить, и нажмите кнопку Далее.
- В диалоговом окне Параметры восстановления системы выберите пункт Восстановление запуска.

- Следуйте дальнейшим инструкциям.

После завершения работы средства восстановления запуска перезагрузите компьютер. Попробуйте запустить Windows в обычном режиме, без установочного носителя.
Если проблема осталась, приступим к дальнейшим действиям.
Сейчас мы рассмотрим восстановление загрузочной записи MBR с помощью штатных средств операционной системы. Которые идут либо в составе установочного диска, либо как компонент операционной системы. А именно BOOTREC.EXE и BOOTSECT.
BOOTREC.EXE — средство восстановления загрузочной записи. Поддерживает перечисленные ниже параметры, из которых можно выбрать наиболее подходящий.
/FixMbr
Этот параметр записывает в системный раздел основную загрузочную запись, совместимую с Windows 7 или Windows Vista. Он не перезаписывает существующую таблицу разделов. Данный параметр следует использовать для устранения проблем, связанных с повреждением основной загрузочной записи, или если необходимо удалить из основной загрузочной записи нестандартный код.
/FixBoot
Это параметр записывает новый загрузочный сектор в системный раздел, используя загрузочный сектор, совместимый с Windows Vista или Windows 7. Этот параметр следует использовать, если выполняется хотя бы одно из перечисленных ниже условий.
- Загрузочный сектор заменен на нестандартный загрузочный сектор Windows Vista или Windows 7.
- Загрузочный сектор поврежден.
- После установки Windows Vista или Windows 7 на компьютер была установлена более ранняя версия операционной системы Windows. В данном случае для запуска компьютера вместо диспетчера загрузки Windows (Bootmgr.exe) используется загрузчик Windows NT (NTLDR).
/ScanOs
Этот параметр выполняет на всех дисках поиск установленных систем, совместимых с Windows Vista или Windows 7. Он также отображает все записи, не включенные в хранилище данных конфигурации загрузки. Этот параметр следует использовать в том случае, если на компьютере присутствуют установленные операционные системы Windows Vista или Windows 7, которые не отображаются в меню диспетчера загрузки.
/RebuildBcd
Этот параметр выполняет на всех дисках поиск установленных систем, совместимых с Windows Vista или Windows 7. Кроме того, он позволяет выбрать установленные системы, которые необходимо добавить в хранилище данных конфигурации загрузки. Этот параметр следует использовать в том случае, если необходимо полностью перестроить хранилище данных конфигурации загрузки.
Приступим!
Для работы со средством Bootrec.exe необходимо сначала запустить среду восстановления Windows RE.
- Вставьте установочный диск Windows 7 или Windows Vista в DVD-дисковод и включите компьютер.
- При появлении запроса нажмите клавишу.
- Выберите пункт Восстановить компьютер.
- Укажите операционную систему, которую требуется восстановить, и нажмите кнопку Далее.
- В диалоговом окне Параметры восстановления системы выберите пункт Командная строка.
- Введите команду Bootrec.exe и нажмите клавишу ВВОД . Появится полный список возможностей.
- Запишите сектор MBR, для чего есть команда
Bootrec.exe /FixMbr;
- Об успешном завершении операции после нажатия Enter компьютер оповестит пользователя в следующей строчке;
- Далее проведите процедуру записи нового сектора загрузки, для чего введите
Bootrec.exe /FixBoot;
- Останется только ввести Exit и попытаться перезагрузить компьютер.

Очень вероятно, что далее Windows заработает нормально.
Если нет, опишем, как восстановить загрузчик Windows другим способом с использованием этой же программы:
- Войдите в командную строку с установочного диска или флешки.
- Введите Bootrec /ScanOs, после чего утилита про сканирует компьютер на предмет наличия операционной системы.
Bootrec /ScanOs
- Напишите в следующей строке команду Bootrec.exe /RebuildBcd, программа предложит внести в меню запуска все найденные версии Windows, включая XP и другие.
Bootrec.exe /RebuildBcd
- Останется с этим согласиться, нажав последовательно Y и Enter, после чего при загрузке системы вы будете иметь выбор, какую из ОС загрузить — XP или семерку.
Если и это не помогло. Устранить проблему с MBR можно и еще одной командой. Для этого в командной строке нужно ввести bootsect /NT60 SYS, затем Enter.
Команда BOOTSECT позволяет записывать заданный программный код загрузочных секторов, обеспечивающих загрузку либо ntldr, либо bootmgr .
Формат командной строки:
bootsect
Параметры командной строки Bootsect:
/help — отображение справочной информации;
/nt52 — запись программного кода загрузочного сектора, обеспечивающего использование загрузчика ntldr для операционных систем, предшествующих Windows Vista.
/nt60 — запись программного кода в загрузочные секторы для обеспечения загрузки файла bootmgr — диспетчера загрузки Windows Vista/Server 2008 и более поздних ОС семейства Windows.
SYS — запись будет выполнена в секторы системного раздела загрузки Windows, в среде которой выполняется данная команда.
ALL — запись программного кода будет выполнена для всех существующих разделов, которые могут быть использованы для загрузки Windows.
DriveLetter — буква диска, для которого будет выполнена перезапись программного кода загрузочных секторов.
/force — принудительное отключение используемых другими программами томов дисков для обеспечения монопольного доступа утилиты bootsect.exe
/mbr — изменение программного кода главной загрузочной записи (MBR — Master Boot Record) без изменения таблицы разделов диска. При использовании с параметром /nt52, MBR будет совместима с предшествующими Windows Vista версиями, При использовании с параметром /nt60 — MBR будет совместима с операционными системами Windows Vista и более поздними.
bootsect /nt52 E: — создать для диска E: загрузочные записи для операционных систем Windows XP/2000/NT, т.е для загрузки на базе ntldr;
bootsect /nt60 /mbr C: — изменить загрузочные сектора диска C: для обеспечения загрузки диспетчера bootmgr, а это Windows Vista/7/8/8.1/10;
bootsect /nt60 SYS — изменение загрузочных секторов для раздела, с которого выполнена загрузка текущей ОС Windows.
Так же попробуем использовать команду BCDBOOT. Это средство, которое используется для создания системного раздела или восстановления среды загрузки, расположенной в системном разделе. Системный раздел создается посредством копирования небольшого набора файлов среды загрузки из установленного образа Windows®. Средство BCDBOOT создает хранилище данных конфигурации загрузки (BCD) в системном разделе с новой загрузочной записью, которая позволяет загружать установленный образ Windows.
О которой можно прочитать в следующем разделе.
10 лучших программ для восстановления данных с жёсткого диска
Эти инструменты помогут вернуть документы, фото и другие файлы всего в несколько кликов.
1. Recuva

- Цена: 19,95 евро или бесплатно.
- Платформа: Windows.
- Поддержка файловых систем: NTFS, FAT, exFAT, EXT3, EXT4.
- Работа с внешними дисками: да.
Популярная программа с понятным интерфейсом и удобным мастером настройки восстанавливает данные с жёстких дисков, USB-флешек и карт памяти. В Recuva доступны простой режим для обычных пользователей и расширенный — для продвинутых. А благодаря портативной версии утилита легко запускается с флешки или диска без установки.
2. Disk Drill

- Цена: бесплатно или 89 долларов.
- Платформы: Windows, macOS.
- Поддержка файловых систем: NTFS, FAT, exFAT, EXT3, EXT4, HFS, APFS.
- Работа с внешними дисками: да.
Функциональная утилита для Windows и macOS с лёгкостью воссоздаёт утраченные данные с самых разных носителей. Для экономии времени при сканировании фильтром можно задать определённые типы файлов, а после останется лишь выбрать нужные. У Disk Drill нет переносной версии, поэтому проблемный диск придётся подключать к другому компьютеру для восстановления.
3. R-Studio
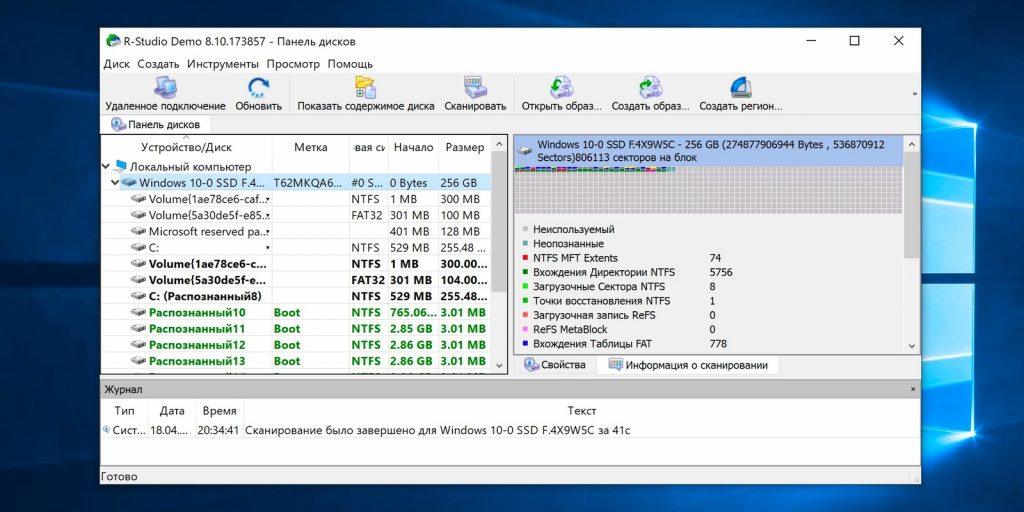
- Цена: бесплатно или 49,99 доллара.
- Платформы: Windows, macOS, Linux.
- Поддержка файловых систем: NTFS, FAT, exFAT, EXT3, EXT4, HFS, APFS.
- Работа с внешними дисками: да.
Кросс-платформенная программа с богатыми возможностями. Благодаря продвинутым алгоритмам она способна восстановить данные с повреждённых и отформатированных разделов, внешних дисков и даже по сети. R-Studio умеет работать с загрузочного диска и поможет даже в том случае, когда ОС не запускается. Утилита позволяет создавать образы проблемных дисков и взаимодействовать с ними напрямую, повышая вероятность успешного восстановления данных.
4. EaseUS Data Recovery Wizard
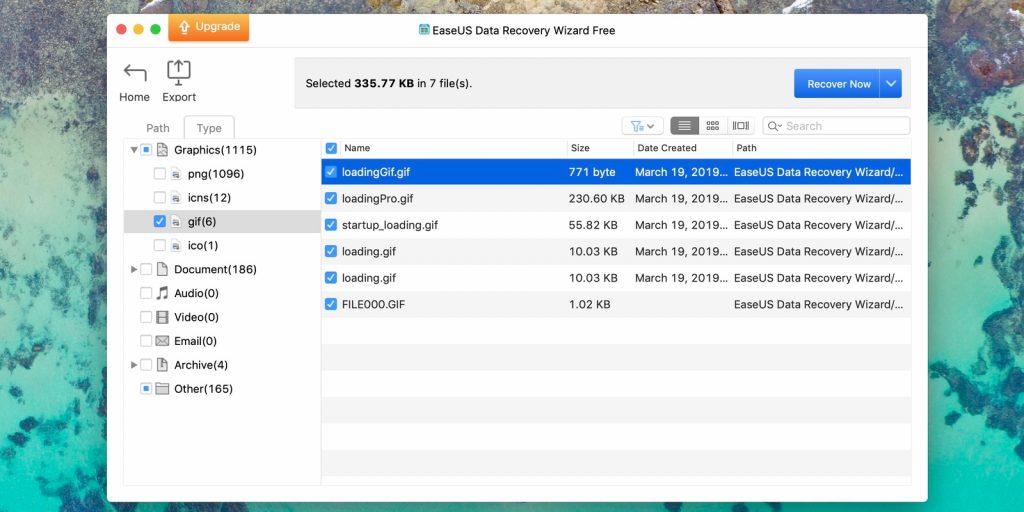
- Цена: бесплатно или 89,95 доллара.
- Платформы: Windows, macOS.
- Поддержка файловых систем: NTFS, FAT, exFAT, EXT3, EXT4, HFS.
- Работа с внешними дисками: да.
Удобный инструмент для работы с удалёнными данными с простым и наглядным представлением результатов. После сканирования все найденные файлы сортируются по типам для удобной навигации и поиска нужных. Глубокая проверка для полного восстановления занимает много времени. В зависимости от объёма диска понадобится от нескольких часов до суток. Но зато процесс всегда можно приостановить и продолжить в любой момент.
5. R.Saver
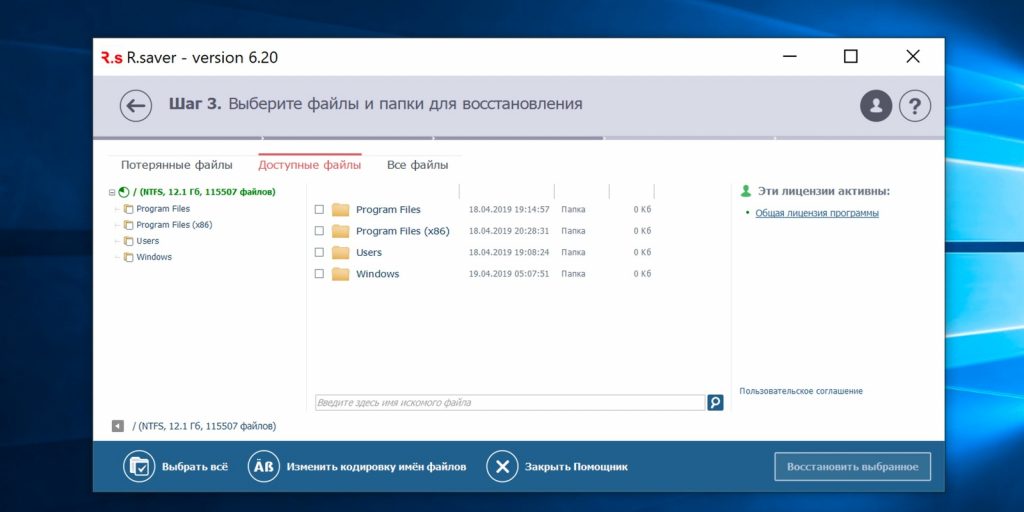
- Цена: бесплатно.
- Платформа: Windows.
- Поддержка файловых систем: NTFS, FAT, exFAT, EXT3, EXT4, HFS, APFS.
- Работа с внешними дисками: да.
Мощная утилита, которая может вытащить информацию с удалённого раздела или повреждённого диска. R.Saver работает без установки и просто запускается из EXE-файла. Программа умеет восстанавливать случайно удалённые данные, реконструировать файловую систему после форматирования, а также воссоздавать материалы по фрагментам.
6. iBoysoft Data Recovery
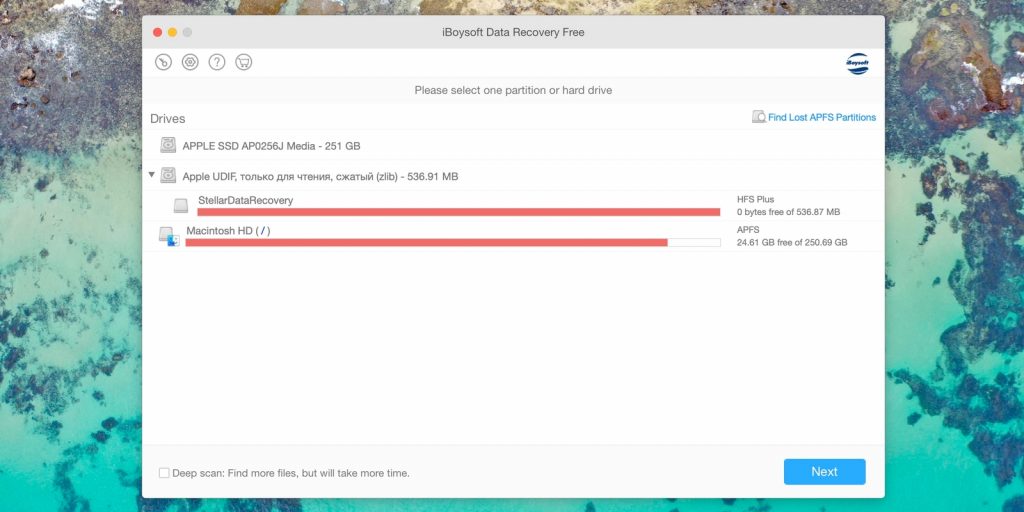
- Цена: бесплатно или 69,95 доллара.
- Платформы: Windows, macOS.
- Поддержка файловых систем: NTFS, FAT, exFAT, HFS, APFS.
- Работа с внешними дисками: да.
Минималистичный инструмент восстановления файлов для Windows и macOS, который помогает при проблемах с жёсткими дисками, SSD, внешними USB-накопителями и картами памяти. iBoysoft Data Recovery поддерживает быстрое и глубокое сканирование и представляет найденные файлы в виде папок. Есть возможность предпросмотра данных до восстановления и сохранения базы для последующего открытия без повторного сканирования.
7. Stellar Data Recovery
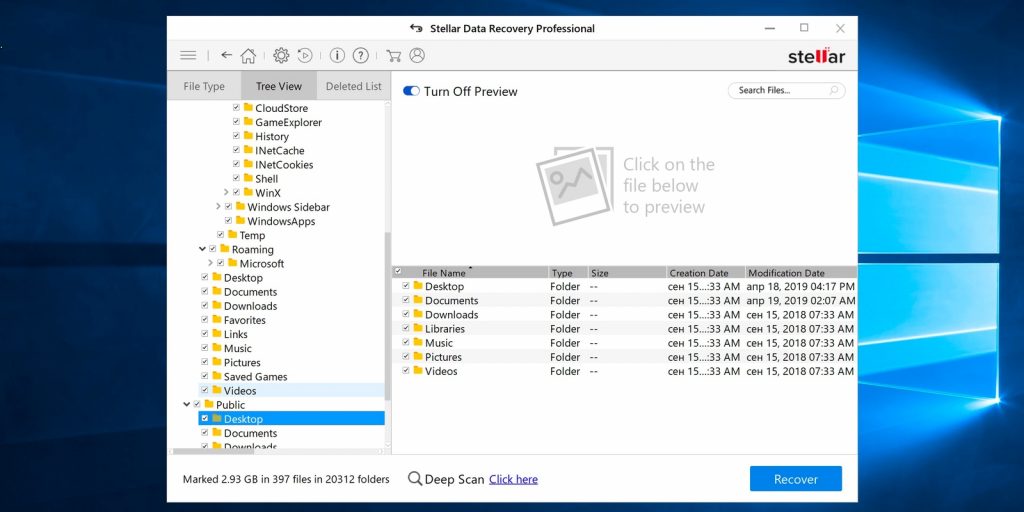
- Цена: бесплатно или 79,99 доллара.
- Платформы: Windows, macOS.
- Поддержка файловых систем: NTFS, FAT, exFAT, HFS.
- Работа с внешними дисками: да.
Незаменимая программа с дружелюбным интерфейсом и высокой скоростью работы. Восстанавливает случайно удалённые, потерянные после форматирования или повреждения файлы. В Stellar Data Recovery есть фильтры для удобного поиска, утилита отображает превью найденных материалов и умеет экспортировать базы данных для сохранения промежуточных результатов.
8. MiniTool Data Recovery
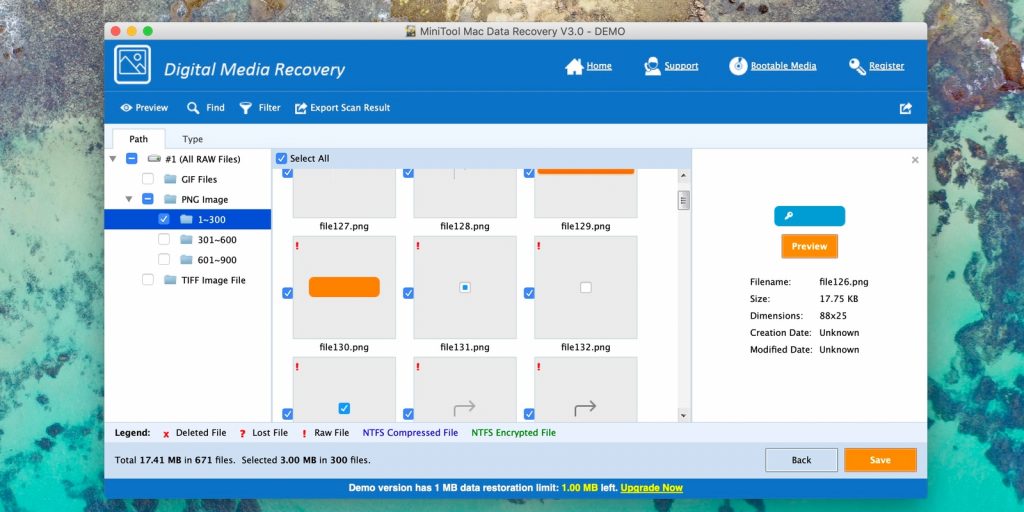
- Цена: бесплатно или 79 долларов.
- Платформы: Windows, macOS.
- Поддержка файловых систем: NTFS, FAT, exFAT, HFS.
- Работа с внешними дисками: да.
Довольно простая утилита, с которой справятся даже начинающие пользователи. Мастер восстановления предложит выбрать один из режимов, а затем найдёт и вернёт удалённые и повреждённые данные с любых носителей. MiniTool Data Recovery одинаково хорошо справляется как с отдельными файлами определённого формата, так и с целыми разделами диска.
9. Wise Data Recovery
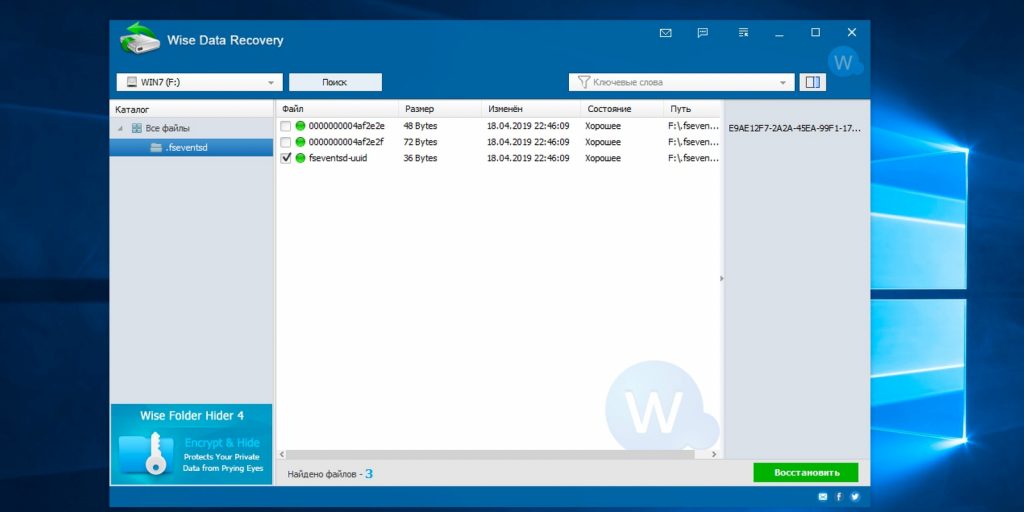
- Цена: бесплатно.
- Платформа: Windows.
- Поддержка файловых систем: NTFS, FAT.
- Работа с внешними дисками: да.
Бесплатная программа с базовыми возможностями поможет, когда нужно быстро восстановить документы, фото и другие файлы с повреждённого диска или флешки. Всё, что необходимо сделать, — это указать место сканирования, дождаться завершения процедуры и выбрать нужные данные из списка. С помощью цветных меток Wise Data Recovery показывает шансы на успешное восстановление.
10. Data Rescue

- Цена: бесплатно или 99 долларов.
- Платформы: Windows, macOS.
- Поддержка файловых систем: NTFS, FAT, exFAT, HFS, APFS.
- Работа с внешними дисками: да.
Функциональный инструмент восстановления с аскетичным интерфейсом и несколькими режимами работы. В простом варианте пользователям предлагается минимум настроек, чтобы не запутаться и ничего не сломать. В расширенном — доступны продвинутые возможности, включая назначение параметров диска, клонирование и создание виртуальных RAID-массивов.



