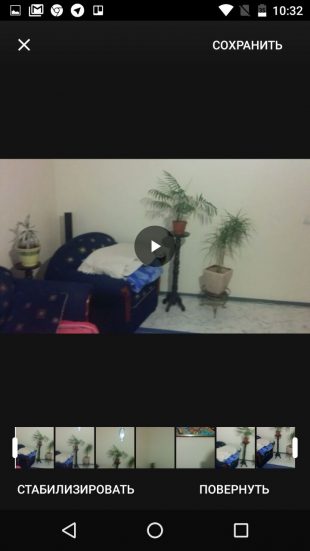Универсальное расширение 1С для Google Таблиц и Документов — берите и пользуйтесь
Заметки из Зазеркалья
Данная статья является анонсом новой функциональности.
Не рекомендуется использовать содержание данной статьи для освоения новой функциональности.
Полное описание новой функциональности будет приведено в документации к соответствующей версии.
Полный список изменений в новой версии приводится в файле v8Update.htm.
Реализовано в версии 8.3.11.2867.
Теперь с помощью расширений конфигурации вы можете добавлять к прикладному решению собственные структуры для хранения данных: справочники, документы, регистры сведений.
В расширении вы добавляете (или модифицируете) соответствующий объект конфигурации. При загрузке расширения, «на лету», выполняется реструктуризация базы данных, и, перезапустив сеанс, вы сразу же можете заполнять новые структуры своими данными.
Что мы сделали
Можно сказать, что это самая сложная и самая ожидаемая доработка механизма расширений. Мы доработали механизм расширений таким образом, что теперь вы можете добавить в прикладное решение объекты или реквизиты, данные которых будут сохранены в информационной базе. Раньше вы могли дорабатывать прикладное решение, но расширение не влияло на структуру хранимых данных. Теперь с помощью расширений вы можете изменить и структуру данных тоже.
Вы можете добавлять собственные:
- Справочники;
- Документы;
- Регистры сведений;
- Планы обмена.
Кроме этого к справочникам и документам прикладного решения вы можете добавить собственные:
- Реквизиты;
- Табличные части;
- Реквизиты табличных частей.
Как это устроено физически
Чтобы не усложнять, рассмотрим основные принципы работы этого механизма на примере справочника.
Если расширение добавляет собственный справочник, то для него создаётся новая таблица в базе данных. В этом случае всё просто и очевидно.
Сложнее обстоят дела, когда расширение модифицирует уже существующую структуру данных. Если расширение добавляет собственный реквизит к справочнику прикладного решения, то для этого справочника создаётся отдельная таблица с новой структурой (с дополнительной колонкой для нового реквизита). Будем называть её расширенная таблица. В неё переносятся данные из старой таблицы справочника. В дальнейшем все обращения к этому справочнику будут переадресовываться к расширенной таблице.
Независимо от количества расширений, модифицирующих этот справочник, расширенная таблица будет всегда одна. Её структура будет содержать изменения, добавленные всеми расширениями.
Если прикладное решение использует разделение данных, и расширение применяется к одной рабочей области, то в расширенную таблицу будут копироваться только те данные справочника, которые относятся к этой области. На рисунке расширенная таблица называется _REFERENCE1X, оранжевым цветом обозначена колонка, добавленная расширением.

В этой рабочей области обращение к данным справочника будет переадресовываться к расширенной таблице. А для остальных областей, для которых не применялось расширение, все обращения к данным будут адресоваться к старой, исходной таблице справочника _REFERENCE1.
Из такой реализации вытекает одно ограничение, которое, на наш взгляд, не должно существенно помешать вам использовать новые возможности.
Если расширение, модифицирующее структуру данных, вы хотите применять к отдельным областям, то все объекты прикладного решения, которые модифицируются расширением, должны разделяться только «независимо».
Если же вы хотите модифицировать и те объекты, которые разделяются «независимо и совместно», то в этом случае вам не удастся применить расширение только к одной области. Его надо будет применить ко всей базе, ко всем областям сразу. Для этого нужно указать, что разделение данных на расширения «не действует» (свойство общего реквизита Разделение расширений конфигурации = Не использовать).
Дальше рассмотрим несколько ситуаций, которые могут возникнуть после того, как вы применили к прикладному решению расширение, модифицирующее структуру данных.
Изменение расширяемой конфигурации
Итак, в базе данных появились расширенные таблицы. Но после этого конфигурация прикладного решения изменилась. Что будет происходить при реструктуризации базы данных?
Все расширенные таблицы также будут реструктуризироваться. Общая стратегия заключается в том, что все расширенные таблицы должны обновиться до нового состояния расширяемой конфигурации. При этом если в процессе их обновления возникнут ошибки, вызванные исключительно изменениями основной конфигурации, то информация об этом будет выдана так же, как и раньше.
Невозможность применения расширения
Другая ситуация – пользователи поработали, заполнили расширенные таблицы данными. После этого конфигурация прикладного решения изменилась, и при очередном запуске расширение не применилось. Что будет с данными в расширенных таблицах?
Самое главное – данные никуда не исчезнут, они останутся в таблицах. А вот способы работы с этими таблицами могут быть разными.
Самый простой случай, если расширение добавляло собственный справочник. Тогда мы оказываемся в ситуации, когда таблица есть, а метаданных, которые её описывают, нет. В этом случае данные просто будут недоступны. До тех пор, пока не будет решена проблема с применением расширения.
Более интересная ситуация получается тогда, когда расширение модифицировало существующий справочник. В этом случае мы имеем расширенную таблицу и метаданные (из конфигурации), которые описывают только часть этой таблицы. В такой ситуации данные, находящиеся в колонках, добавленных расширением, также будут недоступны. Но остальные данные можно будет прочитать.

Однако запись в этот справочник будет недоступна. До тех пор, пока не будет решена проблема с применением расширения. То есть до тех пор, когда у платформы не появится полный набор метаданных, описывающих эту таблицу.
Удаление расширения
Раньше вы могли спокойно удалять расширения из информационной базы. Это не имело никаких последствий для данных, так как расширения привносили только свою функциональность.
Теперь удаление расширений становится ответственной операцией. Потому что при удалении расширения из базы данных будут удалены и все данные, которые содержатся в структурах, добавленных расширением.
При этом если получается так, что конечная структура таблиц полностью описывается конфигурацией прикладного решения, будет выполнена и «обратная» реструктуризация. То есть данные из расширенных таблиц будут скопированы обратно в исходные таблицы объектов, а сами расширенные таблицы будут удалены.
Загрузка, применение и реструктуризация
Как вы понимаете, результатом использования новых возможностей расширения должна стать база данных с новыми таблицами. Процесс изменения структуры таблиц базы данных (реструктуризация) обычно, раньше, выполнялся только в конфигураторе. В тот момент, например, когда вы нажимали кнопку Обновить конфигурацию базы данных.
Теперь ситуация меняется. Расширения могут подключаться как в конфигураторе, так и в режиме работы 1С:Предприятие. Если при этом требуется изменить структуру таблиц, то в том же режиме будет выполняться и реструктуризация. И для её выполнения требуется монопольный режим.
Если вы работаете с неразделённой базой, то будет установлена монопольная блокировка всей базы. А если база использует режим разделения данных, то будет установлена монопольная блокировка той области, в которую загружается расширение.
При работе в конфигураторе реструктуризация, как и раньше, выполняется в момент обновления конфигурации базы данных. То есть сначала вы загружаете (или создаёте) расширение, сохраняете его в информационной базе. А затем выполняете обновление конфигурации базы данных. В этот момент происходит реструктуризация и создание новых и расширенных таблиц.
А при работе в режиме 1С:Предприятие процессы загрузки расширения и реструктуризации базы данных совмещены, не разделяются.

То есть в момент добавления расширения, или в момент его загрузки в существующее расширение, будут выполнены следующие действия:
- Загрузка расширения в информационную базу;
- Проверка возможности применения расширения;
- Анализ изменений;
- Если на предыдущем этапе выяснилось, что нужно изменять структуру данных, то будет установлен монопольный режим;
- Реструктуризация (если она необходима).
Если на 2 шаге окажется, что расширение применить невозможно, весь процесс будет возвращён к исходному состоянию, в том числе и загрузка расширения в информационную базу.
Реструктуризация в режиме 1С:Предприятие выглядит проще, чем в конфигураторе. Чтобы понять разницу, напомним, как это выглядело в конфигураторе раньше.
Сначала платформа анализировала изменение метаданных и готовила всё, что необходимо для последующего изменения структуры базы данных. Когда всё было готово, она отображала диалог будущих изменений, и ожидала от вас явной команды для того, чтобы всё это выполнить. Вы соглашались, и платформа начинала менять структуру базы данных. Если в этом месте происходил сбой, то оставшиеся изменения платформа выполняла при следующем запуске конфигуратора. Если реструктуризация не была завершена, а вы пытались запустить сеанс 1С:Предприятия, платформа не позволяла вам это сделать, и предлагала перейти в конфигуратор, чтобы завершить реструктуризацию.

Теперь, когда реструктуризация выполняется в режиме 1С:Предприятие, всё происходит так же, но проще. Отсутствует диалог явного принятия будущих изменений. Если в фазе подготовки никаких ошибок не возникло, платформа автоматически примет все изменения и изменит структуру базы данных. Если в фазе изменения структуры базы данных произойдёт сбой, то завершение изменений будет выполнено при следующем запуске сеанса 1С:Предприятия (или при следующем входе в область, если база в режиме разделения данных). То есть тут не требуется участие конфигуратора ни на какой стадии.
Ограничения и планы
Нужно сказать, что в описываемой версии мы сделали не всё, что хотелось сделать. Однако мы решили, что важнее выпустить то, что уже сделано, пусть даже с некоторыми ограничениями.
На текущий момент существенные, на наш взгляд, ограничения выглядят так:
- Регистраторы регистра сведений. Заимствованному регистру нельзя назначить ни собственный, ни заимствованный регистратор (документ);
- При этом собственному регистру можно назначить как заимствованный, так и собственный регистратор;
- При обмене в распределенной информационной базе в главном узле и в подчинённом узле должен быть одинаковый набор расширений, модифицирующих структуру данных. Автоматическая синхронизация таких расширений между узлами пока не реализована;
- В состав плана обмена (собственного или заимствованного) могут быть включены только собственные объекты расширения;
Эти ограничения мы планируем устранять, в ближайшее время мы будем работать в этом направлении.
Кроме этого мы планируем увеличить набор объектов конфигурации, которые можно дорабатывать с помощью расширений.
Также мы будем работать над тем, чтобы упростить создание расширений, упростить их адаптацию к изменениям прикладного решения (тот случай, когда расширение перестаёт подключаться).
Помимо этого мы готовы принимать ваши пожелания, анализировать их, и учитывать. В настоящий момент существует довольно широкий спектр задач и направлений для дальнейшего развития, поэтому своими пожеланиями вы можете повысить приоритет тех или иных задач в нашей будущей работе. Прежде всего, нам хотелось бы увидеть пожелания, основанные на реальной практике создания и использования расширений.
28 плагинов для «Google Документов», «Таблиц» и «Презентаций», которые ускорят вашу работу
Время чтения: 6 минут Нет времени читать? Нет времени?
Если вы пользуетесь «Google Документами», «Таблицами» и «Презентациями», статья поможет экономить время на рутинных задачах, расширить функционал стандартных сервисов и делать работу гораздо быстрее.
Все знают про плагины для браузеров, но почему-то плагины для Google Docs, Sheets и Slides незаслуженно игнорируются. Дополнения ниже будут полезны интернет-маркетологам и всем сопричастным. Поехали?
«Google Документы»
- Создавайте диаграммы с Lucidchart Diagrams:
- 19 шаблонов диаграмм;
- можно делать в том числе майндмап, разрабатывать планы помещений;
- диаграммы сохраняются и их можно повторно вставлять в любые файлы.
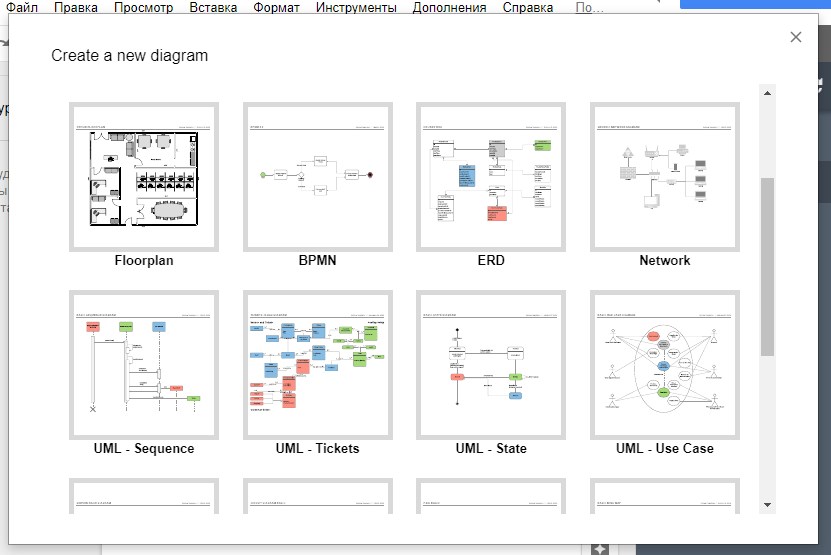
- Превращайте списки в ментальные карты (майндап) с MindMeister:
- создает майндпам в один клик;
- для структурирования используются многоуровневые списки;
- оформление стандартное в голубых тонах, не меняется.
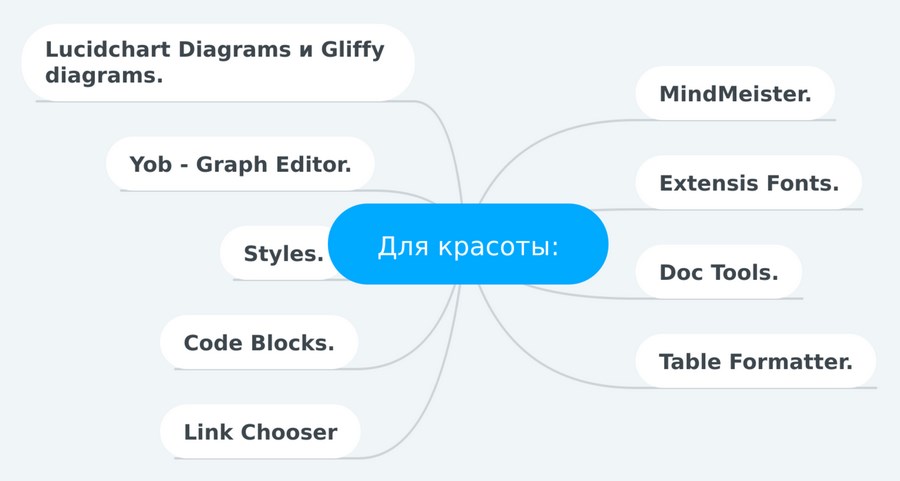
- Стройте графики с Yob – Graph Editor:
- удобные настройки;
- 4 шаблона оформления;
- преобразует в график данные из таблиц в документах.
Пример оформления графика:
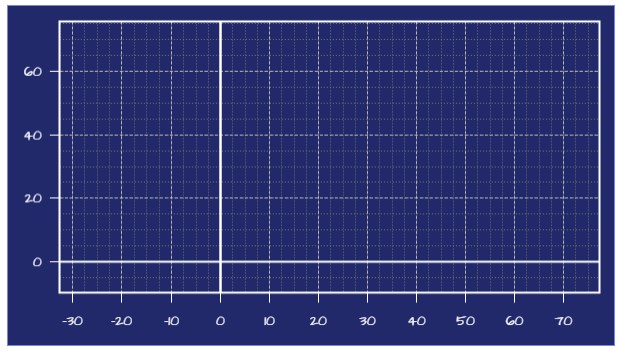
Презентация функционала от разработчиков (на английском):
- Добавьте новые шрифты в «Документы» с Extensis Fonts.
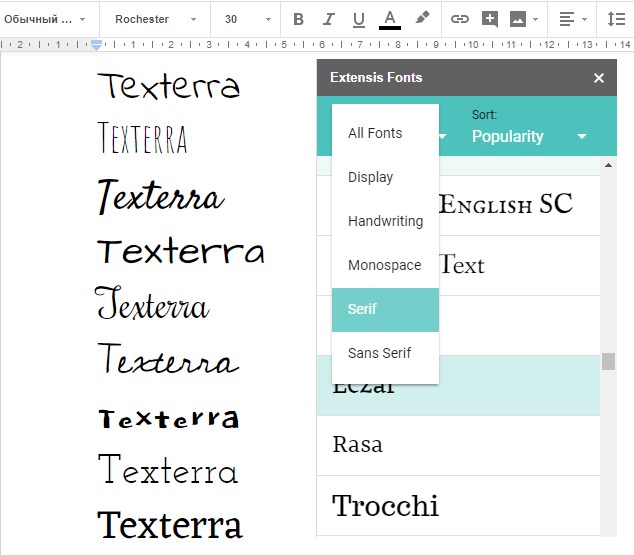
- Используйте готовые стили с Styles:
- 20 стилей;
- в основном не русифицированные шрифты.
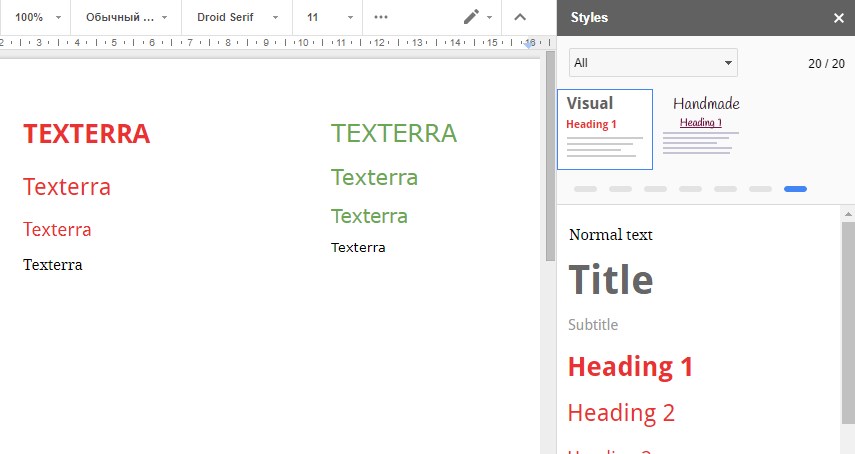
- Расширьте список инструментов Google Docs с Doc Tools.
Презентация от разработчиков (на английском):
- Добавляйте код в текстовые файлы с Code Blocks.
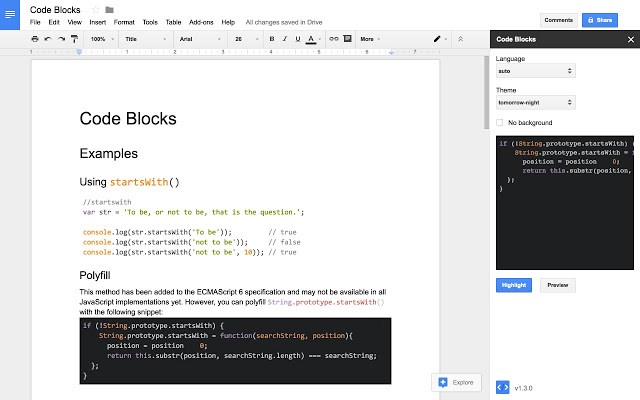
- Форматируйте таблицы с Table Formatter:
- больше 60 шаблонов;
- шаблоны таблиц из Word Office;
- можно создавать и сохранять свои шаблоны.
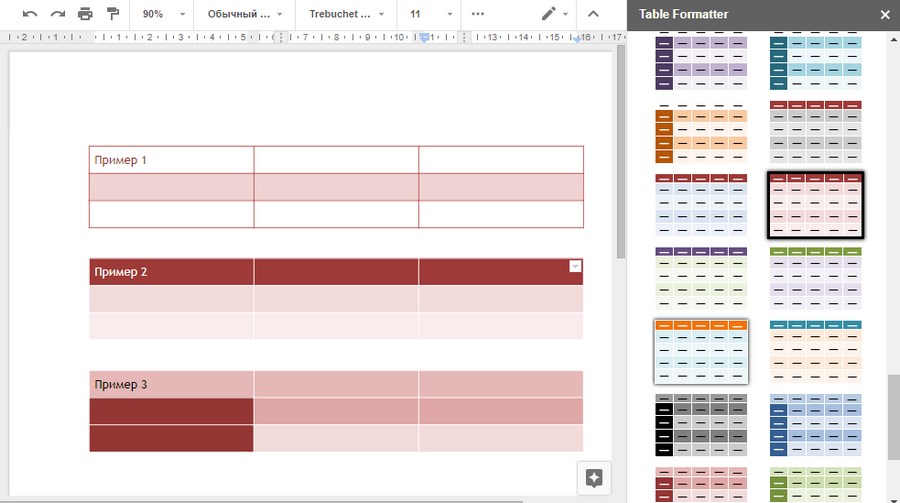
- Добавляйте картинки с Dreamstime Stock Photos.
- все картинки «переданы в общественное достояние» (т. е. обладают лицензией CC0, их можно легально использовать без нарушения авторских прав);
- удобный поиск по категориям и ключевым словам;
- также работает в «Google Формах» и «Презентациях».
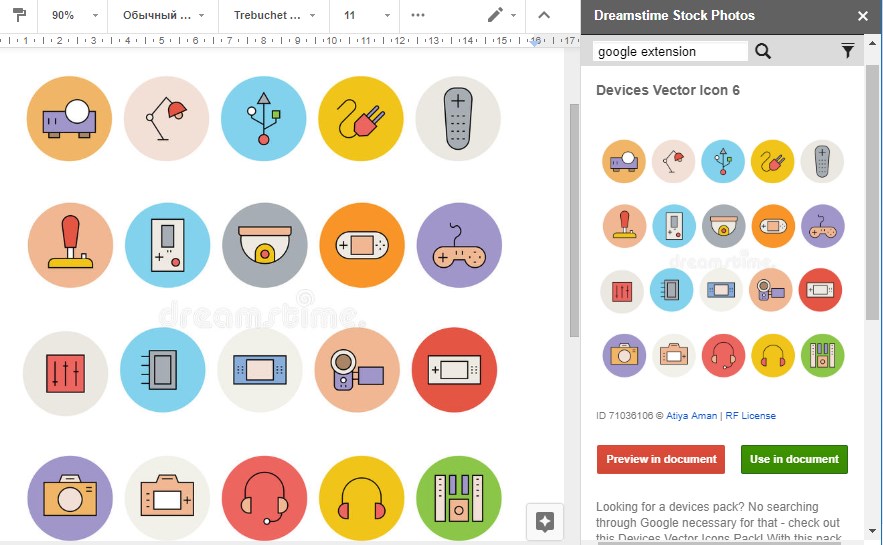
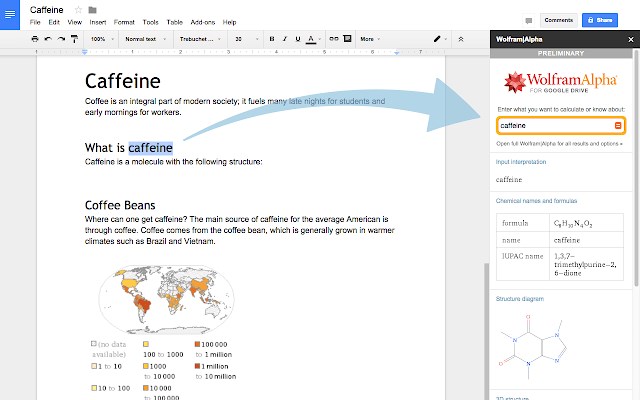
- Переводите в Google Translate прямо в документе с Translate+.
Презентация от разработчиков (на английском):
- Публикуйте тексты в WordPress с WordPress.com for Google Docs.
Презентация от разработчиков (на английском):
- Создавайте резюме из шаблонов с VisualCV Resume Builder.
- есть бесплатные шаблоны;
- можно создавать в «Google Документах», а можно пользоваться основным сервисом;
- подойдет для новичков, как пример заполнения резюме.
- Проверяйте тексты в «Главреде» прямо в документе.
- обычный «Главред», работает без переключения вкладок;
- проверка страницы занимает не больше секунды.
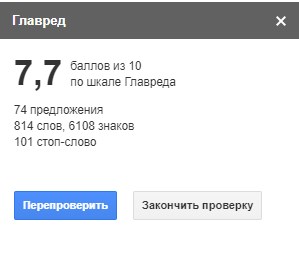
- Экономьте время с Template Gallery.
- создает документ из шаблонов;
- есть макеты расписаний, календарей, писем, резюме и не только.
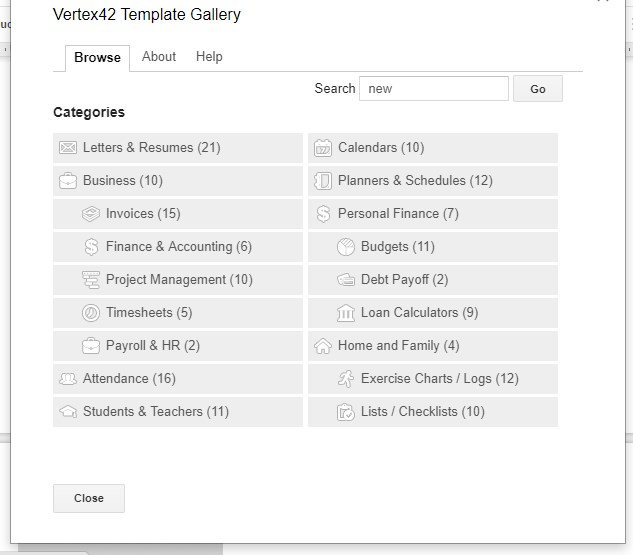
- Генерируйте штрихкоды с Koodid Barcodes.
- несколько десятков разных видов штрихкодов;
- работает в пару кликов;
- можно регулировать размер кода.
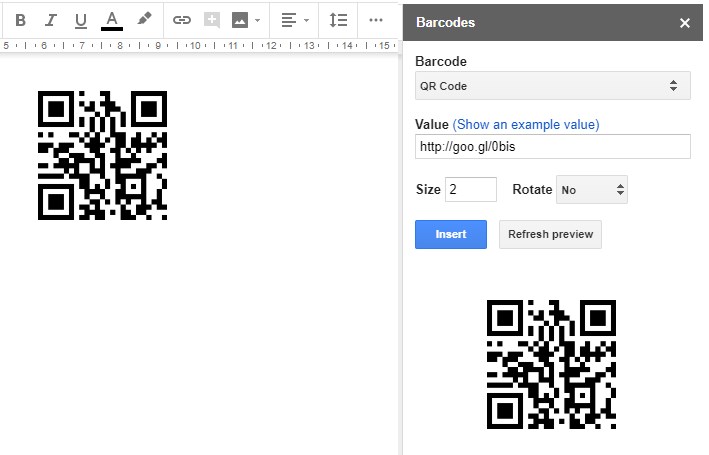
- Конвертируйте текст в файле в html или Markdown с GD2md-html.
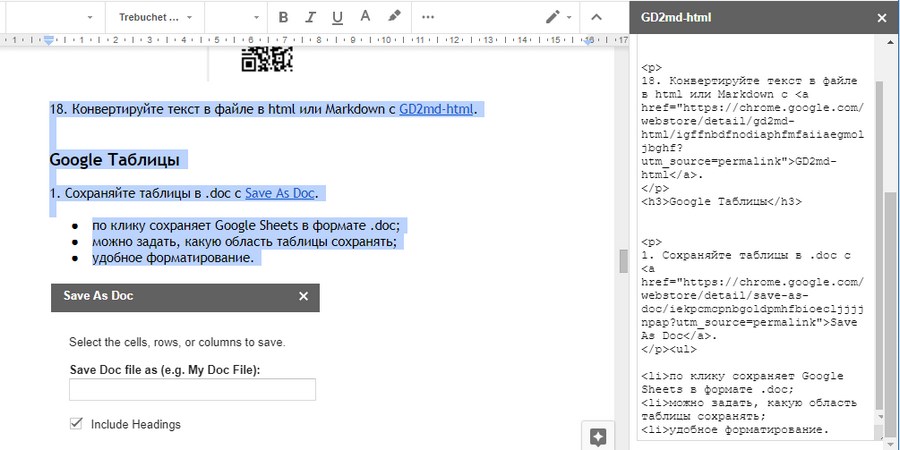
«Google Таблицы»
- Сохраняйте таблицы в .doc с Save As Doc.
- по клику сохраняет Google Sheets в формате .doc;
- можно задать, какую область таблицы сохранять;
- удобное форматирование.
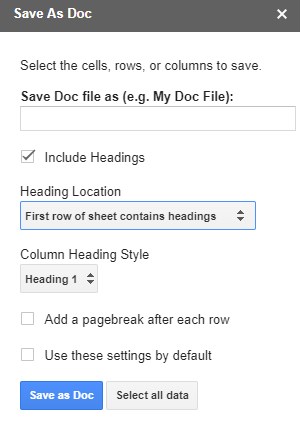
- Форматируйте и очищайте ячейки с Power Tools:
- объединяет функционал Merge Sheets,Split Names, Random Generator, Merge Values, Remove Duplicates, Find Fuzzy Matches и не только;
- форматирует таблицы: объединяет данные из нескольких ячеек, сортирует, удаляет дубликаты; есть продвинутый поиск по таблице;
- очищает форматирование.
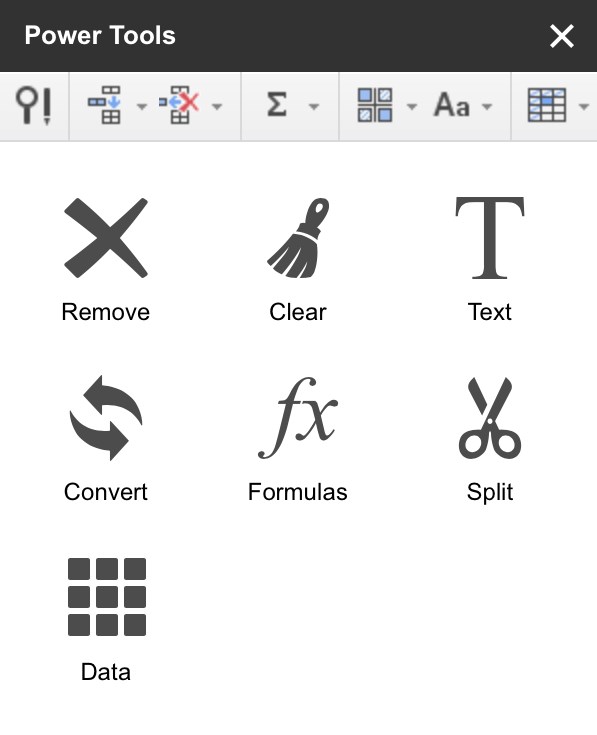
- Форматируйте стили таблиц с Table Styles:
- 24 готовых стиля таблиц;
- можно создавать и сохранять свои стили для дальнейшего использования.
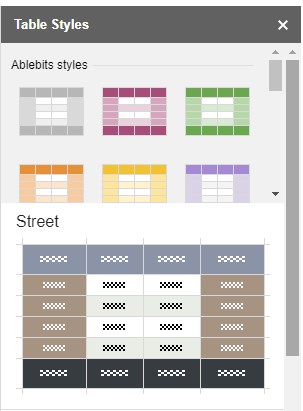
- Проводите моделирование по методу Монте-Карло для оценки рисков с Risk Solver (работает по тому же принципу, что и оригинальная надстройка для Excel).
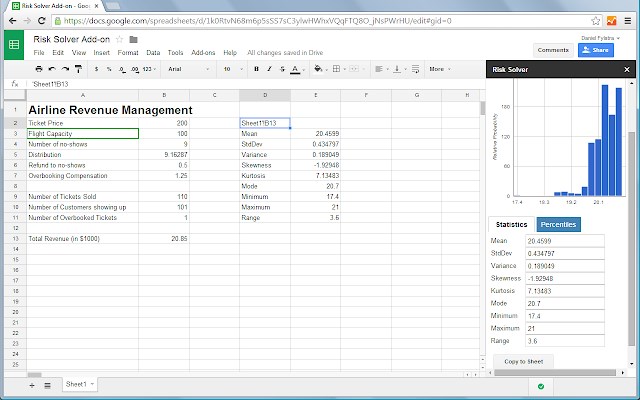
- Форматируйте таблицы в Markdown с MarkdownTableMaker.
- конвертирует всю таблицу или только выделенную область;
- работает по клику.
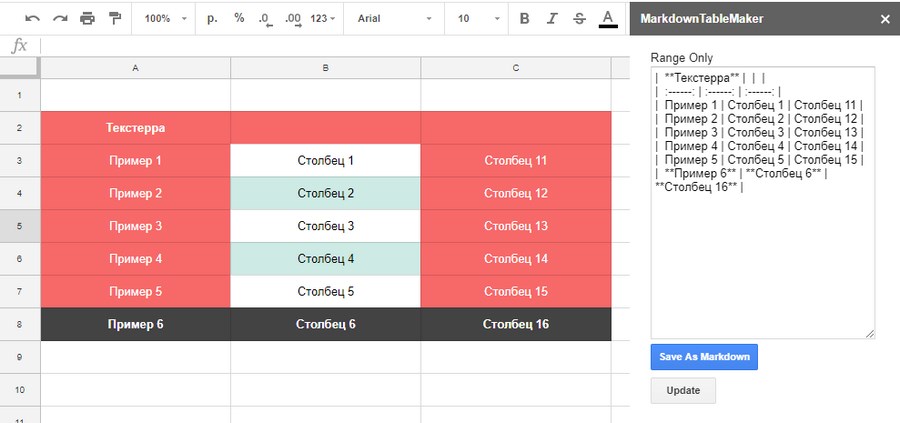
«Google Презентации»
- Подбирайте цветовую гамму с Paletti.
- 200 цветовых схем, в каждой по 5 оттенков;
- при выборе показывается пример использования;
- любимые схемы можно добавлять в избранное;
- схемы можно применять к отдельным слайдам или всей презентации в целом.
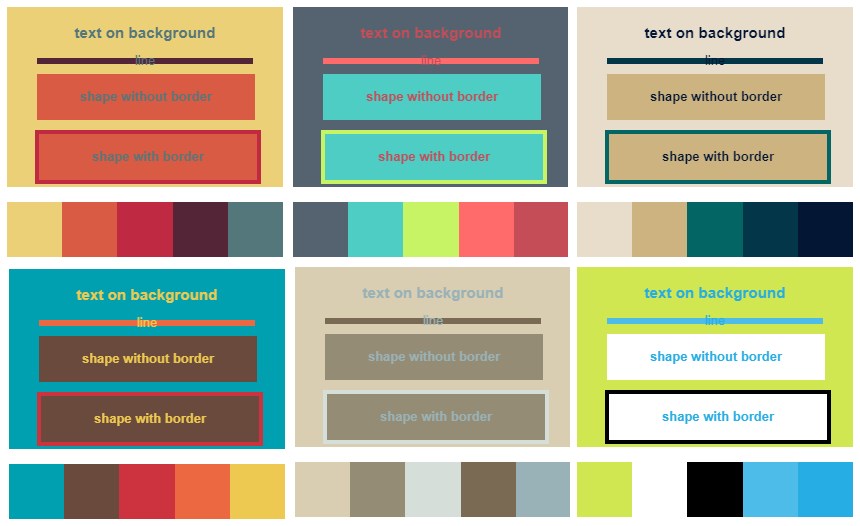
- Ищите и добавляйте иконки с Icons:
- простой поиск по ключевым словам;
- много бесплатных вариантов;
- все с прозрачным фоном.
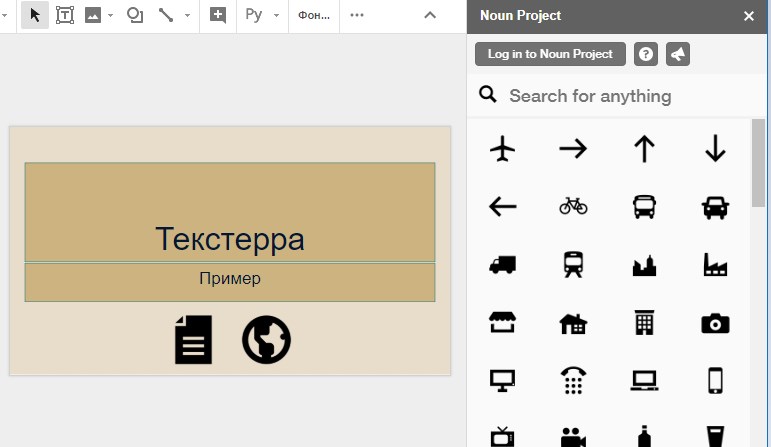
- Ищите картинки с Unsplash Photos.
- бесплатный фотосток с HD-изображениями;
- без вотермарок;
- для персонального и коммерческого использования.
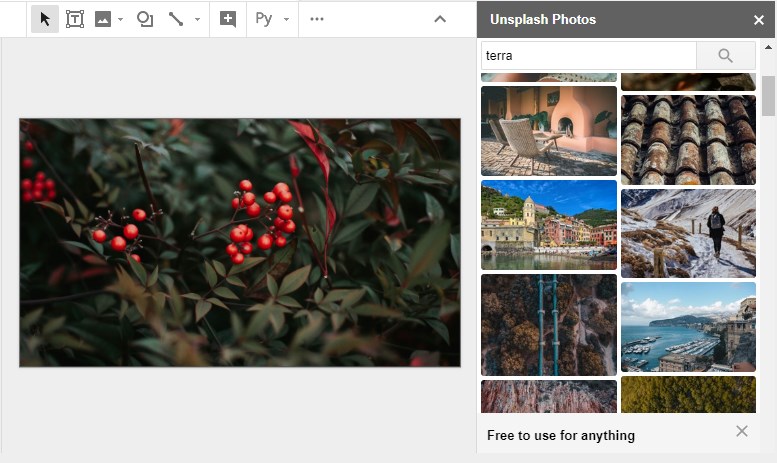
- Прокачай «Google Презентации» с Social Slides:
- расширяет дизайнерские возможности: есть поиск стоковых фото по ключевым словам, работа со слоями;
- можно использовать шаблоны форматов и оформлений;
- есть постинг слайдов в формате JPEG по клику на Buffer;
- можно по клику сохранять слайды в формате PNG, JPEG и SVG.
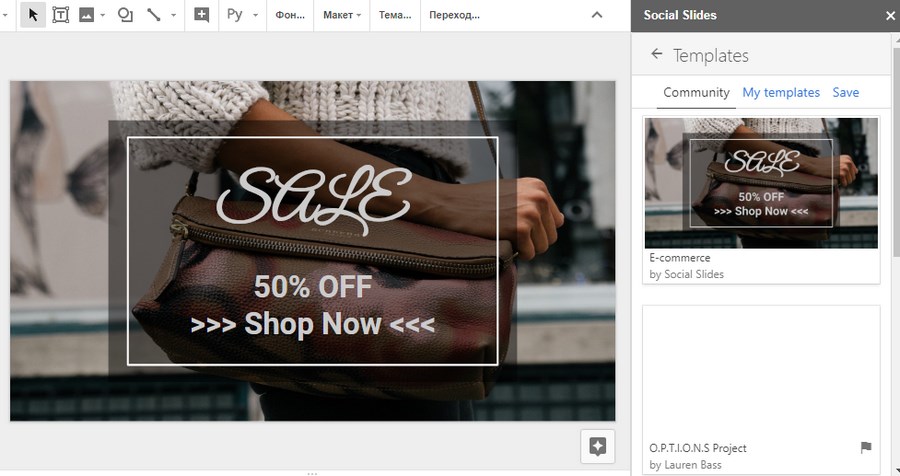
- Создавайте диаграммы с Lucidchart Diagrams для «Google Презентаций»:
- функционал, как и в плагине для «Google Документов»;
- бесплатное использование.
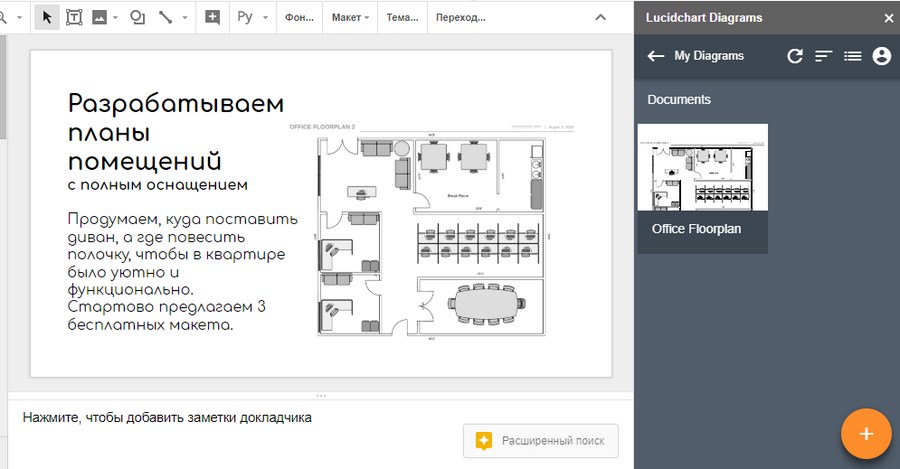
- Сделайте больно знакомому дизайнеру Используйте магию единорогов с Magic Rainbow Unicorns Slides.
- превращает скучное оформление в крутое и радужное;
- сразу 4 оттенка радуги: от самого светлого с самому насыщенному;
- поднимает настроение в 2 и больше раза за один клик;
- отвлекает от бытовой суеты и серости рабочих будней.
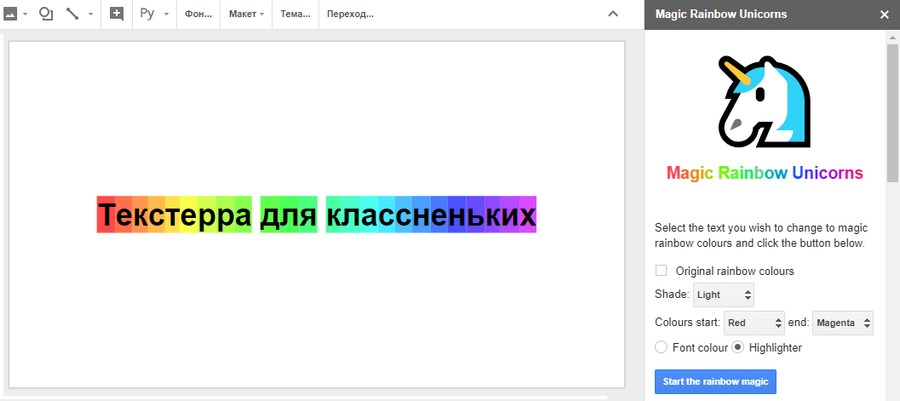
А какими расширениями пользуетесь вы? Пишите в комментариях — давайте составим самый полный список вместе!
15 полезных дополнений для Google Docs
Узнайте, как добавить в привычный сервис новые функции для работы с текстом, таблицами и даже кодом.
Как установить дополнения
Дополнения для Google Docs устанавливаются через специальное меню, перейти к которому можно прямо из окна редактирования документов: пункт «Дополнения» и «Установить дополнения». В открывшемся окне можно воспользоваться поиском и найти нужные инструменты по названию.

Поиск по русскоязычным словам результата не даст — только по англоязычным, поэтому лучше точно знать, что вам необходимо. Именно поэтому мы собрали наиболее полезные инструменты в одном списке.
Отметим, что многие дополнения дублируют стандартные средства Google, но не превосходят их по своим возможностям. Есть как минимум три инструмента, которые лучше не заменять на аналоги.
1. Google Keep
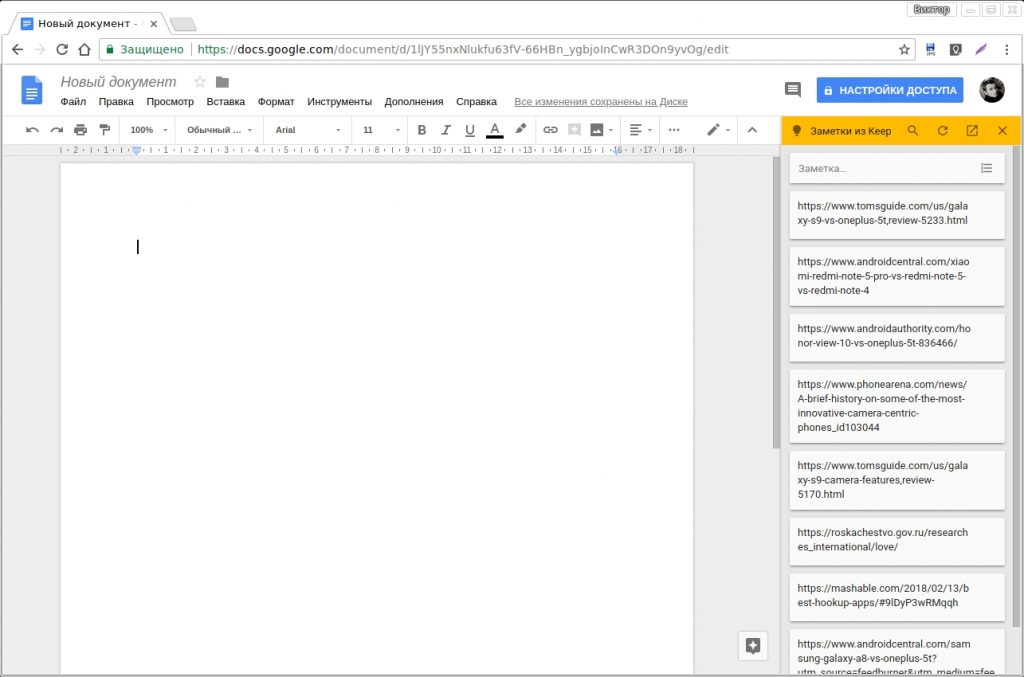
Это фирменный сервис для заметок, записи в котором могут использоваться как основа для текста в Google Docs. Чтобы работать с двумя этими сервисами параллельно, достаточно лишь использовать браузер Google Chrome с установленным расширением Keep. Чтобы вывести панель заметок в окне набора текста, останется лишь включить блокнот Keep в «Инструментах».

2. Google Fonts
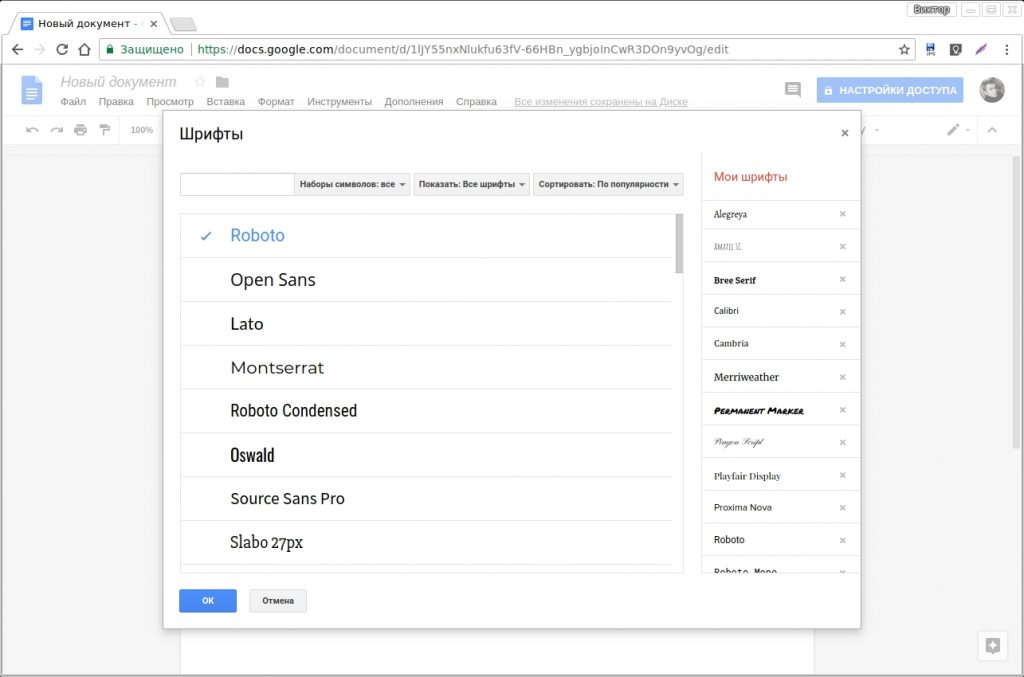
Внушительный набор шрифтов, доступных прямо из меню в Google Docs. Просто нажмите на выбранный шрифт и в открывшемся окне выберите «Другие шрифты». Появившийся список вниз можно листать очень долго, новые варианты подгружаются автоматически. Тут же есть и поиск по названию.
3. Голосовой ввод
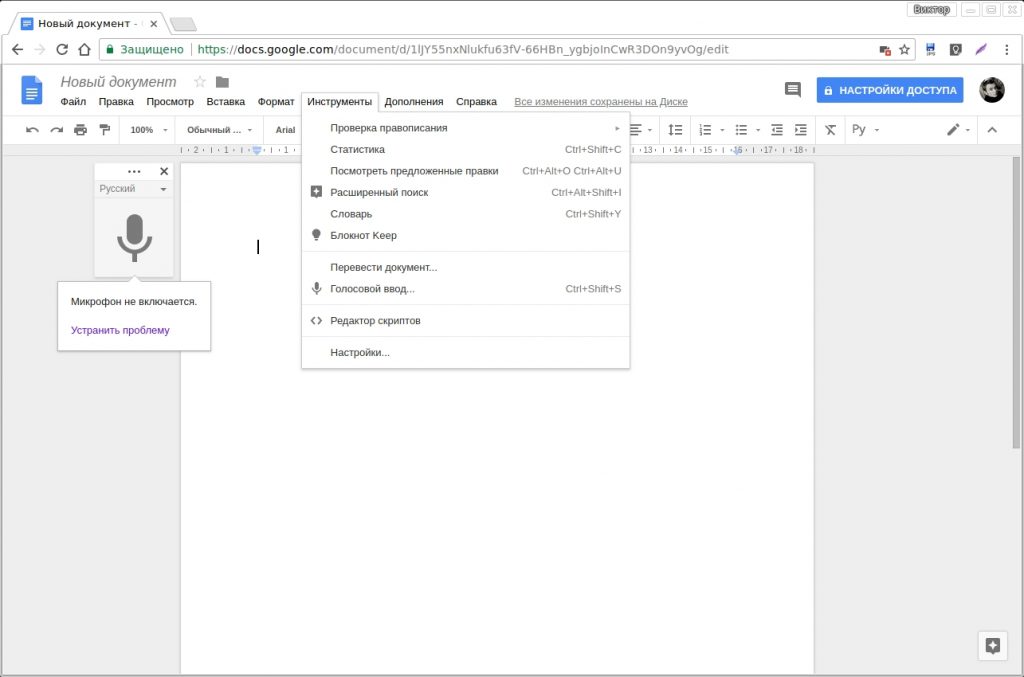
Это тоже встроенная функция Google Docs, работающая только с Google Chrome. Она позволяет набирать текст под диктовку и выполнять голосовые команды. Русский язык распознаётся. Скрыта эта функция в «Инструментах». Диагностика микрофона автоматическая (в моём случае он отсутствовал). Для начала записи необходимо лишь нажать на появившуюся иконку.
А теперь перейдём к сторонним дополнениям, позволяющим расширить возможности сервиса.
Полезные дополнения для Google Docs
1. Styles
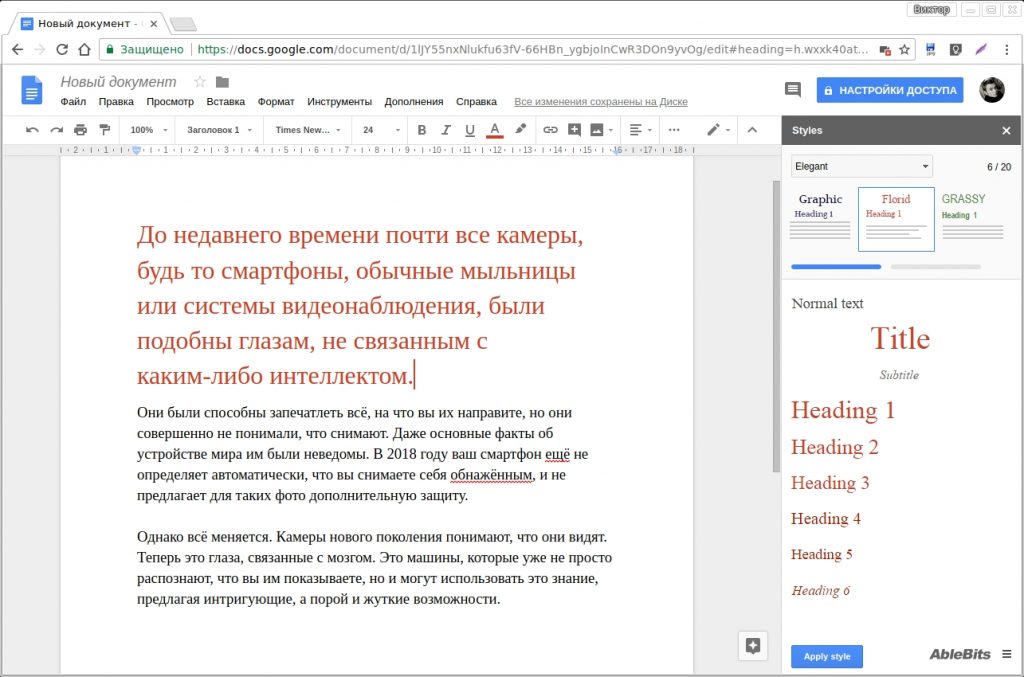
Набор 20 разнообразных стилей для вашего текста. Есть варианты и для отчётов, и для неформальных текстов с различными цветами и шрифтами. Единственный минус заключается в том, что не все шрифты поддерживают русский язык. Дополнение включается через соответствующее меню сверху. Стили применяются нажатием кнопки Apply Style.