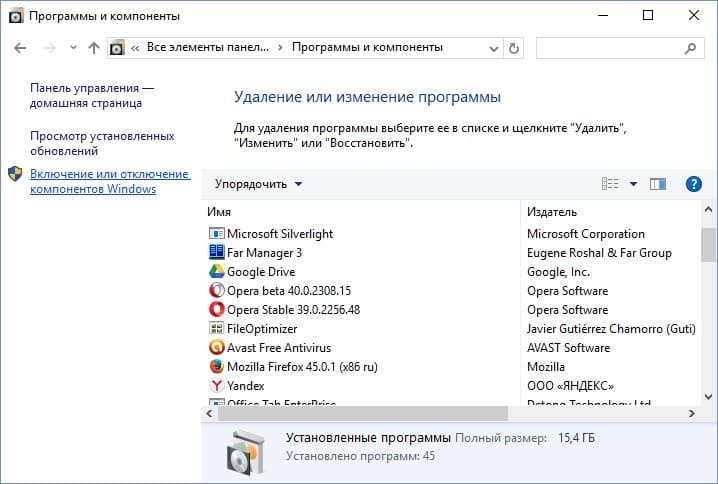Почему жёсткий диск пищит и не определяется?
Когда жесткий диск пищит и не запускается
Основные проблемы, которые могут вызывать «писк» у жесткого диска и методы лечения: ремонта и извлечения данных.
Жесткий диск пищит и не запускается — один из распространенных симптомов неполадок с винчестером, но при этом – это симптом, не однозначно определяющий характер проблемы.
Итак, когда вы слышите, что ваш жесткий диск, будь он внешним или внутренним, начал издавать звуки, похожие на писк, это может быть как простой проблемой с нехваткой питания, которую можно решить самостоятельно, так и серьезной механической неисправностью, решить которую под силу только профессионалам.
Рассмотрим все возможные варианты и способы решения проблем, при которых ваш диск «начал пищать».
Причина #1: нехватка питания
Одной из самых простых проблем может быть нехватка питания, подаваемая на плату электроники, для запуска двигателя накопителя. Такое достаточно часто можно наблюдать на внешних жёстких дисках, у которых вышел из строя переходник от интерфейса накопителя к интерфейсу, например, USB. Решение достаточно простое: для начала нужно проверить накопитель на разных выходах и разных соединительных проводах. Если ситуация не изменилась, то потребуется замена переходника. Можно найти переходник от такого же накопителя, либо, купив внешний кейс для HDD, извлечь устройство из неисправной «коробочки» и монтировать его в новую. Обычно данные действия интуитивно понятны и не требуют особых усилий от пользователя.
Так, что если винчестер пищит – не стоит сразу бить тревогу: первым делом проверьте, достаточно ли питания подается на плату.

Причина #2: залипание магнитных головок
Следующей проблемой, из-за которой жесткий диск пищит при подключении к питанию, может быть залипание магнитных головок. Данная неисправность считается механической и может возникать обычно в двух случаях:
- Физическое воздействие (удар, падение и пр.) как во включенном, так и в выключенном состоянии.
- Экстренное отключение питания во время исполнения жестким диском какого-либо процесса (например, сохранение или чтение документов, прослушивание музыки, просмотр фильма).
Чаще всего данная неисправность возникает у дисков форм-фактора 2,5 дюйма. Это было обусловлено тем, что парковочная зона для считывающих головок находится за поверхностью магнитных блинов. Последние годы данная неисправность начала появляться и на HDD большего форм-фактора (3,5 дюйма). Это объясняется тем, что и на дисках данной размерности начали делать выносную парковочную зону. Раньше, у большинства HDD 3.5 дюйма парковочная зона находилась у самого шпинделя. Это, например, при отключении питания спасало диск от данной проблемы, поскольку вращения хватало, чтобы отстрелить головку (головки) на парковочную зону, расположенную прямо на поверхности.
Решение подобной неисправности: аккуратный вывод голов с поверхности и считывание необходимой информации с помощью специального оборудование (при исправности самих головок).
Бывает, что блок магнитных головок после их вывода не может читать пользовательскую информацию — тогда требуется замена всего блока с подбором запчастей и последующее вычитывание на спецоборудовании. Данная ситуация чаще всего происходит при залипании после физического воздействия (удара, падения и пр.)
Причина писка жесткого диска #3: клин двигателя
Далее по сложности идёт так называемый «клин двигателя». В большинстве случаев, к подобной неисправности приводит достаточно сильное физическое воздействие, например падение с большой высоты. Часто встречается на дисках форм фактора 3,5 дюйма большого объема для своего семейства (т.е. с количеством магнитных блинов более или равное трем).Также подобную неисправность в разное время можно было наблюдать у HDD 2,5 дюйма Toshiba и Maxtor 3,5 дюйма из-за особенности сборки и крепления двигателя на запоминающем устройстве.
Решений проблем может быть несколько, например от постоянного точечного прогрева зоны расположения двигателя, расклинивание специальным инструментом в вскрытом состоянии при небольшом перекосе шпинделя, до переноса всех пластин с точным соблюдением порядка и центровки относительно друг друга в идентичную «банку».
Главное правило от лаборатории АЙКЭН
Если жесткий диск пищит и не определяется, а Вы не имеете соответствующих навыков в восстановлении данных, но информация на носителе является крайне важной для Вас – мы всегда сможем помочь и извлечь нужные данные, какой бы ни была проблема.
Если жесткий диск пищит и не определяется
Если жесткий диск пищит и не определяется – это указывает на проблемы, которые вызваны, нехваткой питания, и всеми реальными механическими повреждениями винчестера, соответственно совершенно ко всем не типичным звукам которые исходят из диска стоит относиться осторожно.
Жесткий диск пищит и не определяется: что это может быть?
Если внешний диск, содержит большой объем, и у него слабый поиск, в таком случае электромотору может не хватать мощности, для того что бы можно было раскрутить магнитные пластины. Винчестер не может раскрутиться и не может быть определен компьютером, индикатор на диске в это время издает световой сигнал. Существуют определенные причины: длинный USB провод, какой приводит к ослабленной подаче тока и невозможности раскрутки шпиндель или слаботочный разъем ноутбука, это относится к старым моделям. Решать такого рода проблему можно также двойным USB проводом, второй разъем всегда берет на себя дополнительное питание с другого порта.
Во время плохой работы самого питания, в первую очередь стоит обратить внимание на диск вполне возможно, что произошло залипание всех магнитных головок. Это происходит во время питания, магнитные головки, работая всегда расположены только над самой поверхностью пластин на минимальном расстоянии и во время удара дотрагиваются друг к другу или к стенкам и в этот момент они сразу же прилипают до поверхности, они также, не дают диску возможности раскрутится. Если на нем находится нужная информация, не в коем случае не нужно открывать гермоблок или стучать по нему для того что бы снять полученное залипание. Без использования специальных съемников и специально оборудованной комнаты его довольно легко можно поцарапать все его магнитные поверхности можно или оторвать или испортить весь блок магнитных головок. Ко всему этому стоит также вспомнить про пыль и грязь, какая попадает в гермоблок , сильно понижаются шансы на восстановление данных. Только в специальной лаборатории можно в полной мере восстановить данные, но не всегда можно получить желаемый результат, все зависит от степени повреждения..
Пищит и не определяется жесткий диск: идем за помощью к специалистам.
Намного реже происходит заклинивание самого ротора двигателя жесткого диска, для этого необходим сильный удар или чтоб винчестер упал, к примеру, со стола получив при этом большое внутреннее повреждение. В данных случаях трудоемкость на много сложнее восстанавливается и на много сложнее чем в предыдущих случаях заставить ее работать правильно, без сбоев.
Компьютер не видит жесткий диск: причины и варианты решения


Ситуация, когда компьютер не видит жесткий диск, не редка. Это может случиться и с новым жестким диском, и с уже поработавшим; и с внешним, подключаемым по USB, и с внутренним, подключаемым SATA кабелем, а также с SATA SSD накопителем. Для простоты в этом блоге SATA SSD накопители я тоже буду подразумевать, когда упоминаю жесткие диски. Многие пользователи компьютера сталкивались с этой проблемой, например, при подключении нового жесткого диска в систему.
Сейчас мы с вами разберем почти все возможные ситуации, когда компьютер не видит жесткий диск, и методы их самостоятельного устранения.
Проверяем, видно ли жесткий диск в BIOS
При старте компьютера есть два уровня, на котором он начинает взаимодействовать с жесткими дисками. Первый и самый базовый уровень — это BIOS. Чтобы попасть в BIOS, при старте компьютера надо несколько раз нажать кнопку DEL или F2 на клавиатуре. В зависимости от модели материнской платы перед нами откроется главное окно настроек BIOS.
Оно может быть таким

Или таким, как на моей материнской плате MSI B450-A PRO MAX

На MSI B450-A PRO MAX достаточно выбрать вкладку Storage, которая отобразит список подключенных дисков.

Не бойтесь перемещаться по вкладкам BIOS, чтобы найти информацию о накопителях. Даже если вы измените какой-то параметр, система спросит вас при выходе, надо ли сохранить изменения.
На более старых материнских платах надо будет выбрать вкладку Standard CMOS Features или вкладку Main. Если вы видите здесь свой диск, то можете сразу переходить к разделу блога «Настройка диска в Windows».


Если же вы не видите жесткого диска в BIOS, то дело уже гораздо серьезнее и надо перейти к разделу этого блога «Проблемы физического подключения накопителей».
Но нужно предупредить, что действия, которые надо будет предпринять в этом разделе, требуют хотя бы минимальных навыков в сборке компьютеров. И если у вас есть возможность обратиться к более опытному человеку, то стоит сделать это, чтобы ничего не испортить.
Настройка диска в Windows
Самая распространенная ситуация, когда компьютер не видит жесткий диск — это установка нового, только что купленного диска, в систему. Обычно диски не размечены и не отформатированы, и нам нужно будет сделать это с помощью встроенной утилиты «Управление компьютером», в которой нам понадобится вкладка «Управление дисками».
Чтообы ее запустить, это нажмите на клавиатуре сочетание клавиш Win+R, введите в появившемся окне compmgmt.mscи нажмите«Ок».

В Windows 10 запустить эту утилиту еще проще. Достаточно щелкнуть правой кнопкой мыши по меню «Пуск» и выбрать в открывшемся меню «Управление дисками».

Утилита запущена. Обращаться с ней нужно очень аккуратно, тщательно проверяя диски, над которыми мы будем работать, ведь неверный выбор диска может уничтожить на нем всю имеющуюся информацию !

Среди моих дисков сразу обращает на себя внимание, вот этот, помеченный черным цветом и с надписью «нераспределенная область»Диск 0. Это и есть диск, который не виден в системе.

Для начала нужно инициализировать диск. Щелкаем по нему правой кнопкой мыши и выбираем «Инициализировать диск».

Откроется окно с выбором стиля разделов. Доступны два стиля разделов: MBR и GPT. Выберите MBR для накопителя менее 2 ТБ и GPT для диска объемом более 2 ТБ.

Теперь щелкаем по неразмеченному диску правой кнопкой мыши и выбираем «Создать простой том».

Открывается «Мастер создания простых томов». Нажимаем «Далее».

Появляется окно «Указания размера тома». Максимально возможный размер уже вписан в поле ввода и достаточно просто нажать «Далее».

Следом мы попадаем в окно «Назначения буквы диска или пути». Выбираем любую букву из доступных и нажимаем «Далее».

Далее мы попадаем в окно «Форматирование раздела». Здесь стоит все оставить по умолчанию и нажать «Далее», однако в поле «Метка тома» можно вписать удобную для вас метку для вашего жесткого диска, например «Данные» или «Фото».

На этом создание простого тома завершено и достаточно нажать «Готово».

Если вы все сделали правильно, в проводнике Windows появится новый диск с буквой, которую вы ему присвоили и можно начинать им пользоваться.
Проблемы физического подключения накопителей
Причины, по котором жесткий диск перестает быть виден в системе, зачастую связаны с плохими контактами на разъемах SATA, их перегибами и внутренними разрывами, окислением, износом и разбалтыванием разъемов, а также с недостатком питания по линиям USB и 12 вольт.
И крайне редко бывает так, что блок питания на компьютере настолько слаб, что еще один дополнительный жесткий диск становится для него непосильной ношей.
Хоть и звучит все вышеописанное очень пугающе для начинающего пользователя, эти симптомы можно диагностировать и исключить самому.
Обязательно обесточьте компьютер при подключении диска, не просто выключив его, а дополнительно выдерните шнур питания из розетки!
Главное — соблюдать аккуратность при подключении и отключении кабелей, не прилагать излишнюю физическую силу и помнить, что кабели питания и данных вставляются определенной стороной. От неправильного подключения их защищает Г-образный вырез.
Не помешает обеспечить дополнительно освещение системного блока настольной лампой или фонариком.

На всякий случай напомню, что вот такие провода SATA с металической защелкой-фиксатором вынимать надо с зажатым рычажком, чтобы не повредить разъем.

Для начала попробуйте просто вынуть и вставить назад провода SATA и питания из жесткого диска и запустить компьютер. Зачастую помогает даже такая простая операция, если до этого провода были вставлены неплотно или окислились от высокой влажности.

Если это не помогло, подключите диск другим кабелем SATA, в другой SATA порт на материнской плате. Другой провод можно взять, например, от DVD-привода, если такой еще установлен в вашем компьютере.

Провод питания тоже возьмите другой, желательно, чтобы разъем питания SATA как можно ближе располагался к блоку питания. Если используется переходник Molex-SATA, подключите диск без него. Такие переходники зачастую становятся источниками проблем для жестких дисков.

В случае, если не определяется внешний жесткий диск с USB подключением, то попробуйте подключить его в разъемы USB не на передней панели компьютера, а на задней. Проверьте, все ли провода вы подключили, иногда у таких дисков два провода USB.

Если ничего из вышеописанного не помогло, то имеет смысл попробовать подключить неопределяемый внешний или обычный жесткий диск в другой компьютер (родственников или знакомых).
Если же и это не помогло, то уже стоит обратиться в гарантийный отдел магазина, где вы приобретали жесткий диск или в мастерскую ремонта радиоэлетроники, если гарантия на него закончилась. Зачастую потребуется всего лишь убрать окислы на плате, и жесткий диск заработает как новенький.
Помните, что жесткий диск, это деталь, требующая особой аккуратности как при программной работе с ним, так и при манипуляциях с подключением проводов питания и данных. Они очень не любят перегрев, тряску и вибрацию в подключенном виде.
А данные, которые хранятся на наших жесткий дисках, зачастую намного дороже их стоимости. А иногда и совсем бесценны как, например, семейные фотографии и видео, которые постепенно перекочевали из бумажных альбомов в папки на наших жестких дисках.