Почему не обновляются драйвера через диспетчер устройств?
Windows 10 2004 не позволяет обновлять драйверы с помощью Диспетчера устройств
В Windows 10 2004 Диспетчер устройств больше не может подключаться к интернету.

Компания Microsoft позволяет своим пользователям загружать, устанавливать и обновлять драйверы на компьютерах под управлением Windows 10 несколькими способами. К примеру, обновлять драйверы можно вручную с помощью Диспетчера устройств, Центра обновления Windows и инструментов от производителей устройств.
Обновление драйверов через Центр обновления Windows может занять некоторое время, пока производитель не выпустит новый пакет драйверов. К тому же, процесс установки апдейта может аварийно завершиться или «зависнуть» на экране обновления. Поэтому в качестве альтернативы можно воспользоваться Диспетчером устройств.
Диспетчер устройств предлагает две опции – автоматический поиск обновленного ПО драйверов и сканирование компьютера на предмет наличия ПО драйверов. Первая опция позволяет загружать и устанавливать пакеты автоматически с серверов Microsoft, а вторая предполагает поиск и выбор ПО драйверов на жестких дисках компьютера вручную.
Тем не менее, начиная с Windows 10 2004 (сборка 19041.423), Microsoft незаметно отключила возможность обновлять драйверы через интернет с помощью Диспетчера устройств. Воспользоваться первой опцией можно только в том случае, если пакет обновлений для драйверов предварительно был загружен на жесткий диск компьютера. Кроме того, в Windows 10 2004 (сборка 19041.423) Диспетчер устройств больше не может подключаться ни к серверам Microsoft в частности, ни к интернету в целом.
При выборе первой опции мастер Диспетчера устройств выявит и установит на компьютер новый драйвер, если на жестком диске есть доступный пакет обновлений. Другими словами, теперь для того, чтобы легко в автоматическом режиме обновить драйверы с серверов Microsoft, нужно использовать приложение «Параметры».
В обновленной версии Windows 10 в «Параметрах» снова появился список опциональных обновлений. Ссылка «Посмотреть опциональные обновления» в настройках Центра обновления Windows ведет непосредственно на страницу, где можно управлять обновлениями драйверов.
Подписывайтесь на каналы “SecurityLab” в 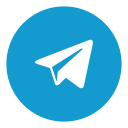 Telegram и
Telegram и  Twitter, чтобы первыми узнавать о новостях и эксклюзивных материалах по информационной безопасности.
Twitter, чтобы первыми узнавать о новостях и эксклюзивных материалах по информационной безопасности.
почему не обновляются драйверы?
Восстановление и обновление драйверов
Если устройство не работает должным образом или устанавливаемая программа или игра требуют более новые драйверы, обновите драйверы с помощью Центра обновления Windows . Возможно, понадобится настроить Центр обновлений Windows , чтобы произвести автоматическую проверку рекомендованных обновлений драйверов.
Третий вариант — ручное обновление драйверов для устройства.
Можно проверять Центр обновлений Windows в любое время, чтобы узнать, есть ли обновленный драйвер для данного устройства. Выбрав драйвера, можно произвести их установку. Выполните следующие действия.
Запустите программу Windows Update: нажмите кнопку Пуск  и выберите пункт Все программы , а затем — Windows Update .
и выберите пункт Все программы , а затем — Windows Update .  Введите пароль администратора или подтверждение пароля, если появится соответствующий запрос.
Введите пароль администратора или подтверждение пароля, если появится соответствующий запрос.
На левой панели выберите Проверка обновлений .
Чтобы узнать, есть ли доступные обновленные драйверы, щелкните Просмотр доступных обновлений . Центр обновления Windows перечислит все доступные обновленные драйверы оборудования, установленного на компьютере.
При наличии обновлений щелкните устанавливаемый драйвер и выберите команду Установка .  Введите пароль администратора или подтверждение пароля, если появится соответствующий запрос.
Введите пароль администратора или подтверждение пароля, если появится соответствующий запрос.
Даже если Центр обновления Windows настроен на автоматическую установку важных обновлений, вполне возможно, что не настроена установка всех найденных обновленных драйверов для компьютера, так как они не относятся к важным. Для получения всех обновлений драйверов необходимо включить получение рекомендуемых обновлений. Это устанавливается Windows следующим образом.
На левой панели выберите Изменить параметры .
Выберите Устанавливать обновления автоматически (рекомендуется) .
В группе Рекомендуемые обновления установите флажок Включать рекомендуемые обновления при загрузке, установке и уведомлении об обновлениях и нажмите кнопку ОК .  Введите пароль администратора или подтверждение пароля, если появится соответствующий запрос.
Введите пароль администратора или подтверждение пароля, если появится соответствующий запрос.
Пусть Windows автоматически установит драйвера для аппаратного обеспечения. Не следует устанавливать драйвер вручную, если Windows не удалось найти драйвер для одного из устройств и существует другой доступный способ установки или служба технической поддержки попросила установить драйверы с диска или веб-узла изготовителя устройства. При выборе установки драйверов вручную, выполните следующие действия.
Для выполнения этих действий необходимо войти в систему с правами администратора.
Откройте диспетчер устройств, нажав кнопку Пуск  и выбрав пункты Панель управления , Система и ее обслуживание и Диспетчер устройств .
и выбрав пункты Панель управления , Система и ее обслуживание и Диспетчер устройств .  Введите пароль администратора или подтверждение пароля, если появится соответствующий запрос.
Введите пароль администратора или подтверждение пароля, если появится соответствующий запрос.
В Диспетчере устройств найдите обновляемое устройство и дважды щелкните его имя.
Щелкните вкладку Драйвер , а затем Обновить драйвер и следуйте инструкциям.

Сведения о принтере не включены в Диспетчер устройств. Проверить, установлен ли принтер, или вручную обновить драйвер принтера можно, открыв компонент «Принтеры» на панели управления. Дополнительные сведения см. в разделе Установка и удаление принтера
Чтобы выяснить, совместимо ли имеющееся оборудование (или которое планируется приобрести) с Windows Vista , обратитесь на веб-узел Windows Vista Список совместимого оборудования (HCL). На этом веб-узле содержится исчерпывающий список компьютеров и устройств, проверенных на совместимость с Windows Vista . Имеется более двух десятков категорий устройств.
И ещё, рекомендую включить рекомендуемые параметры Виндоус.
И не забудьте присоединиться к программе улучшения поддержки пользователей.
Пуск, панель управления, отчёты о проблемах и их решениях, клик по ссылке на боковой панели этого окна, – улучшение поддержки пользователей, установить флажок на: присоединиться к программе улучшения поддержки пользователей.
Диспетчер устройств в Windows 10 теперь не может обновлять драйверы через Интернет

Microsoft позволяет пользователям загружать, устанавливать или обновлять драйверы в Windows 10 несколькими способами. Вы можете обновить драйвер устройства вручную, в том числе с помощью Диспетчера устройств, Центра обновления Windows и инструментов от производителей устройств.
Обновление драйверов через Центр обновления Windows может занять некоторое время, пока производители не опубликуют новые пакеты драйверов. Кроме того, процесс обновления также может завершиться ошибкой или зависнуть на экране установки.
Кроме того, Microsoft всегда позволяла пользователям обновлять драйверы устройств и компоненты с помощью Диспетчера устройств.

В Диспетчере устройств есть два варианта: автоматический поиск обновленных драйверов и поиск на моем компьютере программного обеспечения драйверов. Первый вариант позволяет загружать и устанавливать пакет автоматически с помощью серверов Microsoft, а второй вариант требует, чтобы вы вручную выбрали программное обеспечение драйвера.
Начиная с Windows 10 версии 2004 (Build 19041.423), Microsoft незаметно отключила возможность обновления драйверов в Диспетчере устройств через Интернет.

Первый вариант в диспетчере устройств установит обновленный драйвер только в том случае, если вы уже предварительно загрузили пакет и он находится на жестком диске вашего компьютера. Windows 10 Build 19041.423 также блокирует подключение диспетчера устройств к серверам Microsoft или Интернету.

Когда вы выбираете первый вариант, мастер Диспетчера устройств обнаружит и установит новый драйвер на ваш компьютер, если пакет обновления на вашем жестком диске доступен для инструмента.
Это означает, что тот, кто хочет легко и автоматически обновлять драйверы в Windows 10 с серверов Microsoft, должен использовать приложение «Параметры», так как Диспетчер устройств больше не позволяет обновлять драйверы через Интернет.
С обновлением функций Windows 10 Microsoft также восстановила дополнительные списки обновлений в приложении «Параметры». Новая ссылка «Просмотреть дополнительные обновления» в Центре обновления Windows ведет прямо на страницу, где вы можете управлять обновлениями драйверов. На этом экране каждый драйвер указан с названием производителя, классификацией и номером версии.

Для большинства пользователей это изменение Диспетчера устройств не должно быть проблемой.
Все это является частью плана Microsoft по оптимизации процесса обновления в Windows 10, и также не секрет, что Microsoft постепенно снижает зависимость от устаревших инструментов.




