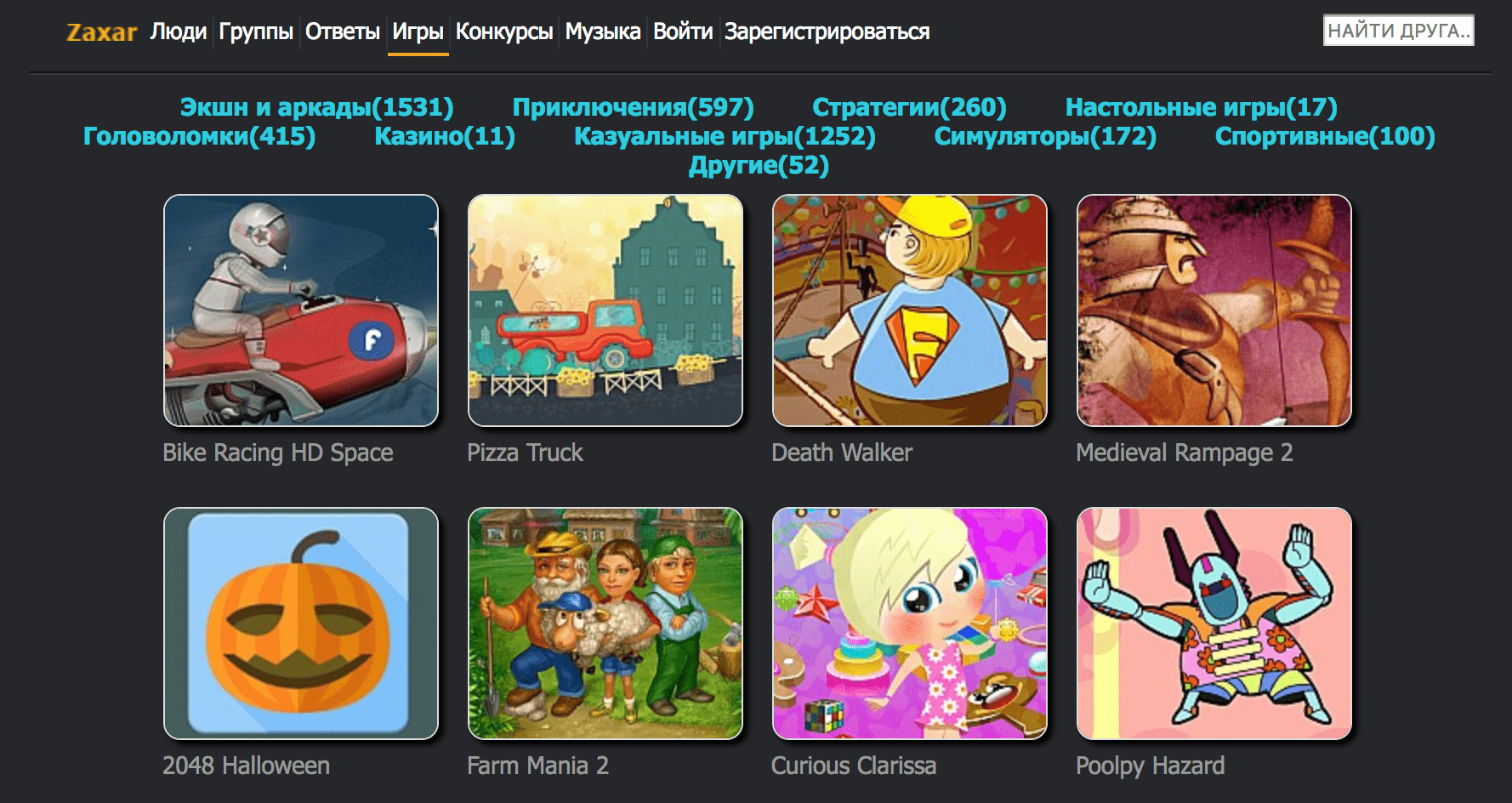Плагин не отвечает что делать Mozilla?
Плагин Shockwave Flash не отвечает или замедляет работу компьютера: решение проблемы
Интернет обозреватели уже многие годы являются основным инструментом взаимодействия пользователя с веб-ресурсами. Они совершенствуются, пополняются новыми опциями, предоставляя с каждым обновлением всё больше возможностей. Популярные браузеры, детища известных компаний, отличаются высоким качеством работы и быстродействием, но и они не лишены периодических сбоев, в частности касающихся интегрированного плагина Shockwave Flash. Данный модуль применяется для воспроизведения видео, аудио, анимаций, презентаций, игрового и прочего контента на веб-страницах. Но случается, что инструмент отказывается работать, о чём пользователь оповещается соответствующим сообщением «Плагин Shockwave Flash не отвечает». Воспроизведения контента с ресурсов, использующих технологию HTML5, проблема никак не коснётся, но сайты, которые работают с Flash, при возникновении ошибки не смогут обеспечить интерактивное взаимодействие с пользователем и предоставить графическую информацию. При разовых сбоях часто помогает обычная перезагрузка системы, но если проблема глубже, то такой способ не сработает и придётся немного потрудиться для её решения.
Решение проблем в работе плагина Shockwave Flash.
Почему возникает проблема сбоя Flash-плагина
Со сбоем, сопровождающимся сообщением «Плагин Shockwave Flash не отвечает» (или «Shockwave Flash has crashed»), знакомы многие пользователи, использующие Google Chrome или другие браузеры. Как правило, проблему провоцирует конфликт установленных в обозревателе flesh-плееров, возникающий при переходе на веб-страницу или попытке открыть контент. Пользователи нередко дополнительно ставят Adobe Flash, тогда как браузер уже содержит встроенный модуль, а действовать сообща у них не получается. Так, при попытке воспроизведения ни один из инструментов не уступает другому, вследствие чего и наблюдается сбой в плагине Shockwave Flash, о чём свидетельствует соответствующее сообщение.
Как ликвидировать конфликт Shockwave Flash
Рассмотрим, что делать, если в плагине браузера возник сбой в результате конфликта внешнего и встроенного модулей. Исправить ошибку можно отключением одного из плееров:
- В браузере Google Chrome до 56 версии плагины можно было просмотреть, набрав в адресной строке chrome:plugins и отключить встроенный модуль. Теперь же доступ к вкладке управления плагинами закрыт. Если используется старая версия Хрома, то для отключения одного из модулей переходим в дополнительные настройки браузера, где в блоке «Личные данные» выбираем «Настройки контента», затем Плагины – Управление отдельными плагинами. Вверху справа жмём кнопку «Подробнее» и смотрим расположение модуля (встроенный в браузер будет находиться в папке с самой программой, установленные в систему – в папке Windows), после чего отключаем тот, что находится в Windows;
- В новой версии Хрома добраться до Flash-модуля можно, зайдя в Настройки – Дополнительные – Настройки контента – Flash. Здесь будут доступны три опции, первая «Блокировать Flash на сайтах» блокирует содержимое, переставив ползунок, вы меняете значение на «Всегда спрашивать», что позволяет активировать содержимое посредством контекстного меню. Опции «Блокировать» и «Разрешить» предполагают формирование списка, где Flash будет заблокировано или включено;
- Для Оперы, чтобы получить доступ к плагинам вводим в адресной строке opera:plugins, а в браузере Mozilla Firefox управлять ими можно, перейдя в раздел «Дополнения» на панели инструментов.
Проблема появления сбоя «Не удалось загрузить Shockwave Flash» решается также удалением внешнего плагина. Действие выполняется через Панель управления – Программы и компоненты. Здесь в списке установленного ПО будет Adobe Flash, который можно удалить, нажав по нему правой кнопкой мыши.
Как исправить сбой плагина в браузерах
Если модуль Shockwave Flash не отвечает или замедляет работу компьютера, есть несколько решений для разных обозревателей.
Устраняем сбой в Опере
Проблемы с работой плагина в браузере Opera могут быть спровоцированы некорректными обновлениями и часто решаемы перезапуском Shockwave Flash, то есть его выключением и включением. Найти модуль среди других можно, вбив в адресную строку opera:plugins, после чего появится список имеющихся модулей, где увидим Flash плеер, вверху справа нужно нажать «Показать подробности». В открывшемся окошке с информацией будет доступна кнопка отключения плагина. Другие методы решения проблемы предполагают следующие действия:
- Установка обновлённой версии Flash-модуля;
- Очистка кэша и удаление информации в каталоге модуля (набираем в поиске компьютера %appdata%Adobe и в папке Flash Player удаляем всю информацию, затем посредством строки поиска и запроса %appdata%Macromedia находим папку с тем же именем и удаляем весь каталог Flash-плеера);
- Удаление данных Flash Player через Панель управления;
- Отключение аппаратного ускорения (опция обычно выставлена по умолчанию, а деактивировать её можно при переходе на любой ресурс, использующий flash для отображения контента, на видео с помощью ПКМ вызываем контекстное меню, выбираем раздел Параметры и убираем галочку в пункте Аппаратное ускорение).
Если проблема воспроизведения не решилась, потребуется обновить браузер, выбрав в главном меню пункт «О программе». Откроется системное окно, где доступен поиск обновлений. С официального сайта разработчика загрузка свежих пакетов ПО доступна бесплатно. Если проблема заключалась в устаревшей версии программы, она будет решена после обновления её до актуальной. Иногда может потребоваться переустановка браузера.
Как устранить сбой в Mozilla Firefox
Аналогичным образом проблема решается и в браузере Фаерфокс. Обновить программу можно, скачав новую версию ПО с официального сайта или используя встроенный функционал обозревателя:
- В окне браузера вверху справа нажимаем кнопку меню в виде трёх полос;
- Нажимаем на значок Справки в виде вопроса, выбираем «О Firefox»;
- Поиск обновлений начнётся автоматически, для их установки потребуется перезапуск обозревателя.
В том случае, если проблема была спровоцирована несоответствующей версией браузера и плагина, она будет решена. Если способ не помог, потребуется приостановка работы модуля. Чтобы отключить Flash-плеер, выполняем следующее:
- В меню браузера выбираем «Дополнения»;
- Переходим к разделу «Плагины» и находим в списке Shockwave Flash, напротив него выставляем параметр «Включить по запросу».
После этих манипуляций при посещении ресурсов, поддерживающих Flash, система будет запрашивать разрешение пользователя на включение плагина. Если же в настройках выбрать пункт «Никогда не включать» это приведёт к полной деактивации модуля, что впоследствии потребует от вас лишних действий при необходимости его включения.
Популярные браузеры друг за другом включают поддержку более свежей и продвинутой технологии HTML5, отодвигающей уже сейчас на второй план привычную нам Flash. Многие ресурсы сети также активно внедряют новый стандарт, при этом большинство сервисов оставляет пользователю право выбора формата (на случай, если версия браузера не поддерживает инновации), так что с повсеместной интеграцией HTML5 не исключено, что проблема ошибок воспроизведения медиа контента в интернете вскоре вовсе перестанет существовать.
Mozilla Firefox не отвечает: основные причины возникновения проблемы

Как правило, причины того, что Firefox не отвечает, достаточно банальны, но пользователи зачастую и не задумываются о них до тех пор, пока браузер не начнет некорректно работать. Вполне возможно, что после перезапуска браузера проблема будет решена, но временно, в связи с чем она будет повторяться до тех пор, пока причина ее возникновения не будет устранена.
Ниже мы рассмотрим основные причины, которые могут повлиять на возникновение проблемы, а также способы их решения.
Mozilla Firefox не отвечает: основные причины
Причина 1: загруженность компьютера
Прежде всего, столкнувшись с тем, что браузер намертво зависает, стоит предположить, что ресурсы компьютера исчерпаны запущенными процессами, в результате чего браузер не сможет нормально продолжать свою работу, пока другие приложения, нагружающие систему, не будут закрыты.
Прежде всего, вам потребуется запустить «Диспетчер задач» сочетанием клавиш Ctrl+Shift+Del. Проверьте занятость системы во вкладке «Процессы». Нас конкретно интересуют центральный процессор и оперативная память.

Если данные параметры загружены практически на 100%, то вам необходимо закрыть лишние приложения, которые в момент работы с Firefox вам не нужны. Для этого щелкните по приложению правой кнопкой мыши и в отобразившемся контекстном меню выберите пункт «Снять задачу». Таким же образом поступите со всеми ненужными программами.

Причина 2: сбой в работе системы
В особенности данную причину зависания Firefox можно заподозрить в том случае, если ваш компьютер давно не перезагружался (вы предпочитаете использовать режимы «Сон» и «Гибернация»).
В данном случае вам потребуется щелкнуть по кнопке «Пуск», в левом нижнем углу выбрать иконку питания, а затем пройти к пункту «Перезагрузка». Дождитесь загрузки компьютера в обычном режиме, а затем проверьте работоспособность Firefox.

Причина 3: устаревшая версия Firefox
Любой браузер нуждается в своевременном обновлении по нескольким причинам: идет адаптация браузера к новым версиям ОС, устраняются дыры, которыми пользуются хакеры для заражения системы, и появляются новые интересные возможности.
Именно по этой причине вам необходимо проверить Mozilla Firefox на наличие обновлений. Если обновления будут обнаружены, вам потребуется их обязательно установить.
Причина 4: накопленная информация
Зачастую причиной нестабильной работой браузера может являться накопившаяся информация, которую рекомендуется своевременно очищать. К полной информации, по традиции, относятся кэш, куки и история. Выполните очистку данной информации, а затем перезагрузите браузер. Вполне возможно, что данный простой шаг позволит решить проблему в работе браузера.
Причина 5: переизбыток дополнений
Трудно представить использование Mozilla Firefox без использования хотя бы одного браузерного дополнения. Многие пользователи с течением времени устанавливают достаточно внушительное количество дополнений, но при этом забывают отключать или удалять неиспользуемые.
Чтобы отключить в Firefox лишние дополнения, щелкните в правой верхней области браузера по кнопке меню, а затем в отобразившемся списке пройдите к разделу «Дополнения».

В левой области окна пройдите ко вкладке «Расширения». Справа от каждого дополнения, добавленного в браузер, имеются кнопки «Отключить» и «Удалить». Вам потребуется, как минимум, отключить неиспользуемые дополнения, но будет лучше, если вы их и вовсе удалите с компьютера.

Причина 6: некорректная работа плагинов
Помимо расширений, браузер Mozilla Firefox позволяет устанавливать плагины, с помощью которых браузер умеет отображать в интернете различный контент, например, для отображения Flash-контента требуется установленный плагин Adobe Flash Player.
Некоторые плагины, например, тот же Flash Player, могут повлиять на некорректную работу браузера, в связи с чем, чтобы подтвердить данную причину возникновения ошибки, вам потребуется их отключить.
Для этого щелкните в правом верхнем углу Firefox по кнопке меню, а затем пройдите к разделу «Дополнения».

В левой области окна пройдите ко вкладке «Плагины». Отключите работу максимального количества плагинов, в особенности это касается тех плагинов, что отмечены браузером, как небезопасные. После этого перезапустите Firefox и проверьте стабильность работы веб-обозревателя.

Причина 7: переустановка браузера
В результате изменений на вашем компьютере работа Firefox могла быть нарушена, в результате чего для решения проблем вам может понадобиться переустановка браузера. Желательно, если вы выполните не просто удаление браузера через меню «Панель управления» – «Удаление программ», а произведете полную очистку браузера. Подробнее о полном удалении Firefox с компьютера уже прежде рассказывалось на нашем сайте.
Завершив удаление браузера, выполните перезагрузку компьютера, а затем загрузите свежую версию дистрибутива Mozilla Firefox обязательно с официального сайта разработчика.
Запустите скаченный дистрибутив и выполните инсталляцию браузера на компьютер.
Причина 8: вирусная активность
Большинство вирусов, попадающих в систему, воздействуют, в первую очередь, на браузеры, подрывая их корректную работу. Именно поэтому, столкнувшись с тем, что Mozilla Firefox с пугающей частотой перестает отвечать, необходимо просканировать систему на наличие вирусов.
Провести сканирование вы сможете как с помощью вашего антивируса, используемого на компьютере, так и специальной лечащей утилиты, например, Dr.Web CureIt.
Если в результате сканирования на вашем компьютере будут обнаружены любые виды угроз, вам потребуется их устранить и выполнить перезагрузку компьютера. Вполне возможно, что изменения, внесенные вирусом в браузер, так и останутся, поэтому вам потребуется переустановить Firefox, как это описано в седьмой причине.
Причина 9: устаревшая версия Windows
Если вы являетесь пользователем Windows 8.1 и более младшей версии операционной системы, вам потребуется проверить, установлены ли на вашем компьютере актуальные обновления, от которых напрямую зависит корректная работа многих программ, установленных на компьютере.
Сделать это можно в меню «Панель управления» – «Центр обновления Windows». Запустите проверку на наличие обновлений. Если в результате апдейты будут обнаружены, вам их потребуется все обязательно установить.
Причина 10: некорректная работа Windows
Если ни один из способов, описанных выше, так и не помог вам решить проблемы с работой браузера, стоит подумать о запуске процедуры восстановления, которая позволит вернуть работу операционной системы к тому моменту, когда проблем с работой браузера не наблюдалось.
Для этого откройте меню «Панель управления», установите в верхнем правом углу параметр «Мелкие значки», а затем пройдите к разделу «Восстановление».

В открывшемся окне выберите раздел «Запуск восстановления системы».

Выберите подходящую точку отката, датированную тем периодом, когда проблем с работой Firefox не наблюдалось. Обратите внимание, что в процессе восстановления не будут затронуты пользовательские файлы и, скорее всего, информация вашего антивируса. В остальном работа компьютера будет возвращена к выбранному периоду времени.

Дождитесь завершения процедуры восстановления. Длительность данного процесса может зависеть от количества внесенных изменений со времен создания данной точки восстановления, но будьте готовы к тому, что придется ждать вплоть до нескольких часов.
Надеемся, данные рекомендации помогли вам решить проблемы с работой браузера.
Решено: Внимание Плагин не отвечает, сообщение в браузере Mozilla Firefox
При работе с сайтами использующими плагины Java, возможно появление следующего сообщения: Плагин не отвечает, при нажатии кнопки Продолжить, данное окно исчезает, но окно Java апплета перемещается на задний план и создается видимость зависшего браузера Mozilla Firefox.  Проблема в том, что по умолчанию браузер Mozilla Firefox ждет оклика от плагина в течении 11 секунд, после чего считает плагин зависшим и выдает данное сообщение.
Проблема в том, что по умолчанию браузер Mozilla Firefox ждет оклика от плагина в течении 11 секунд, после чего считает плагин зависшим и выдает данное сообщение.
На гос.порталах РК, где использование Java апплетов очень популярно для процедуры подписания форм — электронным ключем, подобное поведение браузера создает неудобства.
Решением данной проблемы будет изменить время ожидания ответа плагина в Firefox на более длительное, например 60 секунд, через изменение скрытых настроек браузера.
Запускаем браузер Mozilla Firefox, в адресной строке вводим about:config и нажимаем кнопку Enter. В появившемся окне предупреждения нажимаем кнопку Я обещаю, что буду осторожен! 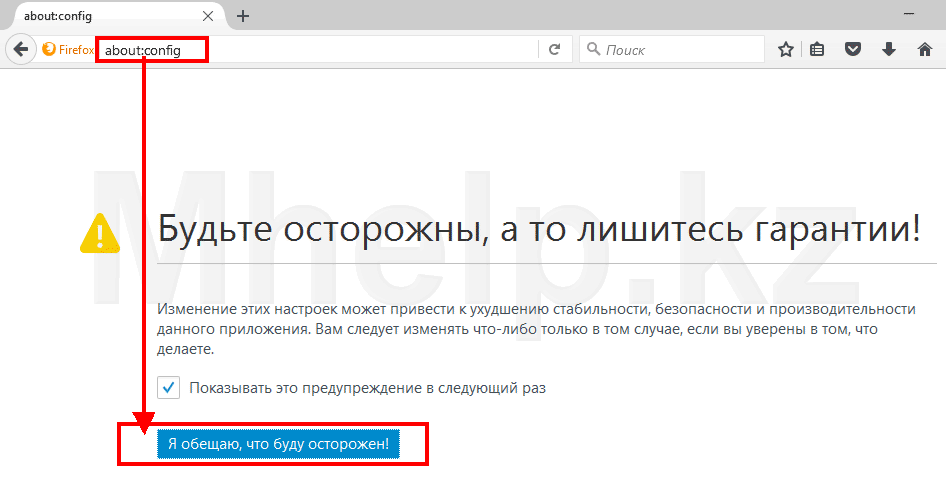 В открывшемся окне скрытых настроек Firefox, в строке Поиск наберем начало необходимой нам настройки dom.ipc , браузер отобразит настройки содержащие данную фразу, ищем среди них нужную нам dom.ipc.plugins.hangUITimeoutsSecd. Щелкаем по ней правой клавишей мыши и выбираем пункт Изменить.
В открывшемся окне скрытых настроек Firefox, в строке Поиск наберем начало необходимой нам настройки dom.ipc , браузер отобразит настройки содержащие данную фразу, ищем среди них нужную нам dom.ipc.plugins.hangUITimeoutsSecd. Щелкаем по ней правой клавишей мыши и выбираем пункт Изменить.
Вводим нужное нам значение, например 60 секунд, нажимаем ОК.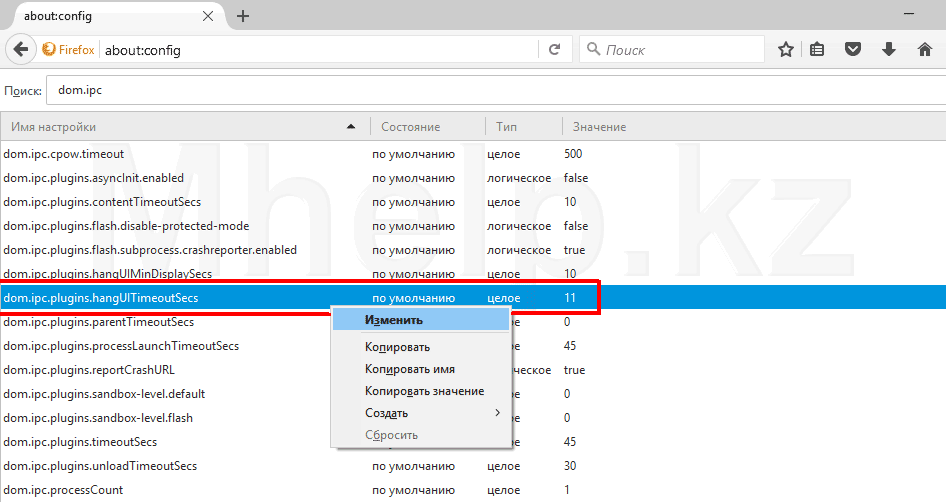 Проверяем что значение изменилось, при этом имя настройки будет выделено жирным текстом и Состояние сменится на Установлено пользователем. Закрываем браузер.
Проверяем что значение изменилось, при этом имя настройки будет выделено жирным текстом и Состояние сменится на Установлено пользователем. Закрываем браузер.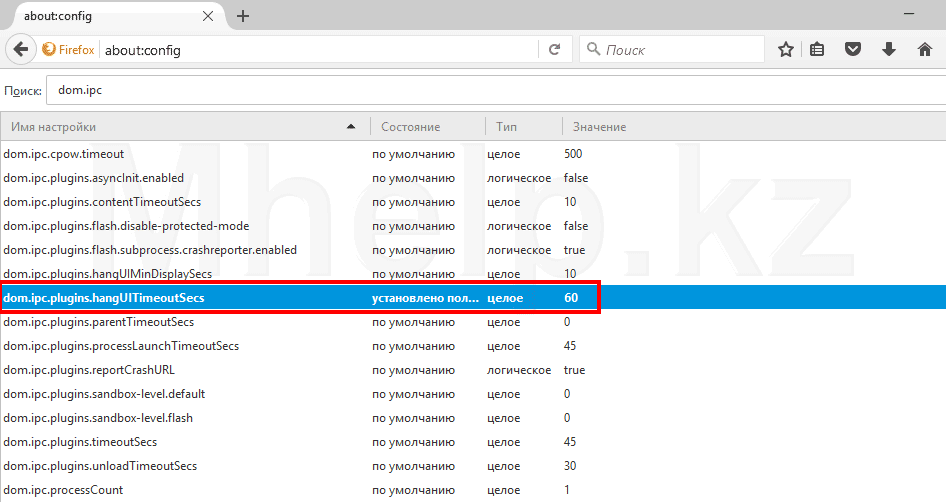
Перезапускаем браузер Mozilla Firefox, теперь данное сообщение будет появляться через 60 секунд, что на гос.порталах РК обычно достаточно, для выбора сертификата подписи.
Если вы хотите вернуть значение обратно, снова выберите настройку и щелкнув на нужном пункте правой клавишей мыши, выберите в выпадающем меню пункт Сбросить.
[nx_heading style=»coloredline» heading_tag=»h4″ size=»24″ align=»left»]От автора:[/nx_heading]
Если проблема решена, один из способов сказать «Спасибо» автору — здесь.
Если же проблему разрешить не удалось и появились дополнительные вопросы, задать их можно на нашем форуме, в нашей группе Whatsapp.
Или же, воспользуйтесь нашей услугой «Удаленная помощь» доверив решение проблемы специалисту.