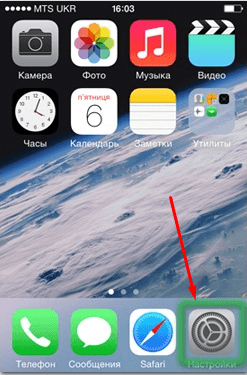Как реализовать на компьютере Recovery-функционал с помощью программы AOMEI OneKey Recovery
AOMEI OneKey Recovery — создаём раздел для восстановления системы

AOMEI OneKey Recovery — это простая в обращении программа для создания на системном диске компьютера раздела для восстановления системы к созданной пользователем резервной копии. Восстановить систему из созданного раздела, можно просто запустив программу из системного загрузочного меню.
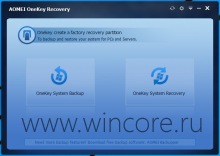
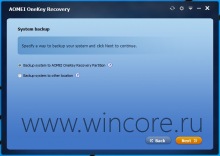
Пользователь программы может создать новый раздел восстановления (для этого на системном диске нужно подготовить порядка 10 ГБ свободного пространства) или использовать для хранения образа системы уже существующий раздел. При желании созданный образ всегда можно обновить, к примеру после обновления системы.
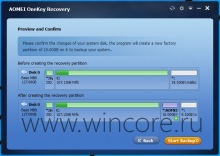
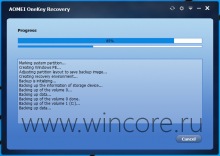
Запускать восстановление можно из самой программы, из системного загрузочного меню или нажатием на кнопку «А» при запуске компьютера. Восстановление системы сводится к нескольким кликам мышью, что очень удобно, особенно не очень оптыным пользователям Windows.
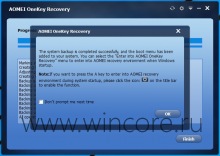
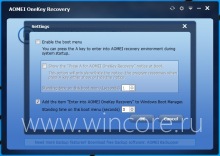
OneKey Recovery пригодится в первую очередь тем пользователям, которые случайно или намеренно удалили раздел для восстановления системы, подготовленный производителем компьютера, или собиравшим компьютер самостоятельно и не создававшим его вовсе.
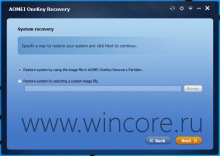
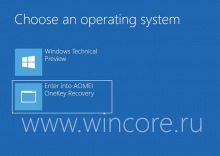
Распространяется OneKey Recovery на бесплатной основе, язык интерфейса — английский. Поддерживается Windows 8 и Windows 8.1, а также предыдущие версии операционной системы. Мы тестировали программу в среде Windows Technical Preview и никаких проблем в ходе тестирования не возникло.
Как реализовать на компьютере Recovery-функционал с помощью программы AOMEI OneKey Recovery

Recovery -функционал, поставляемый с ноутбуками, моноблоками и прочего типа OEM-устройствами от производителей, которые продают эти устройства с заводской Windows, имеет много преимуществ перед обычной переустановкой операционной системы. Это, по сути, эталонный, т.е. образцовый бэкап настроенной и готовой к работе Windows. К этому бэкапу можно вернуться в любой момент, когда Windows начнёт серьёзно сбоить или вовсе перестанет загружаться.
А как самостоятельно реализовать Recovery-функционал, подобный родному от производителей OEM-устройств? Если ПК, ноутбук, моноблок или прочее устройство мы приобретали без заводской Windows, нечто таковой и Recovery-функционал для её восстановления мы можем реализовать сами. Специально для этих целей существует AOMEI OneKey Recovery – продукт, построенный на технологиях резервного копирования известной программы AOMEI Backupper.
О программе
Многие пользователи OEM-устройств принципиально предпочитают переустановке чистой операционной системы заводской откат с помощью Recovery. Сбрасываемая до заводского состояния Windows имеет два главных неудобства – установка большого числа обновлений по истечении длительного срока после покупки устройства и ненужный интегрированный софт. Но у установки Windows с чистого дистрибутива Microsoft откат системы к заводскому состоянию с помощью встроенного в OEM-устройство Recovery-функционала выигрывает большим числом преимуществ. Это восстановление заводского состояния как более простая и быстрая альтернатива переустановке системы, автоматическая установка всех нужных драйверов, автоматическая активация, отсутствие необходимости создания установочного носителя. И вот такой Recovery-функционал мы можем организовать на своём компьютере сами с помощью AOMEI OneKey Recovery .
Как и заводской Recovery, программа реализует на компьютере среду Recovery для восстановления Windows к её эталонному состоянию по типу заводского образа. Такое эталонное состояние мы формируем сами – создаём пользовательский профиль, устанавливаем драйверы, настраиваем систему, устанавливаем нужные нам программы. И запечатлеваем всё это единожды в бэкапе. Как и производители OEM-устройств прячут необходимые для функционирования Recovery данные на скрытых Recovery-разделах, так же работает и AOMEI Backupper. Она создаёт на диске компьютера свои скрытые Recovery-разделы.
Их два: на одном хранятся копия раздела загрузчика и файлы, необходимые для работы программы в отдельном от операционной системы режиме – в автономной среде WinPE , на другом находится файл бэкапа Windows. Скрытые разделы не отображаются в проводнике Windows, и таким образом они, во-первых, не путаются перед глазами и не мешают нам работать с нашими данными, во-вторых, защищены от наших же случайных действий, которые могут повредить Recovery-функционал.

Непосредственно же среда Recovery программы реализуется и внутри Windows, и в автономной среде WinPE, запускаемой клавишей F11 в момент загрузки компьютера.

AOMEI OneKey Recovery является платным продуктом, скачать демо-версию программы и приобрести лицензию можно на официальном сайте:
Создание бэкапа
Установив программу, первым делом, как упоминалось, необходимо создать системный бэкап – тот эталонный бэкап, к которому мы будем постоянно откатывать Windows, если в её работе возникнут неполадки. Это можно сделать сразу после переустановки системы, внедрения драйверов, внесения нужных настроек, установки используемых программ и т.п. В общем, затачиваем систему идеально под себя и в главном окне программы нажимаем «OneKey System Backup».

Здесь нам будет предложено на выбор два типа создания бэкапа: первый – это тот самый с созданием скрытых разделов и хранением на них образа Windows для восстановления, второй – это хранение образа Windows на обычном пользовательском разделе диска. Второй тип при необходимости можно использовать в дополнение к первому. Можем создавать сколь-угодно дополнительных бэкапов с разным состоянием системы и хранить эти бэкапы на каком-то из разделов диска. В этом случае ставим галочку «Backup system to other location» и просто указываем путь сохранения файла бэкапа. Но поскольку в этой статье мы ставим цель реализовать аналогичный заводскому Recovery-функционал, следовательно, основной, эталонный бэкап Windows мы будем хранить на скрытых разделах. Оставляем активный по умолчанию первый тип с хранением бэкапа на Recovery-разделах.

Теперь нам нужно указать программе, где ей создать эти скрытые Recovery-разделы. Нам нужно кликнуть любой из разделов диска, на котором есть достаточно свободного пространства для создания бэкапа. Если в систему не внедрялся какой-то весящий много сторонний софт, достаточно будет 20 Гб свободного пространства. Программа сама отделит от указанного нами раздела свободное место и создаст на этом месте свои скрытые разделы. Можем указать любой из пользовательских разделов.

А можем указать и непосредственно раздел С, где установлена Windows, если у этого раздела есть вдоволь свободного места. Ну и далее нажимаем кнопку «Start Backup», чтобы начать.

Программа предупредит нас, что ей для выполнения поставленной задачи нужно будет перезагрузить компьютер и войти в свою среду WinPE . Жмём «Yes».

В среде WinPE наблюдаем прогресс операции и ожидаем её завершения.

Восстановление Windows
Вернуть Windows к состоянию из бэкапа, если она хоть как-то ещё работает, можем из установленной в системе AOMEI OneKey Recovery. Запускаем программу. Кликаем «OneKey System Recovery».

Если надо откатиться к дополнительному бэкапу, сохранённому на обычном разделе диска, выбираем второй пункт «Restore system by selecting a system image file». И указываем путь к файлу бэкапа. Если же необходимо откатить систему к основному, эталонному бэкапу, который хранится на скрытых разделах, оставляем предустановленным первый пункт.

Далее видим карту диска, где зелёным акцентным цветом выделены разделы, которые будут восстановлены из бэкапа – загрузочный и системный. Кстати, AOMEI OneKey Recovery умеет восстанавливать Windows в другое место компьютера – на другой раздел или другой диск. Эту возможность можно использовать при замене жёсткого диска или с целью установки второй Windows для экспериментов. Для таких вот случаев внизу есть опция «Restore to other location», активируем её и указываем новое место для развёртывания бэкапа. В нашем случае мы откатываем к эталонному состоянию основную и единственную Windows, потому просто жмём «Start Restore».

Подтверждаем запуск операции, программа нам сообщает, что ей для выполнения отката нужно после перезагрузки войти в среду WinPE .

И мы в среде WinPE дожидаемся завершения операции, наблюдая её прогресс. В конце AOMEI OneKey Recovery сама перезагрузит компьютер, и запустится уже восстановленная эталонная Windows.

Recovery в автономной среде WinPE
Если Windows не загружается, откатить её можно с использованием функционала AOMEI OneKey Recovery в автономной среде WinPE. Реализация программы в таковой ничем не отличается от реализации при работе внутри Windows, здесь можно и создавать бэкапы, и откатывать к ним систему.

Запустить программу в среде WinPE можно, как упоминалось, при загрузке компьютера с помощью клавиши F11 . И также программа реализует свой запуск в автономном режиме в меню загрузки Windows.

Примечание: если возможность запуска среды Recovery в меню загрузки Windows не нужна, её можно убрать, чтобы не увеличивать время автоматического запуска Windows. Делается это в дополнительных параметрах настроек системы в панели управления. Выбираем параметры загрузки и восстановления.

Смотрим, чтобы Windows была определена загружаемой по умолчанию. Снимаем галочку отображения операционных систем и жмём «Ок».

Плюс ко всему, на компьютерах с BIOS UEFI в приоритете загрузки UEFI -устройств отдельным пунктом будет реализован запуск AOMEI OneKey Recovery.

В общем, возможностей запуска среды Recovery на разные аварийные случаи хватает.
Но даже если все эти возможности запуска не будут работать, шанс на восстановление эталонной Windows всё равно останется при условии, что не будет повреждён Recovery-раздел, где непосредственно хранится файл бэкапа системы. Даже в таком случае мы сможем загрузиться с комплексного аварийного LiveDisk ’а, на борту которого есть программа AOMEI Backupper, и восстановить Windows непосредственно с использованием файла бэкапа формата ADI . Для этого в среде LiveDisk ’а нужно будет назначить скрытому разделу с названием AOMEI Recovery Partition букву, чтобы можно было указать AOMEI Backupper путь к файлу бэкапа.
OneKey Recovery: что это за программное обеспечение и как его использовать на ноутбуках или стационарных ПК?

Как известно, многие производители ноутбуков очень часто «вшивают» в предустановленные на их устройствах операционные системы всевозможные дополнительные инструменты для быстрого восстановления заводских настроек или отката, в общем случае носящие название OneKey Recovery. Однако так же часто можно встретить и аналогичные программы сторонних разработчиков, которые можно установить на лэптоп или даже стационарный ПК. Достаточно большой популярностью пользуется одноименная утилита от компании AOMEI. Рассмотрим этот программный продукт более подробно и сравним его с аналогичным инструментарием в виде предустановленных средств, присутствующих на некоторых моделях ноутбуков.
OneKey Recovery: что это за программа?
Как уже понятно, такой тип приложений изначально был разработан для того, чтобы пользователи компьютерных устройств всегда могли быстро откатить систему до определенного состояния в тех случаях, когда наблюдаются неполадки или ОС не загружается вообще. По большому счету их условно можно разделить на две основные категории: те, что позволяют создавать резервные копии, а затем восстанавливать из них работоспособную ОС, и те, которые могут выполнять только сброс настроек до заводского состояния, что соответствует «чистой» установке системы (иногда, правда, можно применять и сохранение пользовательских файлов). Что касается второго типа приложений, они действительно являются вшитыми в программную среду компьютерных устройств, а для отката или сброса настроек в большинстве случаев достаточно нажать всего одну кнопку, которая, как правило, вынесена на клавиатурную панель лэптопа. Первый тип приложений работает несколько иначе, интегрируя собственные инструменты непосредственно в разделы загрузки Windows. Но общим для обоих классов такого ПО является то, что они самостоятельно создают на жестком диске специальные скрытые разделы, ограничивая к ним доступ, и помещают туда образы работоспособной ОС.
Установка приложения
Итак, начнем с утилиты AOMEI OneKey Recovery, поскольку большинство экспертов называет ее наиболее подходящей даже для рядовых пользователей по причине простоты.
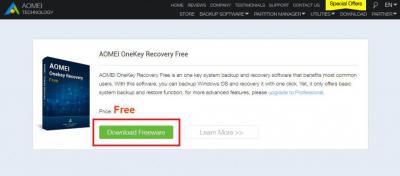
Первым делом необходимо посетить официальный ресурс разработчика и загрузить оттуда установочный дистрибутив, учитывая версию и разрядность установленной на компьютере или ноутбуке Windows.
Инсталляция приложения OneKey Recovery в Windows 7 и выше очень проста.

Нужно всего лишь запустить установщик от имени администратора, а затем следовать указаниям «Мастера». Но по завершении установки программу пока запускать не рекомендуется. И вот почему.
Предварительные действия с разделами жесткого диска
Дело в том, что программа OneKey Recovery будет создавать собственные разделы для загрузчика и хранения копий только на основе выделенного под ее нужды нераспределенного пространства, причем не в системном разделе.
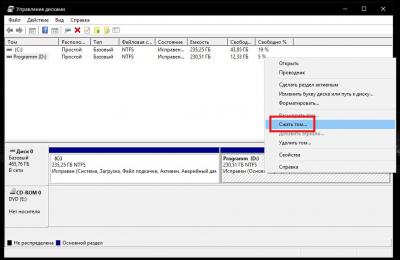
Поэтому предварительно необходимо «откусить» часть места на логическом диске, используя для этого раздел управления дисками с предварительным сжатием тома или (что намного проще) ту же утилиту AOMEI Partition Assistant. Объем резервируемого пространства должен быть сопоставим с размером системного раздела. Необязательно резервировать полный объем.
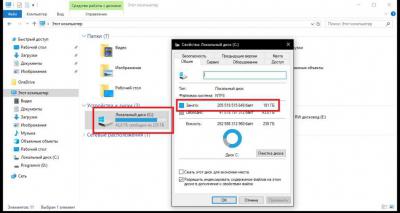
На крайний случай можете просто посмотреть, сколько места занято на диске С, а затем для верности набросить еще 100-200 Мб.
Принципы использования приложения
После этого можно произвести старт приложения OneKey Recovery. В главном окне будет присутствовать всего два пункта: System Backup и System Recovery.
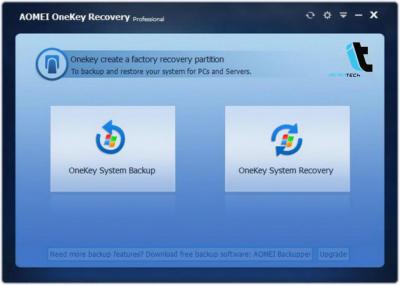
Первый используется для первичного создания скрытых разделов, а в дальнейшем – для помещения туда резервных копий, второй – для восстановления. Запускаем первый пункт из приложения OneKey Recovery. Что это нам дает? В окне настроек сразу же следует перейти к пункту расширенных настроек (Advanced).
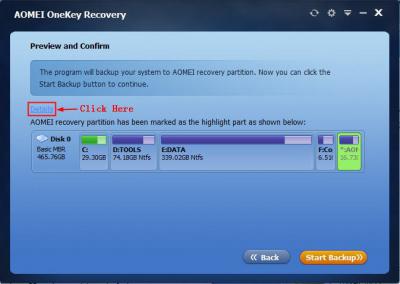
Здесь будет показано, что на основе нераспределенной области будет создан раздел с загрузчиком (он нужен для быстрого вызова восстановления при включении компьютера) и основной раздел для копий состояния системы. Далее нажимаем кнопку Start Backup и дожидаемся завершения выполнения всех операций.
Для восстановления можно использовать два метода. Если компьютер загружается, но вам необходимо выполнить откат, можно воспользоваться обычным запуском утилиты с последующим использованием пункта восстановления.
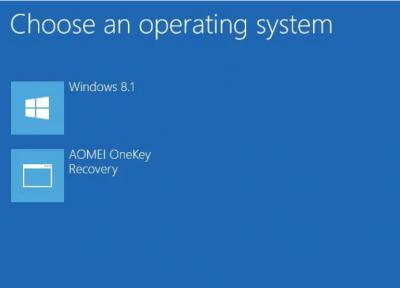
Если система не стартует, на начальной стадии загрузки автоматически появится меню, в котором выбирается пункт входа в инструментарий восстановления. Соглашаетесь с выполнением отката и нажимаете кнопку старта.
Lenovo OneKey Recovery: инструкция по применению утилиты
Теперь перейдем непосредственно к встроенным утилитам на ноутбуках. Такие инструменты имеются на некоторых моделях ASUS, Lenovo, Sony VAIO и т. д. Далее остановимся на инструкции к Lenovo OneKey Recovery. Для вызова инструментария восстановления необходимо нажать специальную кнопку на клавиатурном блоке.
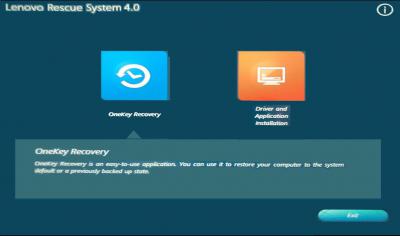
Но что это? OneKey Recovery в виде предустановленного апплета выглядит практически точно так же, как и аналогичный инструмент от AOMEI (только второй пункт отличается по названию). Ничего удивительного в этом нет, поскольку именно эта компания и занимается основной разработкой таких инструментов для многих производителей лэптопов. Собственно, использование доступных операций в точности повторяет все то, что было описано выше, разве что самостоятельно создавать разделы для загрузчика и резервных копий не нужно (они имеются изначально). Далее просто выбираете нужное действие и подтверждаете его выполнение.
Насколько целесообразно использовать средства OneKey Recovery?
Это кратко все, что касается использования инструментария OneKey Recovery. Что это за программное обеспечение, думается, уже ясно. Остается только выяснить, насколько необходимо держать такой набор на компьютере или ноутбуке. С лэптопами и так все понятно, ведь он изначально интегрирован в систему, поэтому даже в самых катастрофичных ситуациях выполнить откат системы можно совершенно просто (но только в том случае, если никакие действия со скрытыми разделами не производились, а жесткий диск не заменялся). А вот при установке отдельной утилиты придется подумать весьма серьезно, ведь для хранения образов работоспособной системы может потребоваться очень много места. Если его на логическом диске недостаточно, об использовании этого ПО и речи быть не может (как уже говорилось выше, системный раздел под нужды программы лучше не разбивать).