У будущего свой провайдер! Рекомендованные роутеры Skynet тип соединения настройка роутера.
Ком-сервис
В данной статье мы подробно рассмотрим, как настроить Wi-Fi роутер ASUS WL-500gP V2 для работы в сети Skynet.
Для того, чтобы попасть в веб-интерфейс роутера, необходимо открыть любой из имеющихся на вашем компьютере браузеров — Chrome, Firefox, Opera, . — и в строке адреса набрать 192.168.1.1.
Вы увидите окно авторизации, в котором потребуется ввести имя пользователя и пароль.
По умолчанию маршрутизатор имеет следующие учетные данные: Имя пользователя — admin, Пароль — admin:

В целях безопасности мы рекомендуем сменить заводской пароль, но об этом чуть позже.
Итак, мы попали в главное меню роутера. Здесь можно увидеть версию прошивки и основные параметры устройства. Например, версию прошивки; в нашем случае это 3.0.4.4.

На этом этапе вы можете увидеть ошибку «Установлен неправильный динамический или статический IP-адрес WL-500gP V2»:

Не обращайте на неё внимания, ведь именно сейчас мы её и исправим.
Настройка сети (интернет-соединения) ASUS WL-500gP V2
Для начала настройки сетевого соединения роутера перейдите в меню Дополнительные настройки. В появившемся списке выберите вкладку WAN > Интернет-соединение.
Напротив параметра Тип WAN-подключения в выпадающем списке выберите Статический IP.
Далее заполните следующие параметры:
Указанные ниже IP-адреса могут не совпадать с вашими (например, из-за того, что в разных районах города Skynet может использовать отличные друг от друга IP). Актуальные данные, как правило, можно уточнить у техподдержки провайдера. Чаще всего они также указаны в договоре на подключение интернета.
Настройка IP-адреса WAN
Получать IP-адрес WAN автоматически: No
IP-адрес: ваш IP-адрес. Уточнить его можно в техподдержке. Иногда он также указан в договоре с провайдером
Маска подсети: 255.255.255.0
Основной шлюз: 188.242.245.1
Настройка DNS WAN
Подключаться к DNS-серверу автоматически: No
DNS-сервер 1: 94.19.30.1
DNS-сервер 2: 94.19.255.2
Специальные требования поставщика услуг Интернета
Остальные параметры оставьте без изменений.

Теперь более подробно рассмотрим поле MAC-адрес. В это поле необходимо написать МАС-адрес компьютера, который был подключен к сети Skynet до установки роутера. Если вы не знаете этого значения или вообще не понимаете, о чём речь, вам необходимо совершить звонок в техподдержку Skynet и сообщить, что вам необходимо сменить МАС-адрес, в связи с установкой роутера. Новый MAC-адрес можно найти на обратной стороне роутера. Он выглядит как шесть пар латинских (или просто 12 подряд) букв и цифр.
Если вы всё равно не смогли разобраться, то за помощью в настройке Wi-Fi вы всегда можете обратиться к нашим специалистам.
Для сохранения введённых параметров нажмите кнопку Применить.
Настройка Wi-Fi (беспроводной сети) ASUS WL-500gP V2
Теперь приступим к настройки Wi-Fi сети. В меню Дополнительные настройки выберите вкладку Беспроводная сеть.
Выставляем параметры следующим образом:
SSID: название вашей новой беспроводной сети. Вы можете использовать любое название или не менять значение вовсе
Канал и Режим беспроводной сети: Auto
Метод проверки подлинности: WPA-Auto-Personal
Шифрование WPA: рекомендуем установить значение TKIP+AES
Предварительный ключ WPA: здесь необходимо ввести любой набор цифр и латинских букв, длиной от 8 символов — это пароль для подключения к беспроводной сети

Не забудьте сохранить настройки, нажав ниже кнопку Применить.
Установка пароля к веб-интерфейсу ASUS WL-500gP V2
Вернемся к вопросу смены пароля. Для смены заводского пароля в интерфейсе роутера необходимо зайти во вкладку Дополнительные параметры, далее Администрирование и вверху вкладка Система.
В поле Новый пароль введите, соответственно, новый пароль для доступа к управлению роутером. В следующем поле этот пароль нужно повторить. Для сохранения настроек нажмите кнопку Применить.
Также в этом разделе вы может указать ваш часовой пояс.
Настройка роутера Netis (PPPoE подключение)
Внимание! Данная инструкция предполагает что роутер подключен к ноутбуку (или стационарному компьютеру) кабелем (идет в комплекте) .
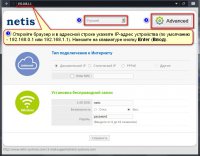
Откройте браузер (Opera, Mozilla Firefox, Google Chrome и т.д.) и в адресной строке укажите IP-адрес устройства 192.168.1.1 (по умолчанию – 192.168.0.1 или 192.168.1.1). Нажмите на клавиатуре кнопку Enter (Ввод)
Откроется панель управления. Если она у вас на английском, то смените язык, и нажмите на кнопку Advanced
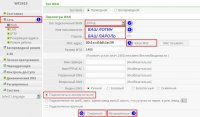
Перейдите на вкладку Сеть > WAN
В поле Тип подключения WAN выберите PPPoE (обратите внимание! не PPPoE/Россия PPPoE) и нажмите кнопку Расширенные
Укажите Ваш_логин (на английском языке, строчными буквами, без пробелов) и Ваш_пароль для подключения к интернету в соответствующих полях.
Нажмите кнопку Клон MAC
Отметьте строку Подключаться автоматически и нажмите кнопку Сохранить
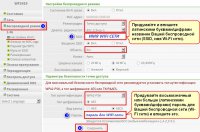
Перейдите на вкладку Беспроводной режим > Настройки Wi-Fi (если нужно, то выберите сеть 2.4G, или 5G, если роутер двухдиапазонный)
В поле Режим радио выберите Точка доступа
В поле Область выберите RU
В поле SSID придумайте и впишите латинскими буквами/цифрами название Вашей беспроводной сети (имя Wi-Fi сети)
В поле Тип аутентификации выберите WPA2-PSK
Установите переключатель Тип шифрования в положение TKIP/AES (рекомендуется) или AES
Придумайте восьмизначный или больше (латинскими буквами/цифрами) пароль для Вашей беспроводной сети (Wi-Fi сети) и впишите его в поле Пароль
Нажмите кнопку Сохранить
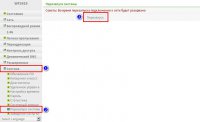
Подождите несколько минут и проверьте информацию на странице «Состояние» (Status) в разделе «WAN». Если роутер получает IP-адрес 172.1x.xxx.xxx (по аналогии с тем, как показано на изображении ниже), это означает что соединение установилось. Проверьте наличие доступа в Интернет.
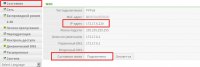
Если на странице «Состояние» (Status) в разделе «WAN» не отображается IP-адрес 172.1x.xxx.xxx и доступ в Интернет отсутствует, попробуйте выполнить следующее:
- Отключите адаптер питания роутера от сети 220В на 5-7 минут.
- Включите адаптер питания роутера в сеть 220В, подождите
2 минуты, пока роутер включится и установит соединнение.
Для перевірки стану особового рахунку зайдіть в кабінет
Какой тип соединения указать при настройке роутера? Узнаем нужную информацию, которая пригодится в процессе настройки
Перед тем, как приступить к настройке маршрутизатора, желательно узнать необходимую информацию. Нам нужно узнать, какую технологию соединения с интернетом использует наш интернет-провайдер, нужно иметь необходимые параметры, которые нужно будет задать в настройках роутера (в зависимости от технологии соединения) . Если, например провайдер использует соединение по технологии Динамический IP, то вам не нужно никаких дополнительных параметров. Достаточно, в настройках роутера выбрать Динамический IP, и интернет заработает.
 Так же, нужно узнать, делает ли провайдер привязку по MAC адресу. Если делает, то после подключения кабеля к роутеру, интернет не будет работать даже после правильной настройки, ведь у провайдера не прописан MAC адрес роутера.
Так же, нужно узнать, делает ли провайдер привязку по MAC адресу. Если делает, то после подключения кабеля к роутеру, интернет не будет работать даже после правильной настройки, ведь у провайдера не прописан MAC адрес роутера.
Сейчас мы по порядку во всем разберемся.
Самое главное, это понять, что задача роутера, это подключится к интернету и раздавать его на ваши устройства. Он устанавливает соединение с вашим провайдером точно так же, как и компьютер. Для того, что бы настройка маршрутизатора прошла гладко и без проблем, нужно правильно указать тип соединения (WAN Connection Type) , и задать нужные параметры.
Что будет, если неправильно выбрать тип соединения?
Это самая популярная проблема при настройке роутеров. Интернет работать не будет. Беспроводная сеть появится, но, после подключения к ней, на ваших устройствах интернета не будет. На компьютерах, например, будет статус соединения “Без доступа к интернету”. По кабелю, от маршрутизатора, интернет так же не будет работать.
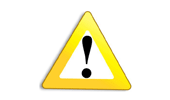 Тут все понятно, роутер не установил соединения с вашим провайдером, так как неправильно заданы параметры.
Тут все понятно, роутер не установил соединения с вашим провайдером, так как неправильно заданы параметры.
Как узнать технологию соединения, которую использует мой провайдер?
В России, Украине, и наверное в других странах СНГ, чаще всего провайдеры используют такие технологии: Динамический IP, Статический IP, PPPoE, PPTP, L2TP.
- Динамический IP – самая нормальная технология:) . Очень много интернет провайдеров используют именно ее. Просто подключаем кабель к роутеру и интернет уже работает, ничего настраивать не нужно. Только нужно указать технологию Dynamic IP. Но, как правило, в настройках роутера она установлена по умолчанию.
- Статический IP – не очень популярная технология. Что бы настроить такое подключение на роутере, вы должны знать IP адрес, который вам должен выдать интернет провайдер.
- PPPoE – популярная технология (в России) , которая требует создания специального высокоскоростного соединения. Если ваш провайдер работает по технологии PPPoE, то на компьютере у вас скорее всего было создано такое соединение. В настройках маршрутизатора нужно будет выбрать PPPoE, указать логин и пароль, которые вам выдает провайдер. Так же, возможно, нужно будет задать статический IP адрес.
- PPTP и L2TP – похожие протоколы, при настройке которых нужно так же указывать имя и логин. А так же, адрес сервера и по необходимости – статический IP. Если интернет был раньше подключен к компьютеру, то на компьютере так де было специальное подключение, которое вы запускали.
Написал уже много, а на главный вопрос, так и не ответил.
Как узнать? Позвоните в поддержку провайдера и спросите. Зайдите на сайт провайдера и найдите там инструкции по настройке оборудования. Или посмотрите в документах, которые вы получили при подключении.
Если будете звонить в поддержку, то спросите еще, делает ли провайдер привязку по MAC адресу, и какое значение MTU, лучше указать в настройках маршрутизатора.
Если вы уже знаете технологию соединения, то вы так же должны знать необходимые параметры. Если у вас Динамический IP, то как я уже писал выше, никаких параметров не нужно, но если у вас например Статический IP, PPPoE, PPTP, или L2TP, то вы должны знать логин, пароль, статический IP (если нужно) , адрес сервера. Или только определенные параметры (все зависит от соединения) .
Как правило, эта информация указана в договоре по подключению к интернету.
Есть ли привязка по MAC адресу?
Очень многие провайдеры, привязывают интернет к MAC адресу определенного сетевого устройства. Каждая сетевая карта компьютера, или роутер, имеют свой MAC адрес, и этот адрес прописывается у провайдера.
Если ваш интернет провайдер делает такую привязку, то даже после правильной настройки роутера, интернет работать не будет. Так как скорее всего, у провайдера прописан MAC адрес вашего компьютера, не маршрутизатора.
Что делать в такой ситуации?
Узнать, делается ли привязка по MAC-адресу. Если нет, то никаких дополнительных настроек делать не нужно. Если есть привязка, то в настройках роутера, нужно клонировать MAC адрес. Нужно, что бы на роутере был такой же MAC, как и на компьютере, к которому привязан интернет. В статьях по настройке определенных роутеров, я стараюсь писать, как это сделать.
Есть еще один вариант: посмотреть MAC-адрес роутера (как правило, он находится на наклейке на самом роутере) , позвонить в поддержку интернет-провайдера, и сказать им новый MAC, к которому нужно привязать интернет.
Залог успешной настройки Wi-Fi роутера:
- Правильно указать тип соединения, и правильно задать необходимые параметры (это настройки на вкладке “WAN”, “Интернет”, “Internet” – на разных роутерах по-разному) , которые выдаете интернет провайдер.
- Клонировать MAC-адрес, или прописать MAC-адрес роутера, если провайдер делает привязку.
Это два основные правила. Уделите особое внимание этим двум пунктам, и у вас все получится. Главное, что роутер уже будет раздавать интернет, а там настроить Wi-Fi сеть, установить пароль, и другие функции, вы уже сможете по инструкции для определенного производителя, или модели. Эти инструкции вы можете найти у нас на сайте, или в интернете.



