Программа для беспроводного соединения андроида с компьютером. Как настроить ноутбук на раздачу Wi-Fi и подключить к нему мобильное устройство? Настройка VirtualRouter Plus
Как настроить ноутбук на раздачу Wi-Fi и подключить к нему мобильное устройство? Настройка VirtualRouter Plus
Здравсвуйте друзья! Я недавно написал статью, в которой рассказал о том, как использовать ноутбук как точку доступа к интернету по Wi-Fi. Но как оказалось, способ о котором я писал в той статье не подходит для подключения мобильных устройств, таких как телефоны, смартфоны, планшеты и т. д.

А если учесть тот факт, что очень много людей хотят настроить ноутбук на раздачу Wi-Fi и подключить к нему именно мобильное устройство, то я решил исправить ситуацию. Эту статью можно считать продолжением предыдущей статьи.
Для того, что бы заставить ноутбук превратится в маршрутизатор и подключить к нему мобильное устройство, мы будем использовать программу VirtualRouter Plus. Это маленькая, простая программа, которую ну очень просто настроить, чем мы сейчас и займемся.
Если Вы не поняли, что мы сейчас будем делать и не читали статью, ссылка на которую есть выше, то я быстренько объясню.
Допустим у Вас есть ноутбук и еще какие-то мобильные устройства у которых есть Wi-Fi. А интернет у вас подключен скажем по кабелю и только к ноутбуку. Wi-Fi роутера нет. А вы хотите подключать свой телефон, или планшет к интернету. Так вот, мы заставим ноутбук брать интернет по кабелю (или другим способом, например через USB модем. Только не по Wi-Fi) и раздавать его по Wi-Fi. Ноутбук будет точкой доступа.
Есть несколько способов настроить раздачу. Можно с помощью специальных программ, таких как VirtualRouter Plus, Connectify Hotspot, или же через командную строку. Мне очень понравилась бесплатная программка VirtualRouter Plus, вот и покажу как ее настроить. С ее помощью все получилось с первого раза.
Что нам понадобиться?
Нам понадобится ноутбук (нетбук, стационарный компьютер с адаптером) на котором есть Wi-Fi. Интернет, который подключается с помощью сетевого кабеля, или USB модем. Программа VirtualRouter Plus (дальше дам ссылку) ну и устройство, которое мы будем подключать к интернету (телефон, планшет и т. д.).
Если у вас интернет к компьютеру подключен не по сетевому кабелю, а через 3G USB модем, то смотрите специальную инструкцию по настройке: “Как раздать интернет с ноутбука по Wi-Fi, если интернет подключен через беспроводной 3G/4G модем? Настройка Wi-Fi HotSpot через USB модем”
Все есть? Тогда начинаем :).
Настраиваем раздачу Wi-Fi с ноутбука
Напомню еще раз, что ноутбук должен быть подключен к интернету с помощью кабеля, а не через беспроводную сеть. Вот так примерно:

А статус соединения должен быть таким:

Если все подключено, то можем продолжать.
Настройка программы VirtualRouter Plus
Сначала скачайте VirtualRouter Plus можете скачать версию 2.1.0 (на которой я настраивал) по этой ссылке, или здесь. Ссылки проверены.
Скачайте архив и извлеките его в папку. В папке запустите файл VirtualRouterPlus.exe.

Откроется окно, в котором нам нужно заполнить всего три поля.
Network Name (SSID) – в этом поле напишите имя для Вашей беспроводной сети.
Password – пароль. Пароль, который будет использоваться для подключения к Вашей сети. Задайте минимум 8 символов, на английском.
Ну а напротив Shared Connection выберите соединение от которого будет раздаваться интернет. У меня интернет подключен по кабелю, поэтому я так и оставил “Подключение по локальной сети”.
Все, нажмите кнопку Start Virtual Router Plus.

Все окна станут неактивными, и появится кнопка Stop Virtual Router Plus (с ее помощью можно выключить виртуальный Wi-Fi). Вы можете свернуть программ и она спрячется на панель уведомлений (снизу, справа).

Подключаем устройство к Wi-Fi
Берем теперь телефон, планшет, или что Вы там хотите подключить (у меня, например телефон HTC на Android), включаем на нем Wi-Fi и ищем в списке доступную сеть с именем, которое мы задали в программе Virtual Router Plus.
У меня есть эта сеть:

Нажимаем на эту сеть, вводим пароль (который мы указали при настройке программы) и нажимаем Подключиться. Должно получиться что-то такое:

Уже можно пробовать зайти на сайты с телефона (или другого устройства), которое получает интернет по Wi-Fi от ноутбука. Но подключение то есть, а интернет может не работать. Это правда :). Просто нужно еще кое что настроить.
Устройство к Wi-Fi подключается, но интернет не работает
Вернитесь к ноутбуку, откройте программу в которой мы настраивали раздачу и нажмите кнопку Stop Virtual Router Plus. Затем нажмите правой кнопкой на статус соединения и выберите Центр управления сетями и общим доступом.

Слева выберите Изменение параметров адаптера. Нажмите правой кнопкой мыши на адаптер Подключение по локальной сети и выберите Свойства. Перейдите на вкладку Доступ.
Установите галочки как у меня на скриншоте ниже. В поле Подключение домашней сети нужно выбрать адаптер. У меня все отлично работает, когда установлено Беспроводное сетевое соединение 3 (у Вас же может быть Беспроводное сетевое соединение 2, или другое). Поэкспериментируйте.

Затем в программе Virtual Router Plus снова запускаем нашу сеть. Телефон уже должен установить соединение автоматически. Интернет уже должен работать. У меня все работало, сайты открывались!
Превращение ноутбука в роутер прошло успешно :).
Совет! Вы можете добавить программу Virtual Router Plus в автозагрузку, что бы не запускать ее постоянно вручную. О том, как это сделать, я писал в этой статье.
Если при запуске программы “VirtualRouter Plus”, появляется ошибка «Virtual Router Plus could not be started. Supported hardware may not have been found», или что-то типа не удалось запустить “VirtualRouter Plus”, то почитайте эту статью https://f1comp.ru/oshibki/ispravlyaem-oshibku-virtual-router-plus-could-not-be-started-supported-hardware-may-not-have-been-found/
Послесловие
Конечно же, если есть возможность, то я бы посоветовал купить маршрутизатор. Даже какая-то простая, недорогая модель, например TP-Link TL-WR841N отлично справится с раздачей Wi-Fi на несколько устройств. И не придется мучить ноутбук :). К тому же и сам ноутбук сможет подключаться по беспроводной сети, а не раздавать ее.
Но и этот способ, тоже хорош. Можно быстро организовать беспроводную сеть, даже без маршрутизатора.
Как соединить “Андроид” планшет и ноутбук “Windows” по WI-FI
Начну с простого вопроса, у Вас есть беспроводное устройство, ну например мобильный телефон или планшет под управлением операционной системы Андроид? Думаю не ошибусь на 99%, если отвечу за вас, Да есть!
Тогда ещё один вопрос, а как вы передаете файлы, (ну там фото, музыку, картинки) на персональный компьютер, ноутбук? Наверное с помощью кабель USB или карты памяти, а может Bluetooth или WI-FI.
 Я озаботился этим вопросом, когда у меня появился планшет Samsung Galaxy Tab 2, снятое мной видео и фото имело достаточно большой размер и хранить его на планшете не было никакой возможности (карта памяти не резиновая). Постоянно подключать кабель или вытаскивать карту памяти из планшета, для переноса файлов на ноутбук было лениво и утомительно.
Я озаботился этим вопросом, когда у меня появился планшет Samsung Galaxy Tab 2, снятое мной видео и фото имело достаточно большой размер и хранить его на планшете не было никакой возможности (карта памяти не резиновая). Постоянно подключать кабель или вытаскивать карту памяти из планшета, для переноса файлов на ноутбук было лениво и утомительно.
Поэтому пришлось найти способ передавать и получать файлы по беспроводной связи с планшета под управлением операционной системы Андроид, на ноутбук с Windows 8.1 и наоборот.
ЗАДАЧА:
Сидя за стационарным компьютером или ноутбуком с беспроводной связью Wi-Fi, под управлением операционной системы Windows 8.1 получать или передавать файлы на мобильные устройства под управлением Android 4.1.2
ИНСТРУМЕНТЫ:
1. Программа mHotspot (под Windows)
2. Программа Total Commander или любой другой FTP клиент (под Windows)
3. Программа Total Commander и плагины FTP и LAN (под Android)
4. Программа Ftp сервер (под Android)
РЕШЕНИЕ:
WINDOWS: Начнем с установки и настройки программ под Windows 8.1 на ноутбуке. Раз уж Вы озаботились такой проблемой, то думаю, просто установить две программы (mHotspot и Total Commander) вам не составит труда. И так теперь пошаговая инструкция:
1. Перед тем как создать и настроить точку доступа программой mHotspot, необходимо включить Беспроводную сеть (связь).
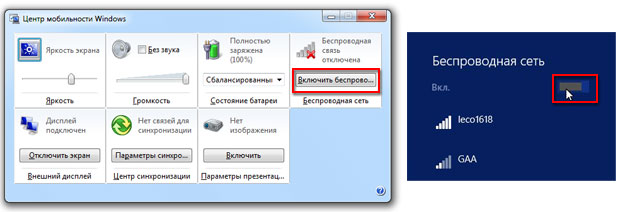 В Windows 7 это можно сделать выбрав “Центр мобильности” в “Панели управления” нажав клавиши Windows+X, а в Windows 8.1 нажав на значке Сеть справа в панели задач и выбрав ВКЛ. Пропустите этот пункт, если беспроводная связь у Вас уже включена!
В Windows 7 это можно сделать выбрав “Центр мобильности” в “Панели управления” нажав клавиши Windows+X, а в Windows 8.1 нажав на значке Сеть справа в панели задач и выбрав ВКЛ. Пропустите этот пункт, если беспроводная связь у Вас уже включена!
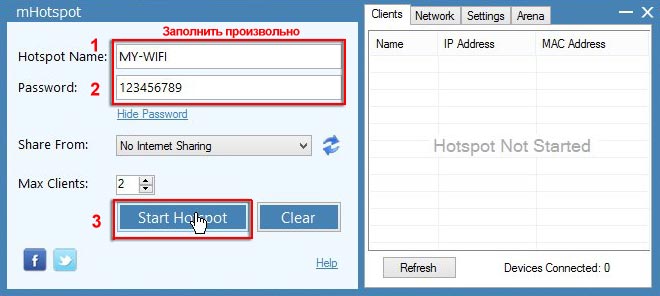 2. Запустите программу mHotspot и заполните все поля по своему усмотрению, затем нажмите кнопку “Start Hotspot”. Как только появится сообщение об успешном запуске точки доступа “Hotspot Started Successfully” нажмите кнопку “OK”, на этом настройка ноутбука закончена. Точка доступа с именем MY-WIFI создана и находится в ожидании подключения.
2. Запустите программу mHotspot и заполните все поля по своему усмотрению, затем нажмите кнопку “Start Hotspot”. Как только появится сообщение об успешном запуске точки доступа “Hotspot Started Successfully” нажмите кнопку “OK”, на этом настройка ноутбука закончена. Точка доступа с именем MY-WIFI создана и находится в ожидании подключения.
ANDROID: Теперь переходим к установке и настройке программ под Андроид, на вашем мобильном устройстве (я настраиваю на планшете).
 Пошаговая анимация по установке
Пошаговая анимация по установке
1. Скачайте программы Ftp сервер и Total Commander (плагины FTP и LAN), затем поместите их на карту памяти мобильного устройства и установите на Android, как на анимационном рисунке.
Возможно также установка, нужных программ и плагинов из магазина Play Market (https://play.google.com/store), но для этого надо зарегистрироваться.
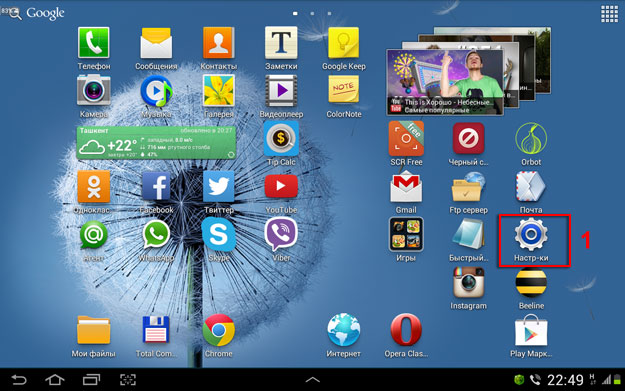 2. Запустите WI-FI на мобильном устройстве, для этого нажмите “Настройки” (Найти ярлык можно нажав на квадрат из точек в правом верхнем углу). В появившемся окне, дотроньтесь до кнопки Wi-Fi, чтобы она изменила цвет.
2. Запустите WI-FI на мобильном устройстве, для этого нажмите “Настройки” (Найти ярлык можно нажав на квадрат из точек в правом верхнем углу). В появившемся окне, дотроньтесь до кнопки Wi-Fi, чтобы она изменила цвет.
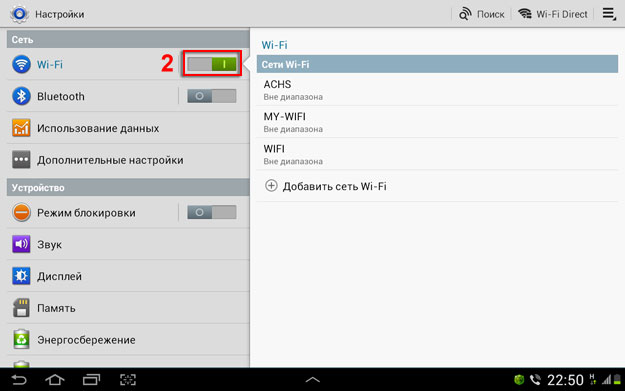 3. Как только сеть MY-WIFI будет найдена, нажмите на ней до появления сообщения, а затем нажмите “Подключение к сети”.
3. Как только сеть MY-WIFI будет найдена, нажмите на ней до появления сообщения, а затем нажмите “Подключение к сети”.
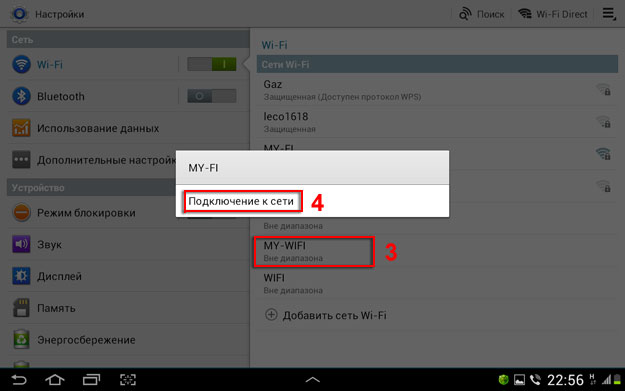 4. В появившемся окне введите пароль к сети MY-WIFI и нажмите кнопку “Подключится”.
4. В появившемся окне введите пароль к сети MY-WIFI и нажмите кнопку “Подключится”.
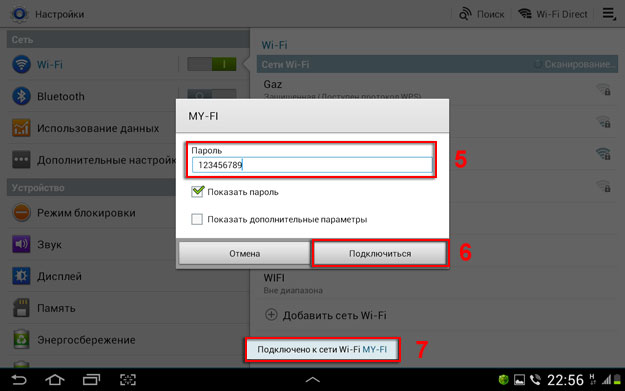 5. Дождитесь сообщение “Подключено к сети WI-FI”, затем запускайте программу “Ftp сервер” щелкнув на ярлыке.
5. Дождитесь сообщение “Подключено к сети WI-FI”, затем запускайте программу “Ftp сервер” щелкнув на ярлыке.

6. В программе “Ftp сервер”, нажмите на кнопке включения, а затем запишите или запомните данные: адрес сервера ( ftp://192.168.173.39:2221 ) и имя ( francis ) и пароль ( francis ).
В настройках программы можно создать любое имя и пароль, но мы оставим все по умолчанию. Эти данные понадобятся нам для ввода на ноутбуке или стационарном компьютере, где мы настраивали точку доступа.
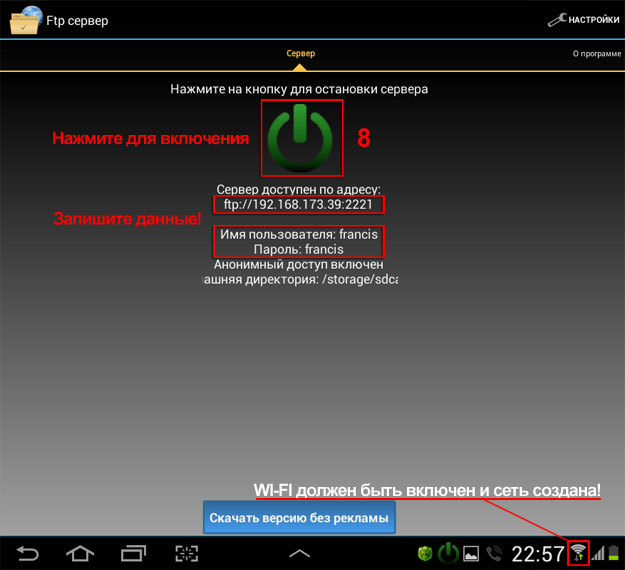 На этом установка и настройка мобильного устройства (Планшета) завершена, можно отложить его в сторонку.
На этом установка и настройка мобильного устройства (Планшета) завершена, можно отложить его в сторонку.
WINDOWS: Возвращаемся к ноутбуку, на котором у нас запущена точка доступа и настроена беспроводная сеть MY-WIFI.
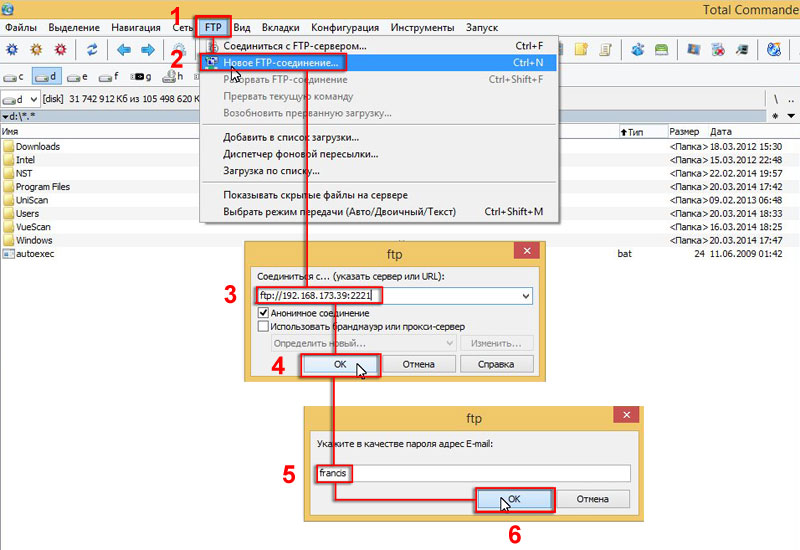 1. Запускаем программу Total Commander, в меню FTP переходим на вкладку «Новое FTP-соединение…», затем вводим адрес сервера и пароль, которые мы получили на мобильном устройстве.
1. Запускаем программу Total Commander, в меню FTP переходим на вкладку «Новое FTP-соединение…», затем вводим адрес сервера и пароль, которые мы получили на мобильном устройстве.
Происходит соединение и в правой части программы мы видим структуру папок мобильного устройства под управлением Android. Далее работаем как с обычными файлами в операционной системе Windows.
Обязательно при первом подключении и настройке отключите свой файерво?л (Межсетевой экран)!
Например, ESET Smart Security даже после настройки разрешения, через пару минут начинает блокировать сеть, так что мне приходится на время отключать его.
Как настроить ноутбук на раздачу Wi-Fi и подключить к нему мобильное устройство? Настройка VirtualRouter Plus
Здравствуйте друзья! Я недавно написал статью, в которой рассказал о том, как использовать ноутбук как точку доступа к интернету по Wi-Fi. Но как оказалось, способ о котором я писал в той статье не подходит для подключения мобильных устройств, таких как телефоны, смартфоны, планшеты и т. д.

А если учесть тот факт, что очень много людей хотят настроить ноутбук на раздачу Wi-Fi и подключить к нему именно мобильное устройство, то я решил исправить ситуацию. Эту статью можно считать продолжением предыдущей статьи.
Для того, что бы заставить ноутбук превратится в маршрутизатор и подключить к нему мобильное устройство, мы будем использовать программу VirtualRouter Plus. Это маленькая, простая программа, которую ну очень просто настроить, чем мы сейчас и займемся.
Если Вы не поняли, что мы сейчас будем делать и не читали статью, ссылка на которую есть выше, то я быстренько объясню.
Допустим у Вас есть ноутбук и еще какие-то мобильные устройства у которых есть Wi-Fi. А интернет у вас подключен скажем по кабелю и только к ноутбуку. Wi-Fi роутера нет. А вы хотите подключать свой телефон, или планшет к интернету. Так вот, мы заставим ноутбук брать интернет по кабелю (или другим способом, например через USB модем. Только не по Wi-Fi) и раздавать его по Wi-Fi. Ноутбук будет точкой доступа.
Есть несколько способов настроить раздачу. Можно с помощью специальных программ, таких как VirtualRouter Plus, Connectify Hotspot, или же через командную строку. Мне очень понравилась бесплатная программка VirtualRouter Plus, вот и покажу как ее настроить. С ее помощью все получилось с первого раза.
Что нам понадобиться?
Нам понадобится ноутбук (нетбук, стационарный компьютер с адаптером) на котором есть Wi-Fi. Интернет, который подключается с помощью сетевого кабеля, или USB модем. Программа VirtualRouter Plus (дальше дам ссылку) ну и устройство, которое мы будем подключать к интернету (телефон, планшет и т. д.) .
Если у вас интернет к компьютеру подключен не по сетевому кабелю, а через 3G USB модем, то смотрите специальную инструкцию по настройке: “Как раздать интернет с ноутбука по Wi-Fi, если интернет подключен через беспроводной 3G/4G модем? Настройка Wi-Fi HotSpot через USB модем“
Все есть? Тогда начинаем :).
Настраиваем раздачу Wi-Fi с ноутбука
Напомню еще раз, что ноутбук должен быть подключен к интернету с помощью кабеля, а не через беспроводную сеть. Вот так примерно:

А статус соединения должен быть таким:
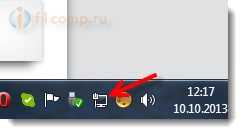
Если все подключено, то можем продолжать.
Настройка программы VirtualRouter Plus
Сначала скачайте VirtualRouter Plus можете скачать версию 2.1.0 (на которой я настраивал) по этой ссылке, или здесь . Ссылки проверены.
Скачайте архив и извлеките его в папку. В папке запустите файл VirtualRouterPlus.exe.
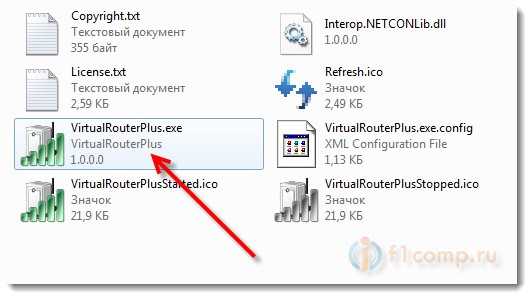
Откроется окно, в котором нам нужно заполнить всего три поля.
Network Name (SSID) – в этом поле напишите имя для Вашей беспроводной сети.
Password – пароль. Пароль, который будет использоваться для подключения к Вашей сети. Задайте минимум 8 символов, на английском.
Ну а напротив Shared Connection выберите соединение от которого будет раздаваться интернет. У меня интернет подключен по кабелю, поэтому я так и оставил “Подключение по локальной сети”.
Все, нажмите кнопку Start Virtual Router Plus.
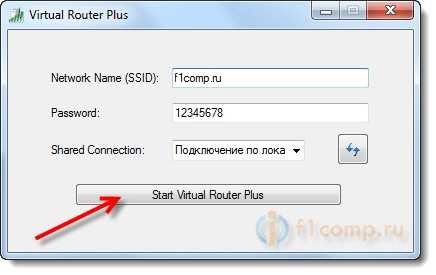
Все окна станут неактивными, и появится кнопка Stop Virtual Router Plus (с ее помощью можно выключить виртуальный Wi-Fi) . Вы можете свернуть программ и она спрячется на панель уведомлений (снизу, справа) .
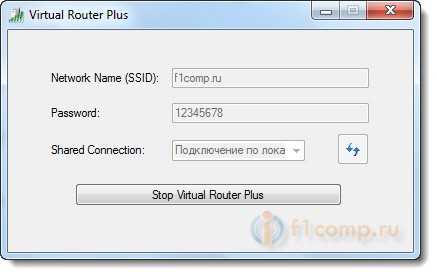
Подключаем устройство к Wi-Fi
Берем теперь телефон, планшет, или что Вы там хотите подключить (у меня, например телефон HTC на Android) , включаем на нем Wi-Fi и ищем в списке доступную сеть с именем, которое мы задали в программе Virtual Router Plus.
У меня есть эта сеть:

Нажимаем на эту сеть, вводим пароль (который мы указали при настройке программы) и нажимаем Подключиться. Должно получиться что-то такое:
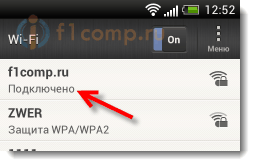
Уже можно пробовать зайти на сайты с телефона (или другого устройства) , которое получает интернет по Wi-Fi от ноутбука. Но подключение то есть, а интернет может не работать. Это правда :). Просто нужно еще кое что настроить.
Устройство к Wi-Fi подключается, но интернет не работает
Вернитесь к ноутбуку, откройте программу в которой мы настраивали раздачу и нажмите кнопку Stop Virtual Router Plus. Затем нажмите правой кнопкой на статус соединения и выберите Центр управления сетями и общим доступом.
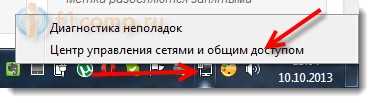
Слева выберите Изменение параметров адаптера. Нажмите правой кнопкой мыши на адаптер Подключение по локальной сети и выберите Свойства. Перейдите на вкладку Доступ.
Установите галочки как у меня на скриншоте ниже. В поле Подключение домашней сети нужно выбрать адаптер. У меня все отлично работает, когда установлено Беспроводное сетевое соединение 3 (у Вас же может быть Беспроводное сетевое соединение 2, или другое) . Поэкспериментируйте.
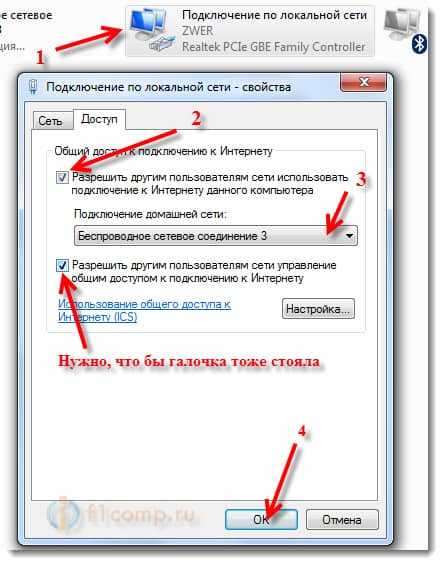
Затем в программе Virtual Router Plus снова запускаем нашу сеть. Телефон уже должен установить соединение автоматически. Интернет уже должен работать. У меня все работало, сайты открывались!
Превращение ноутбука в роутер прошло успешно :).
Совет! Вы можете добавить программу Virtual Router Plus в автозагрузку, что бы не запускать ее постоянно вручную. О том, как это сделать, я писал в этой статье.
Если при запуске программы “VirtualRouter Plus”, появляется ошибка «Virtual Router Plus could not be started. Supported hardware may not have been found», или что-то типа не удалось запустить “VirtualRouter Plus”, то почитайте эту статью https://f1comp.ru/oshibki/ispravlyaem-oshibku-virtual-router-plus-could-not-be-started-supported-hardware-may-not-have-been-found/
Послесловие
Конечно же, если есть возможность, то я бы посоветовал купить маршрутизатор. Даже какая-то простая, недорогая модель, например TP-Link TL-WR841N отлично справится с раздачей Wi-Fi на несколько устройств. И не придется мучить ноутбук :). К тому же и сам ноутбук сможет подключаться по беспроводной сети, а не раздавать ее.
Но и этот способ, тоже хорош. Можно быстро организовать беспроводную сеть, даже без маршрутизатора.


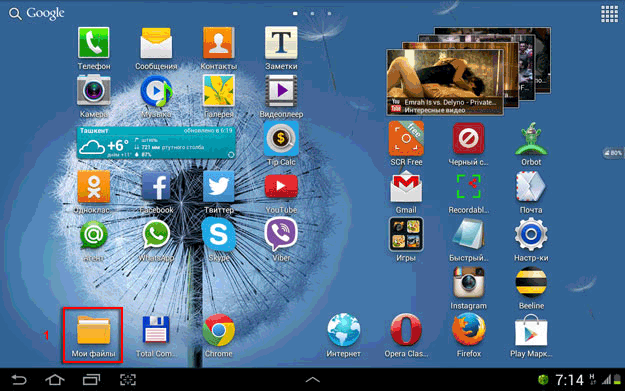 Пошаговая анимация по установке
Пошаговая анимация по установке
