Что такое microsoft onenote. Изменение шаблона страницы
7 советов, как получить больше от Microsoft OneNote
OneNote — это замечательный инструмент для заметок, но, к сожалению, о нем не часто говорят. В этой программе есть больше возможностей, чем многие думают, незаслуженно обделяя её вниманием. Несколько советов помогут использовать OneNote более эффективно, как тем, кто еще не знаком с этим продуктом Microsoft, так и тем, кто постоянно в ней работает.
Первое: OneNote — классная программа
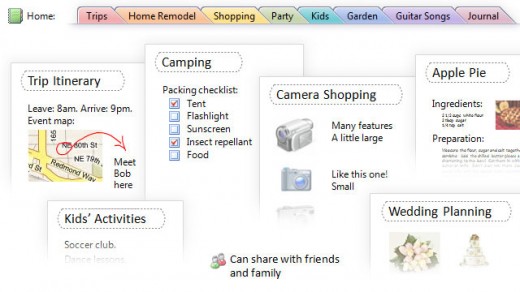
OneNote включена в пакет программ Microsoft Office и существует уже около 10 лет. Несмотря на это, пользователи до сих пор продолжают её исследовать, и очень часто программа становится настоящим открытием. Вот несколько вещей, которые привлекают пользователей:
- OneNote похожа на электронный вариант записной книжки. В ней можно создавать неограниченное количество записных книжек, в них — разные разделы, а в разделах — страницы. Страницы внутри записной книжки организованы по цветам, чтобы было проще ориентироваться.
- В страницы можно вставлять все, что угодно: картинки, аудио, видео и файлы (просто перетащить и готово). Всё это разнообразие можно размещать в разных частях страницы, как вам удобно. Можете добавить аудиозапись напротив заметки о встрече и прикрепить рядом фотку события.
- В OneNote невероятно удобный поиск: можете искать текст на картинках и даже аудио и видео так же просто, как и рукописные заметки. Программа может считывать ваш почерк без преобразования в текст, хотя при желании это тоже можно сделать. Поддержка стилуса — одно их самых главных преимуществ OneNote, которое выгодно отличает её от Evernote, хотя для этого вам понадобится Tablet PC. Как бы то ни было, версия OneNote 2013 позволяет писать и рисовать пальцем.
- Программу можно интегрировать с Outlook и другими программами Microsoft Office.
Делать быстрые заметки, не открывая программу
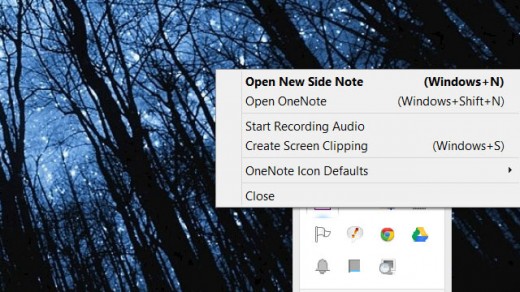
Два ярлыка программы помогают еще быстрее создавать новые заметки. Если нажать Win+N, откроется небольшая панель, а Win+S сделает скриншот любой части экрана.
В Windows 8.1 для скриншота надо нажать Win+Shift+S. Быстрые заметки автоматически сохраняются в секции «Unfiled Notes», а скриншоты можно сохранить в любой секции.
Еще одна фишка — если правой кнопкой мыши щелкнуть по значку OneNote на панели задач, можно запустить запись аудио или назначить любое другое действие: быстрое примечание, скриншот или запуск OneNote.
Редактировать и форматировать заметки сочетанием клавиш
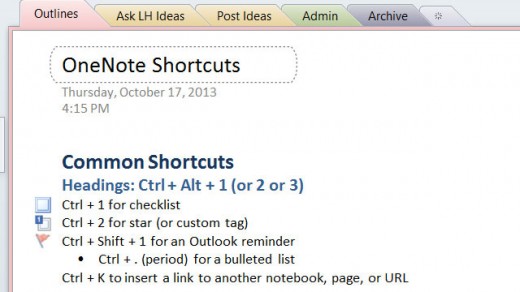
Вы можете быстро добавлять теги, вставлять флажки и специальные названия заметок сочетаниями клавиш. На самом деле этих сочетаний очень много, но мы укажем только четыре из них, с помощью которых можно создать новую заметку:
- Добавить новую страницу в конце раздела — Ctrl + N
- Добавить новую страницу ниже текущей вкладки на том же уровне — Ctrl + Alt + N
- Добавить подстраницу ниже текущей — Ctrl + Shift + Alt + N
- Сделать текущую страницу подстраницей или наоборот, передвинуть её на более высокий уровень: Ctrl + Alt + ] (правая скобка) или Ctrl + Alt + [
Вырезка веб страницы для вставки в OneNote
Если у вас установлен OneNote, в Internet Explorer появляется два удобных инструмента: «Отправить в OneNote» и «Ссылка в OneNote». Программа сохраняет веб страницу, время, когда вы её используете и добавляет её URL.
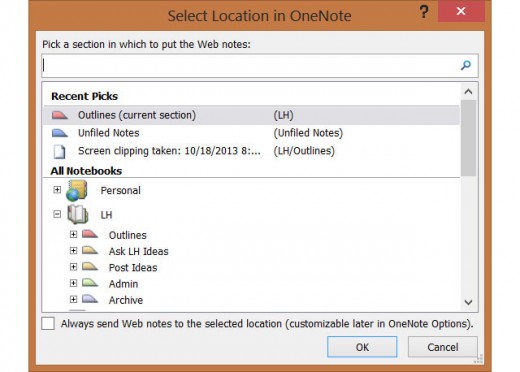
Если у вы давно уже не пользуетесь IE, можете вставить распечатку документа из браузера с помощью панели «Отправить в OneNote».
Вставлять аудио, видео, математические формулы, ссылки и многое другое

Как уже говорилось выше, одна из лучших особенностей OneNote — поддержка встраивания чего бы то ни было, что упрощает не только работу, но и поиск. Не стесняйтесь экспериментировать с поиском. Вот несколько идей, как это можно использовать:
- сканировать рукописные рецепты;
- записывать лекции и потом искать их по ключевым терминам;
- добавить скриншоты и искать в них текст;
Если вам нужно найти что-то в видео и аудио файлах, это можно найти так: Файл>Опции> Аудио и Видео
Если у вас экран с поддержкой стилуса, OneNote поможет:
- рисовать «карты разума»;
- превратить ваши каракули в текст;
- писать заметки на вырезанных или отсканированных страницах;
Менять вид,чтобы удобнее было работать

В обычном режиме вы видите все ноутбуки, вкладки, разделы и страницы, но меню просмотра предлагает и другие варианты. F11 открывает полноэкранный режим, который отлично подойдет, если вы работаете с заметкой. Развернутая рабочая область поможет вам сосредоточиться на работе, не отвлекаясь на что-то другое, а режим «Закрепить на рабочем столе» отлично подойдет для одновременной работы с заметками и браузером.
Использовать шаблоны и дополнения
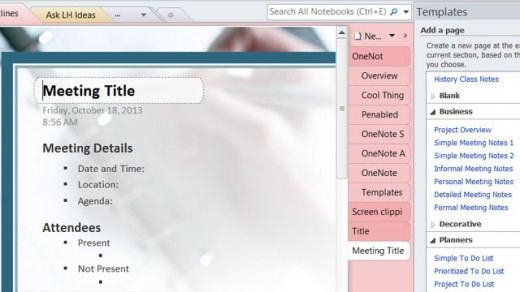
Шаблоны и дополнения расширяют возможности OneNote. Во вкладке«Шаблоны страниц»вы увидите, с чем можно работать уже сейчас: шаблоны для студентов, для работы и многие другие. Вы также можете загрузить красивые шаблоны с сайта Microsoft Office. В пустых шаблонах есть даже варианты для изменения размеров страницы, например, до 3×5 для картотеки или открытки. Если вы часто пользуетесь однотипными документами, можете самостоятельно настроить шаблон, который будет применяться к странице и сохранить его, чтобы экономить время.
Как и к другим офисным программам, к OneNote есть несколько приложений, например, бесплатный Onetastic, который работает с приложениями 2010 и 2013 года. С помощью этого приложения вы можете просматривать страницы OneNote в своем календаре, обрезать и поворачивать изображения в программе, создавать собственные макросы, страницы, секции и многое другое.
Есть еще одно полезное дополнение — Outline, которое пригодится для кросс платформенного использования. Оно берет заметки, сделанные в OneNote и синхронизирует их с iPad или Mac. Вы можете просматривать файлы формата OneNote на своем iPad и они будут выглядеть точно также, как на компьютере. Есть бесплатная версия этой программы и Outline+ за $14,99.
Используйте с другими программами Microsoft Office
Если вы постоянно используете программы Microsoft Office, OneNote поможет ускорить и упростить работу. В версии 2013 появилась возможность вставлять таблицы Microsoft Excel или даже создавать их. При этом таблица будет редактироваться в Excel, но все изменения будут отображаться в режиме реального времени. Можете также добавлять формы для блок-схем Visio и более простых.
Одна из самых полезных возможностей — интеграция с Outlook. Рядом с любой строкой на странице OneNote можно поставить флажок и она превратится в задачу Outlook. Также вы можете отсылать страницы с сохранением формата другим пользователям, и они смогут прочитать ваши заметки, даже если на их устройстве не установлен OneNote. Ну и наконец, вы можете перенести заметки о встречах вместе со всеми подробностями из Outlook в OneNote.
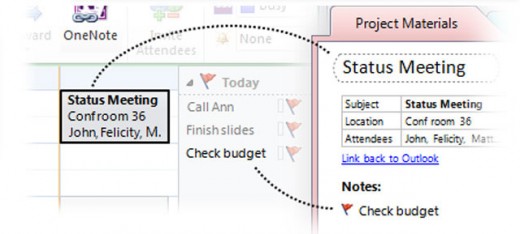
Эти советы только вскользь касаются возможностей OneNote для организации записей, и если у вас еще нет любимой программы для заметок, может, стоит попробовать её?
Использование шаблонов OneNote
Опубликовано Михаил Непомнящий в 06.12.2016 06.12.2016

Встроенный инструментарий приложения Microsoft OneNote позволяет вести записи, списки дел и просто хранить важную для вас информацию в удобном виде. В частности, для этих целей предназначены дополнительные шаблоны и просто настройки оформления внешнего вида страницы.
Вкладка Вид
Используя вкладку “Вид” в ленточном меню в электронном блокноте OneNote можно самостоятельно задать оформление. Например, поменять цветовой фон любой записи через кнопку “Цвет Страницы”. На выбор предлагается 16 цветов или вариант “Нет цвета”. По кнопке “В линейку” можно разлиновать страницу, то есть задать ей направляющие, как в обычной тетради, да еще с красными полями. Можно выбрать четыре варианта ширины линий и четыре варианта страницы в клеточку. Направляющим также можно задать цвет.
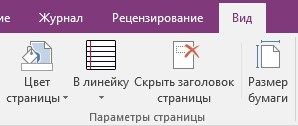
По желанию во вкладке “Вид” также можно отключить отображение заголовка записи по кнопке “Скрыть заголовок страницы”. А через кнопку “Размер бумаги” можно выбрать один из готовых шаблонов размера, что будет полезно, если в дальнейшем вы планируете отправить записи на печать. Также можно задать размер страниц вручную.
Кроме того, во вкладке “Вид” можно менять масштаб страниц, закрепить окно OneNote поверх остальных приложений и даже закрепить на рабочем столе.
Шаблоны страниц
Во вкладке “Вставка” можно найти кнопку “Шаблоны страниц”, которые позволяют создавать новые записи с предустановленным оформлением, а также задавать желаемое оформление страниц по умолчанию. По нажатию на данную кнопку на выбор предлагается набор из последних использовавшихся шаблонов или открытие дополнительной области, позволяющей выбрать шаблон из всех существующих.

В OneNote 2016 имеется пять групп предустановленных шаблонов: “Для учащихся”, “Пустые”, “Деловые”, “Декоративные” и “Планировщики”. В каждой из категорий имеется различный набор заготовок, например, “Для учащихся” это варианты форматов для записи лекций, а “Деловые” позволят вести заметки по проектам или готовиться и помогать в проведении собраний.
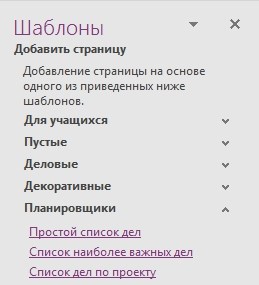
“Пустые” шаблоны предназначены в первую очередь для выбора страниц конкретного размера, будь то А4 или же В6. Кроме того, здесь же можно выбрать готовую страницу с цветным фоном. Однако в данном случае фон куда удобнее менять через вкладку “Вид”. Разве что если вам понравился какой-то цвет и вы хотите его использовать его всегда, то тогда использование шаблонов действительно в этом поможет.
Пять способов использовать OneNote как список дел
Электронный блокнот OneNote очень удобен для ведения записей и хранения информации, а также предлагает множество других замечательных функций.
Подробнее
Раздел “Декоративные” предлагает набор шаблонов со вставками графических элементов. Они не несут в себе особой смысловой нагрузки, но могут создавать настроение, если простые белые страницы вам уже наскучили. Наконец, “Планировщики” отлично подойдут для создания и ведения списка дел, будь то дела с приоритетом различной важности или же без оных.
Выбор шаблона по умолчанию
Для того, чтобы выбрать один из шаблонов для всех последующих новых заметок, в области шаблонов, ниже пяти заготовок, существует раздел “Использование определенного шаблона”. Здесь из выпадающего списка можно выбрать один из шаблонов, после чего он автоматически будет применяться для создаваемых заметок.
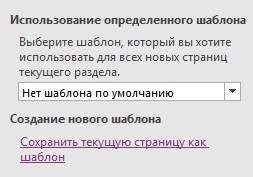
Кроме того, здесь же можно создать шаблон вручную. Например, вы подготовили какой-то макет, удобный именно для вас, и хотите использовать в дальнейшем именно его, либо для новых страниц по умолчанию, либо просто как один из шаблонов. Для этого есть кнопка “Сохранить текущую страницу как шаблон”.
6 лучших сайтов для загрузки шаблонов Microsoft OneNote
1 min
Microsoft OneNote 2016 имеет большое разнообразие встроенных шаблонов. Они предлагают различные предустановленные макеты, стили, инструменты форматирования и многое другое, чтобы придать заметкам единообразный вид. Вы можете начать делать заметки, не беспокоясь о структуре.
OneNote предлагает вам полный набор инструментов для создания шаблонов. Но вы можете сэкономить время, получая готовые шаблоны из Интернета. Давайте перейдем на некоторые из лучших сайтов, чтобы загрузить шаблон OneNote для использования в различных проектах.
Как установить шаблоны в OneNote 2016
Загрузите файл шаблона с расширением .one. Дважды щелкните файл, чтобы открыть его с помощью Microsoft OneNote 2016. Вы увидите сообщение на желтой панели «Чтобы максимально использовать возможности OneNote, переместите этот блокнот в OneDrive. Нажмите здесь, чтобы переместиться.
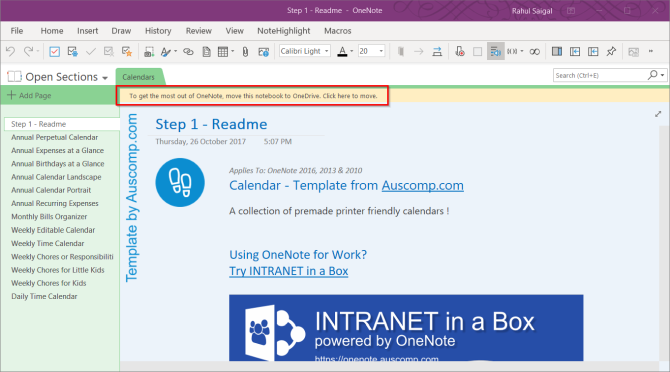
Шаг 1: Откройте панель шаблонов. Для этого перейдите в Вставить> Шаблоны страниц и выберите команду Шаблоны страниц.
Шаг 2: Нажмите Сохранить текущую страницу как шаблон,
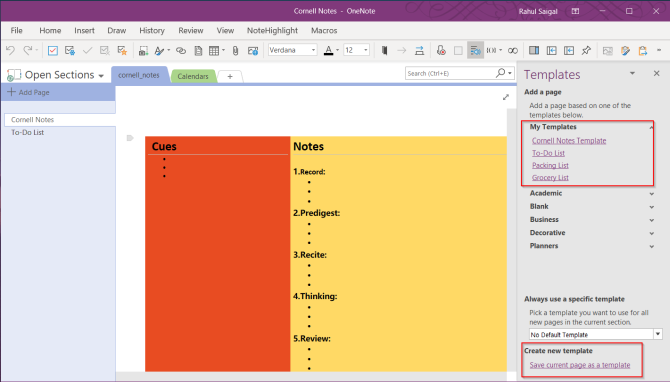
Шаг 3: Введите уникальное имя для нового файла шаблона.
Шаг 4: При желании, если вы хотите, чтобы все новые страницы использовали новый дизайн, нажмите Установить в качестве шаблона по умолчанию для новых страниц в текущем разделе,
Шаг 5: Нажмите Сохранить, OneNote добавляет этот новый шаблон в список доступных шаблонов, найденных в Мои шаблоны категория.
Auscomp for OneNote содержит самую большую коллекцию шаблонов, разработанных, чтобы сделать вашу жизнь проще и продуктивнее. 12 бесплатных шаблонов OneNote включают в себя: Канбан, GTD, Планировщик недвижимости, Семейное древо, Дневник / Журнал, Организатор путешествий / отпусков, Кулинарные рецепты и многое другое.
Auscomp позволяет импортировать эти шаблоны, даже если у вас нет устройства Windows. Перейдите в OneNote Notebook Importer и нажмите Импортировать, Перейдите к местоположению папки вашего ноутбука и затем нажмите открыто импортировать это.
Вы можете просмотреть все шаблоны, прежде чем решите их загрузить.
Если вы решите купить PRO версию, вы сможете точно настроить шаблон, чтобы он работал в соответствии с вашими потребностями. Вот список бесплатных и PRO версий шаблонов.
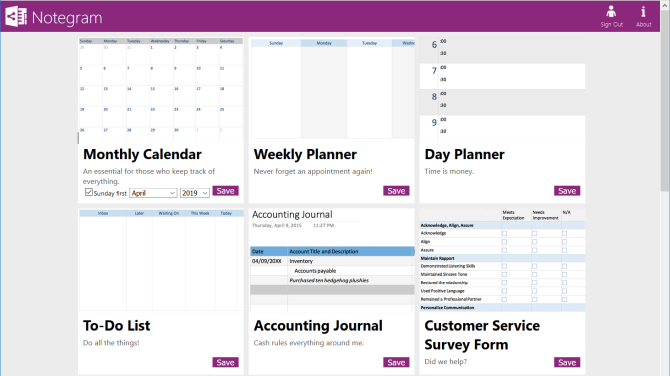
Notegram – это сопутствующее веб-приложение, которое предлагает вам упрощенный подход к установке шаблонов. Просто войдите в свою учетную запись Microsoft и нажмите Сохранить кнопка. Шаблоны автоматически сохраняются в блокнот по умолчанию – обычно Быстрые заметки,
Поскольку Notegram полностью независим от платформы, вы можете сохранять шаблоны в OneNote с любого устройства. Шаблон ежемесячного календаря позволяет создавать календарь на любой месяц и год. Вы также найдете различные шаблоны планировщика
5 печатных планировщиков производительности и шаблоны, чтобы добиться своей цели
5 печатных планировщиков производительности и шаблоны, чтобы добиться своей цели
Для планировщиков с возможностью печати существует простота, с которой приложения не могут сравниться. Используйте эти красивые планировщики бумаги, чтобы добиться цели.
Прочитайте больше
как ежедневник, еженедельный планировщик и планировщик поездки.
Для тех, кто любит вести журнал, есть простой шаблон для написания журнала, ведения журнала учета, аннотации документов для ведения заметок и многое другое.
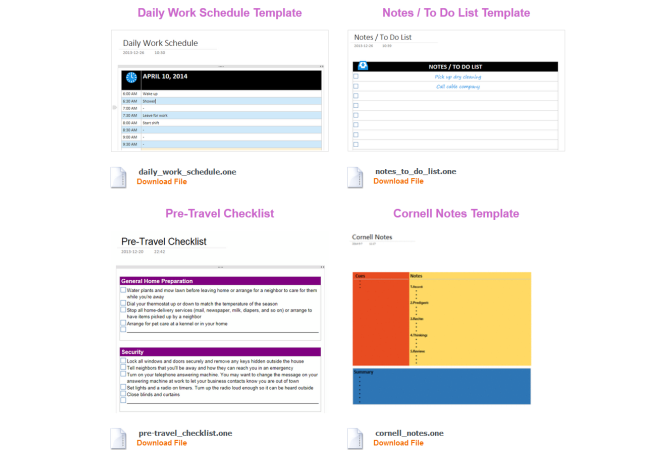
OneNote Gem – это специализированный сайт, который предлагает вам надстройки и приложения для расширения функциональности OneNote. Раздел шаблона имеет коллекция из 15+ шаблонов для различных личных проектов, таких как еженедельные задания, встречи, управление временем и шаблон GTD.
Для студентов вы найдете домашние задания, заметки Корнелла и шаблон ежедневного расписания неоценимым образом для управления повседневными занятиями. Существует более 5 готовых шаблонов записных книжек со всеми разделами и заполненным текстом. Вы найдете блокноты для работы, студентов, управления личными проектами и многое другое.
Gem for OneNote также предлагает вам шаблон записи заметок Cornel с полями. Все, что вам нужно сделать, это выбрать этот шаблон и применить стили шаблона. Это экономит ваше время и поставляется со всеми вариантами форматирования. Это дополнение доступно за $ 33.
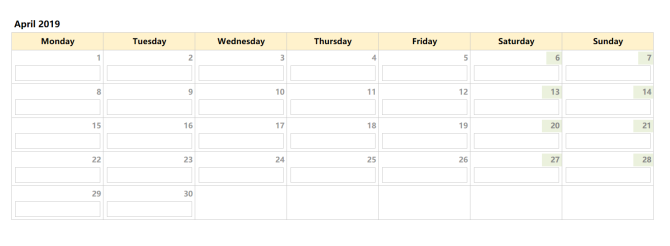
Onetastic – это многоцелевая надстройка для OneNote 2016. Она использует макросы для расширения функциональности OneNote. С помощью макросов вы можете быстро выполнять простые повторяющиеся задачи. Но эти макросы достаточно мощные, чтобы создавать базовые шаблоны для повседневного использования.
Макрос Вставить ежемесячный календарь вставляет календарь на страницу OneNote. Затем просто выберите месяц, год и первый день месяца. Ежемесячный календарь с макро списка задач идет еще дальше.
Это делает пустую ячейку (нет ограничений на количество ячеек) в каждый день вашего столбца. Вы можете поставить тег с флажком и управлять текущим списком дел прямо из этого календаря.
Макрос Weekly Planner позволяет вам вставить простой еженедельный планировщик. Выберите начальный день недели, макет и определите количество недель, которые вы хотите использовать в планировщике. Макрос Еженедельный планировщик со списком задач позволяет создавать список задач на эту неделю или более с помощью тегов дел.
Если вам нужен полноценный планировщик для OneNote, то этот шаблон поставляется с большим количеством опций. Этот планировщик настроен с годом на верхнем уровне. Каждый месяц – это отдельный раздел, а недели – страницы в каждом разделе.
Планировщик также включает в себя несколько уникальных страниц, таких как выровненные пустые страницы, страницы с точечной сеткой для журнала маркеров, страницы графиков и недатированные горизонтальные или вертикальные страницы. Этот планировщик поставляется в виде ZIP-файла. При покупке шаблона вы получите ссылку для скачивания и инструкцию в формате PDF.
Скачать: Потрясающий Планировщик (20 $)
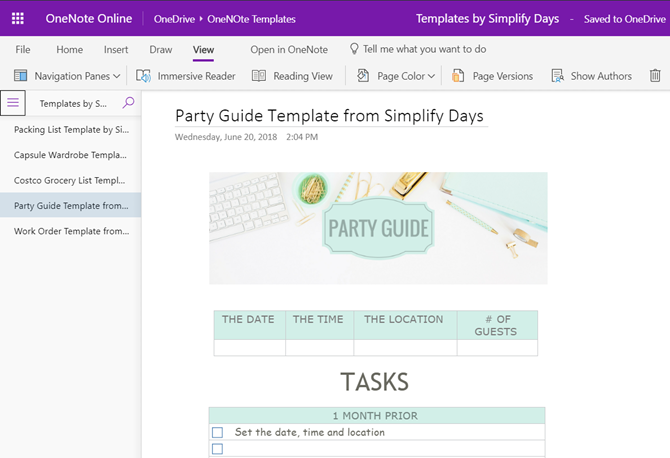
В Simplify Days представлена коллекция шаблонов для организаций. Он включает в себя шаблон рабочего задания для хранения и управления всеми данными клиента. Капсульный шаблон гардероба, основанный на минималистском стиле гардероба. И хороший шаблон руководства вечеринки, чтобы хранить все детали вечеринки в одном месте.
Шаблоны красивые. Они используют пользовательские шрифты и фоновые изображения, чтобы придать шаблону профессиональный вид. Чтобы получить их, введите свое имя и адрес электронной почты. Через несколько секунд вы получите ссылку для загрузки всех шаблонов в ZIP-файле.
Используйте шаблоны OneNote для организации своей жизни
Хорошо сделанный шаблон поможет вам улучшить ведение заметок, забывчивость и поддержание организованной жизни. Если вы уже интегрировали OneNote в свой рабочий процесс, то шаблоны, обсуждаемые в этой статье, помогут вам получить большие выгоды в долгосрочной перспективе.
Тратить время на создание шаблона также весело и полезно для обучения. Вы можете использовать OneNote для создания собственных шаблонов для любых личных или рабочих нужд. Если вас это интересует, прочитайте, как использовать шаблоны OneNote, чтобы быть более организованным
Как использовать шаблоны OneNote, чтобы быть более организованным
Как использовать шаблоны OneNote, чтобы быть более организованным
OneNote – отличный способ упорядочить свои мысли, а шаблоны могут сделать этот процесс еще проще. Узнайте, как использовать, редактировать и создавать свои собственные шаблоны с этим руководством.
Прочитайте больше
Узнайте больше о: Microsoft OneNote, приложения для заметок, шаблоны Office.



