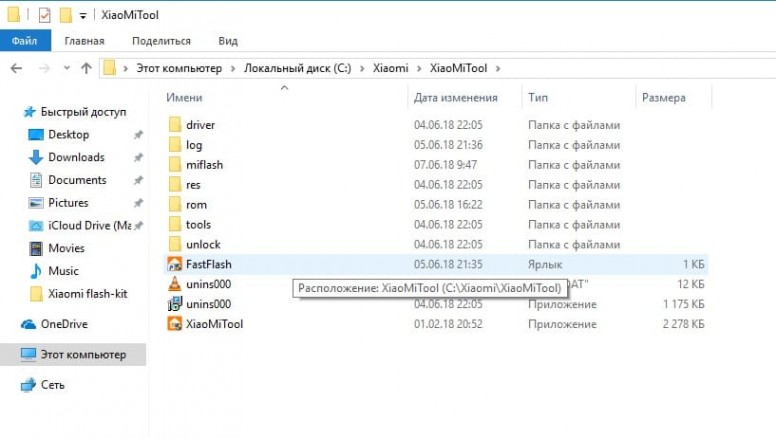Восстановление файлов с поврежденной sd карты. Как восстановить данные с SD-карты самостоятельно
Восстановление данных с SD-карты – инструкция
Накопители формата Micro-SD применяются в портативной технике: фотоаппаратах, телефонах, планшетах, плеерах. На таких устройствах обычно хранится много мультимедийных данных, в частности, фотографий, видеозаписей, музыки. Случайный запуск форматирования или сбой в работе устройства может вызвать потерю ценных файлов. В статье разберемся, как восстановить флешку Микро-СД, а также дадим советы по устранению часто встречающихся проблем.
Подключение SD-карты к компьютеру
Восстановить данные на карте памяти получится только после ее подключения к ПК. Делается это несколькими способами:
- SD-карта вставляется в кард-ридер, который подключается в USB-разъем компьютера.

Как видите, ничего сложного в этом нет. Когда подключение выполнено, можно запускать утилиту.
Программа для восстановления данных
Существует множество программ, которые позволяют восстановить удаленные данные. В большинстве случаев они универсальные – подходят для HDD и SSD дисков, флешек, SD-карт. Чтобы повысить шансы успешного выполнения процедуры, важно исключить запись информации после удаления файлов.
Разберем процесс пошагово на примере двух наиболее эффективных утилит.
Использование Easy Recovery
Инструкция по восстановлению данных с SD-карты:
- Перейти по ссылке: https://freesoft.ru/windows/easyrecovery. Справа нажать зеленую кнопку «Скачать». Выбрать зеркало и указать путь сохранения файла.


На шаге №3 указать операцию – восстановление данных. В нижней части окна поставить галочку напротив типа файловой системы, обычно это FAT.

Система выполнит сканирование и отобразит список найденных документов. Слева будет отображено дерево папок, кликом правой кнопки вызывается контекстное меню, где требуется выбрать команду «Сохранить как…».


Восстанавливаемые данные можно записывать только на альтернативный накопитель. Если провести сохранения на ту же SD-карту, часть данных сотрется навсегда.
Использование R-Undelete
Разработчики предлагают бесплатную программу для восстановления файлов с флешки, обладающую высокой эффективностью. Версия утилиты для домашних пользователей работает без ограничений только с файловой системой FAT. Если есть необходимость вернуть файлы, удаленные с жесткого диска (формат NTFS), придется заплатить деньги.
Пошаговая инструкция по восстановлению данных:
- Перейти по ссылке: https://www.r-undelete.com/ru/. Нажать кнопку «Загрузить».
- Запустить скачанный файл и следовать инструкциям установщика.
- После запуска программы и подключения SD-карты, в левой части окна выбрать диск, на котором находились удаленные данные.
- Кликнуть по кнопке «Show files».
- Программа выполнит поиск документов и отобразит их в виде списка. Слева присутствует дополнительное меню, с помощью которого можно переключать отображение документов только определенного типа. Например, картинки, аудио, видео.


- 1. Для каждого типа файлов создается отдельная папка (документы, фото, видео и т.д.). Чтобы выбрать этот вариант – поставить отметку около пункта «to file type folders».

Можно закрывать программу или перейти на вкладку «Disks», чтобы повторить процедуру в отношении другой карты памяти.
Возможные проблемы
Основная проблема, которая может возникнуть – компьютер не распознает подключенную SD-карту. Существует несколько причин ее возникновения:
- Буква подключенного накопителя совпадает с той, что уже присвоена жесткому диску. Решение заключается в использовании системной программы «Управление дисками». После ее запуска нажать правой кнопкой по карте памяти и выбрать пункт «Изменить букву…». Назначить новое имя карты и сохранить данные.


Если решить проблему так и не удалось, можно попытаться подключить накопитель к другому компьютеру или ноутбуку. В случае использования кард-ридера, следует попытаться выполнить подключение карты в составе смартфона или другого устройства.
Восстановление утраченных файлов не проблема, если после удаления не производилась запись новых данных. Использование упомянутых выше программ позволит справиться с задачей самостоятельно, потребуется лишь следовать инструкции.
Карта памяти повреждена, что делать и как восстановить файлы после форматирования или удаления
Приветствую на fast-wolker.ru! На связи Алексей! Продолжаем знакомство с программами для восстановления потерянных файлов. Уже научились вытаскивать удаленные файлы с HDD. Сегодня у нас на обзоре карты памяти, которые мы используем в фотоаппаратах, смартфонах, видеокамерах. Так выглядят «мозги» этого миниатюрного устройства (когда оно без покрытия):

Micro SD достаточно специфические носители; не секрет, что не так уж редко они отказывают или перестают определятся. Зависит это от качества носителя и качества устройства, которое мы используем. При сегодняшнем многообразии производителей и контрафакта, случается так, что и «надежный» бренд подводит, а мы теряем контент. Но файлы можно спасти. Читаем статью, берем на вооружение!

За прошедшие двадцать лет появилось несколько стандартов карт памяти. Стандарты меняются вместе с появлением различных камер небольших размеров и высокого разрешения, из-за повышения их «аппетита» на дисковое пространство и скорость. Но, это пусть вас не смущает, действовать во всех случаях нужно одинаково.
Информация на MicroSD записывается посекторно, по тому же принципу, что на флешку или жесткий диск. Только тип носителя другой. Аналогично на нем заранее создается определенная таблица (или файловая система). Этот процесс называется форматированием. Потом в нее помещаются ваши фото и видео.
Удаляя файлы с SD мы просто обновляем адреса, но «удаленный» файл по прежнему там. И если вы после пропажи файлов ничего не записывали на носитель, то данные в этом случае легко восстанавливаются полностью.
Большинство карт памяти размечено в файловой системе FAT (и ее производных). Поэтому в особых случаях желательно использовать специальную программу, которая предназначена для ИХ восстановления . Одна из них — Hetman FAT Recovery.
Как восстанавливать данные с карты памяти микро СД после удаления информации, без форматирования?
Программа Hetman FAT Recovery эффективно восстанавливает случайно удаленные файлы, данные утерянные после форматирования. Поддерживая все версии файловой системы FAT, восстанавливает информацию с USB флэш-дисков, цифровых камер, различных типов карт памяти, жестких дисков.
Программа восстанавливает информацию с множества моделей цифровых камер, планшетов, мобильных телефонов и аудио плееров, подключенных USB кабелем к компьютеру. Простота использования утилиты приятно удивит любого пользователя. Непосредственно после запуска программы Вас приветствует «Помощник восстановления файлов». Помощник проведет вас через весь процесс поиска, восстановления и сохранения удаленных фалов.

У этой программы один «недочет» — она на английском языке. Но, это не должно Вас смущать; интерфейс интуитивно понятен. У меня на тестирование есть моя экшн-камера. Только что я намеренно удалил с нее все фотографии.
Еще один плюс — можно восстанавливать данные не извлекая носитель из устройства. Не нужно искать адаптер, карт-ридер и подключать это дело к компьютеру. Чуть подробнее об этом в следующей главе. А сейчас запустим программу:
Обратите внимание на полезную опцию. Hetman FAT Recovery позволяет перед началом манипуляций по спасению данных сохранить на всякий случай образ носителя. А потом восстановить из образа и повторить попытку восстановления на тот случай, если по каким-то причинам это не удаётся на оригинале.

Запустим программу. В списке устройств видим категорию Computer и чуть ниже Physical Disk — это тот же самый носитель. Пока выбираем его в «Computer» и для начала выберем быстрое сканирование:

После быстрого сканирования были найдены удаленные фото, но не все:

Обязательно сохраняйте восстанавливаемые файлы на жесткий диск, главное не на карту памяти! В противном случае их можно безвозвратно потерять , они затрутся.
Восстанавливаем данные с карты памяти микро СД после форматирования на другом телефоне
Настало время рассказать об важном специфическом моменте. Карты памяти создаются под определенную аппаратуру, под определенные стандарты безопасности и модели. Они» умеют» зашифровывать содержащиеся на ней данные, «знают», что такое парольная защита. Неавторизованное чтение данных на таких носителях невозможно, если сделаны настройки.
Управляет всем этим Ваше устройство, в которую вставлен носитель — видеокамера, смартфон.. Если оно достаточно современное и «заточено» под такие стандарты, то восстанавливать надо не извлекая носитель из него! В противном случае в процессе восстановления информация может быть безвозвратно утеряна и вы ее не вернете.

Hetman FAT Recovery последней версии учитывает эти моменты и «увидит» носитель, который вы подключите через USB порт вашей камеры. Напротив, если старая модель, то может так случится, что в «Проводнике» Вы увидите карту при подключении, а в Hetman FAT Recovery ее не будет. Тогда нужно (используя переходник) подключить носитель напрямую к USB порту и пробовать восстанавливать его как обычную флешку.

Если карта была отформатирована, и на другом смартфоне не было включено шифрование данных, то файлы можно легко восстановить вставив в другой. При форматировании стирается только оглавление нашей «таблицы», но сами файлы остаются на месте. Еще раз напомним, что нельзя делать низкоуровневое форматирование перед восстановлением данных или записывать что-либо на носитель, которую хотите восстановить.

Вставляем отформатированную карточку в смартфон (или планшет) и подключаем через порт USB.
В зависимости от модели нужно сделать настройки передачи данных на устройстве таким образом, чтобы устройство отобразилось в окне программы.
Я для теста специально форматнул свою карту памяти, там были фото. Теперь запустим нашу программу и выберем режим Physical Disk и глубокое сканирование:

Главное отличие от Computer — время сканирования, а так же метод восстановления. Прежние имена файлов и структура каталогов на MicroSD могут не восстановится, тут все зависит от везения. Но содержимое Вы вернёте, пусть и под другим именем.
Дальше нужно пождать. Скорость передачи данных на портах, объем карты, ее содержимое влияют на длительность процесса, он может оказаться достаточно долгим.

Вот и всё. Файлы по их типам будут отсортированы по папкам (изображения, видео, и т.д). Все что нужно сделать, нажать правой кнопкой мыши на нужную папку или файл. И в меню выбрать («Recovery») то есть восстановить. Смотрим видео о том, как пользоваться программой для восстановления файлов с карты памяти после удаления или форматирования:
Как восстановить данные с карты микро СД если телефон или компьютер ее не видят (пишет что повреждена)?
Если Вы уронили свою камеру в процессе съемки, механически воздействовали, то следствием этого может быть повреждение таблицы разделов на носителе, «пропажа» файловой системы. Или даже «удаление» раздела. Если «мозги» целы, то и тут придет на помощь Hetman FAT Recovery. Обычно у нас возникает окно такое на компьютере когда мы подключаем неисправную:

А вот так на телефоне. Не нужно спешить и нажимать, чтобы исправить. Иначе будет произведено форматирование.

Если Вы все-таки отформатировали ее, не нужно этого делать повторно. Зачем, от этого данные тоже теряются. Для начала убеждаемся, что у нас «мозги» исправны, диагностируем. Подключаем наше устройство с неисправной картой к компьютеру. Потом нужно зайти в «Управление компьютером» — «Управление дисками»:

Убеждаемся, что наша карточка видна в списке дисков, но на ней отсутствует раздел. Это хорошо, что «диск» виден. Но, бывает так, что и в этой оснастке его нет. Возможно, что «мутировала» файловая система. В этом случае диск нигде не будет виден кроме Hetman FAT Recovery. Для верности подключаем через адаптер к USB порту. И запускаем программу. Для начала можно попробовать найти пропавший раздел:

А можно запустить глубокое сканирование, как это мы уже делали. В любом случае нужно ждать. Если данные ценные, оно того стоит. Как видите программа совсем проста в использовании, а главное, очень эффективна. Скачать бесплатно программу для восстановления данных на микро сд можно здесь. Ну вот, вроде ничего не забыл, на сегодня у меня всё. Заходите, пишите! Пока!
Как восстановить данные с SD карты

Многим владельцам цифровых устройств со съёмной картой памяти приходилось сталкиваться с ситуацией потери данных. Иногда она происходила по вине пользователя (случайное удаление файла или форматирование флешки), иногда – из-за программных или аппаратных сбоев самого устройства. Сегодня рассмотрим, каким образом восстановить данные с SD карты в вышеназванных случаях.
Ввиду того, что SD-карты не имеют корзины, а удаление файлов с таких носителей является окончательным (их не восстановить из корзины, как в случае удаления чего-либо с жесткого диска), повреждение флешки или необдуманные действия приводят к невозвратимой потери данных. Но это только на первый взгляд. Средствами Windows получить доступ к удаленным файлам не получится, зато посредством специализированных утилит – это можно запросто сделать.
Наверное, многие заметили, что при удалении даже больших файлов или объемных каталогов процесс происходит намного быстрее, чем запись этих данных на носитель. Все дело в том, что при копировании/перемещении цифровой информации она записывается байт-в-байт, а при удалении происходит замена первого символа в имени файла на знак вопроса «?». Он и означает, что дисковое пространство, занимаемое этим файлом, свободно. Физически же данные никуда не исчезают до момента записи других файлов с секторы, где расположен удаленный файл или его фрагменты. Существую утилиты, способные получать доступ к удаленным в любых случаях файлам, с которыми ознакомимся для восстановления данных с SD-карты.
При осознании факта, что информация с флешки была удалена, накопитель следует перестать использовать в режиме записи и запретить делать это приложениям во избежание перезаписи секторов, обозначенных как «свободные». В некоторых из них хранится информация, которую следует восстановить. После перезаписи восстановление информации будет невозможным никоим образом.
Как восстановить удаленные файлы на SD карте
Рассмотрим процесс восстановления удаленных с SD-карты файлов при помощи простой, популярной и эффективной утилиты Recuva, с которой разберется даже новичок.
- Загружаем приложение с сайта разработчика и инсталлируем его.
- Отмечаем флажками нужные файлы и жмем по пиктограмме «Восстановить».
- Задаем каталог, в который будут помещаться восстановленные файлы и жмем «Ок».
- Подключаем SD-накопитель, если он еще не подключен, и отмечаем флажками опции «Физ.устройства» и «Показать разделы».
- В левом фрейме переходим в папку «$Root» — корневая директория SD-карты и отмечаем флажками нужные каталоги и файлы.
- Задаем каталог, в который необходимо восстановить объекты.
- По окончании процесса закрываем окно с результатами работы приложения.
- Вызываем «Свойства» проблематичного накопителя.
- Выбираем, куда следует поместить восстановленные документы, и жмем «Выбрать».
- Через контекстное меню вызываем командную строку с привилегиями администратора.
- Выполняем команду вида «chkdsk Х: /f», где Х – дисковая метка SD-карты, /f – параметр принудительного исправления ошибок файловой системы.
- Запускаем программу и указываем тип данных, которые необходимо восстановить, для повышения вероятности получения стертых файлов и уменьшения длительности процесса сканирования. Жмем «Далее».

- Если устройство не подключено к ПК, подключаем и активируем пункт «На карте памяти».

В случае, когда к компьютеру подключено несколько флешек, выбираем «В указанном месте» и задаем путь к целевому устройству.

- Кликаем «Начать».
Если обычное сканирование не принесло результатов, повторяем его, активировав «Углубленный анализ».

- Дожидаемся окончания анализа структуры накопителя и обнаружения на нем указанных типов файлов.

Важно, чтобы эта папка не находилась на флешке, с которой информация восстанавливается.

Процесс завершен. Идем в указанную папку и находим удаленные с флешки документы.

При восстановлении фотографий можно прейти в расширенный режим, кликнув по одноименной кнопке. Он предоставляет возможность предварительного просмотра графических файлов, что упростит поиск определенных фото.

Как восстановить данные SD карты после форматирования
В случае необходимости получить доступ к файлам, которые находятся на отформатированной флешке, следует использовать более совершенные и функциональные продукты, такие как DMDE. Утилита считается профессиональным инструментом для восстановления утраченных вследствие форматирования, удаления пользователем или поврежденности SD-карты данных.
- Запускаем установленное приложение и выбираем «Русский» языком интерфейса.

- Принимаем условия лицензии.

- В правой части окна выбираем флешку, ориентируясь по ее размеру и названию.

Программа проведет сканирование устройства на присутствие на нем логических томов, несмотря на то, что флешки делить на разделы нельзя.
- Выбираем накопитель и кликаем «Поиск NFST» (или FAT) в зависимости от файловой системы устройства до форматирования.

- В результатах выбираем нужную файловую систему и кликаем «Открыть том».

- Через контекстное меню или при помощи комбинации «Ctrl + U» вызываем команду восстановления объектов.


Как восстановить данные с поврежденной SD карты
Нередко встречается неполадка с флешкой, вызванная логической поврежденностью ее файловой системы.
В большинстве случаев для решения проблемы достаточно внести ручные коррективы в таблицу размещения файлов, что оказывается достаточно сложным для многих пользователей. Более простым вариантом выхода из ситуации является поиск и исправление логических/аппаратных проблем с файловой системой флешки.
- Переключаемся на вкладку «Сервис» и запускаем инструмент проверки диска.

- Отмечаем флажками обе опции и кликаем «Запуск».

- По завершении восстановления неполадок устанавливаем программу R.Saver, если вследствие восстановления поврежденных участков накопителя были утрачены какие-либо данные, и доступ к ним через проводник не осуществляется.

- В списке подключенных устройств выбираем флешку (она называется «JetFlash USB…»).

- Через контекстное меню накопителя вызываем команду поиска утерянных данных.

- Ждем окончания процесса.

В правом фрейме открывшегося окна появятся документы, которые можно восстановить.
- Выбираем нужные и вызываем команду «Копировать в…» через контекстное меню.

Как восстановить данные, если SD карта требует форматирования
Причин того, что после подключения SD-карты к компьютеру появляется окно с предложением отформатировать носитель, может быть много (пользователь не извлек флешку перед отключением, появление битых секторов). Но главное, что показанное ниже окно препятствует получению доступа к файлам, хранимым на портативном накопителе.

Если повторное форматирование флешки недопустимо, выполняем следующие действия.
- Пишем «cmd» в поисковой строке.