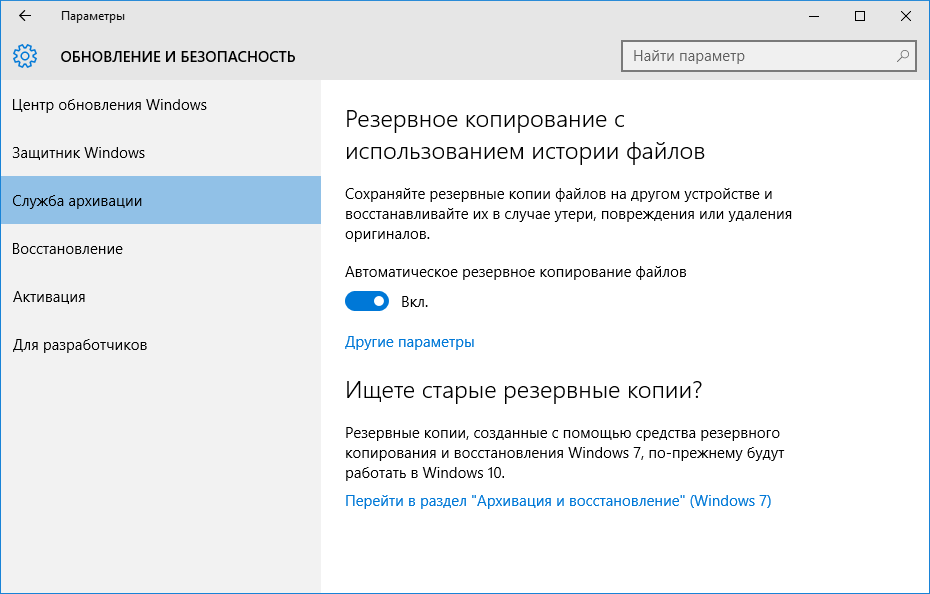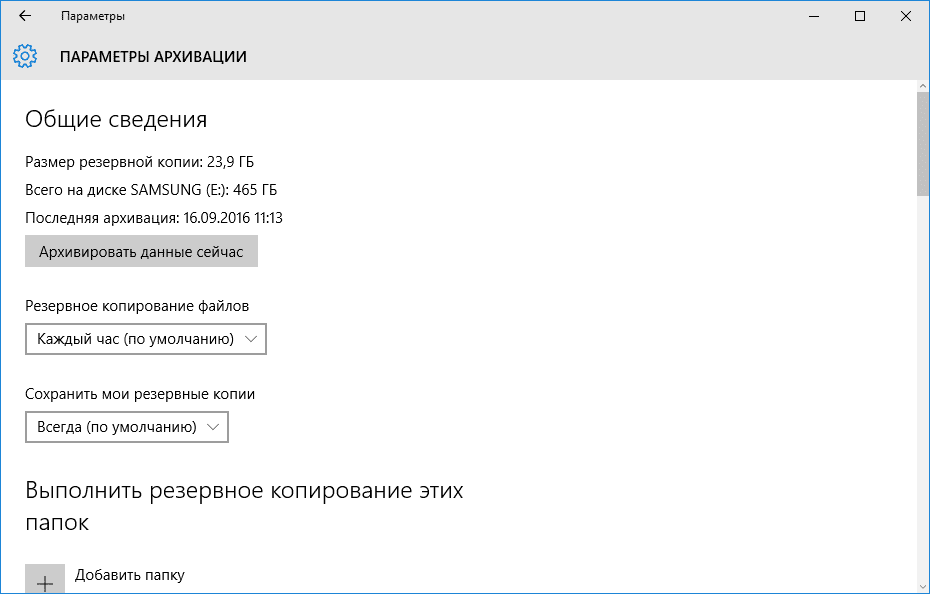Восстановление данных c Windows 10 при помощи: встроенных инструментов, сторонними программами
Восстановление данных c Windows 10
О возможности и способах восстановления данных с компьютера уже написано много статей и многие пользователи знают о том, что такая возможность существует. Но как показывает статистика, большинство пользователей ПК не используют встроенные в операционную систему инструменты, с помощью которых можно восстанавливать файлы или предотвратить их утерю путём создания резервной копии.
Встроенные в ОС инструменты восстановления и резервирования данных
Таких инструментов в Windows 10 немало.
Корзина
Для того, чтобы восстановить случайно или ошибочно удалённый файл или папку, просто перейдите в неё. Выберите файл или папку восстановить которые необходимо, кликните по нему правой кнопкой мышки и выберите «Восстановить». 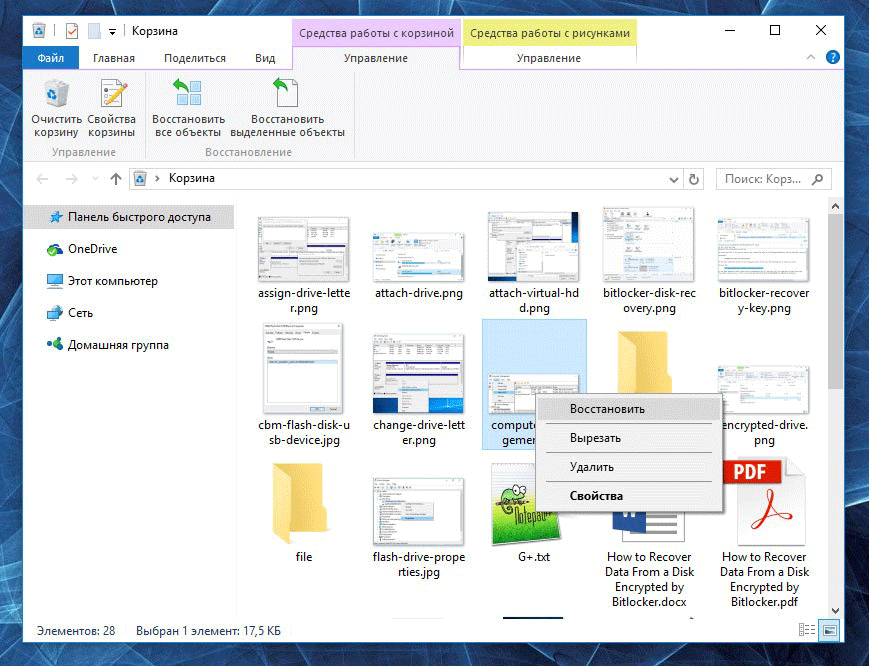
Файл или папка восстановятся в то место из которого были удалены.
История файлов
С помощью функции История файлов можно восстанавливать предыдущие версии файлов. В данной функции можно настроить периодичность сохранения копий файлов, из которых их восстанавливать в случае возникновения необходимости.
- Чтобы активировать и настроить Историю файлов перейдите в Параметры / Обновление и безопасность / Служба архивации и включите функцию.

- Перейдите по ссылке «Другие параметры» и укажите носитель информации или локальный диск, на который История файлов будет сохранять версии файлов, а также периодичность осуществления копирования.

Чтобы восстановить предыдущую версию файла из Истории файлов, перейдите в Панель управления / История файлов / Восстановление личных файлов и выберите необходимую версию файла для восстановления. Вверху окна указана дата версии файлов. Внизу окна расположены стрелочки, которыми можно переключаться между датами версий файлов.
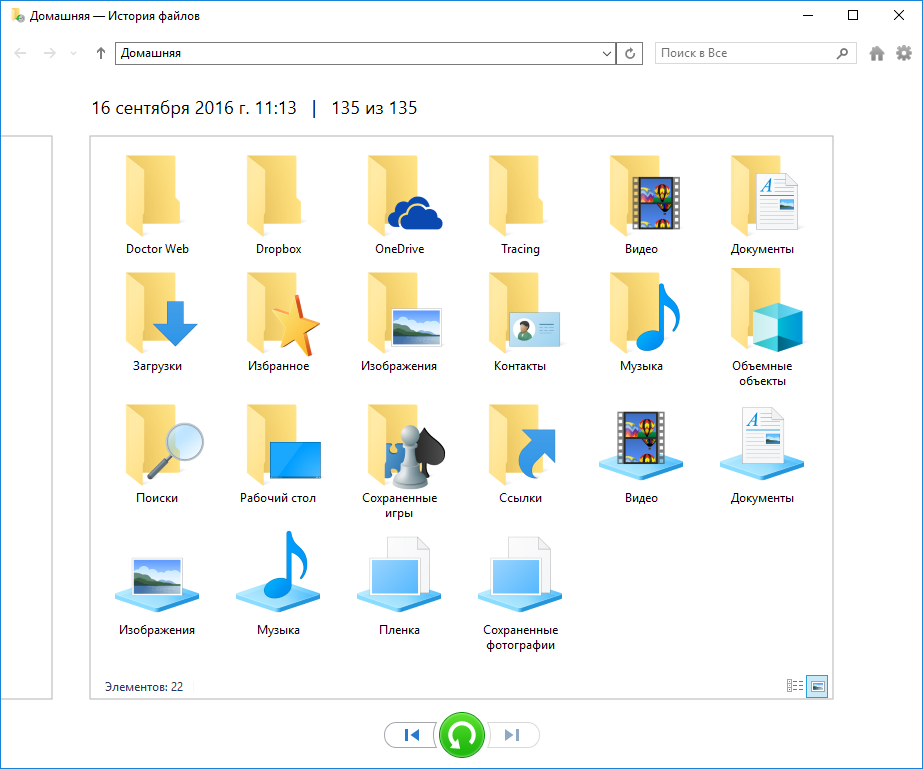
Резервное копирование и восстановление системы
Название данной функции говорит само за себя. С её помощью можно восстанавливать личные данные пользователей из раннее созданной резервной копии, а также работоспособность или состояние операционной системы на сохранённый раннее момент. Просто перейдите в Панель управления / Резервное копирование и восстановление и осуществите архивацию файлов или создайте образ системы, или диск восстановления.
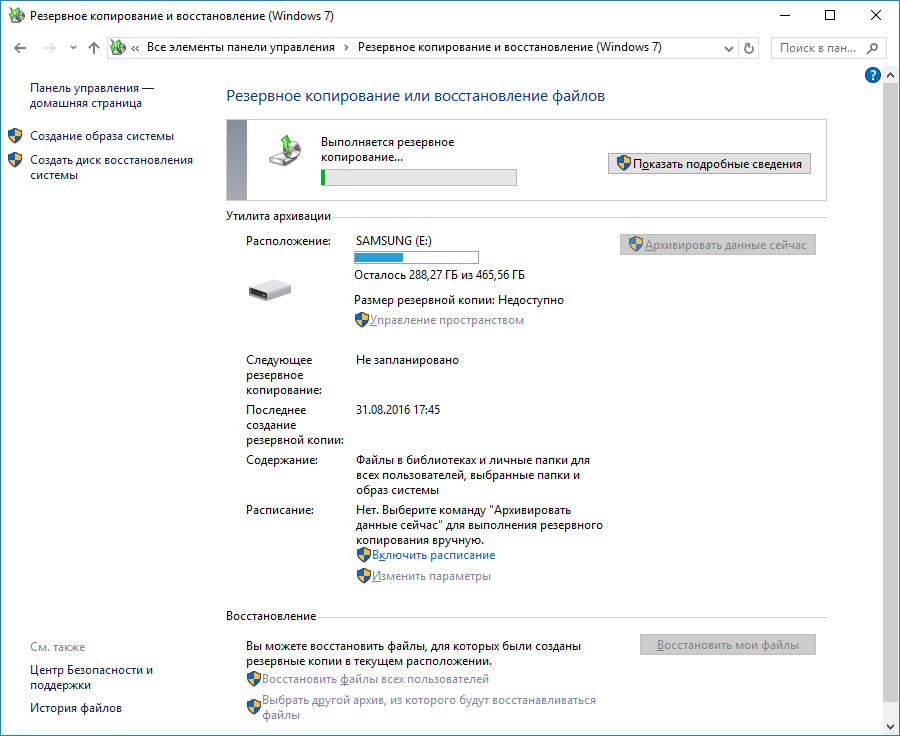
OneDrive
OneDrive – это сервис облачного хранения данных, который интегрирован в последние версии операционной системы Windows. Он не является инструментом восстановления данных, но в результате его интеграции в Windows, сохранив в нём данные, пользователь может иметь к ним доступ с любого устройства Microsoft, или скопировать их обратно на компьютер после переустановки системы или форматирования диска. На компьютере, в диспетчере файлов по умолчанию существует папка OneDrive, сохраняя файлы в которую файлы копируются и в облако.
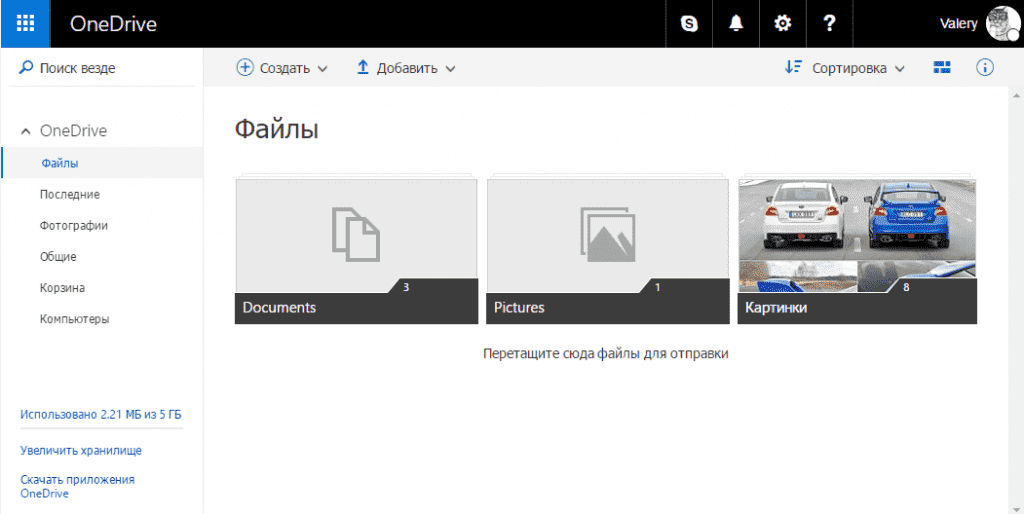
Образ системы
Как указывает Microsoft, Образ системы – это копия дисков, необходимых для работы Windows. В него также можно включать дополнительные диски. Образ системы можно использовать для восстановления компьютера в случае его неисправности.
То есть, у пользователя есть возможность создать образ операционной системы его компьютера, вместе с дисками. В случае необходимости, с помощью такого образа можно восстановить работоспособность операционной системы, а также диски, которые были включены в образ или восстановить отдельные файлы из образа системы.
Чтобы создать образ системы, перейдите в Панель управления / Резервное копирование и восстановление / Создание образа системы.
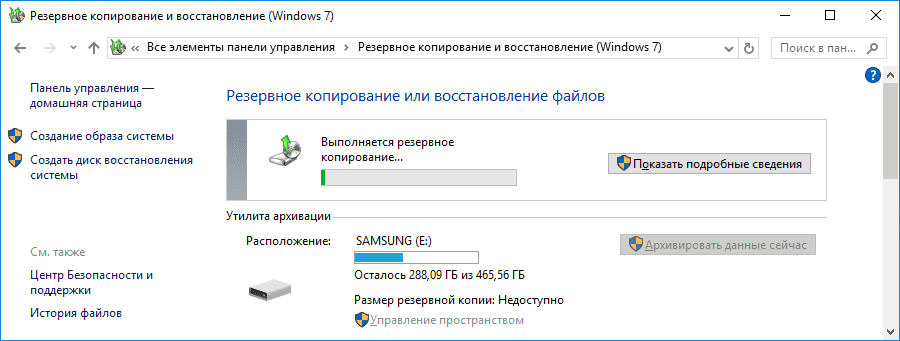
Сторонние программы
Windows 10 включает в себя также функции по устранению неполадок системы. Если компьютер работает нестабильно, можно использовать функцию восстановления системы для возвращения её в работоспособное состояние. А для тех пользователей, которые не воспользовались стандартными возможностями Windows будут полезны программы для восстановления данных с жесткого диска.
Например, в любом из случаев: сбоя в работе жесткого диска, переустановки или сброса операционной системы, форматирования локального жесткого диска, запустите Hetman Partition Recovery и просканируйте диск. Программа обнаружит и отобразит все файлы, которые подлежат восстановлению.
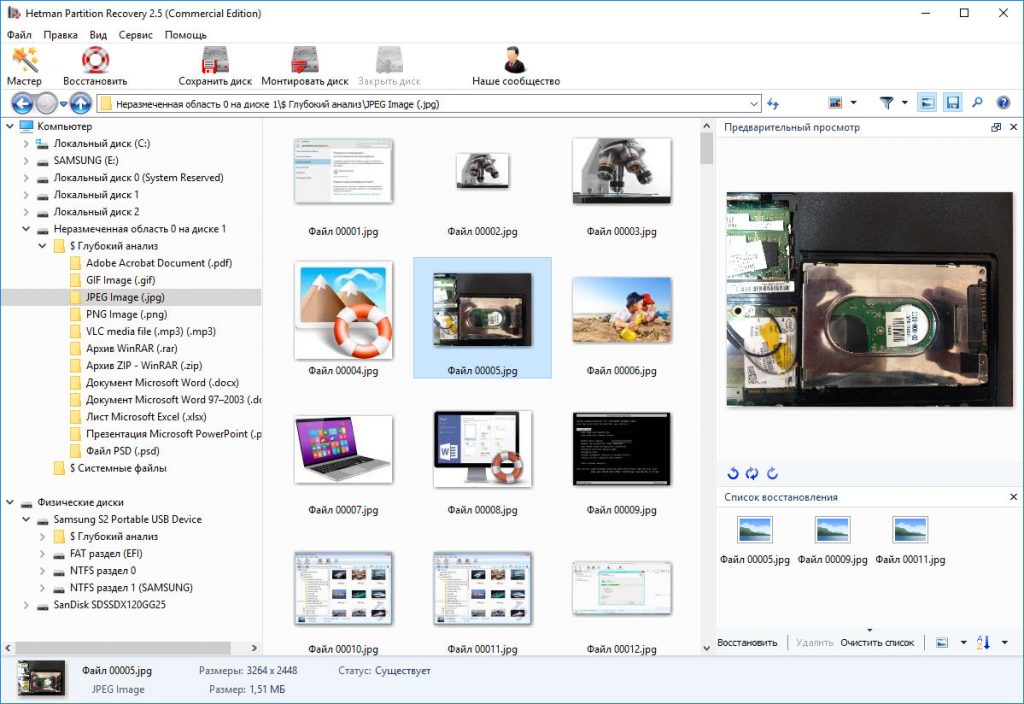
Перенесите их в окно «Список восстановления», нажмите Восстановить и сохраните файлы в удобную папку или скопируйте на USB-флешку или карту памяти.
10 лучших программ для восстановления данных с жёсткого диска
Эти инструменты помогут вернуть документы, фото и другие файлы всего в несколько кликов.
1. Recuva

- Цена: 19,95 евро или бесплатно.
- Платформа: Windows.
- Поддержка файловых систем: NTFS, FAT, exFAT, EXT3, EXT4.
- Работа с внешними дисками: да.
Популярная программа с понятным интерфейсом и удобным мастером настройки восстанавливает данные с жёстких дисков, USB-флешек и карт памяти. В Recuva доступны простой режим для обычных пользователей и расширенный — для продвинутых. А благодаря портативной версии утилита легко запускается с флешки или диска без установки.
2. Disk Drill

- Цена: бесплатно или 89 долларов.
- Платформы: Windows, macOS.
- Поддержка файловых систем: NTFS, FAT, exFAT, EXT3, EXT4, HFS, APFS.
- Работа с внешними дисками: да.
Функциональная утилита для Windows и macOS с лёгкостью воссоздаёт утраченные данные с самых разных носителей. Для экономии времени при сканировании фильтром можно задать определённые типы файлов, а после останется лишь выбрать нужные. У Disk Drill нет переносной версии, поэтому проблемный диск придётся подключать к другому компьютеру для восстановления.
3. R-Studio
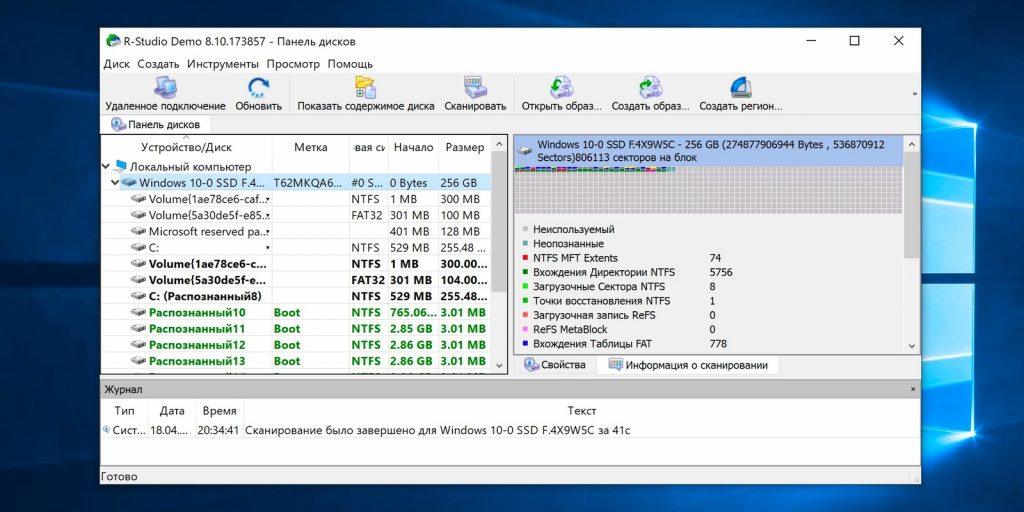
- Цена: бесплатно или 49,99 доллара.
- Платформы: Windows, macOS, Linux.
- Поддержка файловых систем: NTFS, FAT, exFAT, EXT3, EXT4, HFS, APFS.
- Работа с внешними дисками: да.
Кросс-платформенная программа с богатыми возможностями. Благодаря продвинутым алгоритмам она способна восстановить данные с повреждённых и отформатированных разделов, внешних дисков и даже по сети. R-Studio умеет работать с загрузочного диска и поможет даже в том случае, когда ОС не запускается. Утилита позволяет создавать образы проблемных дисков и взаимодействовать с ними напрямую, повышая вероятность успешного восстановления данных.
4. EaseUS Data Recovery Wizard
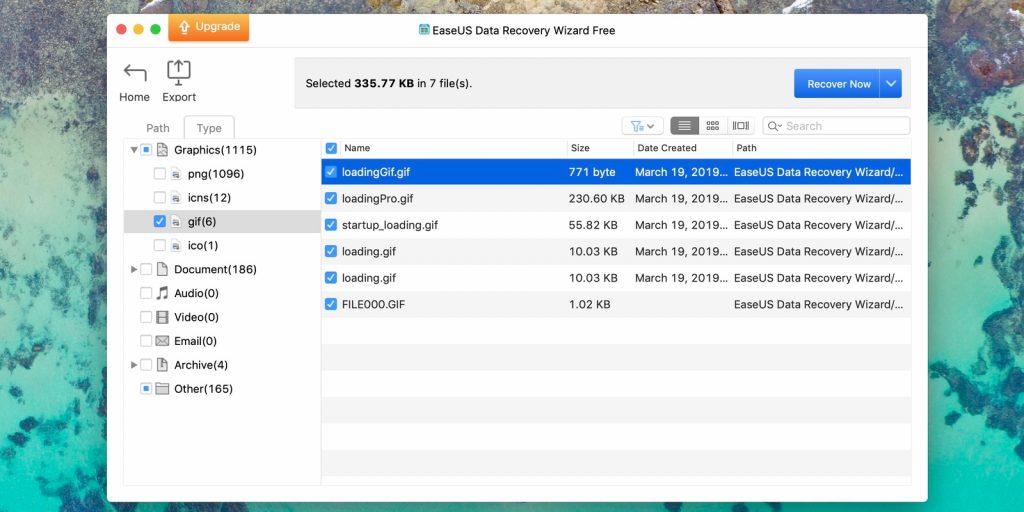
- Цена: бесплатно или 89,95 доллара.
- Платформы: Windows, macOS.
- Поддержка файловых систем: NTFS, FAT, exFAT, EXT3, EXT4, HFS.
- Работа с внешними дисками: да.
Удобный инструмент для работы с удалёнными данными с простым и наглядным представлением результатов. После сканирования все найденные файлы сортируются по типам для удобной навигации и поиска нужных. Глубокая проверка для полного восстановления занимает много времени. В зависимости от объёма диска понадобится от нескольких часов до суток. Но зато процесс всегда можно приостановить и продолжить в любой момент.
5. R.Saver
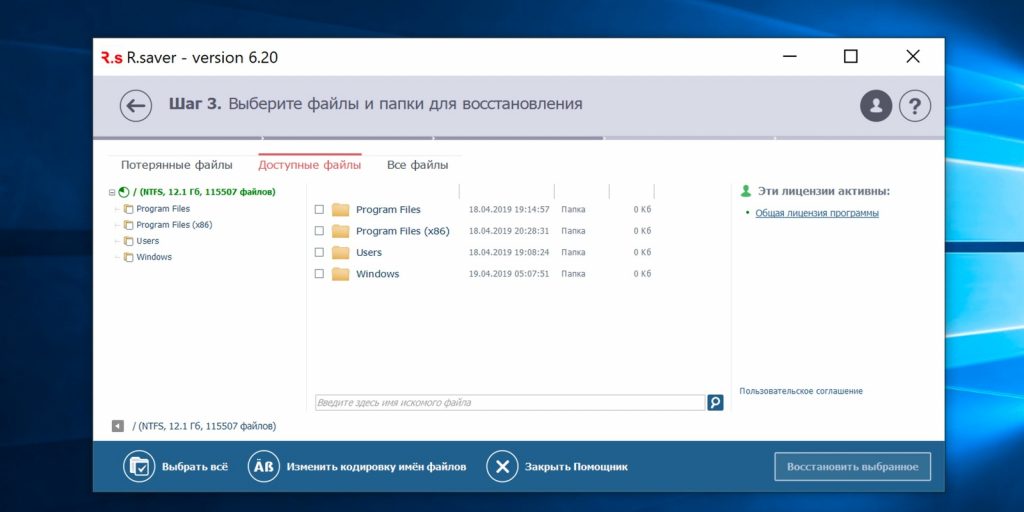
- Цена: бесплатно.
- Платформа: Windows.
- Поддержка файловых систем: NTFS, FAT, exFAT, EXT3, EXT4, HFS, APFS.
- Работа с внешними дисками: да.
Мощная утилита, которая может вытащить информацию с удалённого раздела или повреждённого диска. R.Saver работает без установки и просто запускается из EXE-файла. Программа умеет восстанавливать случайно удалённые данные, реконструировать файловую систему после форматирования, а также воссоздавать материалы по фрагментам.
6. iBoysoft Data Recovery
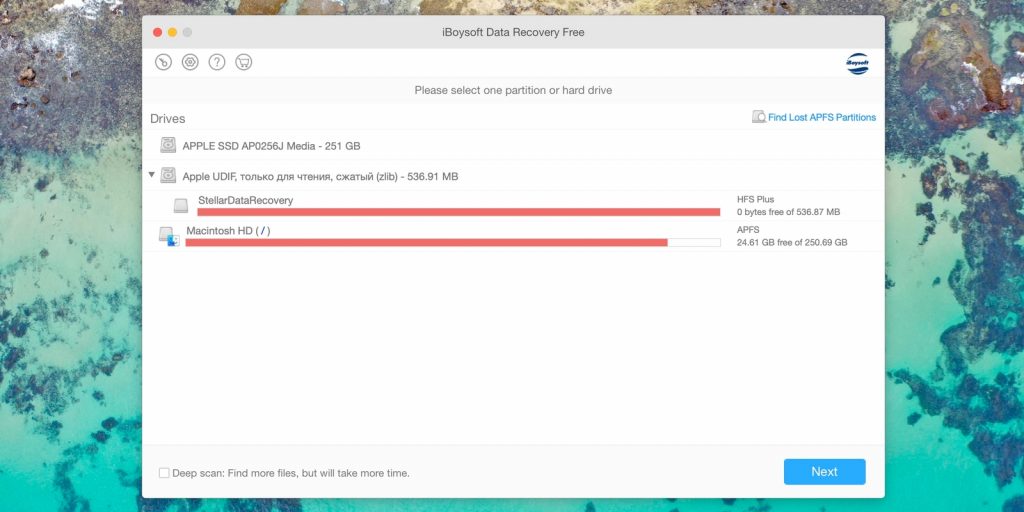
- Цена: бесплатно или 69,95 доллара.
- Платформы: Windows, macOS.
- Поддержка файловых систем: NTFS, FAT, exFAT, HFS, APFS.
- Работа с внешними дисками: да.
Минималистичный инструмент восстановления файлов для Windows и macOS, который помогает при проблемах с жёсткими дисками, SSD, внешними USB-накопителями и картами памяти. iBoysoft Data Recovery поддерживает быстрое и глубокое сканирование и представляет найденные файлы в виде папок. Есть возможность предпросмотра данных до восстановления и сохранения базы для последующего открытия без повторного сканирования.
7. Stellar Data Recovery
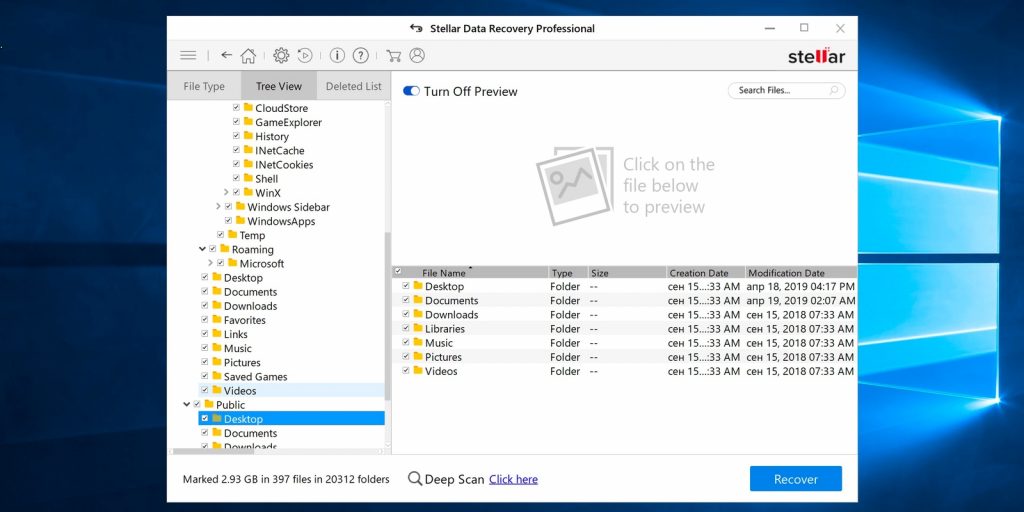
- Цена: бесплатно или 79,99 доллара.
- Платформы: Windows, macOS.
- Поддержка файловых систем: NTFS, FAT, exFAT, HFS.
- Работа с внешними дисками: да.
Незаменимая программа с дружелюбным интерфейсом и высокой скоростью работы. Восстанавливает случайно удалённые, потерянные после форматирования или повреждения файлы. В Stellar Data Recovery есть фильтры для удобного поиска, утилита отображает превью найденных материалов и умеет экспортировать базы данных для сохранения промежуточных результатов.
8. MiniTool Data Recovery
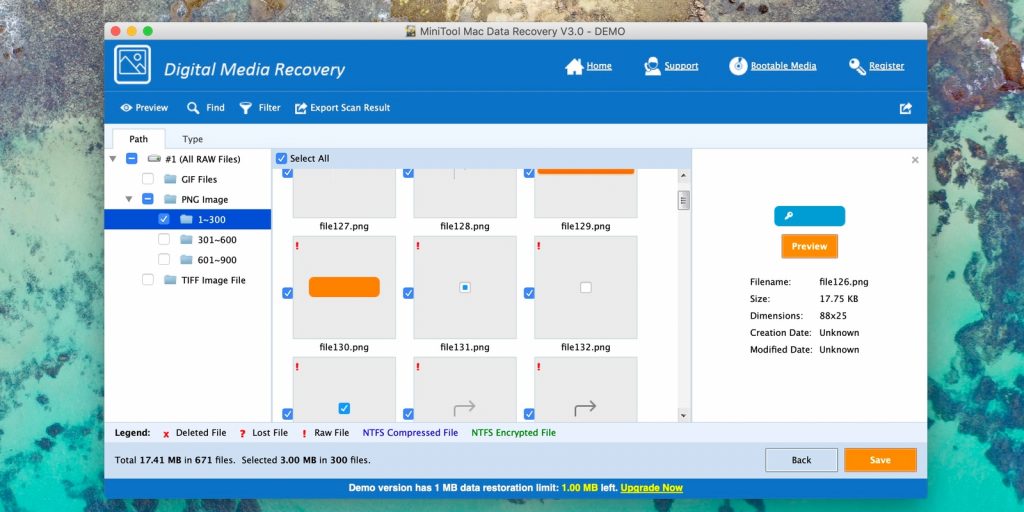
- Цена: бесплатно или 79 долларов.
- Платформы: Windows, macOS.
- Поддержка файловых систем: NTFS, FAT, exFAT, HFS.
- Работа с внешними дисками: да.
Довольно простая утилита, с которой справятся даже начинающие пользователи. Мастер восстановления предложит выбрать один из режимов, а затем найдёт и вернёт удалённые и повреждённые данные с любых носителей. MiniTool Data Recovery одинаково хорошо справляется как с отдельными файлами определённого формата, так и с целыми разделами диска.
9. Wise Data Recovery
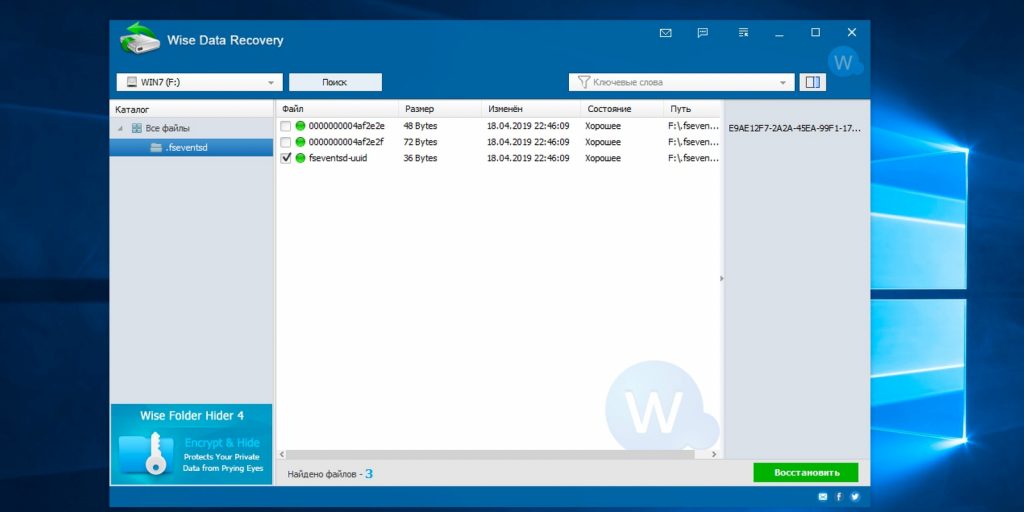
- Цена: бесплатно.
- Платформа: Windows.
- Поддержка файловых систем: NTFS, FAT.
- Работа с внешними дисками: да.
Бесплатная программа с базовыми возможностями поможет, когда нужно быстро восстановить документы, фото и другие файлы с повреждённого диска или флешки. Всё, что необходимо сделать, — это указать место сканирования, дождаться завершения процедуры и выбрать нужные данные из списка. С помощью цветных меток Wise Data Recovery показывает шансы на успешное восстановление.
10. Data Rescue

- Цена: бесплатно или 99 долларов.
- Платформы: Windows, macOS.
- Поддержка файловых систем: NTFS, FAT, exFAT, HFS, APFS.
- Работа с внешними дисками: да.
Функциональный инструмент восстановления с аскетичным интерфейсом и несколькими режимами работы. В простом варианте пользователям предлагается минимум настроек, чтобы не запутаться и ничего не сломать. В расширенном — доступны продвинутые возможности, включая назначение параметров диска, клонирование и создание виртуальных RAID-массивов.
10 бесплатных программ для восстановления удаленных данных: файлов, документов, фото
 Здравствуйте!
Здравствуйте!
Почти каждый пользователь компьютера хоть раз хватался за голову и сожалел, что удалил нужный файл или документ с диска (ну или случайно своими действиями отформатировал, например, носитель). Но во многих случаях можно частично или даже полностью восстановить информацию — главное все правильно сделать, так сказать, без суеты и спешки!
Для восстановления данных нужны специальные утилиты и программы. Таких сейчас очень много, и большинство из них — стоят достаточно дорого (причем, заплатив за софт — неизвестно, оправдает ли он себя, сможет ли помочь восстановить данные).
Поэтому, в этой статье приведу лучшие бесплатные программы, которые помогут просканировать ваш диск, и найдут файлы, которые можно восстановить (даже после удаления их из корзины или форматирования диска).
👉 Для справки: наверное, замечали, что копирование файла идет долго — а его удаление за пару секунд! Дело в том, что после того, как вы удаляете файл и очищаете корзину — он никуда физически с диска не пропадает.
Просто файловая система исключает определенные участки диска — считает, что на них теперь нет удаленного файла, они свободны, и на них можно записать любую другую информацию.
Поэтому, чем меньше с диском работали после удаления файла – тем выше вероятность с него восстановить информацию (т.к. вероятность, что будет что-то записано на те же участки диска, минимальна!).
👉 Пару важных правил:
- как только заметили пропажу файла — старайтесь не использовать этот диск/флешку. Лучше вообще его отключить от ПК (тем более не соглашаться на его форматирование, исправление ошибок и пр., что порекомендует Windows).
- не восстанавливайте данные на тот же носитель, который вы сканировали: т.е. если вы пытаетесь восстановить фотографии с флешки — восстанавливайте их на диск! Дело в том, что копирование новой информации на носитель, с которого вы восстанавливаете файлы – может затереть остатки информации, которую вы восстанавливаете (сумбурно написал, но, думаю, смысл понятен 👌).
- если одна из программ не смогла ничего найти и восстановить — не отчаивайтесь, попробуйте другую (а лучше 3-4)!