Как восстановить удаленную историю в Google Chrome
Восстановление удаленной истории в Google Chrome
У каждого пользователя Гугл Хром случалось так, что после очистки браузера, неожиданно появлялась нужда посетить сайт, на который заходил ранее. Но возникает проблема – историю посещений полностью удалили. Поводов для паники нет. Ведь существует несколько способов, чтобы восстановить историю посещений.
Аккаунт Google mail
Это наиболее легкий и популярный способ. Все благодаря тому, что все ваши данные синхронизируется с серверами Google (если у вас, конечно, есть учетная запись Google mail). Настройки хранятся на облаке гугл, что дает возможность их запросто восстановить вдруг возникни такая нужда. Для синхронизации:
- Откройте меню в хроме.
- Выберете раздел «Войти в Chrome».
- В соответствующей графе введите логин и пароль.
- Далее переходим к пункту «Настройки».

После чего станет доступна кнопка «Дополнительные настройки синхронизации», благодаря которой можно синхронизироваться, что поможет вернуть данные о посещении сайтов в chrome.
Проверить Кэш браузера
Это еще один легкий способ. Но он содержит один минус – возможно получить список только последних посещенных сайтов в chrome. Для этого требуется в адресную строку браузера Google ввести команду chrome://cache/. Тогда перед вами появится список ресурсов, на которые вы недавно заходили.

Программа Handy Recovery
Один из самых верных способов полностью вернуть данные хром. Утилита находится в свободном доступе, поэтому найти и скачать ее не составит труда.
- Запускаем программу, выбираем диск С.
- После чего увидите два окна. Нам понадобится правое, где необходимо пройти по пути: C:Usersимя_пользователя AppDataLocalGoogleChromeUser Data (если на ПК стоят настройки по умолчанию, то папок Local и AppData вы не обнаружите. Чтобы их найти, нужно сделать видимыми скрытые папки, а затем повторить процедуру заново).
- Следом отмечаем папку «User Data» в правом окне.
- Кликаем по «восстановить».
 Откроется окно, где расставляем галочки во всех трех доступных пунктах. Для восстановления надо определиться с папкой.
Откроется окно, где расставляем галочки во всех трех доступных пунктах. Для восстановления надо определиться с папкой. - Нажимаем «Обзор» и выбираем директорию.
 Жмем «Ок». Программа автоматически вернет историю. Останется только открыть chrome и найти нужный раздел.
Жмем «Ок». Программа автоматически вернет историю. Останется только открыть chrome и найти нужный раздел.
Совет: чтобы не мучиться в дальнейшем с переносом файлов, остановитесь на исходной папке — «User Data».
Файлы cookies
В том случае, когда историю стерли намеренно, а вы задаетесь вопросом – есть ли возможность ее восстановить, то в ответ можно услышать, что это практически невозможно. Есть способ только «выдернуть» некоторые адреса. Для этого понадобится панель управления браузера.
- Заходим в меню настроек хром.
- Находим кнопку «Показать дополнительные настройки».
- Выбираем графу «Настройки контента».
- Откроется окно, где кликаем по «Все файлы cookies…».

Из списка пробуем найти удаленную историю.
Откат системы
Данный способ довольно радикальный, но на что только не пойдешь, чтобы восстановить потерянные данные. Метод сработает, если ранее была создана точка восстановления и датируется она раньше, чем произошла очистка браузера. Требуется:
- Зайти в меню «Пуск».
- Ввести «восстановление системы».
- Выбрать раздел «Восстановление системных файлов».
 Откроется следующее окно – нажимаем «Далее».
Откроется следующее окно – нажимаем «Далее». - Следом дадут выбрать ранее созданную точку восстановления. Жмем «Далее».
- Вам предложат подтвердить намерение откатить систему. Если согласны кликайте «Готово». Система сделает предупреждение о невозможности отмены процесса отката.

Процедура займет некоторое время, по истечении которого компьютер автоматически перезагрузится. После чего можете проверить результат. Откройте Google chrome и загляните в раздел «История». Хром вернулся к исходному состоянию.
Все перечисленные способы проверены и помогут восстановить удаленную историю браузера Google.
Чтобы избежать проблем, то, перед тем как проводить чистку ПК, сохраните историю хром в отдельной папке. Это можно сделать, скопировав файл из директории «User Data». Если история сотрется, то просто верните исходный файл в папку.
Избежать неприятностей просто. Любая программа и сам браузер Google перед очисткой предлагают выбрать параметры. Просто снимите галочку с пункта «очистить историю браузера».
Как в “Хроме” восстановить историю и посмотреть ее
Хранить на компьютере историю посещенных сайтов не всегда хочется. Поэтому время от времени люди занимаются ее очисткой. Но при определенных обстоятельствах возникает потребность в восстановлении хронологии посещенных сайтов. Сегодня мы выясним, как в “Хроме” восстановить историю. Есть ли шансы на успешную реализацию задачи?
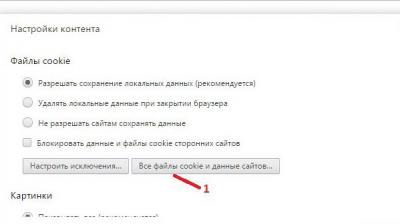
Восстановление – реальность или ложь?
Трудно поверить, но да. Восстановить удаленную историю в “Хроме” действительно можно. Но, как отмечают пользователи, далеко не всегда. Именно поэтому рекомендуется несколько раз подумать перед тем, как избавляться от истории посещенных страниц.
Стоит обратить внимание на то, что если в браузере отключена опция сохранения истории, то увидеть ресурсы, на которые заходил человек, невозможно. Что же делать для воплощения поставленной задачи в жизнь?
Способы восстановления
Задумываясь, как в “Хроме” восстановить историю, нужно в полной мере понимать, что у пользователей есть некая свобода выбора. Можно действовать так, как удобно человеку.
Вообще, среди способов восстановления истории в Chrome выделяют следующие решения:
- использование аккаунта Google;
- работу с кэшем;
- применение сторонних программ;
- изучение “куков”;
- осуществление отката операционной системы.
В действительности все намного проще, чем может показаться на первый взгляд. Рассмотрим каждый прием более подробно.
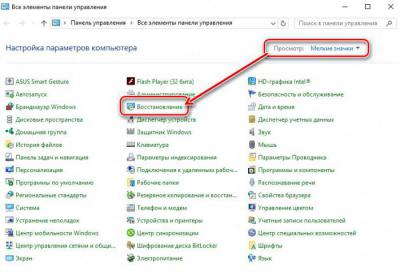
Почта Google
Как в “Хроме” восстановить историю? Ни для кого не секрет, что Chrome является детищем “Гугла”. У данной компании есть свой почтовый сервис. Он-то нам и пригодится.
Настройки браузера при использовании Gmail хранятся на облачном сервисе, что помогает восстановить историю посещенных сайтов. Но только тогда, когда изначально человек работал в браузере при помощи авторизации в Gmail.
Восстановить удаленную историю в “Хроме” можно так:
- Открыть браузер.
- Нажать на кнопку с тремя точками. Появится меню.
- Перейти в раздел “Настройки”.
- Нажать на кнопку “Войти в Chrome”.
- Ввести данные от используемой электронной почты.
- Вернуться к пункту “Настройки”.
- Нажать на “Дополнительные настройки синхронизации”.
- Выбрать данные, которые требуется восстановить, и дождаться окончания процесса.
Обычно именно такой способ восстановления имеет место на практике. Воспользоваться им, как уже было сказано, можно лишь при наличии почты на “Гугле”.
Работа с кэшем
Как восстановить историю браузера “Хром”? Следующий совет помогает увидеть только последние посещенные сайты. Поэтому полную историю посещений получить не выйдет.
Достаточно просто заглянуть в кэш браузера. Для этого потребуется:
- Открыть браузер.
- В адресной строке написать chrome://cache.
- Нажать на “Ввод”.
Теперь можно посмотреть недавнюю историю посещений. Подобный прием работает всегда, но он зачастую не удовлетворяет пользователей.
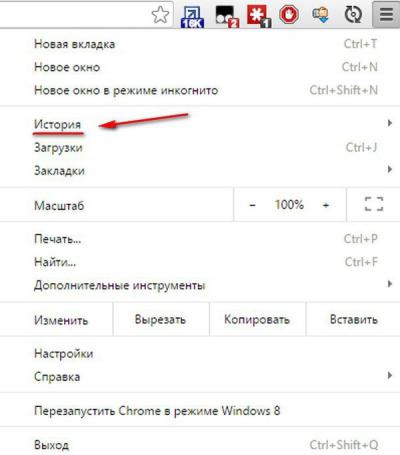
Как в “Хроме” восстановить историю? Следующий совет помогает получить данные о сайтах, которые когда-либо посещались, без каких-либо гарантий. Он используется для отслеживания ресурсов, использующих “куки”.
Для отлавливания web-сайтов таким образом необходимо:
- Открыть в Chrome “Настройки”.
- Перейти в раздел “Показать дополнительные настройки”.
- Выбрать “Настроить контент”.
- Щелкнуть по надписи “Все файлы cookies”.
Появится окно, в котором можно будет увидеть некоторые посещенные пользователем страницы. Но подобный прием на практике почти не используется. Связано это с тем, что он не дает никаких гарантий на успех. Поэтому лучше потратить время на какой-нибудь иной прием.
Восстановление системы
Как в “Хроме” восстановить историю? Можно пойти весьма радикальным путем – откатить операционную систему на некоторое время назад. Для успеха требуется в обязательном порядке иметь точку отката, которая была создана до очистки браузера.
Алгоритм действий в этой ситуации будет таким:
- Открыть “Пуск” – “Все программы” – “Стандартные” – “Служебные”.
- Выбрать “Восстановление системы”.
- Указать желаемую точку восстановления.
- Кликнуть по “Далее”.
Можно ждать завершения операции. Через некоторое время ОС откатится и данные браузера, актуальные для выбранной даты, вновь появятся.
Дополнительные утилиты
Как восстановить историю браузера “Хром”? Сделать это можно посредством использования разных сторонних программ. Рекомендуется отдать предпочтение софту под названием Handy Recovery. Он является безопасным и рабочим.
Восстановление требует следования руководству:
- Запустить приложение и выбрать диск C.
- В правом окне перейти в папку User Data. Она находится по пути AppData/Local/Google/Chrome.
- Отметить папку User Data.
- Нажать на “Восстановить”.
- Все доступные для проставления отметок пункты пометить галочками.
- Нажать на “Обзор” и выбрать директорию, в которую произойдет выгрузка информации.
- Кликнуть по “Ок”.
Все, что теперь останется – это открыть браузер и взглянуть на нужный пункт меню. Подобный прием действительно работает.
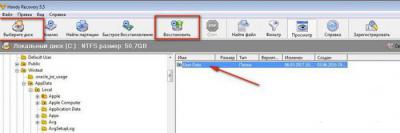
Смотрим историю
А как в “Хроме” посмотреть историю? Сделать это не так трудно, как кажется. Достаточно:
- Открыть браузер.
- Нажать на “. ” в правом верхнем углу.
- Навести курсор на пункт “История”.
- В появившемся меню щелкнуть по строчке “История. “.
Отныне понятно, как в “Хроме” восстановить историю и посмотреть ее. Все предложенные советы действительно работают на практике.
Как восстановить историю браузера Гугл Хром

Google Chrome считается одним из самых быстрых и удобных браузеров. В его арсенале большое количество полезных функций. Вы можете использовать такие опции, которые на первые взгляд могут показаться невозможными, например, восстановить удаленную историю. Подобное желание может быть связано с удалением нужного сайта, к которому вы через время захотели получить доступ или просмотреть страницы, которые посещали другие пользователи компьютером. Итак, насколько реализуемая подобная возможность, и какими способами можно посмотреть удаленную историю браузера?
Можно ли восстановить историю в Гугл Хром
История браузера – это стандартное меню для любого веб-обозревателя, где отражается список посещаемых сайтов. Через меню настроек вы можете сортировать посещаемые сайты по дате, времени, находить нужный веб-ресурс, а также очистить истории. Если вы не проводили очистку истории или куки-файлов, то вы можете легко зайти на один из сайтов, посещаемых ранее, если не можете вспомнить его название. В Гугл Хроме под список открываемых страниц отводится отдельный раздел. Кроме стандартного набора функций, вы можете даже восстановить удаленные сайты из истории и просмотреть их. Однако чтобы восстановить историю, нужно использовать хитрые способы при помощи сторонних инструментов.
Варианты восстановления
Итак, мы выяснили, что история посещения сайтов в веб-обозревателе Google, подлежит восстановлению, даже если вы ее нечаянно или специально удалили. Для этих целей нужно воспользоваться одним из нижеперечисленных способов.

Восстановить историю в Гугл Хром
Аккаунт Google mail
Самым простым и быстрым способом по восстановлению истории в интернете при использовании Гугл Хрома является обращение к личному аккаунту Google. Если при работе в браузере вы вошли в свою учетную запись Gmail, то все ваши действия в интернете синхронизируются и сохраняются на сервере Гугла. В случае если вы удалили закладки, историю или сам браузер, а после переустановили, вы сможете восстановить всю необходимую информацию с облака, под вашей учетной записью.
Что для этого нужно сделать:
- Запускаете Google Chrome.
- Входите в свой профиль через иконку в правом верхнем углу.
- Слева выбираете раздел «Данные и персонализация».
- На странице с настройками переходите в «Отслеживание действий».
- Если «История приложений и веб-поиска» у вас включена, то вы сможете посмотреть посещаемые сайты.
Данный способ работает только в том случае, если вы заранее произвели вход в свой аккаунт Google и включили в настройках синхронизацию.
Кэш браузера
Кэш-файлы браузера сохраняет в себе информацию о действиях пользователя в сети, в том числе и историю посещений. Получить доступ к кэшу можно при помощи прямой ссылки chrome://cache/. Вставьте ее в адресную строку, нажмите Enter и вы сразу получите доступ к последним посещаемым страницам. Единственным минусом такого способа, несмотря на его простоту и скорость, является ограниченный список сайтов – система отразит только недавние сайты.
Программа Handy Recovery
Если ни один из предыдущих способов не работает, но вам крайне важно восстановить историю, то вы можете использовать для этих целей специальную утилиту – Handy Recovery. Скачайте ее и установите на компьютере. Программа имеется в свободном доступе и предоставляется абсолютно бесплатно. С ее помощью легко достать стертую историю через браузер. Итак, после того как вы установите Handy Recovery, нужно выполнить следующие действия:
- Запускаете программу.
- В открывшемся окне, вы увидите две разграниченные страницы, в правой части нужно вставить следующий адрес: C:Usersимя_пользователя AppDataLocalGoogleChromeUser Data.
- Отмечаете мышкой папку «User Data», а после вверху нажимаете «Восстановить».
- В новом окне нужно отметить те пункты, которые вы хотите посмотреть, а после останется нажать «Ок».
Вам останется только запустить Google Chrome, после чего все данные подтянутся с папки «User Data», которая отвечает в том числе и за историю работы в браузере, а значит, вы сможете найти через кнопку меню «История», необходимые ранее удаленные сайты. Однако есть одно замечание, чтобы программа Handy Recovery перешла в папку «User Data», вам нужно сделать ее видимой. Для этого перейдите в свойство папок и поставьте галочку «Отображать скрытые файлы».
Файлы cookies
Cookie-файлы, так же как и кэш (если они не были удалены), могут помочь восстановить стертую историю. Но здесь, тоже есть подобное ограничение – не все удаленные адреса сайтов получится найти, однако в качестве одного из возможных способов, им можно воспользоваться. Для реализации данного способа, используем панель управления. Ниже представлена подробная инструкция:
- Заходите в Google Chrome.
- Переходите в «Настройки», через кнопку меню – три вертикальные точки.
- Опускаетесь в самый низ страницы и нажимаете «Дополнительные».
- В разделе «Конфиденциальность и безопасность» нужно войти в меню пункта «Настройки сайта».
- В окне нажимаете на «Все файлы cookie и данные сайта».
- Браузер перенесет вас на новую страницу, где откроется история посещений. Там вы можете попытаться найти удаленную.
Откат системы
Само название способа, говорит о радикальных мерах, поэтому проводить его нужно, только если вы серьезно взялись за свою цель и хотите найти сайт или ознакомиться со всей историей посещения интернет-страниц, любой ценой. Однако подобный вариант сработает, если ранее была создана резервная копия работы браузера, то есть точка восстановления и дата ее должна быть раньше, чем искомой истории. В этом случае следует предпринять такие действия:
- В компьютере переходите в меню «Пуск».
- Открываете «Панель управления».
- Далее выбираете раздел «Восстановление», после «Восстановление файлов».
- Внизу вы увидите активную функцию «Выбрать резервную копию для восстановления», нажимаете «Далее» и выбираете, с какого времени вам нужно произвести откат системы.
- Система выдаст вам предупреждение о том, что вы можете потерять сохраненные данные, подтверждаете свое действие и нажимаете «Готово».
Чтобы не столкнуться с ситуацией, что вы произведете откат системы, а история все равно не вернется за нужный промежуток времени, то предварительно перестрахуйтесь и скопируйте папку «User Data», для дальнейшего восстановления ее и возвращения браузера к прежним данным.
После того как вы подтвердите свое разрешение на откат системы, изменения вступят в силу и компьютер автоматически перезагрузится. После перезагрузки запустится система, где изменения будут отражены на дату резервной копии, а значит и сохраненные сведения об истории работы в интернете, также отобразятся в браузере. Запустите Гугл Хром и проверьте в меню «История», вернулась ли удаленная информация о посещаемых сайтах.
Дополнительные способы восстановления
Кроме основных вышеописанных способов, можно использовать и другой альтернативный вариант по восстановлению журнала истории – это использование специального приложения Recuva. Цель данной программы – это вернуть отформатированные или удаленные данные на компьютере, ведь на самом деле они не полностью удаляются с системы, а исчезают под специальным статусом «доступно для перезаписи». Обычному пользователю найти их невозможно, они становятся недоступны, однако при использовании специальной утилиты можно попытаться вернуть «второе дыхание» файлам по истечению недолгого времени после удаления.
Если ни один из других способов не сработал, тогда попробуйте повторить нижеприведенную инструкцию:
- Скачайте и установите на компьютер программу – Recuva.
- Запускаете приложение, нажимаете «Next», пока не перейдете в меню программы.
- Теперь вам нужно выбрать следующий пункт «In a specific location», внизу напротив пустой строчки нажимаете «Browse», открывается проводник и вам останется указать путь, где хранится папка с историей – C:UsersИмя ПКAppDataLocalGoogleChrome.
- После чего запускается сканирование системы, но для большей эффективности поставьте галочку напротив «Enable Deep Scan», далее «Start».
- Когда программа выдаст результаты поиска в окне, а именно все что она нашла в указанной папке и последние удаленные файлы, вам нужно отыскать следующий – «History-Journal», далее на кнопку «Recover».
- Вам останется только указать путь, куда сохранить этот файл с историей, а после вы сможете его открыть при помощи текстовых документов.
Лучше всего сохранять файл в другое место, а не в ту же системную папку Chrome, так как возникает риск перезаписи данных, что может сказаться на неправильной работе браузера.
Для некоторых пользователей подобный способ может показаться сложным, однако если сосредоточиться на инструкции и выполнить все шаги в аналогичном порядке, то ничего сложного в этом нет. Кроме того, восстановить журнал можно только в том случае, если история была удалена вручную или при помощи чистящих программ, а никак не через настройки браузера.
Восстановление журнала просмотров на телефоне
Если вы хотите восстановить журнал посещения сайтов браузера Гул Хром в мобильной версии, то здесь некоторые способы будут невыполнимы, а именно, откат системы и использование специальной утилиты – Handy Recovery. Поэтому попытаться восстановить историю в телефоне вы сможете с использованием вышеперечисленных способов:
- Синхронизация.
- Открытие кэш-файлов.
- Просмотр данных cookie.
Несмотря на то, что для мобильной версии представлено три варианта по восстановлению истории, это еще не значит, что каждый из них сработает, так как многое зависит от того, за какой промежуток времени вы хотели восстановить данные, а также была ли ранее у вас включена синхронизация с другими устройствами. Таким образом, вы можете реализовать каждый из описанных способов, пока не добьетесь нужного результата.


 Откроется окно, где расставляем галочки во всех трех доступных пунктах. Для восстановления надо определиться с папкой.
Откроется окно, где расставляем галочки во всех трех доступных пунктах. Для восстановления надо определиться с папкой. Жмем «Ок». Программа автоматически вернет историю. Останется только открыть chrome и найти нужный раздел.
Жмем «Ок». Программа автоматически вернет историю. Останется только открыть chrome и найти нужный раздел. Откроется следующее окно – нажимаем «Далее».
Откроется следующее окно – нажимаем «Далее».
