Windows 10 впервые позволит пользователям удалять лишние компоненты ОС
Удаление встроенных приложений, компонентов и редакций из установочного образа Windows 10
В данной инструкции мы покажем, как удалить из установочного образа Windows 10 (файл install.wim) предустановленные программы, компоненты, а также удалим неиспользуемые редакции Windows. Все операции мы будем выполнять вручную с помощью DISM или PowerShell, но при желании все действия можно автоматизировать с помощью скриптов. На выходе мы получим собственный чистый дистрибутив Windows 10 без лишних дополнений. В нашем образе останутся только нужные современные приложения, компоненты и функции.
Эта статья об очистке и оптимизации установочного образа Windows 10 при его деплое на компьютеры организации в виде чистой установки или апгрейде билда. При апгрейде билда на компьютерах пользователей с помощью SCCM (с Windows 10 1803 до Windows 10 1909) через setup.exe /auto upgrade, мы обнаружили, что у пользователей опять появились удаленные ранее встроенные современные UWP (Metro) приложения.
Установочный файл install.wim
Когда вы устанавливаете Windows 10на компьютер, на самом деле на компьютер деплоится образ Windows из файла sourcesinstall.wim (или install.esd ). Если ваш установочный образ Windows 10 хранится в виде ISO файла, смонтируйте его в вириуальный CD привод и скопируете файл E:sourcesinstall.wim (или install.esd) на локальный диск. Вы также можете скопировать всю директорию, но нам нужен только .wim файл.
Для внесения изменений в wim файл используется команда DISM. Если вы используете систему старее той, для которой делаете образ, убедитесь, что вы используете последнюю версию DISM. Для работы с install.wim файлами Windows 10 на других версиях ОС вам нужно установить средства развертывания Windows (Windows Assessment and Deployment Kit или Windows ADK). Вы можете скачать ADK здесь: https://msdn.microsoft.com/en-us/windows/hardware/dn913721.aspx Перейдите в конец и нажмите «Download the Windows ADK for Windows 10», на данный момент последняя версия ADK 1903. Вам нужно установить только средства развертывания (Deployment Tools), а не весь набор инструментов ADK. 
При выполнении команд рекомендуется использовать полный путь к dism.exe , например ‘C:Program Files (x86)Windows Kits10Assessment and Deployment KitDeployment Toolsamd64DISMdism.exe’. Старые DISM могут не работать с более новыми .wim.
Удаление ненужных редакций из дистрибутива Windows 10
По умолчанию в установочном образе Windows 10, который генерирует утилита Windows 10 Media Creation Tool содержаться все доступные редакции Windows. Если вы используете только одну редакцию Windows 10 (как правило это Pro), вы можете удалить другие редакции из установочного образа.
Получим список доступных редакций Windows 10 в файле install.wim установочного образа:
Dism /Get-WimInfo /WimFile:”e:sourcesinstall.esd”

В нашем примере в образе присутствуют 9 редакций: Windows 10 Home, Windows 10 Home Single Language, Windows 10 Education, Windows 10 Enterprise, Windows 10 Pro и т.д. индексами от 1 до 9.
Вы можете экспортировать установочный образ конкретной редакции из ESD файла в WIM образ с помощью команды:
Dism /export-image /SourceImageFile:c:sourcesinstall.esd /SourceIndex:6 /DestinationImageFile:c:isoinstall.wim /Compress:max /CheckIntegrity

Данная команда создаст файл новый install.wim только с одной редакцией — Windows 10 Pro. Ее индекс в образе изменится на 1.
Получим подробную информацию об оставшемся образе в wim файле:
dism /get-wiminfo /wimfile:c:isoinstall.wim /index:1
Если вам нужно оставить в install.wim несколько редакций Windows, вы можете удалить ненужные версии с помощью параметра /delete-image утилиты DISM.
Например, вы хотите удалить редакции Home и Home Single Language с индексами 1 и 3:
Dism /Delete-Image /ImageFile:c:sourcesinstall.wim /Index:1 /CheckIntegrity
Dism /Delete-Image /ImageFile:c:sourcesinstall.wim /Index:3 /CheckIntegrity
Параметр /CheckIntegrity позволяет отменить операции преобразования WIM файла, если команда DISM обнаружит повреждение в его структуре.
Либо можно удалить редакции по их имени:
Dism /Delete-Image /ImageFile:c:sourcesinstall.wim /Name:”Windows 10 Education” /CheckIntegrity
Также вы можете убрать ненужные версии из установочного образа Windows 10 с помощью PowerShell:
Remove-WindowsImage -ImagePath “c:sourcesinstall.wim” -Index 2 –CheckIntegrity
Удаление встроенных UWP приложений из установочного образа Windows 10
Также вы можете удалить из установочного образа Windows 10 все предустановленный UWP приложения. Это полезно для ускорения установки ОС, сохранения места на диске. Также вы избавитесь от ненужных виджетов и вашим пользователям будет проще разобраться с системой
Мы покажем, как удалить встроенные UWP приложения из установочного файла install.wim с помощью DISM или PowerShell.
Создайте на диске каталог C:mount. Смонтируйте в это каталог установочный WIM образ Windows:
dism.exe /mount-wim /wimfile:c:isoinstall.wim /mountdir:c:mount /index:1
Обратите внимание, я использовал /index:1, т.к. предварительно очистил образ от ненужных редакций Windows как описано выше. Вы можете указать индекс нужного вам образа.

После того, как WIM файл смонтирован, вы можете вывести список предустановленных в нем пакетов современных приложений. Я перенаправил вывод команды в текстовый файл для более удобной работы с текстом
Dism.exe /image:c:mount /Get-ProvisionedAppxPackages > c:psapps.txt
Каждое приложение будет выглядеть примерно так:

Теперь самое интересное – удаляем все приложения, которые вам не нужны. К сожалению, такие приложения как Edge, Cortana, Contact Support и некоторые другие удалить невозможно, но эти приложения можно отключить уже внутри системы через групповые политики. Рекомендую также оставить приложения калькулятора (Microsoft.WindowsCalculator), просмотра фото (Microsoft.Windows.Photos), Microsoft.VP9VideoExtensions, так как старых версий этих программ в Windows 10 уже нет. Также лучше не трогать Microsoft.WindowsStore, иначе восстановить его будет сложно.
Вы можете удалять приложения по-одному или все вместе.
Чтобы удалить современное приложение из смонитрованного образа, нужно указать его имя (PackageName). Удалим приложение BingWeather:
dism.exe /image:c:mount /Remove-ProvisionedAppxPackage /PackageName:Microsoft.BingWeather_4.25.20211.0_neutral_

Аналогичным образом удалите все ненужные встроенные приложения.
Когда вы закончите удалять приложения, размонтируйте образ и сохраните изменения (рассмотрено чуть ниже).
Также вы можете удалить предустановленные приложений из установочного образа Windows 10 с помощью готового PowerShell скрипта:https://gallery.technet.microsoft.com/Removing-Built-in-apps-65dc387b
Плюс этого метода в том, что вам не нужно ничего монтировать, всё что нужно это просто указать путь к .wim файлу и запустить скрипт. Минус заключается в том, что, если что-то пойдет не так, ошибку будет найти сложнее, будь она связана с DISM или с самим скриптом.
Запустите PowerShell с правами администратора и выполните:
.removeapps.ps1 -pathtowim c:Windows10sourcesinstall.wim -selectapps $true

Вам выведет построчно каждое приложение и у вас будет выбор удалить его (Y) или оставить (N)
После того как вы отметите все приложения, скрипт удалит их. В отличии от работы с dism, вам не нужно будет сохранять изменения в .wim файле – они сохранятся скриптом.
Если вы хотите удалить все приложения, уберите с конца команды selectapps $true, это удалит все приложения, которые можно удалить.
Также при работе с PowerShell может возникнуть ошибка, так как стандартно в системе запрещено выполнение скриптов.

Для её решения введите в консоли PowerShell:
Set-ExecutionPolicy -ExecutionPolicy Unrestricted
Отключаем и удаляем ненужные компоненты и функции в дистрибутиве Windows 10
С помощью DISM вы можете удалить (или установить) определенные компоненты из установочного образа Windows 10.
Получим список предустановленных компонентов в смонтированном установочном образе Windows 10 с помощью DISM:
Dism.exe /image:c:mount /Get-Capabilities

Компонент может быть установлен (Installed), или отключен (Not Present).
Также можно вывести список всех компонентов Windows в образе с помощью PowerShell (в этом примере с помощьюфиьтра мы выведем только установленные компоненты Windows):
Get-WindowsCapability -Path c:mount|?
В Windows 10 1909 предустановлены следующие компоненты:
Вы можете удалить установленный компонент по его имени. Удалим компонент распознавания лица Hello.Face:
Dism.exe /image:c:mount/Remove-Capability /CapabilityName:Hello.Face.18330
Также вы можете включить компоненты в образе. Например, установим все инструменты администрирования RSAT:
Get-WindowsCapability -Path c:mount |? <$_.Name -like "*RSAT*" -and $_.State -eq "NotPresent">| Add-WindowsCapability -Path c:mount
Аналогичным образом можно включить/отключить другие компоненты. Например, включим .NET 3 и отключим SMB1:
dism.exe /image:C:mount /enable-feature /featurename:netfx3 /all /source:E:sourcessxs
dism.exe /image:C:mount /disable-feature /featurename:smb1protocol

Оптимизация установочного образа install.wim после изменений
После того, как вы внесли изменения в установочный образ Windows 10 нужно выполнить его оптимизацию и очистку с помощью параметра /cleanup-image.
Удалите предыдущие версии компонентов с помощью параметра ResetBase:
Dism /Image:C:Mount /cleanup-image /StartComponentCleanup /ResetBase
Проверьте образ на ошибки с помощью Dism /ScanHealth.
DISM /Image:C:Mount /Cleanup-Image /ScanHealth
Осталось отмонтировать образ и сохранить изменения в WIM файле:
dism.exe /unmount-wim /mountdir:c:mount /commit
Если вы передумали, используйте ключ /discard в конце команды вместо /commit, чтобы отменить изменения
Для экономии места можно дополнительно сжать install.wim в формат install.esd командой:
Dism /Export-Image /SourceImageFile:c:isoinstall.wim /SourceIndex:1 /DestinationImageFile:c:isoinstall.esd /Compress:recovery
Теперь осталось скопировать ваш install.wim (install.esd) в ваш установочный образ Windows. Вам нужно скопировать только wim файл, другие файлы обновлять не нужно.
Чтобы запаковать образ обратно в iso, можно использовать бесплатную портейбл программу Folder2ISO или другие подобные программы.
Как отключить ненужные компоненты Windows 10
Новейшая версия операционной системы от Microsoft буквально напичкана различными компонентами и сервисами. И если часть из них можно считать условно полезными, то некоторые желательно было бы отключить и больше про них не вспоминать. И многие, кто хочет скачать и попробовать её в деле, отмечают это самое желание. Поскольку каждое действие внутри операционной системы, каждое введенное слово впоследствии превращается в рекламу. Таким образом Microsoft пытается получить максимум выгоды с владельцев условно бесплатной Windows 10.
Убрать всё лишнее, что может отслеживать ваши действия и анализировать их, достаточно легко. Причем это сделать можно абсолютно в любой момент. Не стоит переживать, если вы сразу не повыключали ненужные компоненты.
В процессе установки системы
Чтобы использовать этот способ, во время инсталляции Windows 10 следует отказаться от настроек, предложенных по умолчанию и кликнуть на едва заметную надпись «Настройка параметров». Она находится в самом низу имеющегося текста.

В этом разделе перед вами предстанут все компоненты, которые могут вам помешать в будущей работе Windows 10. Чтобы это предотвратить, необходимо отключить их все, переместив бегунок в соответствующее положение слева. Всего придется отключить две страницы функций.

Также нежелательно вводить свои логин и пароль, зарегистрированные на сайте Microsoft, в процессе установки. Этот шаг можно банально пропустить, он ни на что не влияет. Для этого внизу имеется маленькая надпись «Пропустить этот шаг».

Если соблюсти эти минимальные требования, то новая операционная система практически не будет указывать какую-либо информацию о пользователе. У неё просто не будет специальных функций для этого. Поскольку все нужные компоненты для этого просто отключены. Следовательно, пользоваться ей можно легко и безбоязненно.
Если операционная система уже установлена
На уже имеющейся операционной системе отключить все лишние компоненты, которые могут мешать спокойной и анонимной жизни, не сильно сложно. Только отключать придется лишь некоторые функции Windows 10, которые особенно сильно мешают. А именно:
- Защитник Windows.
- Cortana.
- Контекстный поиск.
- Advertising ID.
- Облачные сервисы.
Для каждого из них предусмотрен свой способ отключения.
Windows Defender
Чтобы избавиться от этого инструмента, необходимо зайти в Параметры, после чего проследовать в раздел «Обновление и безопасность». Там расположена такая вкладка, как «Защитник Windows», в которой нам необходимо работать. Следует отключить функции, отвечающие за отправку данных и защиту облака, как на скриншоте.

Кстати, если вы не хотите лазить по настройкам, просто установите любой другой антивирус. Это выключит Защитник автоматически.
Контекстный поиск и Cortana
Эти два инструмента отключаются совместно. Конечно, в русской Windows 10 последняя не работает по умолчанию, поскольку для нее не придумали русификацию. Однако лучше перестраховаться.
Следует кликнуть по поиску в нижней строке рабочего стола, а затем нажать на самую нижнюю иконку в левом столбике, отображающую Настройки. И там нужно отключить как Кортану, так и Поиск в интернете.

Advertising ID
Для отключения этого функционала необходимо проследовать в уже известные нам Параметры, оттуда зайти в раздел Конфиденциальность. В общих настройках, расположенных в самом верху левого столбца, придется снять состояние «вкл.» у первых трех компонентов.

Следующая вкладка, которая нам нужна – это «Речь, рукописный ввод и ввод текста». Здесь нужно запретить Windows 10 пересылать вашу речь ради изучения функциональности Кортаны. Все равно мы ее уже отключили.

Далее – «Расположение». Здесь можно убрать определение положения вашего компьютера или иного устройства на карте мира. Конечно, это не смертельно, но ради безопасности лучше все-таки убрать.

После завершения этих шагов не закрывайте Конфиденциальность – она ещё пригодится.
Телеметрия
Чтобы избавиться от передачи этих параметров, придется немного попрограммировать. Для этого используется встроенный инструмент под названием PowerShell. Чтобы его использовать, нужно перевести ПК в режим консоли при помощи комбинации клавиш Windows+X.
Появится командная строка, в которую нужно набить комбинации, прописанные на скриншоте.

Вкратце, эти команды удаляют уже собранные данные телеметрии, отключают работу данного сервиса и полностью отрубают возможность записывать какие-либо новые данные.
После этого снова открываем Конфиденциальность, и оттуда заходим в «Отзывы и диагностика». Нужно полностью запретить формировать отзывы (выбрать соответствующий пункт в выпадающем меню), а затем в «Данных диагностики и использования» выставить пункт «Базовые сведения».
Облака
Чтобы облачное хранилище не работало, достаточно не пользоваться своей учётной записью при работе с Windows 10. Чтобы это сделать, необходимо в Параметрах найти раздел, позволяющий управлять учётными записями, а затем оттуда перейти в раздел «Ваша учетная запись».

Отказаться от использования записи на сайте Microsoft можно, если войти под локальной учетной записью. Для этого достаточно кликнуть на соответствующую надпись и ввести данные. Таким образом, можно оставить только те компоненты системы 10 поколения, которые требуются.
10 бесполезных компонентов Windows 10, которые стоит отключить и удалить
Освобождаем место от ненужных инструментов, которые заботливо предустанавливает для нас Microsoft.
Windows 10 напичкана разными функциями, и далеко не все из них могут быть вам полезны. Многие компоненты можно удалить, чтобы они не мозолили глаза, да и место на диске освободится. Для обладателей ультрабуков с SSD на 128 ГБ это неплохо.
Большую часть указанных в этой статье приложений можно найти, нажав «Пуск» → «Параметры» → «Приложения» → «Приложения и возможности» → «Дополнительные компоненты». Здесь надо выбрать ненужный компонент и нажать «Удалить».
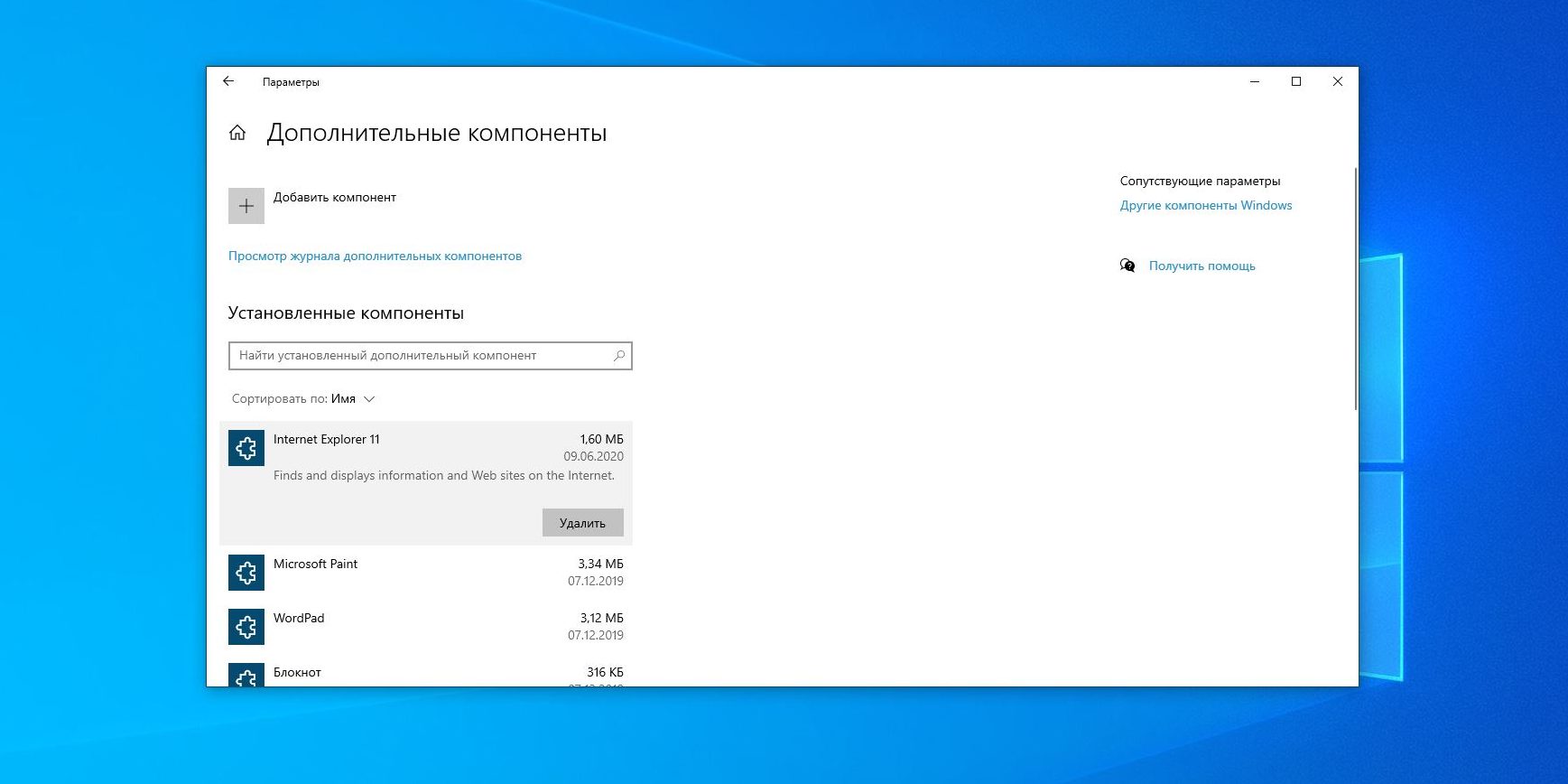
Для тех частей системы, которые не удаляются в меню «Дополнительные компоненты», предоставлены отдельные инструкции.
Удалённые пакеты можно восстанавливать, нажав «Добавить компонент». Так что при необходимости вы сумеете привести систему в первозданный вид. Итак, начнём очистку.
1. Cortana
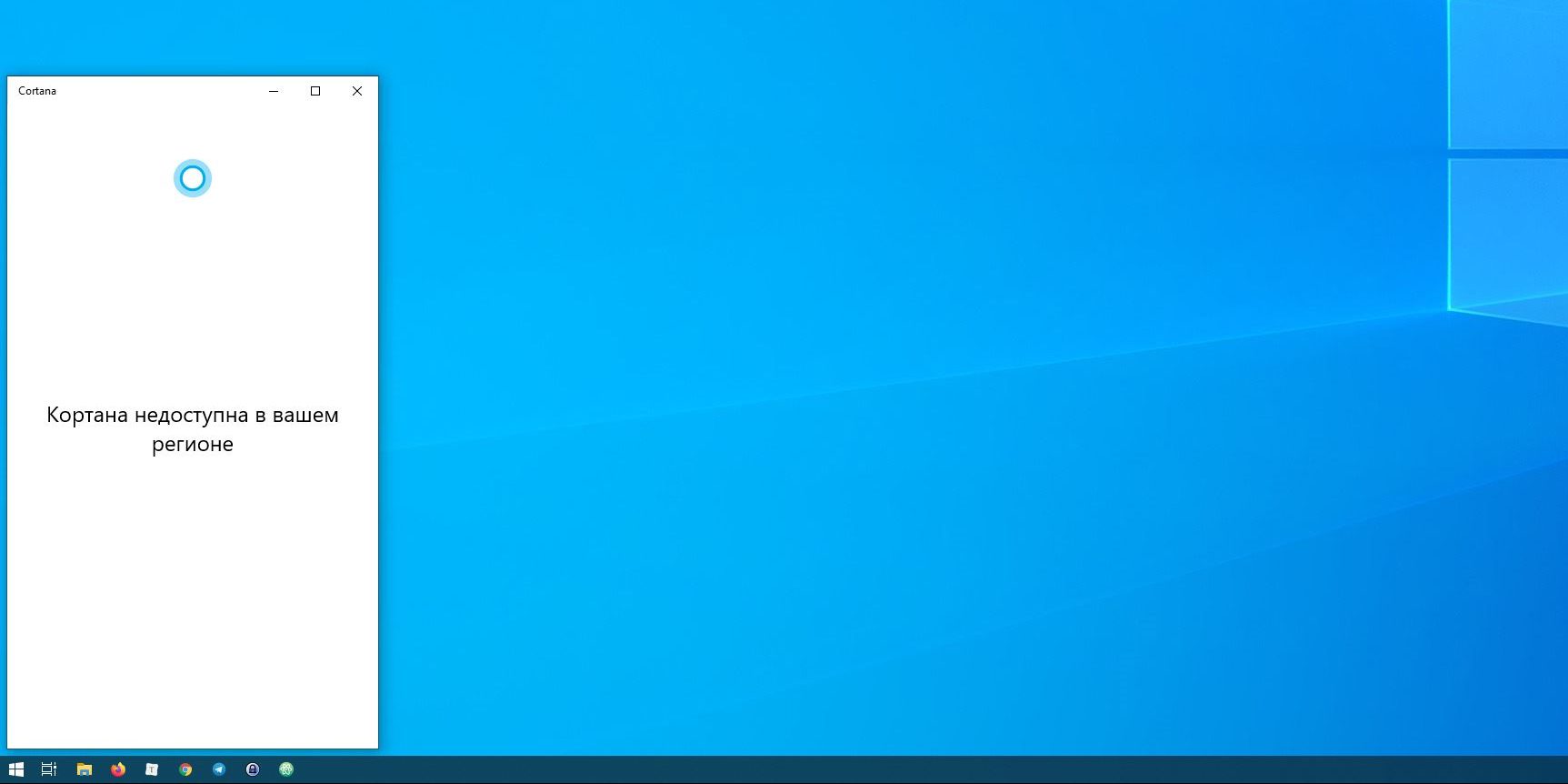
С последним обновлением 20H1 на компьютерах под управлением Windows 10 появилась Cortana — даже на тех, где её раньше не было. Российские пользователи с замиранием сердца щёлкают заветный синий кружок… и видят надпись «Кортана недоступна в вашем регионе».
Зачем добавлять в системы с русской локализацией ассистента, который не говорит по-русски, неизвестно. Поэтому лучше удалить её, чтобы не занимала место.
Нажмите правой кнопкой мыши по значку «Пуск», затем выберите «Windows PowerShell (Администратор)». Введите команду:
Get-appxpackage -allusers Microsoft.549981C3F5F10 | Remove-AppxPackage
И нажмите Enter. Cortana будет удалена.
Если когда-нибудь Microsoft всё-таки сделает Cortana доступной для России, вы сможете запросто установить её обратно из Microsoft Store.
2. Internet Explorer
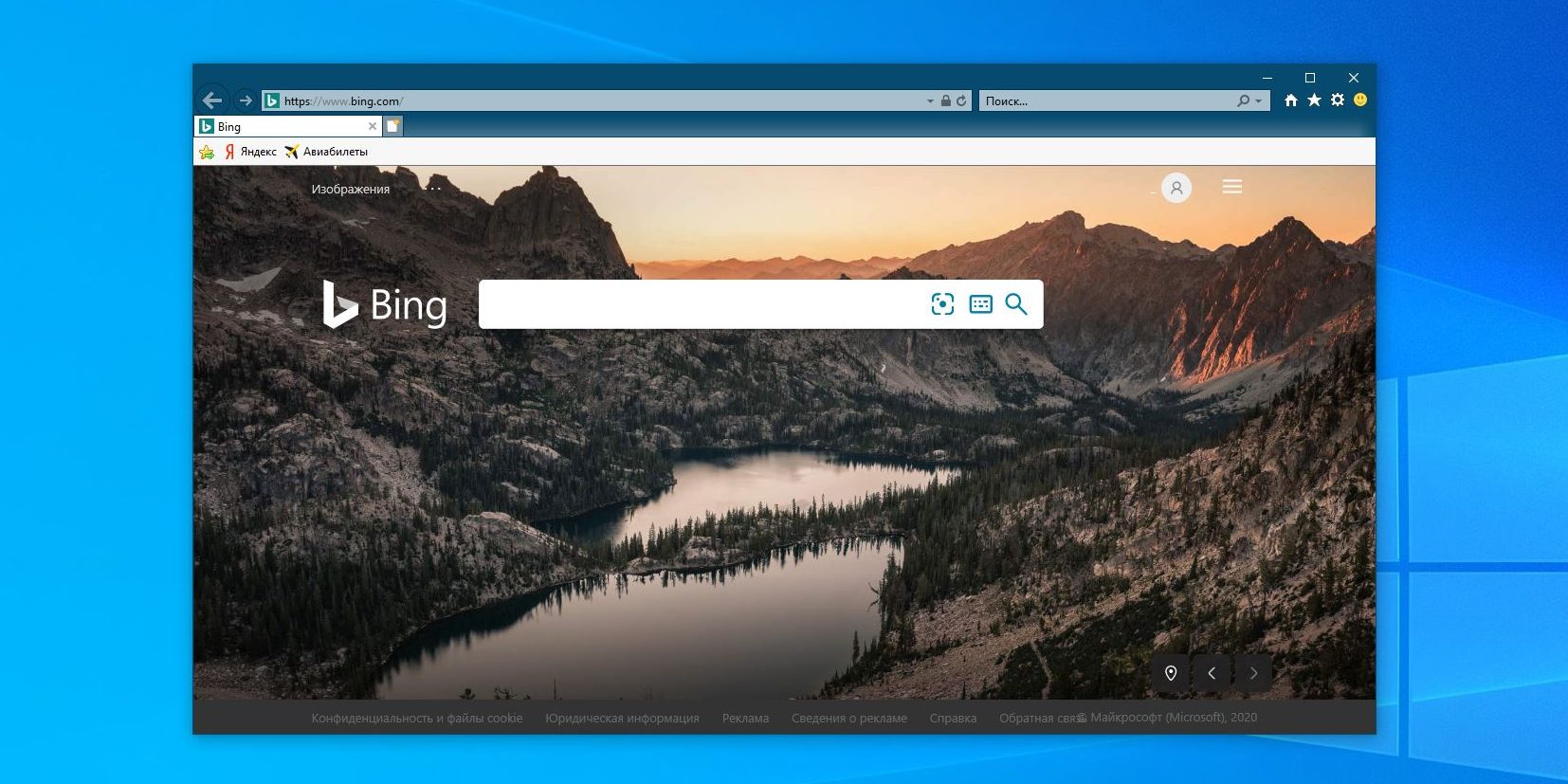
Обычно Internet Explorer используется для скачивания Chrome или Firefox после переустановки Windows 10. А после его тоже можно смело удалить.
Нажмите «Пуск» → «Параметры» → «Приложения» → «Приложения и возможности» → «Дополнительные компоненты». Выберите Internet Explorer и нажмите «Удалить». Вот и всё.
Если окажется, что Internet Explorer вам всё-таки нужен, нажмите «Добавить компонент» в этом же окне, выделите соответствующий пакет и нажмите «Установить».
3. Windows Media Player

На редкость бесполезный проигрыватель, который выглядит как во времена старой доброй Windows XP. Microsoft, видимо, и сами осознают его ненужность, потому что в системе кроме него есть «Музыка Groove» и «Кино и ТВ».
Поскольку большинство пользователей после установки Windows 10 всё равно используют упомянутые программы от Microsoft или скачивают сторонние проигрыватели, Windows Media Player можно и удалить. Сделать это можно в окне «Дополнительные компоненты».
4. Paint
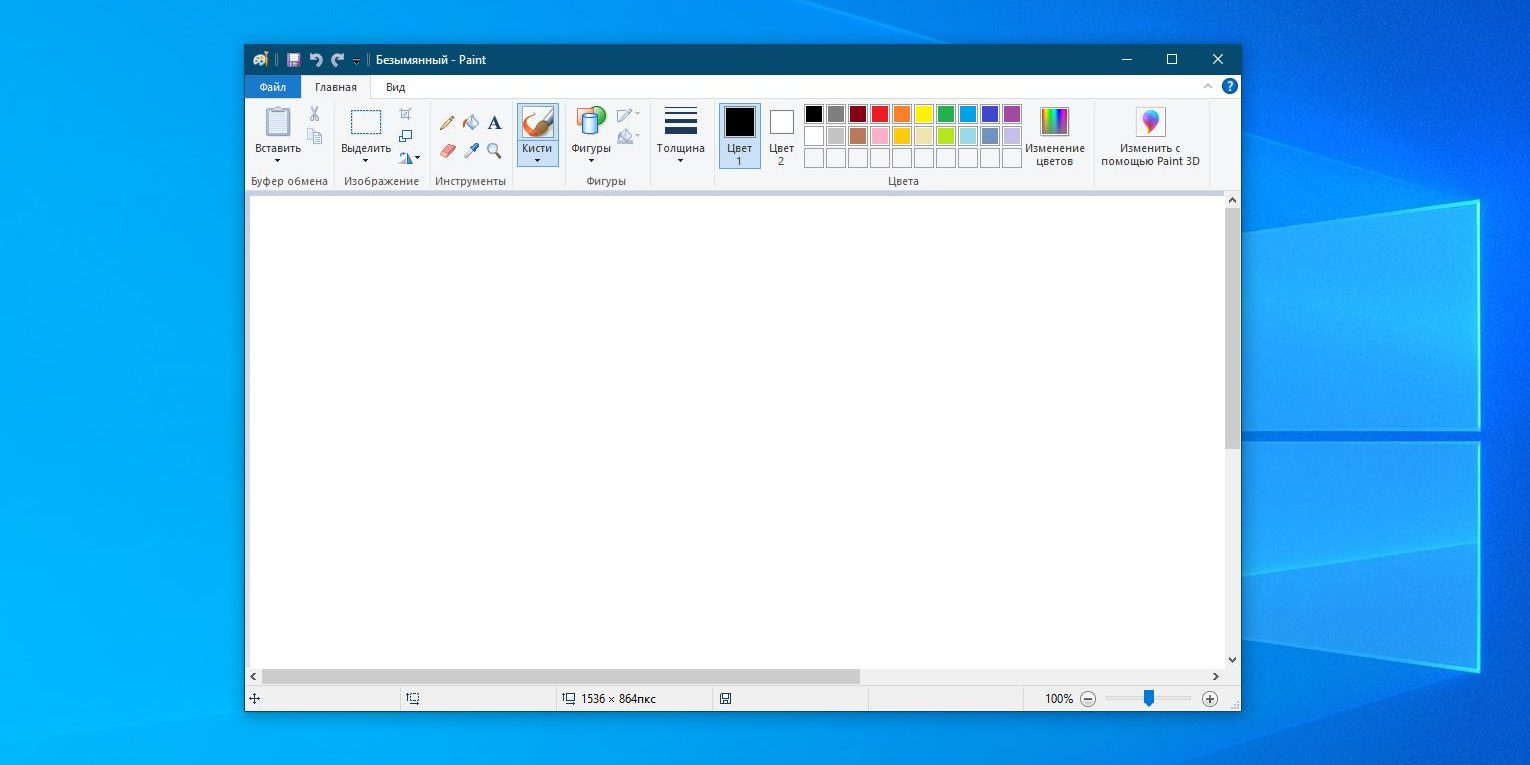
Некоторые рисуют в Paint примитивные комиксы, но для большинства людей этот редактор бесполезен. У него есть очень много качественных бесплатных альтернатив.
Раньше Paint был встроен в систему так, что удалить его было нельзя, но с обновлением 20H1 Microsoft предоставили пользователям Windows 10 такую возможность. Найти Paint можно в меню «Дополнительные компоненты».
5. WordPad
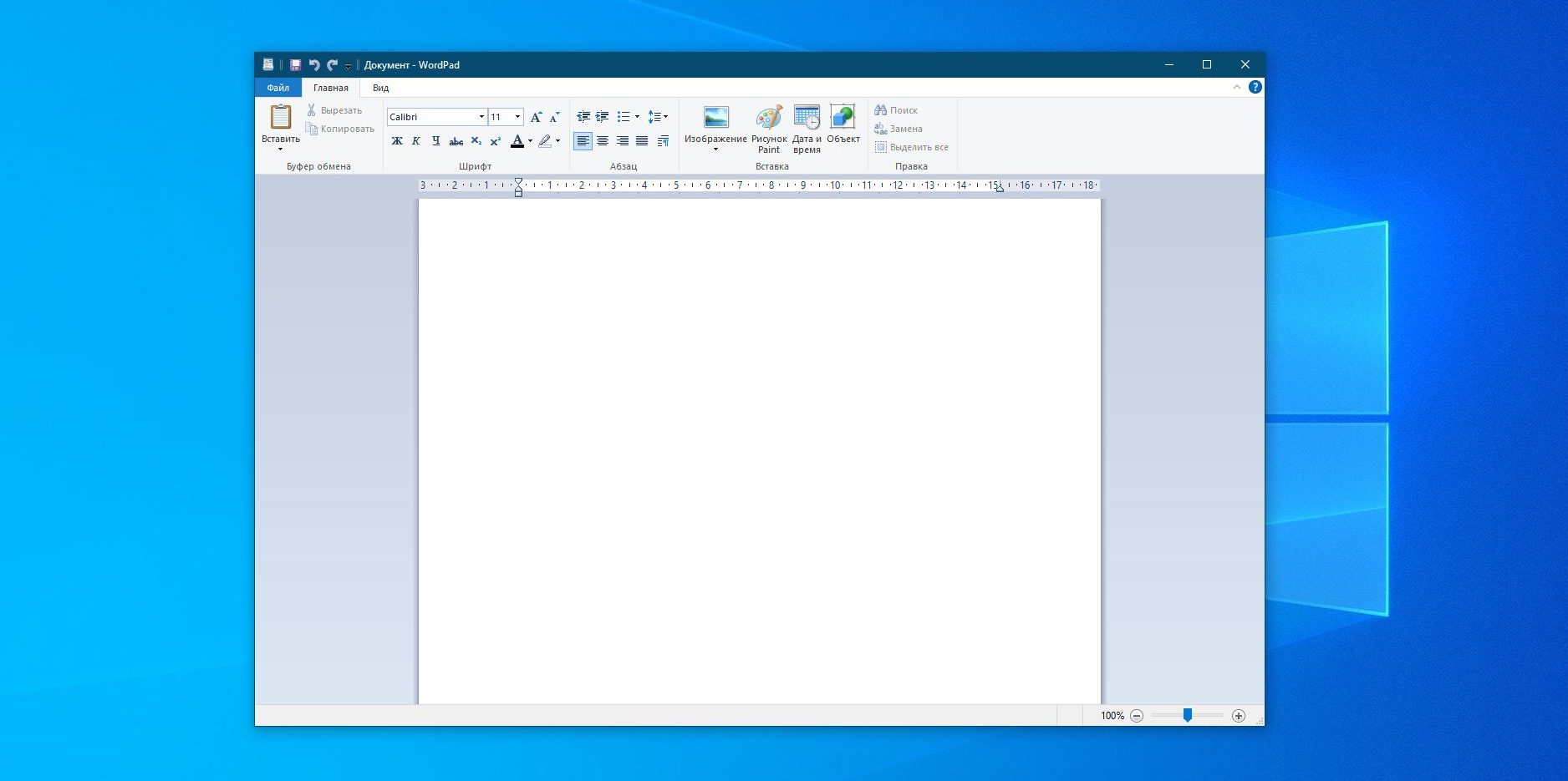
Простенький встроенный текстовый редактор без каких-либо выдающихся возможностей. Открывать форматы DOC и DOCX не умеет, а набранные тексты сохраняет в не самом популярном формате RTF. Короче говоря, довольно-таки бесполезная штука.
WordPad удаляется через «Дополнительные компоненты». Вместо него можно использовать Microsoft Word, Open Office или Google Docs.
6. «Факсы и сканирование Windows»
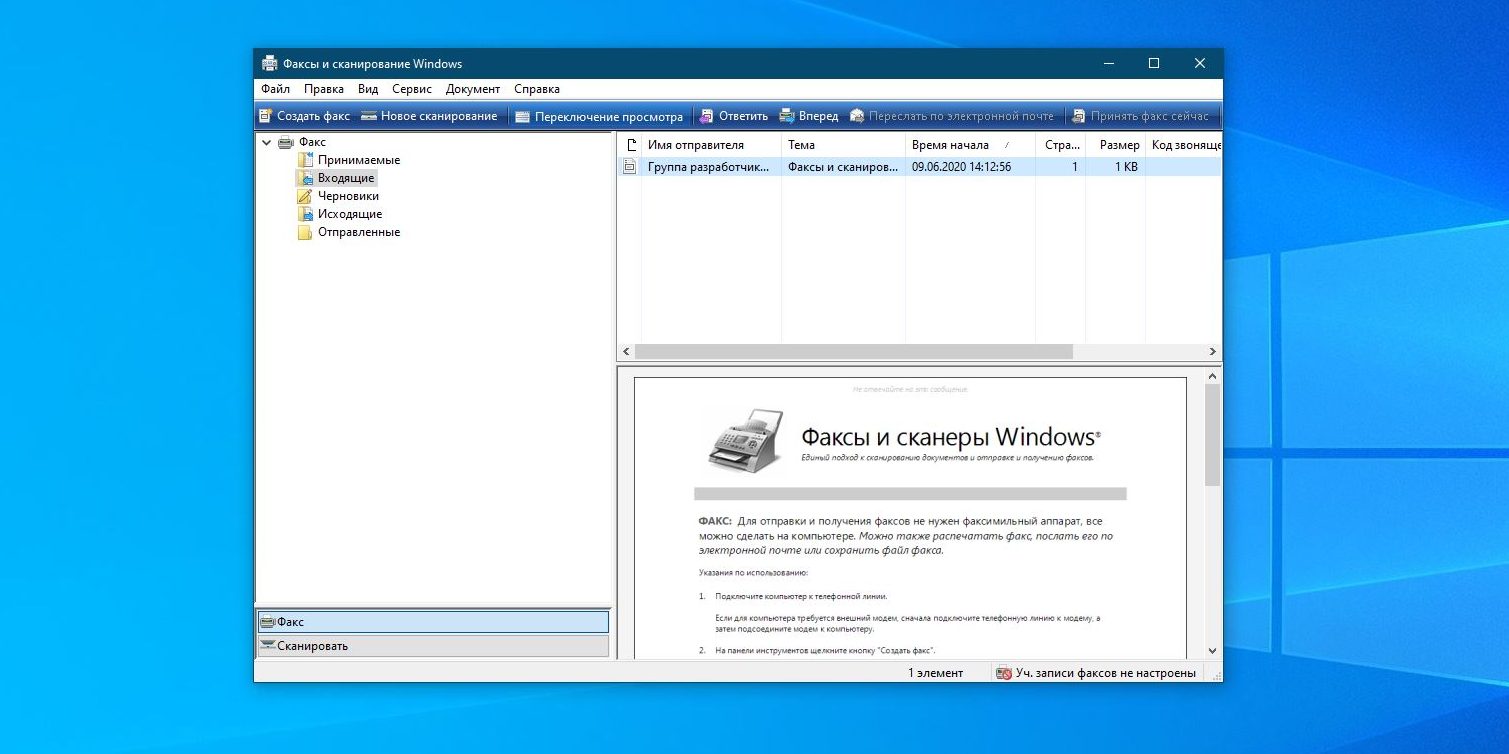
Эта штука необходима, если ваш компьютер стоит в офисе. Но среди домашних пользователей полно тех, у которых нет ни сканера, ни принтера. Ну а что касается факса… многие и не вспомнят, когда в последний раз отправляли факс.
В меню «Дополнительные компоненты» найдите пакет «Факсы и сканирование Windows» и нажмите удалить. При желании его легко можно вернуть на место.
7. «Быстрая поддержка»
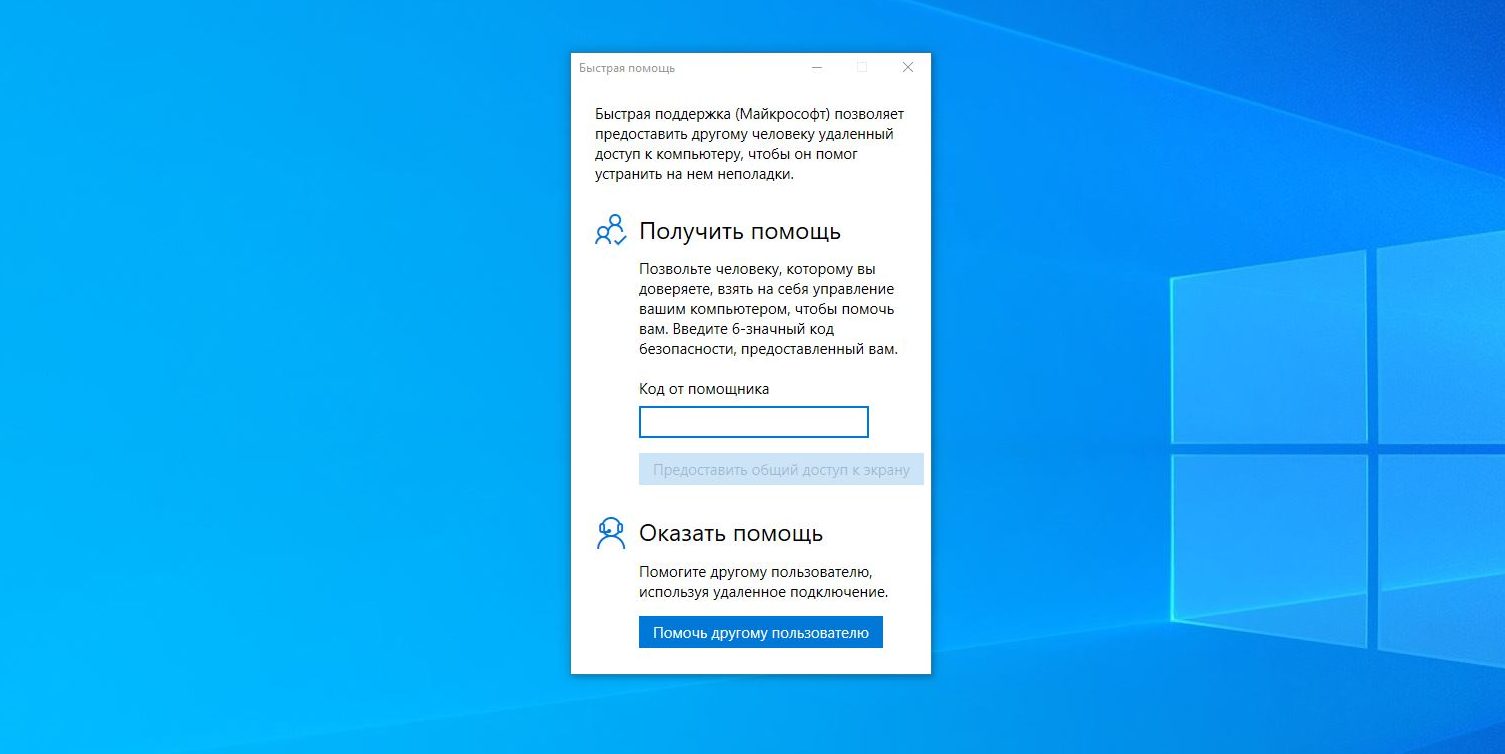
Встроенный инструмент Windows 10 «Быстрая помощь» — хорошая в теории вещь, которой мало кто пользуется на практике. Все в основном помогают своим друзьям через альтернативные программы удалённого доступа.
Если у вас уже установлен TeamViewer, либо ваши знакомые в состоянии без посторонней помощи зайти в «Одноклассники» — пакет «Быстрая поддержка» можно удалить.
8. «Просмотр задач»

«Просмотр задач» или Timeline — эта та кнопка рядом с меню «Пуск», при нажатии на которую перед вами появляются недавно открытые файлы и документы. Если вы пользуетесь аккаунтом и мобильными приложениями Microsoft, то здесь же можно найти файлы с других устройств, например документы Word, открытые на вашем iPhone или Android.
Это забавная штука, но пока она тянет разве что на концепт. Ориентироваться в файлах тут очень неудобно. И непонятно, зачем что-то искать на временной шкале, если есть поиск, папки и меню недавних документов в «Проводнике» и на панели задач. В общем, Timeline — красивый, но едва ли полезный инструмент.
Чтобы отключить его, нажмите «Пуск» → «Параметры» → «Конфиденциальность» → «Журнал действий».
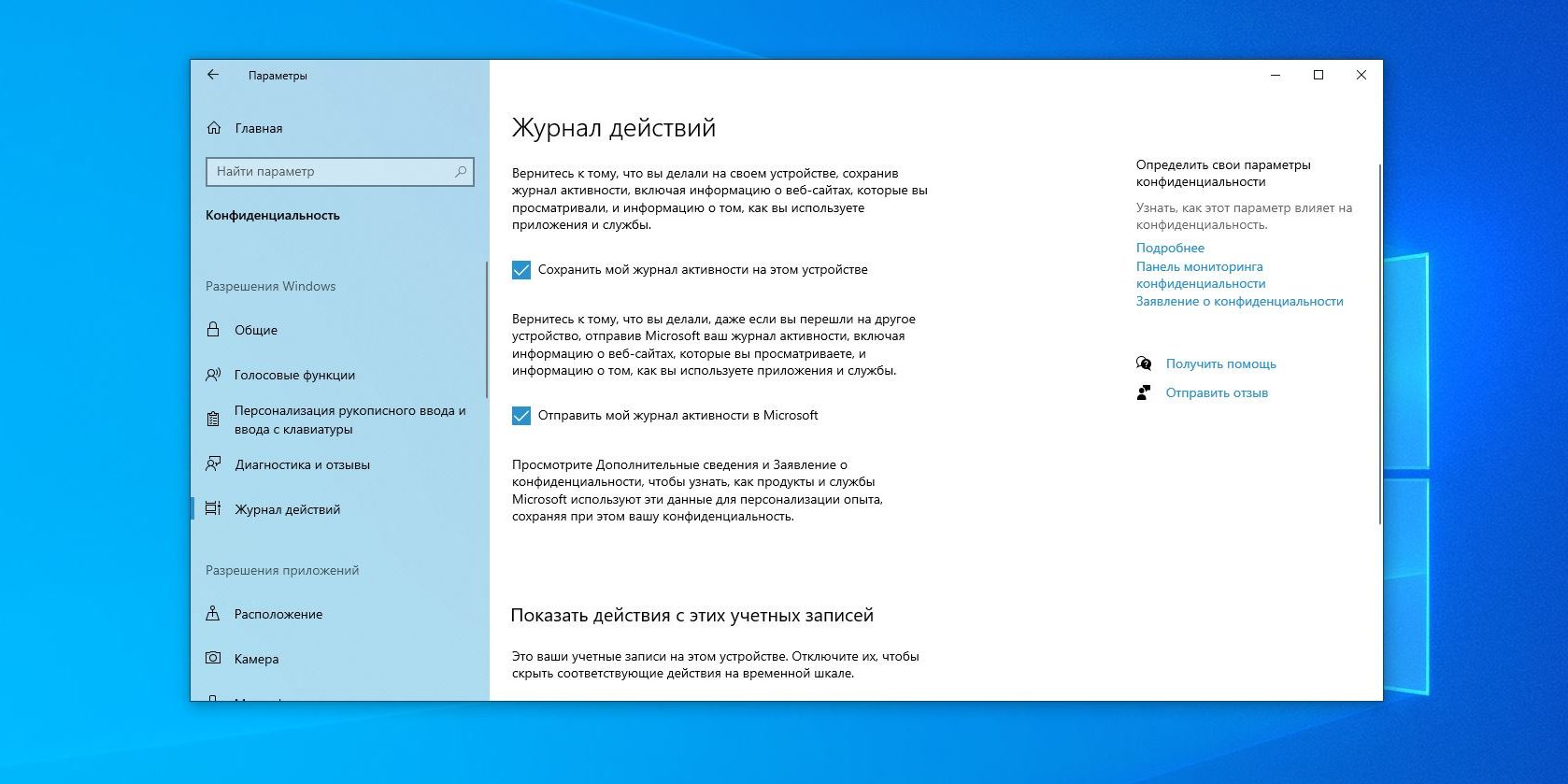
Отключите галочки «Сохранить мой журнал активности на этом устройстве» и «Отправить мой журнал активности в Microsoft». Затем отключите свой аккаунт в разделе «Показать действия с этих учетных записей» и нажмите «Очистить».
Напоследок щёлкните правой кнопкой мыши панель задач и отключите функцию «Показать кнопку Просмотра задач».
9. Кнопка «Люди»
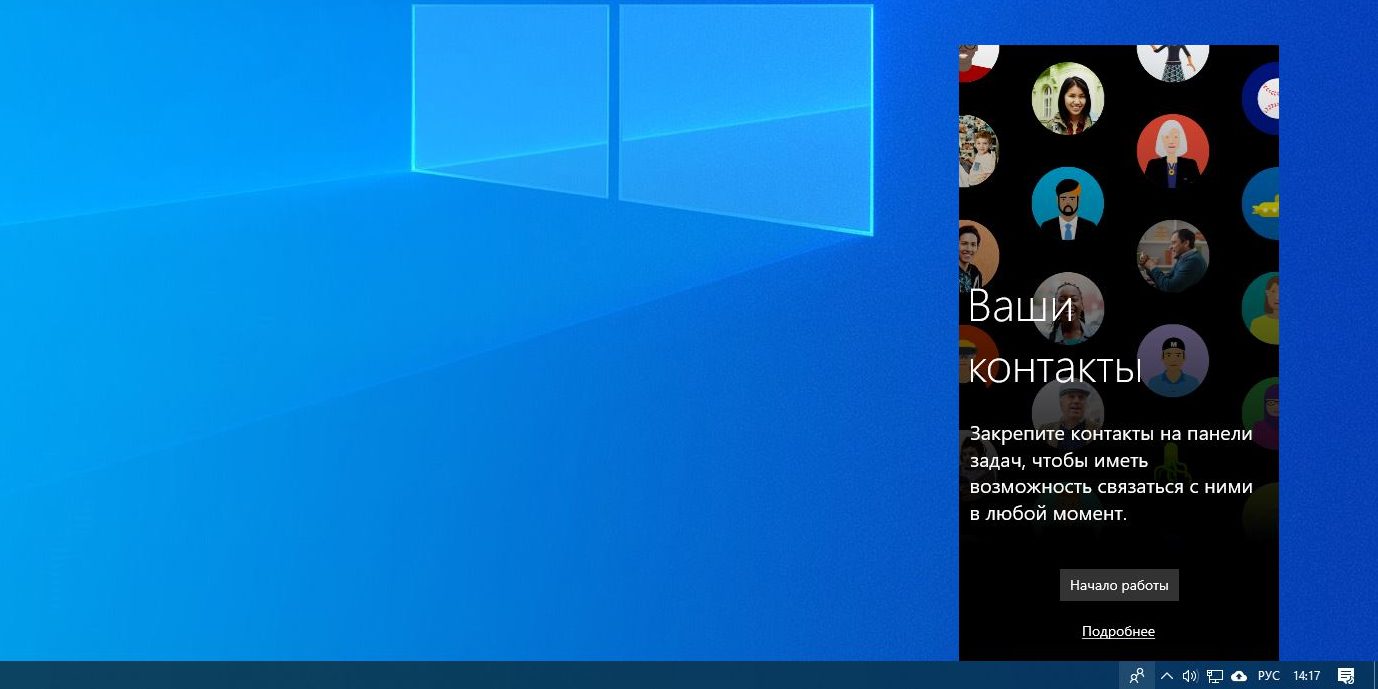
Эта кнопка на панели задач отображает ваши контакты и позволяет прикреплять их к панели задач. В принципе, задумка неплохая, но эта функция интегрируется только с «Почтой» Windows 10 и Skype, так что проку от неё, считайте, никакого.
Щёлкните правой кнопкой мыши таскбар и нажмите «Показывать панель «Люди» на панели задач». Вот и все.
10. Универсальные приложения
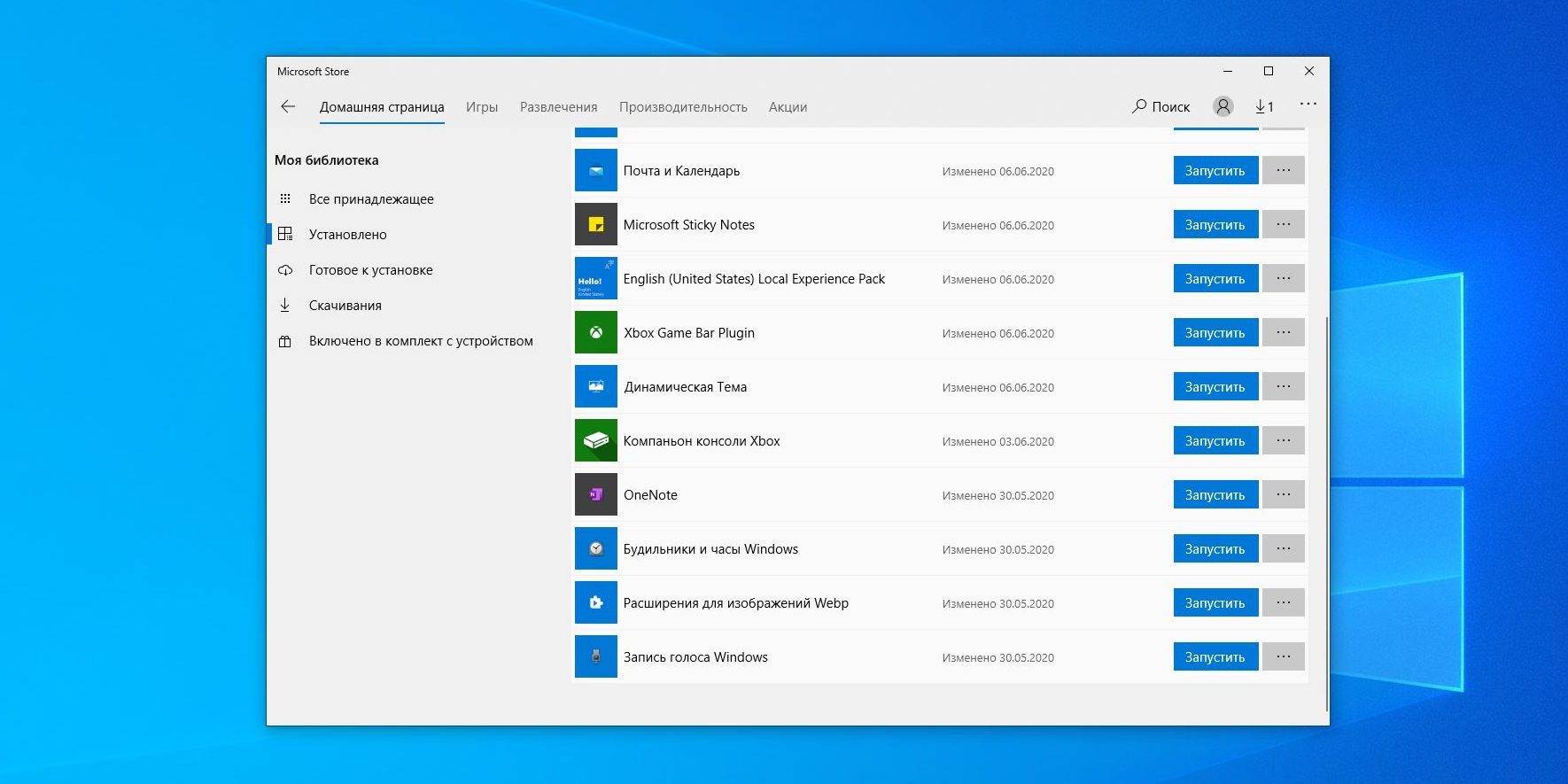
Кроме вышеуказанных компонентов, в Windows 10 присутствует ещё немало «Универсальных приложений». Это те самые, которые открываются при нажатии на плиточки в меню «Пуск». Они оптимизированы для сенсорных экранов.
Их полезность разнится от случая к случаю, например, «Почта» или «Фотографии» — вполне стоящие программы. Но зачем вам «Средство 3D-просмотра» или «Компаньон консоли Xbox», если у вас нет ни 3D-принтера, ни консоли Microsoft?
Удалить «Средство 3D-просмотра» можно командой Windows PowerShell:
Get-AppxPackage *3d* | Remove-AppxPackage
А для удаления «Компаньона консоли Xbox» надо набрать:
Get-AppxPackage *xboxapp* | Remove-AppxPackage
С полным списком команд для удаления прочих универсальных приложений можно ознакомиться в нашем руководстве.
Если решите восстановить эти программы, их можно найти в Microsoft Store. Или наберите команду Windows PowerShell, чтобы восстановить всё скопом.
Get-AppxPackage -AllUsers| Foreach
Но учтите, выполнять команду нужно только если вы очень любите приложения от Microsoft.



